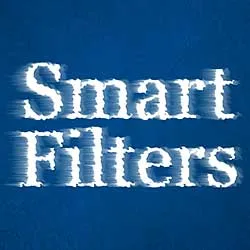V tomto tutoriále sa naučíme, ako aplikovať efekty filtrov na živé, upraviteľné typy vo Photoshope využívaním inteligentných objektov a inteligentných filtrov! Budem používať Photoshop CC.
Photoshop má veľa výkonných funkcií pre prácu s typom, ale jednu vec, ktorú nemôžeme urobiť, je použiť filtre na vrstvy typu. Je to preto, že filtre Photoshopu sú navrhnuté na manipuláciu s pixelmi a typ vo Photoshope je vyrobený z vektorov . To je škoda, pretože ak by sme nejako mohli použiť filtre na náš typ, odomklo by sa tým kreatívnych možností. Keby existoval nejaký spôsob, ako to urobiť.
Našťastie, ako uvidíme v tomto návode, existuje! V skutočnosti existuje niekoľko spôsobov, ale jeden spôsob je určite lepší ako druhý. Klasický spôsob aplikácie filtrov na starú školu je najprv rastrovať vrstvu typu, čo znamená jej konverziu z vektorov na pixely. Keďže filtre sú navrhnuté tak, aby pracovali s pixelmi, môžeme na text použiť akékoľvek filtre, ktoré sa nám páčia. Tento prístup má však niekoľko nedostatkov.
Hlavným problémom je to, že po prevedení vrstvy typu na pixely sa text už nedá upravovať. A kedykoľvek použijeme filtre na normálne vrstvy založené na pixeloch, filtre sa použijú ako statické efekty, čo znamená, že podobne ako samotný text, po ich použití sa nedajú upravovať.
Lepším spôsobom, ako použiť filtre na písanie, je previesť vrstvu typu na inteligentný objekt . Inteligentný objekt je ako virtuálny kontajner, ktorý vo vnútri obsahuje vrstvu Type. Všetko, čo v tomto bode robíme, nie je vykonané so samotnou vrstvou typu, ale s inteligentným objektom, ktorý ju obklopuje. Photoshop umožňuje aplikovať väčšinu jeho filtrov na inteligentné objekty, a to všetko pri zachovaní plne editovateľnej vrstvy typu vo vnútri. A kedykoľvek použijeme filtre na inteligentné objekty, nie sú aplikované ako statické efekty, ale ako inteligentné filtre !
Čo je inteligentný filter? Inteligentný filter je v mnohých ohľadoch rovnako ako normálny filter s tým rozdielom, že zostáva plne upraviteľný aj po jeho použití. Môžeme sa kedykoľvek vrátiť, znova otvoriť dialógové okno inteligentného filtra a vyskúšať rôzne nastavenia bez straty kvality a bez trvalých zmien v obrázku (alebo v tomto prípade podľa typu). Inteligentné filtre majú aj ďalšie funkcie. Môžeme zapnúť a vypnúť inteligentné filtre, použiť viacero inteligentných filtrov na ten istý inteligentný objekt a dokonca zmeniť režim prelínania a opacitu inteligentného filtra nezávisle od samotného inteligentného objektu. Inteligentné filtre sa dodávajú so zabudovanou maskou vrstvy v prípade, že nechceme, aby sa efekty aplikovali na celý text. Pozrime sa na všetky tieto funkcie v tomto návode.
Inteligentné objekty a inteligentné filtre sú dve najvýkonnejšie funkcie vo Photoshope a keď sa kombinujú s vrstvami typu, neexistuje žiadny limit na to, čo môžeme urobiť. Pozrime sa, ako to funguje!
Ako používať inteligentné filtre s typom
Tu je dokument, ktorý som otvoril vo Photoshope CC. Aby som nám nejaký čas ušetril, už som išiel dopredu a pridal som nejaký text (slová „Inteligentné objekty“). Stiahol som si obrázok na pozadí z programu Adobe Stock, ale ak chcete postupovať ďalej, môžete na svoje pozadie použiť čokoľvek, čo sa vám páči, iba ak pred ním uvidíte text:

Jednoduchý dokument otvorený vo Photoshope.
Doplnok Krátke kódy, akcie a filtre: Chyba v skrátenom kóde (ads-basics-middle)
Ak sa pozrieme na panel Vrstvy, vidíme, že môj dokument pozostáva z dvoch vrstiev; modrý obrázok sa nachádza vo vrstve pozadia a môj typ je nad samostatnou vrstvou typu nad ňou. Vieme, že ide o vrstvu typu z dôvodu písmena „T“ v miniatúre:

Panel Vrstvy zobrazujúci vrstvu typu oddelene od obrázka na pozadí.
Konverzia typovej vrstvy na inteligentný objekt
Pozrime sa, čo sa stane, keď sa pokúsim aplikovať jeden z filtrov Photoshopu na vrstvu Typ. Najprv kliknem na vrstvu Typ, aby sme sa uistili, že je vybratá:
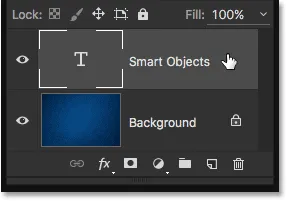
Výber vrstvy typu na paneli Vrstvy.
Pokúsim sa použiť Gaussovský rozostrovací filter. Ak to chcete urobiť, prejdem do ponuky Filter na paneli s ponukou pozdĺž hornej časti obrazovky, potom vyberiem možnosť Rozostrenie a potom Gaussovské rozostrenie :
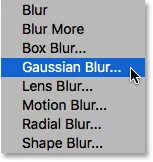
Prejdite na položku Filter> Rozostrenie> Gaussovské rozostrenie.
Namiesto použitia filtra sa vo Photoshope objaví dialógové okno s upozornením, že vrstva Type bude musieť byť pred pokračovaním rastrovaná alebo skonvertovaná na inteligentný objekt a že ak sa rozhodnem pre rastrovanie, text už nebude možné upravovať. Chcem všetko upravovať, takže kliknem na tlačidlo Previesť na inteligentný objekt :
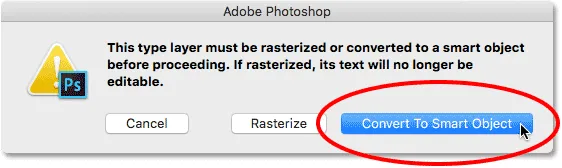
Vyberte možnosť „Previesť na inteligentný objekt“.
Hneď ako vyberiem možnosť „Previesť na inteligentný objekt“, otvorí sa dialógové okno filtra Gaussovského rozostrenia. Predtým, ako sa na to pozrieme, pozrime sa znova na panel Vrstvy a zistíme, čo sa práve stalo na pozadí.
Všimnite si, že vrstva typu už nie je vrstvou typu. Miniatúra, ktorá predtým nezobrazovala nič iné ako písmeno „T“, nám teraz ukazuje skutočný obsah vrstvy. A v pravom dolnom rohu miniatúry sa teraz objaví malá ikona. Toto je ikona inteligentného objektu a hovorí nám, že vrstva bola prevedená na inteligentný objekt. Vrstva typu je stále k dispozícii, ale teraz sedí vo vnútri inteligentného objektu. Uvidíme, ako pristupovať a upravovať vrstvu typu o niečo neskôr:
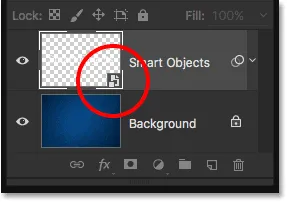
Panel Vrstvy zobrazujúci vrstvu Typ skonvertovaný na inteligentný objekt.
Použitie inteligentného filtra
Teraz, keď sme potvrdili, že vrstva typu bola v skutočnosti prevedená na inteligentný objekt, budem pokračovať a použijem Gaussovský filter rozostrenia. Začnem nastavením hodnoty polomeru na približne 6 pixelov . Tento tutoriál nebude podrobne popisovať žiadny konkrétny filter. Jednoducho sa učíme, ako aplikovať inteligentné filtre na typ a výhody, ktoré inteligentné filtre ponúkajú. Keď poznáte základné princípy ich fungovania, môžete ľahko experimentovať s vlastnými filtrami a nastaveniami:

Nastavenie hodnoty polomeru v dialógovom okne Gaussovské rozostrenie.
Keď je nastavená hodnota polomeru, kliknutím na tlačidlo OK zatvoríme dialógové okno Gaussovské rozostrenie a tu vidíme, že som do textu pridal pomerne jemný efekt rozostrenia:
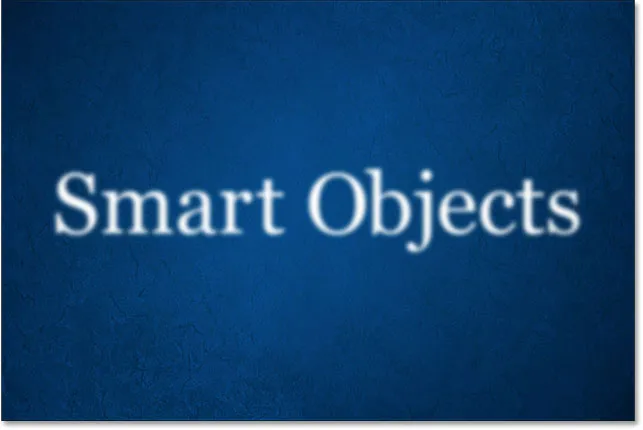
Typ po použití Gaussovho rozostrenia.
Teraz, keď som použil Gaussovský filter rozostrenia, čo keď sa rozhodnem, že musím zmeniť množstvo rozmazania? Keby som text jednoducho rastroval a potom som Gaussovské rozostrenie aplikoval priamo na vrstvu založenú na pixeloch, filter by v tomto bode nebol upraviteľný. Jediným spôsobom, ako by som mohol zmeniť množstvo rozmazania, by bolo opätovné použitie filtra na vrchole môjho pôvodného efektu rozmazania (čo znamená, že by som rozmazal už rozmazaný text), alebo by som musel vrátiť posledný krok a potom znova použite filter s iným nastavením.
Napriek tomu, že som aplikoval Gaussovské rozostrenie na inteligentný objekt, Photoshop ho automaticky premenil na inteligentný filter! Ak sa znova pozrieme na panel Vrstvy, môžeme vidieť, že Gaussovské rozostrenie je uvedené ako inteligentný filter pod inteligentným objektom:
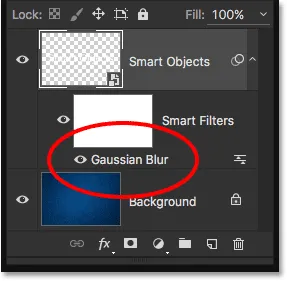
Panel Vrstvy zobrazujúci inteligentný filter rozostrenia Gaussov.
Úpravy inteligentného filtra
To je naozaj všetko, čo sa týka použitia filtrov ako inteligentných filtrov vo Photoshope. Jednoducho musíme najprv previesť vrstvu na inteligentný objekt a potom použiť filter na inteligentný objekt. Photoshop ho automaticky prevedie na inteligentný filter.
Ako som už spomenul, hlavnou výhodou inteligentných filtrov je to, že sa dajú upravovať po ich použití. Ak chcete znova otvoriť dialógové okno inteligentného filtra a zmeniť jeho nastavenia, stačí urobiť dvojité kliknutie na názov filtra na paneli Vrstvy. Dvakrát kliknite na „Gaussovské rozostrenie“:

Dvakrát kliknite na inteligentný filter rozostrenia Gaussian Blur.
Týmto sa znova otvorí dialógové okno filtra na nastavenia, ktoré sa práve používajú (v mojom prípade hodnota polomeru 6 pixelov). Všimnite si, že som povedal, že nastavenia, ktoré sa momentálne používajú, sú spôsobené tým, že inteligentné filtre sú úplne nedeštruktívne . Môj filter Gaussovského rozostrenia sa v skutočnosti nepoužil na typ tak, ako by sa normálny filter natrvalo aplikoval na vrstvu založenú na pixeloch. Namiesto toho nám Photoshop jednoducho ukazuje živý náhľad toho, ako vyzerá daný typ, pomocou môjho aktuálneho nastavenia gaussovského rozostrenia. A pretože ide iba o ukážku, nastavenia môžeme kedykoľvek zmeniť.
Napríklad zvýšim svoju hodnotu polomeru zo 6 na 20 pixelov :
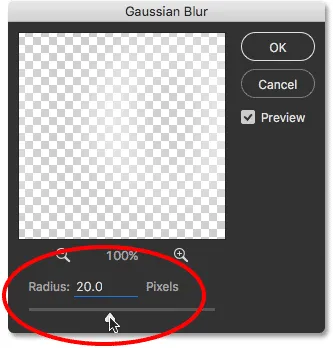
Zvýšenie hodnoty polomeru.
Kliknutím na tlačidlo OK opäť zatvorím dialógové okno Gaussovské rozostrenie a teraz vidíme, že rozmazanie na type sa javí oveľa silnejšie. Je dôležité pochopiť, že nejde o „druhé kolo“ rozmazania. Inými slovami, Photoshop neaplikoval rozostrenie 20 pixelov na predchádzajúce rozmazanie 6 pixelov. Namiesto toho nahradilo predchádzajúce nastavenie novým, akoby sa predchádzajúce nikdy nestalo:

Účinok po zvýšení hodnoty polomeru Gaussovského rozostrenia.
Aby som to dokázal, ak by som chcel znížiť množstvo rozmazania, mohol by som znovu dvakrát kliknúť na meno filtra Gaussovského rozostrenia a znovu otvoriť jeho dialógové okno:
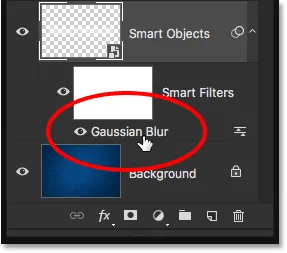
Dvojitým kliknutím znova na inteligentný filter rozostrenia Gaussian Blur.
Znížim hodnotu polomeru na 2 pixely, takže je ešte menšia ako pôvodná suma (6 pixelov):
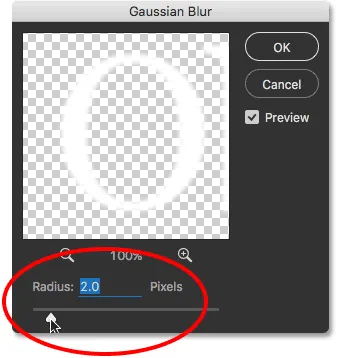
Zníženie hodnoty polomeru na 2 pixely.
Kliknutím na tlačidlo OK zavriem dialógové okno a tu vidíme, že som prešiel z veľmi nápadného 20 pixelového rozmazania pred chvíľou na veľmi jemné 2 pixelové rozmazanie, čo by nebolo možné, keby som práve znova a znova aplikoval gaussovský rozostrovací filter. Napriek tomu vďaka inteligentným filtrom nie je nič, čo robíme, trvalé. Nastavenia inteligentného filtra sa môžeme kedykoľvek vrátiť:
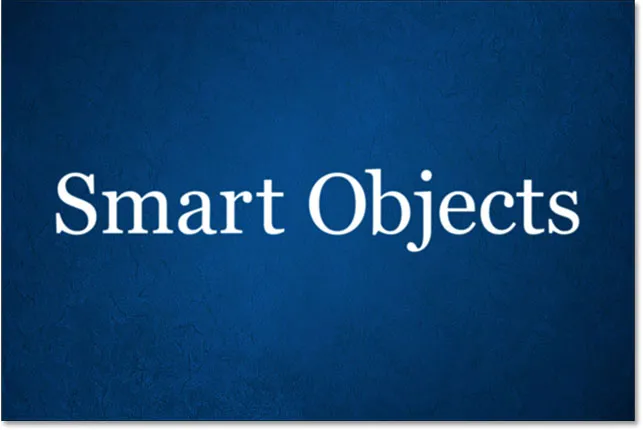
Účinok po znížení hodnoty polomeru.
Vracajú sa úpravy inteligentných filtrov
Posledný krok rýchlo vrátim späť tak, že v hornej časti obrazovky prejdem do ponuky Upraviť a vyberiem položku Zrušiť úpravu filtračného efektu (Gaussovské rozostrenie) alebo stlačením klávesov Ctrl + Z (Win) / Command + Z (Mac). na mojej klávesnici:
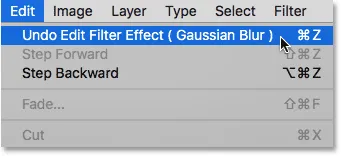
Prejdite na položku Upraviť> Zrušiť úpravu filtračného efektu (Gaussovské rozostrenie).
Všimnite si, že názov príkazu je „Zrušiť efekt úpravy filtra“, nie „Zrušiť Gaussovské rozostrenie“. Je to preto, že môj predchádzajúci krok nepridával filter, ale upravoval filter a Photoshop považuje pridávanie a úpravu inteligentných filtrov za samostatné kroky. Keď vyberiem príkaz, Photoshop zruší poslednú úpravu, ktorú som vykonal v nastavení filtra Gaussovského rozostrenia, a vrátil ma späť na svoju predchádzajúcu hodnotu polomeru 20 pixelov. Mohol som tiež znovu otvoriť dialógové okno a vykonať zmenu ručne, ale zrušenie posledného kroku bolo práve rýchlejšie. Keby som mal ďalšie úpravy filtra, ktoré som chcel vrátiť späť, mohol by som ich postupne prechádzať dozadu opakovaným stlačením klávesov Ctrl + Alt + Z (Win) / Command + Option + Z (Mac):

Po zrušení poslednej úpravy Gaussovho rozostrenia je text späť na predchádzajúcu hodnotu rozostrenia.
Zobrazovanie a skrytie inteligentných filtrov
Ďalšou vlastnosťou inteligentných filtrov je to, že môžeme efekt filtra ľahko skryť bez toho, aby sme filter vymazali alebo zrušili. Ak sa pozrieme naľavo od mena inteligentného filtra na paneli Vrstvy, uvidíme malé očnice . Toto je ikona viditeľnosti inteligentného filtra. Ak chcete efekt dočasne skryť a zobraziť text bez použitého filtra, jednoducho kliknutím na ikonu filter vypnite:
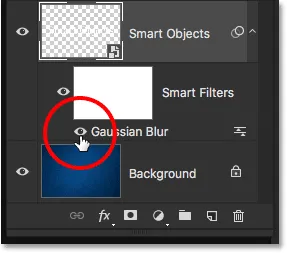
Kliknutím na ikonu viditeľnosti inteligentného filtra Gaussian Blur Smart Filter.
Keď je Gaussian Blur vypnutý, vraciam sa späť k pôvodnému textu bez efektu rozmazania:

Vráti sa pôvodný text.
Ak chcete inteligentný filter znova zapnúť, kliknite na prázdne miesto, kde bývala očnica:
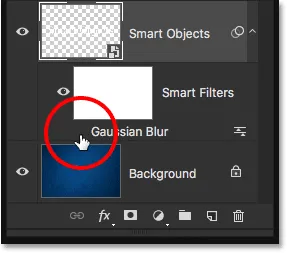
Znova sa zapne inteligentný filter rozostrenia Gaussian Blur.
A teraz sme späť k videniu textu s aplikovaným rozmazaním:

Opätovným zapnutím filtra sa efekt rozmazania vráti späť.
Odstraňovanie inteligentných filtrov
Čo ak sa rozhodnem, že vôbec nepotrebujem filter Gaussovskej rozostrenie? Mohol by som to vypnúť kliknutím na jeho ikonu viditeľnosti, ako som to urobil pred chvíľou, ale ak to naozaj nepotrebujem, môžem sa ho zbaviť.
Jedným zo spôsobov, ako odstrániť inteligentný filter, je kliknúť pravým tlačidlom myši (Win) / Control-click (Mac) na filter na paneli Vrstvy a v zobrazenej ponuke vybrať príkaz Odstrániť inteligentný filter . Zistil som, že toto je vo všeobecnosti najrýchlejší spôsob, ako to dosiahnuť:
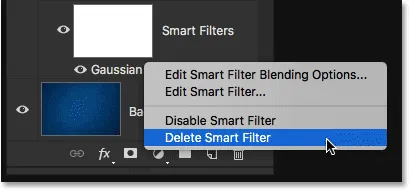
Pravým tlačidlom myši kliknite (Win) / Control (Mac) na filter Gaussian Blur (Vymazať inteligentný filter).
Najbežnejším spôsobom, ako odstrániť inteligentný filter, je jednoducho kliknúť a pretiahnuť ho do koša v dolnej časti panelu Vrstvy:
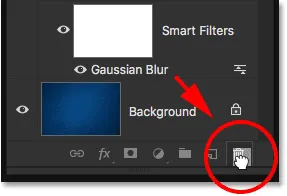
Pretiahnutím inteligentného filtra rozostrenia Gaussov do koša.
V oboch prípadoch odstráni filter z inteligentného objektu:
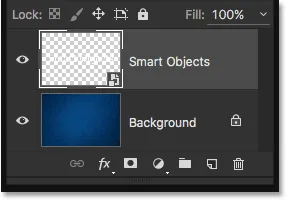
Panel Vrstvy po odstránení inteligentného filtra.
Pretože v súčasnosti nemám aplikované žiadne ďalšie inteligentné filtre a keďže Gaussovský inteligentný filter rozmazania nevykonal v dokumente žiadne trvalé zmeny, môj text sa vráti do pôvodného stavu:

Typ po odstránení inteligentného filtra.
Vyskúšať iný filter
Vďaka ich nedeštruktívnej povahe je ľahké vyskúšať a experimentovať s rôznymi inteligentnými filtrami bez obáv z neporiadku, pretože, ako sme videli, môžeme ich kedykoľvek skryť alebo odstrániť, ak sa nám výsledky nepáčia. Pridám rozmazanie pohybom do môjho textu pomocou filtra rozmazania pohybu vo Photoshope. Ak ju chcete použiť, prejdem do ponuky Filter v hornej časti obrazovky, potom vyberiem možnosť Rozostrenie a potom Rozmazanie pohybu :
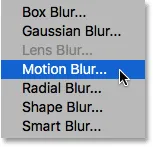
Prejdite na Filter> Rozostrenie> Rozostrenie pohybu.
Tentoraz ma Photoshop neupozorňuje, že najprv musím buď narovnať vrstvu typu alebo ju previesť na inteligentný objekt, a to preto, že už bol prevedený na inteligentný objekt, keď som použil Gaussovský filter rozostrenia. Namiesto toho pokračuje program Photoshop a otvára dialógové okno filtra Rozmazanie pohybu.
Vytvorím efekt vertikálneho rozmazania nastavením uhla na 90 ° a zväčším vzdialenosť na približne 120 pixelov :
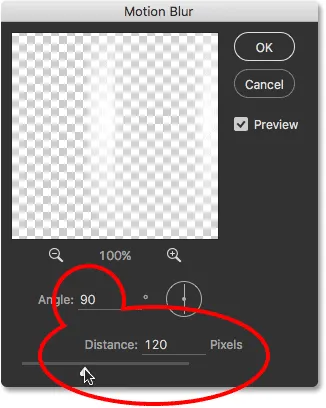
Dialógové okno Rozostrenie pohybu.
Kliknutím na tlačidlo OK zavriem dialógové okno Rozostrenie pohybu a tu vidíme text s aplikáciou rozostrenia pohybu:
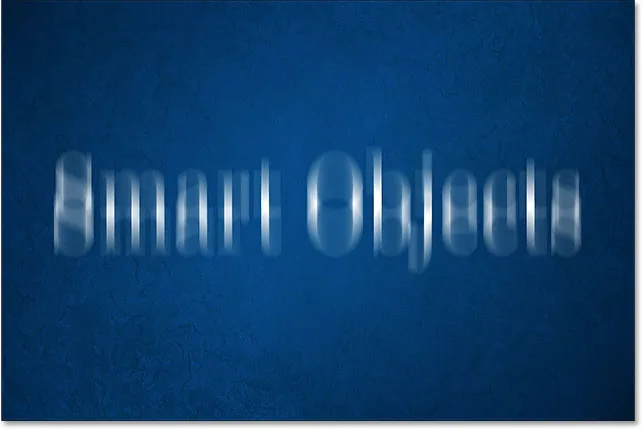
Text po použití filtra Motion Blur.
Ak sa pozrieme na panel Vrstvy, vidíme pod textom Rozmazanie pohybu uvedené ako nový inteligentný filter:

Panel Vrstvy zobrazuje nový inteligentný filter rozmazania pohybu.
Zmena režimu a nepriehľadnosti inteligentného filtra
Ďalšou výhodou, ktorú majú inteligentné filtre v porovnaní s normálnymi filtrami, je to, že môžeme upraviť režim miešania a krytie inteligentného filtra osobitne od samotnej vrstvy. Ak poznáte režimy prelínania vrstiev vo Photoshope, viete, že režim prelínania vrstiev môžeme zmeniť v ľavej hornej časti panela Vrstvy. Zmením režim miešania môjho inteligentného objektu z normálneho (predvolený režim) na prekrytie :
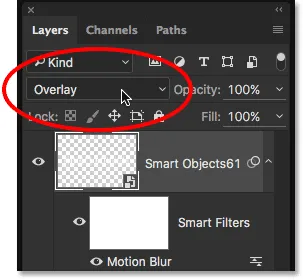
Zmena režimu prelínania textu na Prekrývanie.
A tu vidíme výsledok, s celým efektom (typ a rozmazanie pohybu) zmiešaným s modrým pozadím:

Výsledok po zmene režimu prelínania inteligentného objektu na prekrytie.
Nastavím režim miešania späť na normálne :
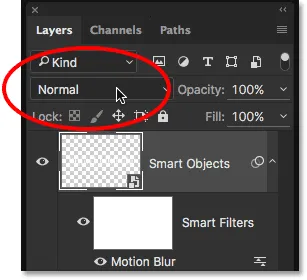
Nastavenie režimu miešania inteligentného objektu na normálne.
To nás vracia späť k tomu, ako to vyzeralo predtým:
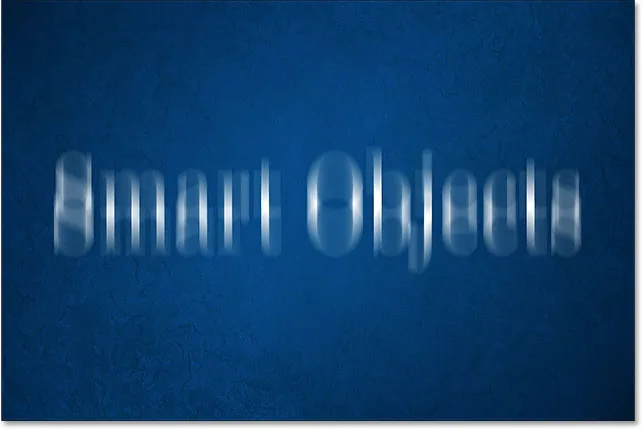
Text s režimom prelínania je nastavený na Normálny.
Tentoraz nezmením režim miešania vrstvy (inteligentný objekt), ale samotného filtra Motion Blur. Za týmto účelom kliknem na ikonu Možnosti miešania priamo napravo od názvu inteligentného filtra. Každý inteligentný filter, ktorý pridáme (v ďalšej časti sa naučíme, ako pridať viac inteligentných filtrov), bude mať svoju vlastnú nezávislú ikonu Možnosti miešania:

Dvakrát kliknite na ikonu Možnosti miešania.
Týmto sa otvorí dialógové okno Možnosti miešania s rovnakým režimom prelínania a voľbami krytia v hornej časti, aké by sme našli na paneli Vrstvy. Rozdiel je v tom, že tieto možnosti ovplyvnia iba inteligentný filter, nie obsah inteligentného objektu.
Napríklad znova zmením režim miešania z normálneho na overlay . A keď som tu, znížim krytie na 80%, aby efekt rozmazania nebol taký intenzívny:
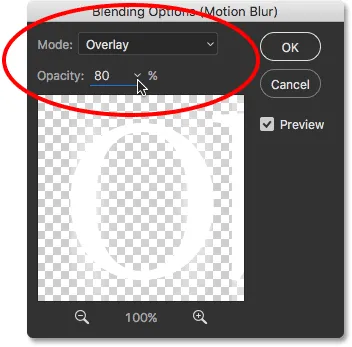
Dialógové okno Možnosti miešania inteligentného filtra.
Kliknutím na tlačidlo OK zavriem dialógové okno a tu vidíme veľmi odlišný výsledok. Filter Motion Blur sa teraz nezmiešava s modrým pozadím, ale s typom vo vnútri inteligentného objektu, čo umožňuje, aby sa písmená zobrazovali prostredníctvom efektu rozmazania. A pretože som znížil opacitu filtra, rozmazanie pohybu vyzerá trochu viac vyblednuté ako predtým, ale samotný typ nie je ovplyvnený. Zostáva na 100% krytie:
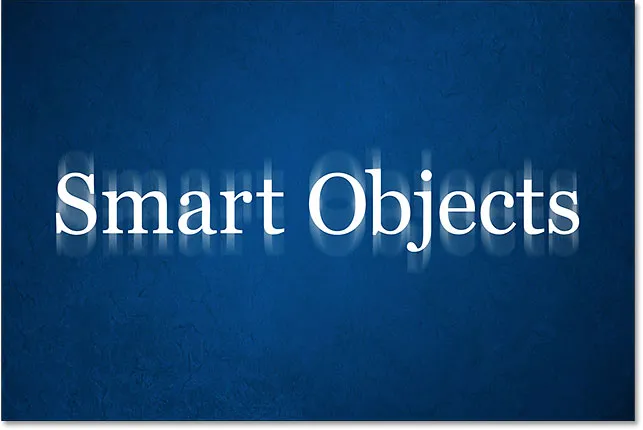
Účinok po zmene režimu miešania a nepriehľadnosti inteligentného filtra Motion Blur.
Sledujte, čo sa stane, ak teraz zmením režim prelínania inteligentného objektu na paneli Vrstvy späť na Prekrývanie . Pamätajte, že už som použil dialógové okno Možnosti miešania na zmenu režimu miešania pre samotný filter Motion Blur na Overlay a teraz tiež zmieňam režim miešania pre Smart Object to Overlay:
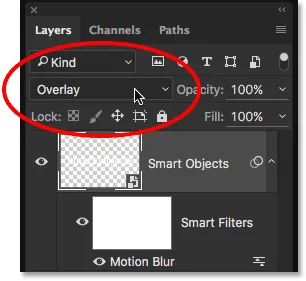
Zmena režimu prelínania inteligentného objektu späť na prekrytie.
Tu vidíme ďalší výsledok, ktorý sa líši od prvých dvoch. Photoshop najskôr zmieša filter Motion Blur s typom, ktorý umožňuje listom zobraziť efekt rozmazania. Potom je to zmiešanie celej veci (typ a efekt rozmazania) s modrým pozadím. Keďže je možné zmeniť režim prelínania a nepriehľadnosť inteligentného filtra oddelene od alebo spolu s inteligentným objektom, umožňuje nám vytvárať jedinečný vzhľad nášho textu, ktorý by nebol možný pomocou bežných statických filtrov:
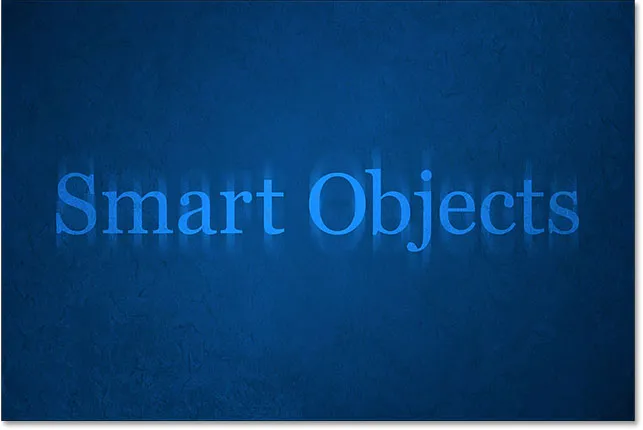
Účinok s filtrom Motion Blur aj s typom nastaveným na režim prelínania prelínania.
Režim zmiešavania inteligentných objektov nastavím späť na normálne, ale ponechám filter rozmazania pohybu nastavený na prekrytie:
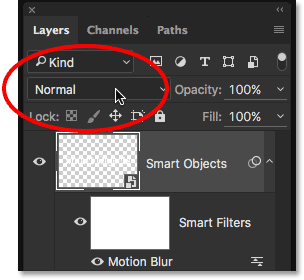
Zmena režimu miešania inteligentných objektov späť na normálne.
A teraz, keď sa inteligentný objekt už nezmiešava s modrým pozadím, sme späť, aby sme videli biely text:
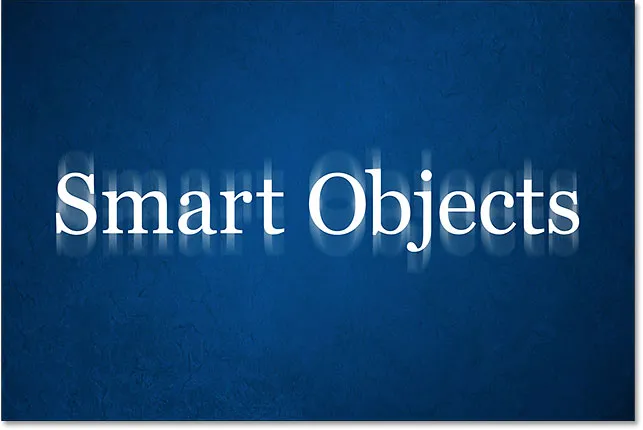
Pozadie sa už nezobrazuje písmenami.
Pridanie viacerých inteligentných filtrov do typu
Doteraz sme sa naučili, že na použitie inteligentného filtra na písanie vo Photoshope musíme najprv previesť vrstvu typu na inteligentný objekt, a potom sa akýkoľvek filter, ktorý naň aplikujeme, automaticky zmení na inteligentný filter. Videli sme, ako použiť jeden inteligentný filter, ale na ten istý inteligentný objekt môžeme použiť aj niekoľko inteligentných filtrov.
Povedzme, že som spokojný s efektom rozmazania pohybom a teraz by som chcel do svojho textu pridať druhý filter. Už sme vyskúšali niekoľko filtrov na rozmazanie, takže tentoraz vyskúšam niečo iné. Prejdem do ponuky Filter, potom vyberiem Skresliť a potom Zvlniť :
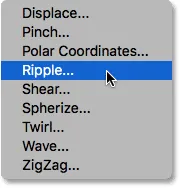
Prejdete na položku Filter> Skresliť> Zvlnenie.
Otvorí sa dialógové okno Filter zvlnenia. Aby bol efekt ľahko viditeľný na snímkach obrazovky, nastavím hodnotu Suma na 200% a veľkosť nastavím na Stredná :
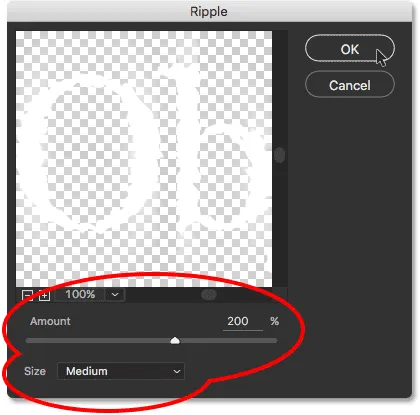
Dialógové okno Filter zvlnenia.
Ako už názov napovedá, filter zvlnenia vo Photoshope vytvára efekt zvlnenia vody. Kliknutím na tlačidlo OK zavriem dialógové okno a tu je výsledok. Teraz mám na môj typ použité dva filtre; najskôr filter Motion Blur a potom filter Ripple:

Výsledok po použití filtra Zvlnenie spolu s filtrom Motion Blur.
Zmena poradia inteligentných filtrov
Ak sa pozrieme na panel Vrstvy, vidíme, že Ripple bol pridaný ako nový inteligentný filter nad filter Motion Blur:
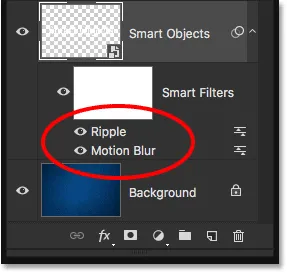
Panel Vrstvy zobrazujúci nový inteligentný filter zvlnenia.
Poradie, v ktorom sú uvedené inteligentné filtre, je dôležité. Je to preto, že Photoshop aplikuje filtre zdola nahor . V tomto prípade to znamená, že filter Motion Blur sa najskôr aplikuje na typ (pretože je to ten v dolnej časti zoznamu) a potom sa použije Ripple.
Možno sa čudujete, prečo na tom záleží, a to preto, že poradie, v ktorom sa filtre používajú, môže zmeniť celkový vzhľad efektu. Napríklad, ak priblížim bližšie, všimnite si, že v súčasnosti pruhy rozmazania pohybu vykazujú rovnaký efekt zvlnenia ako typ. Dôvod je ten, že filter Zvlnenie sa používa po filtri Motion Blur, takže efekt zvlnenia sa nepridáva len k typu, ale aj k prúžkom rozmazania:

Filter Zvlnenie ovplyvňuje typ aj rozmazanie pohybu.
Aby sme zmenili poradie filtrov, stačí kliknúť na ne na paneli Vrstvy a pretiahnuť ich nad alebo pod iné filtre. V mojom prípade kliknem na filter Zvlnenie a pretiahnem ho pod Motion Blur. Biela vodorovná lišta, ktorá sa zobrazí, mi hovorí, kam sa filter po uvoľnení tlačidla myši presunie:
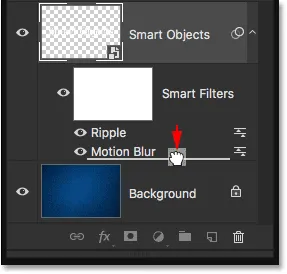
Kliknutím a potiahnutím Zvlnenie pod rozmazaním pohybu.
Pôjdem do toho a pustím tlačidlo myši, keď Photoshop odloží filter zvlnenia pod rozmazanie pohybom:
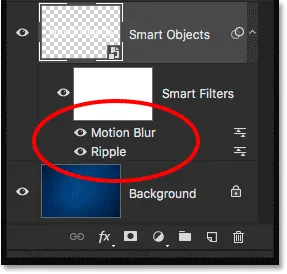
Poradie inteligentných filtrov sa zmenilo.
Pretože Ripple je teraz na spodku zoznamu, aplikuje sa najskôr na typ a potom sa aplikuje Motion Blur. Ak opäť priblížim efekt, vidíme, že pruhy rozmazania už nemajú aplikovaný efekt zvlnenia. Namiesto toho vidíme opak; rozmazanie pohybu sa teraz aplikuje na vlnky:
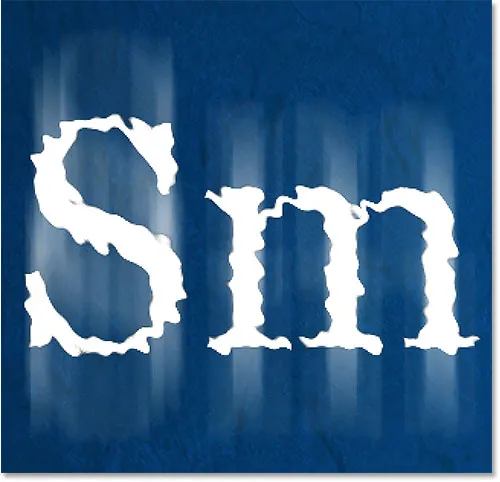
Tentoraz sa aplikácia Ripple použije najskôr a potom sa na ňu aplikuje Motion Blur.
Myslím, že sa mi to predtým páčilo lepšie, takže zruším svoju zmenu a vrátim filter Motion Blur naspodok zoznamu tak, že prejdem do ponuky Upraviť a vyberiem položku Späť, presunúť efekt filtra alebo stlačením klávesov Ctrl + Z (Win). / Command + Z (Mac) na mojej klávesnici:
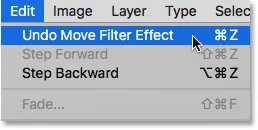
Prejdite na možnosť Úpravy> Zrušiť efekt presunu filtra.
Pridáva sa tretí filter
K svojmu typu pridám ešte jeden filter, len pre zábavu. Prejdem hore v ponuke Filter, potom vyberiem štylizáciu a potom vietor :
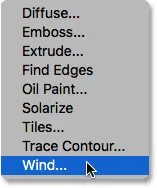
Prejdite na položku Filter> Stylizácia> Vietor.
Keď sa objaví dialógové okno Vietor, ponechám možnosti nastavené na predvolené hodnoty, s metódou nastavenou na Vietor a smerom nastavenou sprava :
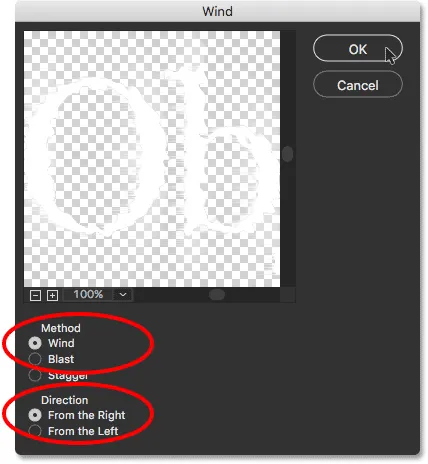
Dialógové okno Filter vetra.
Kliknutím na tlačidlo OK zavriem dialógové okno, a tu je výsledok, keď písmená vyzerajú, ako by ich vietor vrhol doľava. Opäť, ak sa pozriete pozorne, všimnete si, že pruhy rozmazania pohybom tiež vykazujú rovnaký účinok vetra ako typ, a to preto, že najprv sa aplikuje filter Motion Blur, potom filter Ripple a potom filter Wind na vrchu z toho:
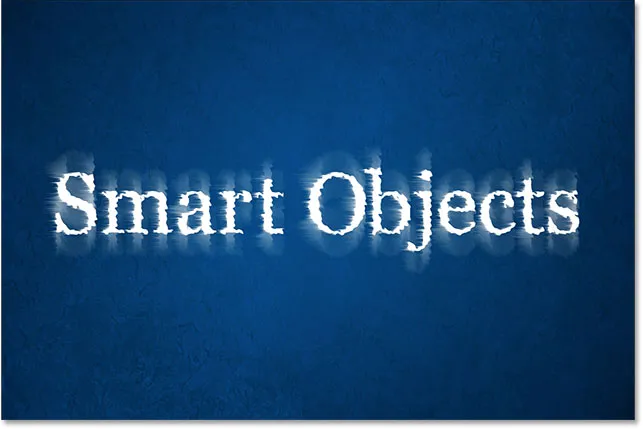
Účinok po pridaní veterného filtra do zmesi.
Tu na paneli Vrstvy vidíme, že vietor bol pridaný ako nový inteligentný filter nad filtre zvlnenia a rozmazania pohybom. V tomto okamihu by som ich mohol potiahnuť nahor alebo nadol a zmeniť ich poradie, alebo dvakrát kliknite na názov filtra a upraviť jeho nastavenia. Mohol by som dočasne vypnúť filter kliknutím na jeho ikonu viditeľnosti, alebo by som mohol zmeniť režim miešania alebo opacitu filtra dvojitým kliknutím na ikonu Možnosti miešania. S inteligentnými filtrami je toľko možností, ale aby sme nás udržali na dobrej ceste, budem bojovať s nutkaním experimentovať a všetko nechám tak, ako je:
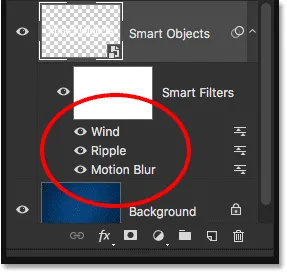
Panel Vrstvy zobrazujúci všetky tri inteligentné filtre aplikované na daný typ.
Úpravy textu
Aj keď sú naň aplikované tri inteligentné filtre, text vnútri inteligentného objektu zostáva plne upraviteľný. Jediný problém, ktorý môže na začiatku spôsobiť trochu zmätku, je ten, že nemôžeme jednoducho uchopiť Nástroj na písanie textu, kliknúť na text v dokumente a potom ho upraviť tak, ako by sme normálne robili. Je to preto, že text sedí vo vnútri inteligentného objektu, aby sme sa dostali k textu, musíme najskôr otvoriť inteligentný objekt.
Ak to chcete urobiť, dvakrát kliknite priamo na miniatúru inteligentného objektu na paneli Vrstvy:
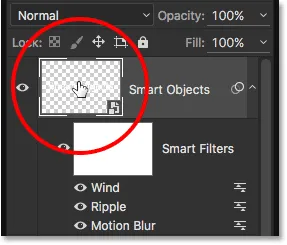
Dvakrát kliknite na miniatúru inteligentného objektu.
Týmto sa otvorí váš text v samostatnom dokumente Photoshopu:

Typ sa objaví v dokumente, ktorý je oddelený od hlavného dokumentu.
Ak sa pozrieme na panel Vrstvy, vidíme, že dokument neobsahuje nič viac ako jednu vrstvu typu:
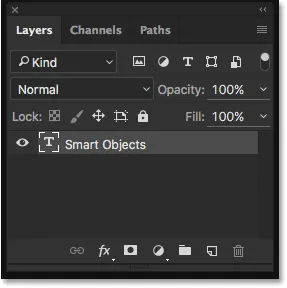
Panel Vrstvy zobrazujúci vrstvu Typ.
V tomto okamihu môžeme text upraviť tak, ako by sme normálne robili. Vezmem typový nástroj z lišty nástrojov pozdĺž ľavej strany obrazovky:
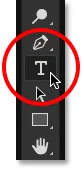
Výber nástroja na písanie textu.
Keď bude mať Nástroj na písanie ruku v ruke, zmením svoj text z „Inteligentné objekty“ na „Inteligentné filtre“ kliknutím a potiahnutím za slovo „Objekty“, aby sa zvýraznil:
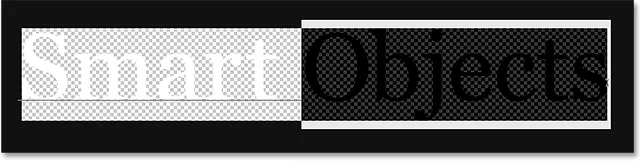
Zvýraznenie časti textu.
Potom to jednoducho zmením z „Objekty“ na „Filtre“:
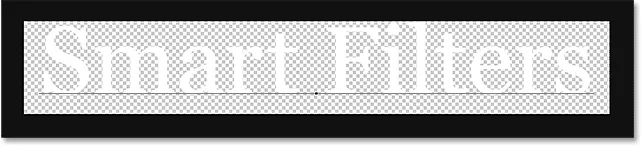
Úpravy textu.
Ak chcete uložiť naše zmeny, musíme dokument uložiť tak, že prejdete do ponuky Súbor v hornej časti obrazovky a vyberiete položku Uložiť :
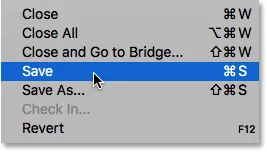
Prejdite na Súbor> Uložiť.
Potom, čo už nemusíme mať tento dokument otvorený, môžeme ho zavrieť tak, že sa vrátime späť do ponuky Súbor a vyberieme Zavrieť :
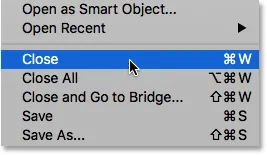
Prejdite na Súbor> Zavrieť.
Týmto sa uzavrie dokument inteligentného objektu a vráti sa k nášmu hlavnému dokumentu, kde nájdeme náš text spolu s efektmi inteligentného filtra aktualizovanými zmenami, ktoré sme vykonali:

Text zostáva plne upraviteľný aj pri použití viacerých inteligentných filtrov.
Izolácia efektov filtra vrstvou masky
Posledná, ale dôležitá vlastnosť inteligentných filtrov vo Photoshope je, že prichádzajú so vstavanou maskou vrstvy, ktorá nám umožňuje izolovať efekty filtra iba na určitú časť textu. Ak sa pozrieme na panel Vrstvy, uvidíme miniatúru masky vrstvy s bielym pozadím priamo nad zoznamom inteligentných filtrov. Všetky filtre v zozname zdieľajú rovnakú masku.
Ak chcete použiť masku vrstvy, musíme ju najskôr vybrať kliknutím na jej miniatúru:
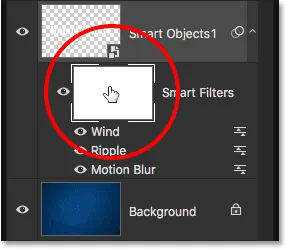
Kliknutím na miniatúru masky vrstvy.
Všetko o maskách vrstiev sa dozviete v našom návode na porozumenie vrstvám vrstiev v príručke Photoshop, ale stručne povedané, maska funguje tak, že oblasti vyplnené bielou farbou na maske sú oblasti, v ktorých sú v dokumente viditeľné účinky inteligentných filtrov. V súčasnosti, ako vidíme na miniatúre, je celá maska vyplnená bielou farbou, a preto môžeme vidieť efekty filtra v celom texte.
Ak chcete skryť efekty filtra na určitej časti textu, stačí vyplniť tú oblasť masky čiernou farbou . Povedzme napríklad, že chcem efekty skryť pred slovom „Inteligentné“ a nechať ich viditeľné iba pri slove „Filtre“. Ak to chcete rýchlo urobiť, z panela s nástrojmi chytím nástroj Photoshop Rectangular Marquee Tool:
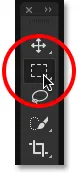
Výber nástroja obdĺžnikového orámovania.
S nástrojom obdĺžnikového orezávania potiahnem výberové pole okolo slova „inteligentný“ a jeho filtračných efektov:

Presúvaním výberu okolo oblasti, kde chcem inteligentné filtre skryť.
Potom, keď je vybratá maska vrstvy, vyplním výber čiernou farbou pomocou príkazu Photoshop's Fill. Aby ste sa k tomu dostali, prejdem do ponuky Upraviť a vyberte položku Vyplniť :
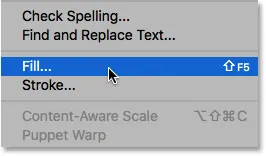
Prejdite na možnosť Úpravy> Vyplniť.
Keď sa zobrazí dialógové okno Vyplniť, nastavím možnosť Obsah v hornej časti na čiernu a ostatné možnosti ponechám na predvolené hodnoty:
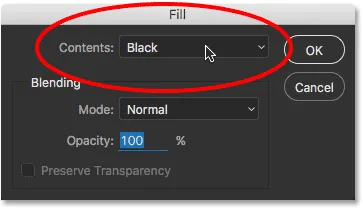
Zmena obsahu na čiernu.
Kliknutím na tlačidlo OK zavriem dialógové okno, kedy Photoshop vyplní vybranú oblasť masky vrstvy čiernou farbou. Ak chcete odstrániť obrys výberu, prejdem do ponuky Vybrať a vyberte možnosť Zrušiť výber, alebo by som mohol rýchlo stlačiť Ctrl + D (Win) / Command + D (Mac) na mojej klávesnici. Či tak alebo onak funguje:
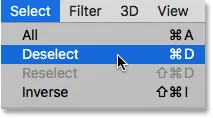
Prejdite na položku Vybrať> Zrušiť výber.
A teraz, keď vyplníte výber čiernou farbou, efekty filtra sa už nebudú objavovať okolo slova „Inteligentné“, stále sú však viditeľné okolo slova „Filtre“:
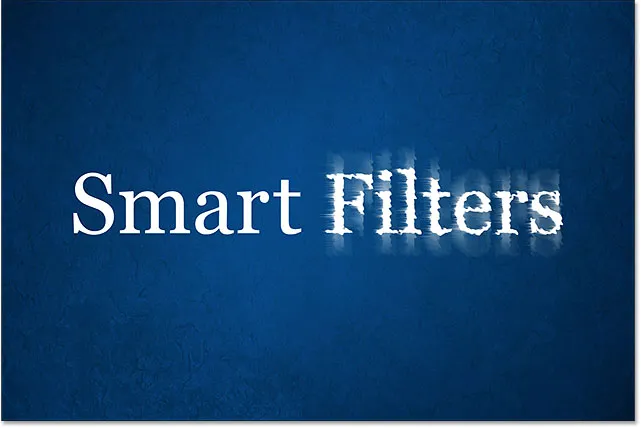
Maska vrstvy uľahčila skrytie efektov na časti textu.
Pozrime sa ešte na panel Vrstvy, kde vidíme oblasť masky vrstvy, ktorá je teraz vyplnená čiernou farbou. Ak sa chcete znova dozvedieť viac o maskách vrstiev, prečítajte si náš tutoriál Porozumenie vrstvových vrstiev:
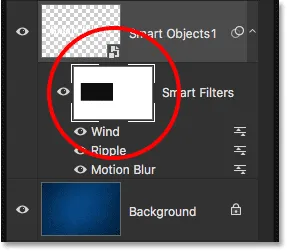
Čierna oblasť masky je tam, kde už v dokumente nie sú viditeľné filtračné efekty.