V tomto tutoriále s Photoshop Effects sa dozvieme, ako režimy vrstvenej zmesi uľahčujú pridanie populárneho efektu odlesku objektívu k fotografii bez trvalých zmien v našom obraze. Začneme pridaním odlesku objektívu, aby sme ho umiestnili presne tam, kde ho chceme. Potom zrušíme efekt, pridáme novú vrstvu, odlesk objektívu okamžite znovu použijeme pomocou praktickej klávesovej skratky a nakoniec Rozmieša odlesk objektívu do obrázka pomocou jedného z najbežnejších a najpoužívanejších režimov prelínania Photoshopu.
Tu je obrázok, s ktorým budem pracovať:
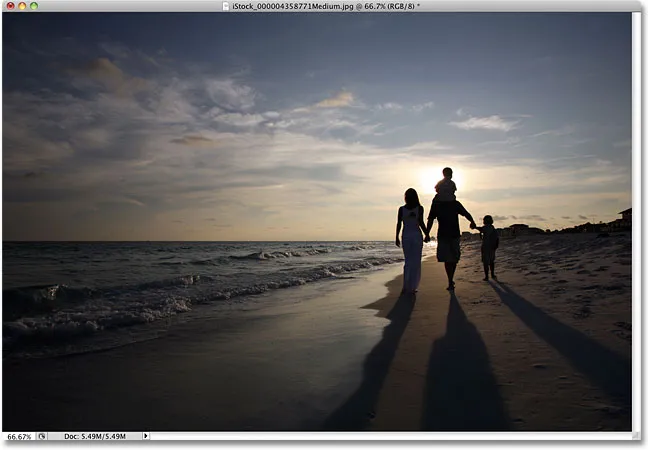
Pôvodný obrázok.
Takto sa o to postaráme po pridaní efektu odlesku objektívu. Dôležité je poznamenať, že samotný odlesk objektívu je úplne oddelený od obrázka, takže ak neskôr zmením názor a rozhodnem sa, že sa mi nepáči, môžem ho ľahko odstrániť a vrátiť sa späť k pôvodnej fotografii:

Výsledný efekt odlesku šošovky.
Ako pridať odlesk objektívu nedeštruktívne
Krok 1: Naneste filter na rozmazanie objektívu
Keď je náš obrázok otvorený vo Photoshope, prvá vec, ktorú musíme urobiť, je pridať odlesk objektívu tak, ako by sme ho normálne používali, keby sme ho použili priamo na obrázok. Aj keď sa chystáme zmierniť tento efekt, dáva nám to šancu umiestniť odlesk objektívu presne tam, kde ho chceme. Ak chcete pridať odlesk objektívu, prejdite do ponuky Filter v hornej časti obrazovky, vyberte možnosť Render a potom vyberte Odlesk objektívu:
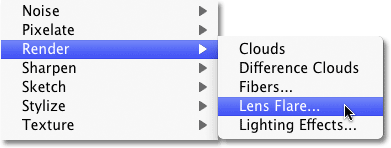
Prejdite na položku Filter> Renderovanie> Odlesk objektívu.
Otvorí sa dialógové okno Odlesk objektívu. Filter lupy s odleskom vo Photoshope dodáva obrazu simulovaný efekt odlesku objektívu a v časti Typ objektívu v časti Typ objektívu na spodok dialógového okna. Každá z nich nám dá iný typ svetlice. Vyberte každý z nich, aby sa efekt zobrazil v oblasti náhľadu v hornej polovici dialógového okna. Budem sa držať predvoleného objektívu so zväčšením 50 - 300 mm. Môžete tiež upraviť jas odlesku objektívu potiahnutím posúvača Jas doľava alebo doprava, ale opäť zostanem s predvolenými 100%.
Ak chcete umiestniť odlesk objektívu na požadované miesto, jednoducho kliknite do oblasti náhľadu. Miesto, na ktoré kliknete, sa stane stredom svetlice. Kliknem priamo na zapadajúce slnko tesne nad ľudí, ktorí kráčajú po pláži:
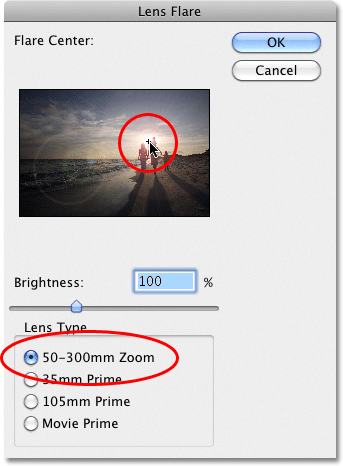
Kliknutím do oblasti náhľadu nastavíte polohu svetlice objektívu.
Ak ste spokojní s typom a pozíciou odlesku objektívu, kliknutím na tlačidlo OK zatvorte dialógové okno. Photoshop potom aplikuje efekt na váš obrázok v okne dokumentu. Ako vyzerá môj odlesk objektívu:
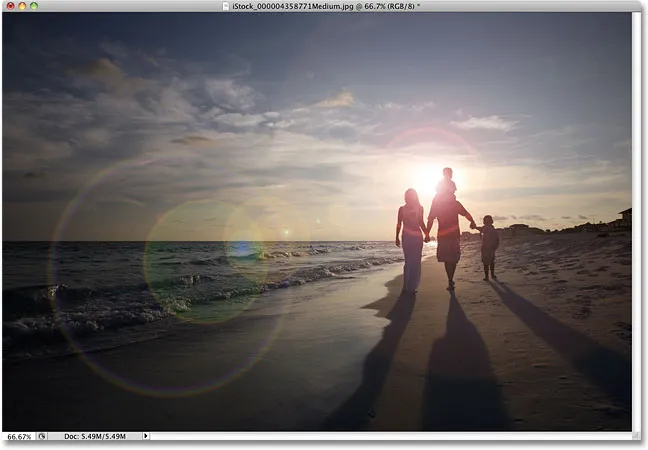
Počiatočný efekt odlesku objektívu.
Jediný problém je, že sme práve aplikovali odlesk objektívu priamo na samotný obrázok. Keby som mal v tomto okamihu obrázok uložiť a uzavrieť ho, pôvodná fotografia (bez odlesku objektívu) by zostala navždy preč, a to nie je spôsob, akým chcete pracovať vo Photoshope, najmä keď môžeme vytvoriť presne to isté. efekt nedeštruktívne pomocou režimov prelínania!
Krok 2: Zrušte odlesk objektívu
Teraz, keď presne vieme, kde sa má na obrázku objaviť odlesk objektívu, vráťte efekt späť prejdením na ponuku Úpravy v hornej časti obrazovky a výberom možnosti Zrušiť odlesk objektívu . Alebo rýchlejším spôsobom, ako zrušiť tento efekt, je stlačiť Ctrl + Z (Win) / Command + Z (Mac) na klávesnici, čím sa vráti posledný krok:
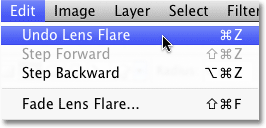
Prejdite na možnosť Úpravy> Zrušiť odlesk objektívu alebo stlačte kombináciu klávesov Ctrl + Z (Win) / Command + Z (Mac).
Krok 3: Pridajte novú prázdnu vrstvu
Kliknite na ikonu Nová vrstva v dolnej časti palety Vrstvy. Photoshop pridá novú vrstvu s názvom „Vrstva 1“ nad vrstvu Pozadie (čo je vrstva, na ktorej sedí náš obrázok):
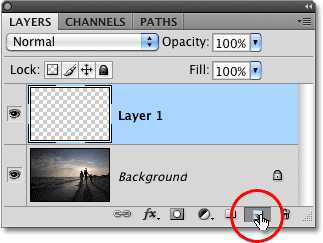
Pridajte novú vrstvu nad vrstvu pozadia.
Krok 4: Naplňte novú vrstvu čiernou farbou
Photoshop nám nedovolí aplikovať filter odlesku objektívu na prázdnu vrstvu, takže vrstvu doplňte farbou. Použijeme čiernu farbu, ktorá uľahčí zmiešanie odlesku objektívu s obrazom neskôr. Vráťte sa späť do ponuky Upraviť a tentoraz vyberte možnosť Vyplniť :
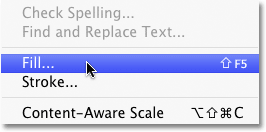
Prejdite na možnosť Úpravy> Vyplniť.
Keď sa zobrazí dialógové okno Výplň, v časti Obsah v hornej časti dialógového okna nastavte možnosť Použiť na čiernu :
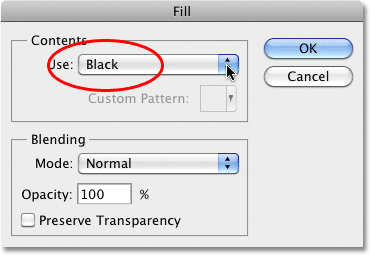
Ako farbu, ktorú chcete vyplniť vrstvu, nastavte čiernu farbu.
Kliknutím na tlačidlo OK opustíte dialógové okno. Photoshop vyplní novú vrstvu čiernou farbou, ktorá vyplní okno dokumentu čiernou farbou a dočasne skryje pôvodnú fotografiu pred zobrazením.
Krok 5: Znovu vložte filter odlesku objektívu
Teraz, keď už vrstva nie je prázdna, môžeme znova použiť náš filter odlesku objektívu. Photoshop si stále pamätá všetky nastavenia, ktoré sme použili pre filter pri poslednom použití, vrátane polohy svetlice, takže všetko, čo musíme urobiť, je znovu použiť. Pretože filter lupiny objektívu bol posledným použitým filtrom, môžeme ho znova rýchlo použiť jednoducho tak, že prejdeme do ponuky Filter a vyberiete lupu objektívu v hornej časti zoznamu. Alebo ešte rýchlejší spôsob opätovného použitia posledného filtra, ktorý ste použili, jednoducho stlačte klávesy Ctrl + F (Win) / Command + F (Mac) na klávesnici:
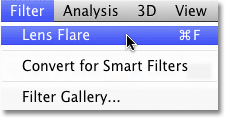
Doteraz použitý filter sa vždy zobrazuje v hornej časti ponuky filtra, aby sme ho mohli jednoducho znova použiť pomocou rovnakých nastavení.
Rovnaký svetelný efekt sa objaví na rovnakom mieste v okne dokumentu, tentoraz na vrstve 1 a nie na samotnom obrázku:
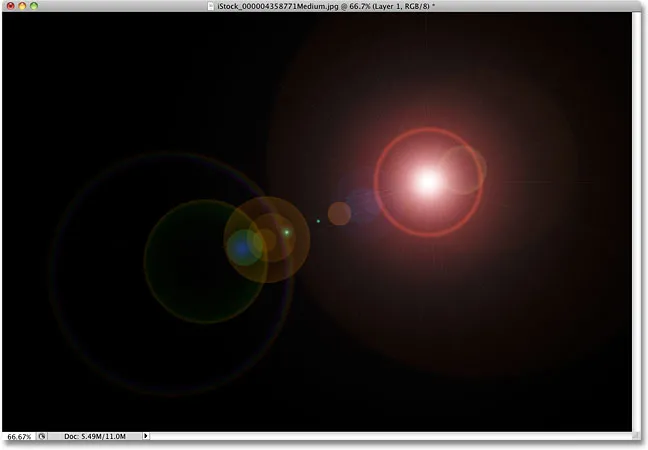
Space. Konečná hranica. Toto sú … oh, uh, prepáč za to.
Krok 6: Zmeňte režim miešania vrstiev na obrazovku
Teraz musíme len skryť všetku čiernu farbu na vrstve a zmiešať odlesk objektívu do obrázka pod ňou, čo môžeme ľahko urobiť zmenou režimu miešania pre vrstvu 1 z normálnej na obrazovku . V ľavom hornom rohu palety Vrstvy nájdete režim prelínania:
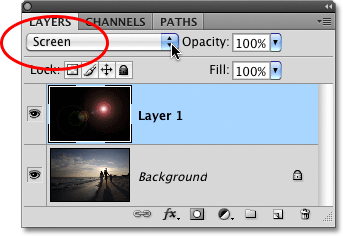
Zmeňte režim miešania pre vrstvu 1 na obrazovku.
Keď je režim miešania nastavený na možnosť Obrazovka, všetka čierna farba na vrstve 1 zmizne a zostane iba samotný odlesk objektívu a poskytne nám presne ten istý efekt, aký sme pôvodne mali, iba tentoraz, na samostatnú vrstvu:

Rovnaký efekt osvetlenia objektívu sa použil bez poškodenia pôvodnej fotografie.
Pretože odlesk objektívu je teraz na samostatnej vrstve nad obrázkom, môžeme ho zapnúť a vypnúť kliknutím na ikonu viditeľnosti vrstvy (očná guľa) úplne vľavo od vrstvy 1. Kliknutím na ňu raz vypnete odlesk objektívu. Opätovným kliknutím ho znova zapnete:
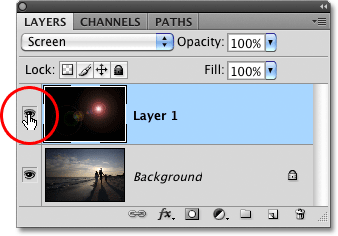
Kliknutím na ikonu viditeľnosti vrstvy zobrazíte alebo skryjete odlesk objektívu v okne dokumentu.
Krok 7: Znížte krytie odlesku objektívu (voliteľné)
Ďalšou výhodou toho, že odlesk objektívu je na svojej vlastnej vrstve, je to, že v prípade potreby môžeme znížiť jeho intenzitu znížením krytia vrstvy 1. Možnosti krytia nájdete priamo oproti možnosti režimu prelínania v hornej časti palety Vrstvy. Čím nižšie nastavíte krytie, tým jemnejšia bude odlesk objektívu v dokumente:

Zníženie opacity vrstvy 1 znižuje intenzitu odlesku objektívu.
Tu som znížil krytie na 50% a dal mi oveľa jemnejší efekt odlesku:
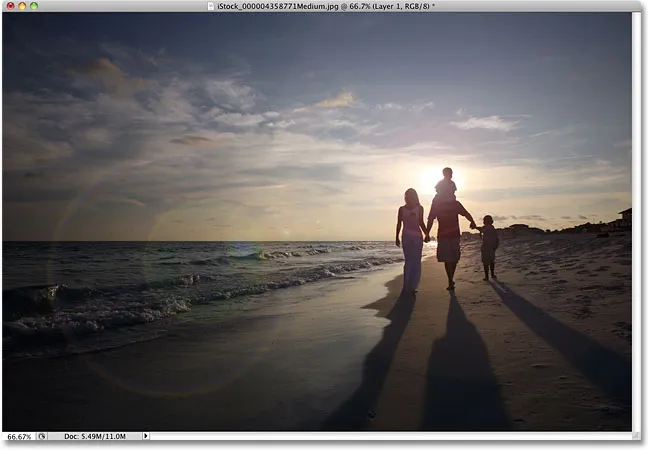
Efekt jemnejšieho odlesku.
Keď budete hotoví, aby ste zachovali neporušené vrstvy, nezabudnite obrázok uložiť ako súbor .PSD vo Photoshope pre prípad, že by ste sa niekedy museli vrátiť späť k pôvodnému obrázku bez efektu odlesku.