V tomto tutoriále s Photoshopom sa naučíme, ako vylepšiť oblohu na fotografii, zvýrazniť detaily v oblakoch, zlepšiť kontrast a zvýšiť sýtosť farieb. Všetky tieto veci dokážeme urobiť naraz pomocou veľmi jednoduchej techniky.
Keď fotografujete vonku, fotoaparát často exponuje záber na základe jasu objektu, na ktorý zaostrujete, čo je v poriadku, s výnimkou toho, že má tendenciu preexponovať oblohu a odplavuje tak bohatú, tmavo modrú farbu spolu s väčšinou detailov. v oblakoch. Zvyčajným spôsobom, ako sa tomuto problému vyhnúť, je použitie filtra s neutrálnou hustotou, čo je vymyslený názov pre to, čo je v podstate čierny až priehľadný gradient pripojený k objektívu fotoaparátu, vyblednutie od čiernej zhora nadol po priehľadné dno. Pretože horná časť filtra je tmavšia ako spodná časť, do hornej časti šošovky sa môže dostať menej svetla, čím sa chráni obloha pred nadmerným vystavením.
Ak náhodou nevlastníte filter s neutrálnou hustotou alebo ste ho zabudli priniesť so sebou, nemusíte sa obávať. Photoshop uľahčuje dosiahnutie rovnakých výsledkov s veľmi malým úsilím. V skutočnosti, aj keď všeobecným pravidlom je, aby sa veci pred kamerou čo najviac upravili, a nie aby sa spoliehal na Photoshop pri zachovaní dňa, je to raz, keď považujem za ľahšie vykonávať prácu vo Photoshope, pretože to dáva nám oveľa väčšiu kontrolu nad konečným výsledkom.
Jedného rána som šiel vonku po vidieku, keď som narazil na pár koní hrdo stojacich pri ceste a užívajúcich si vynikajúcu trávu. Keďže so sebou kamkoľvek idem so sebou (vždy mi to uľahčí fotografovanie), nemohol som odolať pretiahnutiu auta a nasnímaniu niekoľkých fotografií. Tu je jeden z nich:

Pôvodný obrázok.
Celkovo to nie je zlá fotka a na rozdiel od niekoľkých ľudí, ktorých viem, ktorí sa ukrývajú pri samotnej zmienke o fotografovaní, sa zdá, že týmto dvom koňom vôbec nevadí. Mohlo by to byť lepšia fotografia, ak by drôtený plot nebol v ceste, ale vždy by som sa ho mohol zbaviť, ak by som naozaj chcel použiť nástroj Clone Stamp. Problém, ktorý tu mám, je nebo. Vyzerá dosť nudne a určite by vám mohla pomôcť. V oblakoch je veľa detailov, ktoré nevidíme, a svetlo modrá musí byť hlbšia a nasýtenejšia.
Po dokončení bude vyzerať obloha:

Konečný výsledok „vylepšenej oblohy“.
Pozrime sa, ako postupovať pri vylepšovaní oblohy.
Plugin pre krátke kódy, akcie a filtre: Chyba v skrátenom kóde (ads-photoretouch-middle)
Jedna vec, na ktorú by som tu chcel poukázať skôr, ako začneme, je to, že ak je vaše nebo úplne vyfúknuté, čo znamená, že je preexponované do bodu, keď sa stalo čisto bielym a neexistujú použiteľné obrazové informácie, táto technika nebude fungovať. V skutočnosti nebude fungovať žiadna technika. Photoshop môže byť mimoriadne silný, ale nemôže vytvoriť nič z ničoho. Ak je to váš prípad, bude potrebné úplne zmeniť oblohu. Pozrime sa, ako to urobiť v inom návode.
Krok 1: Pridajte novú prázdnu vrstvu
S mojou novo otvorenou fotografiou vo Photoshope vidím na palete Vrstvy, že momentálne mám jednu vrstvu, vrstvu Pozadie, ktorá obsahuje môj obrázok:
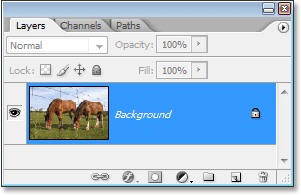
Paleta Vrstvy vo Photoshope ukazuje pôvodný obrázok vo vrstve Pozadie.
Potrebujem pridať novú prázdnu vrstvu nad vrstvu Pozadie a najjednoduchší spôsob, ako to urobiť, je jednoducho kliknutím na ikonu Nová vrstva v dolnej časti palety Vrstvy:
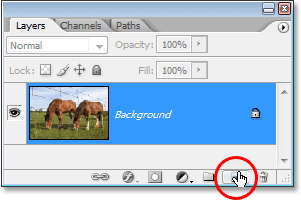
Kliknutím na ikonu „Nová vrstva“ v dolnej časti palety Vrstvy.
Tým sa pridá nová vrstva prázdna, ktorú Photoshop automaticky pomenuje „Vrstva 1“, nad vrstvu Pozadie:
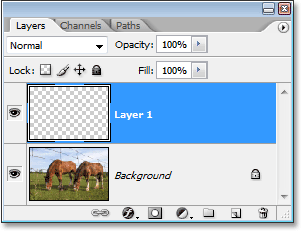
Nad vrstvou pozadia sa objaví nová prázdna vrstva.
Krok 2: Obnovte farbu svojich popredia a pozadia
Možno nebudete musieť urobiť tento krok, ale len aby ste nás obaja udržali na tej istej stránke, stlačením písmena D na klávesnici resetujte farby popredia a pozadia. Toto nastaví farbu v popredí na čiernu a farbu pozadia na bielu, čo môžeme vidieť, ak sa pozrieme na dve farebné políčka v dolnej časti palety Nástroje. Vzorník v ľavom hornom rohu zobrazuje aktuálnu farbu popredia, zatiaľ čo vzorník v pravom dolnom rohu zobrazuje aktuálnu farbu pozadia:
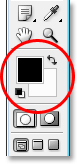
Paleta nástrojov vo Photoshope ukazuje aktuálne farby popredia a pozadia.
Krok 3: Vyberte nástroj prechodu
Chyťte Nástroj prechodu z palety Nástroje alebo ho rýchlo vyberte stlačením klávesu G na klávesnici:
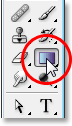
Vyberte nástroj prechodu z palety Nástroje.
Krok 4: Vyberte popredie pre priehľadný prechod
Ak je vybratý Nástroj prechodu a čierny ako naša aktuálna farba popredia, kliknite pravým tlačidlom myši (Win) / Control-kliknutie (Mac) kdekoľvek vo vnútri okna dokumentu a v zobrazenom výbere prechodov vyberte položku Prechod na priehľadné. Je to druhý gradient z ľavého horného radu. Kliknutím naň ho vyberiete:
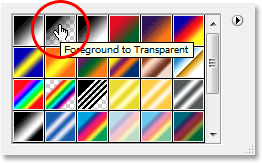
Vyberte prechod „Do popredia k priehľadnosti“ v nástroji na výber gradientu.
Po dokončení kliknite kamkoľvek na fotografiu, aby ste skončili s výberom Gradient.
Krok 5: Pretiahnite prechod z fotografie
Ak je vybratý prechod z popredia na priehľadný, vytvoríme vlastnú verziu filtra s neutrálnou hustotou jednoduchým pretiahnutím čierneho až priehľadného gradientu vo vnútri fotografie. Uistite sa, že máte na palete Vrstvy vybratú vrstvu „Vrstva 1“, potom kliknite niekde do časti oblohy na oblohe a ťahajte rovno nadol, kým sa nedostanete pod oblohu. Pri ťahaní podržte stlačený kláves Shift, ak sa chcete uistiť, že ťaháte priamo nadol a nie pod uhlom. Oblasť medzi miestom, kde ste začali ťahať, a miestom, kde ste prestali ťahať, sa stane viditeľnou prechodovou oblasťou medzi tmavšími oblasťami v hornej časti fotografie a svetlejšími oblasťami dole. Chcem pomerne úzku prechodovú oblasť, takže kliknem tesne nad stromy, aby som začal gradient, a potom potiahnem krátke cesty nadol, až kým nebudem tesne pod stromami:
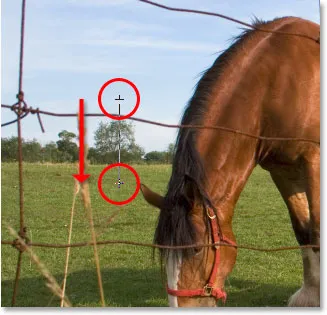
Presuňte čierny až priehľadný gradient z oblohy na zem.
Ak chcete s obrázkom zväčšiť oblasť prechodu, jednoducho pretiahnite prechod cez väčšiu oblasť. Bežnou praxou je začať s prechodom na samom vrchole obrázka a potom ťahať nadol k čiare horizontu. Toto ponechá najtmavšiu oblasť oblohy v hornej časti fotografie a postupne ju zosvetlí smerom k obzoru, veľmi pekný efekt.
Keď uvoľním tlačidlo myši, Photoshop nakreslí gradient, vyplní väčšinu svojej oblohy čiernou farbou a rýchlo ju vybledne, keď prechádza cez stromy (moja prechodová oblasť):
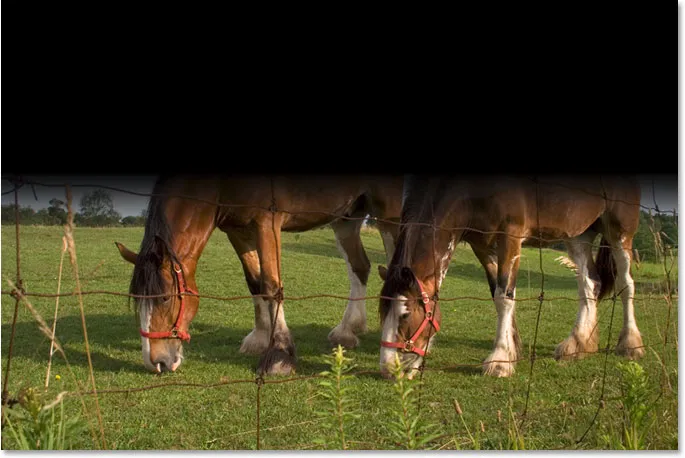
K obrázku sa teraz pridá čierny až priehľadný prechod.
Obloha je teraz určite tmavšia ako predtým. V súčasnosti to samozrejme vyzerá celkom hrozne, ale ešte sme to neskončili! Nie tak zhurta! (Prepáč, musela som to v určitom okamihu povedať).
Krok 6: Zmeňte režim prelínania vrstvy 1 na vrstvu prekrytia.
Ak je položka „Vrstva 1“ stále vybratá, prejdite na možnosť Režim prelínania v ľavom hornom rohu palety Vrstvy (kde v súčasnosti hovorí „Normálna“). Kliknite na malú šípku smerujúcu nadol napravo od slova „Normálna“ a v zozname vyberte možnosť Prekrytie:
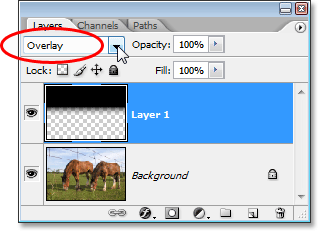
Zmeňte režim prelínania „Vrstva 1“ na „Prekrytie“.
Keď je gradient nastavený na režim prelínania s prelínaním, čierna oblasť z gradientu sa prelína s fotografiou spôsobom, ktorý výrazne zvyšuje oblohu. Kontrast sa zvýšil, všetky podrobnosti sme zachytili v oblakoch a obloha je teraz hlbšia, bohatšia modrá:

Obloha sa teraz zmenila po zmene režimu miešania vrstvy gradientu na „Prekrytie“.
Obloha teraz vyzerá oveľa lepšie, ale vyriešením jedného problému sme vytvorili ďalší. Sklon, ktorý som vytiahol, pokrýval nielen oblohu, ale aj časť koní, a teraz vyzerajú, akoby sa príliš dlho opaľovali na slnku. Musím zabrániť tomu, aby gradient ovplyvňoval kone, a môžem to urobiť ľahko pomocou masky vrstvy.
Krok 7: Pridajte masku vrstvy do „vrstvy 1“
Ak chcete pridať masku vrstvy, znova sa uistite, že máte stále vybratú vrstvu 1 a potom kliknite na ikonu Maska vrstvy v dolnej časti palety Vrstvy:
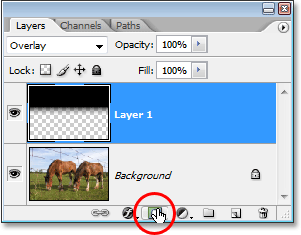
Kliknutím na ikonu Maska vrstvy v dolnej časti palety Vrstvy.
Týmto sa do vrstvy gradientu pridá maska vrstvy. Zdá sa, že sa v okne dokumentu nič nestalo, ale keď sa pozrieme na paletu Vrstvy, vidíme, že do vrstvy 1 bola pridaná miniatúra masky vrstvy:
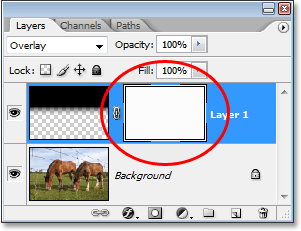
Paleta Vrstvy vo Photoshope teraz zobrazuje miniatúru masky vrstvy na „Vrstva 1“.
Krok 8: Vyberte nástroj štetca
Efekty prechodu skryjeme čiernou maskou na masku vrstvy nad oblasťami, ktoré chceme chrániť. Najprv potrebujeme nástroj štetce, takže ho buď vezmite z palety nástrojov alebo stlačte kláves B na klávesnici:

Výber nástroja Štetec z palety Nástroje.
Krok 9: Nastavte farbu popredia na čiernu
Pretože chceme maľovať čiernou farbou, musíme nastaviť farbu popredia na čiernu. Keď máte predvolenú masku vrstvy (čo v súčasnosti robíme), Photoshop nastaví farbu popredia na bielu a farbu pozadia na čiernu. Všetko, čo musíme urobiť, je vymeniť ich a môžeme to urobiť stlačením písmena X na klávesnici. Ak sa znova pozrieme na políčka v popredí a na pozadí v palete Nástroje, vidíme, že čierna je teraz našou farbou v popredí:
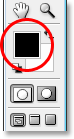
Paleta Nástroje zobrazuje čiernu ako našu aktuálnu farbu popredia.
Krok 10: Natierajte oblasti, ktoré chcete chrániť
Ak je vybratý nástroj Štětec a je čierna ako farba v popredí, musíme teraz iba natierať oblasti, ktoré chceme chrániť pred účinkami gradientu. V mojom prípade chcem maľovať na kone. Pravdepodobne budete musieť zmeniť veľkosť kefy a môžete to urobiť stlačením ľavého a pravého tlačidla konzoly na klávesnici (umiestnené napravo od písmena P). Ľavý kľúč konzoly zmenšuje kefu a pravý kľúč konzoly zväčšuje kefu. Pravdepodobne budete chcieť použiť kefu na mäkké okraje a tvrdosť kefy môžete ovládať tak, že podržíte kláves Shift a stlačíte ľavú a pravú konzolu. Podržaním klávesu Shift a stlačením ľavého tlačidla konzoly je kefa mäkšia. Podržaním klávesu Shift a stlačením pravého kľúča na konzole je kefa tvrdšia.
Jednoducho maľujte všetky oblasti, kde je potrebné skryť účinky prechodu. Tu maľujem cez chrbty koní. Pretože maľujem na masku vrstvy, nie na samotnú fotografiu, čierna farba kefy nie je viditeľná. Namiesto toho vidíme účinky prechodu skrytej pred zobrazením:

Maľovanie čiernou vrstvou masky zakrýva účinky gradientu.
Ak urobíte chybu a omylom vymaľujete oblasť, ktorú ste nechceli, stačí stlačiť X na klávesnici, aby ste si znova prehodili farby v popredí a na pozadí, takže biela sa stane v popredí. Malovaním tejto chyby s bielou obnovíte efekty prechodu, potom znova stlačte X, aby ste nastavili farbu popredia späť na čiernu a pokračovali v maľovaní.
Dokončím maľovanie cez oblasti, ktoré chcem chrániť pred prechodom. Ako som už spomenul, keďže skôr maľujeme masku vrstvy ako samotný obrázok, nevidíme farbu, ktorú maľujeme, ale ak sa pozrieme na miniatúru masky vrstvy v palete Vrstvy, vidíme všetky oblasti, ktoré sme namaľovali čiernou farbou:
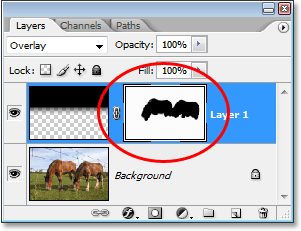
Miniatúra masky vrstvy v palete Vrstvy zobrazuje oblasti, kde sme maľovali čiernou farbou.
A tu, po maľovaní preč, účinky gradientu nad koňmi, ktoré vracajú späť svoju pôvodnú farbu a jas, je môj posledný výsledok „vylepšenej oblohy“:

Konečný výsledok „vylepšenej oblohy“.
A máme to! Takto vylepšíte oblohu na obrázku pomocou aplikácie Photoshop! Pozrite si našu sekciu retušovania fotografií, kde nájdete ďalšie návody na úpravu obrázkov vo Photoshope!