V predchádzajúcom návode v tejto sérii o mnohých spôsoboch prevodu farebných fotografií na čiernobiele vo Photoshope sme sa naučili, ako vytvoriť vlastné čiernobiele fotografie kombináciou rôznych množstiev kanálov Červená, Zelená a Modrá do jedného obrázka v odtieňoch šedej. pomocou mixéra kanálov.
Samotný proces bol dostatočne jednoduchý - potiahnutím niekoľkých posúvačov ovládajte množstvo, ktoré sa každý kanál pridáva do obrázka, pričom sa snažíme udržať celkové množstvo všetkých troch kanálov na 100%, aby ste predišli strate akýchkoľvek podrobností o zvýraznení. Možno je to jednoduché, ak pochopíte, ako fungujú farebné kanály, a nevadí vám, že budete nútení myslieť ako počítač.
Ale čo ak nechcete myslieť ako počítač? Čo ak vidíte napríklad žltú, nie ako zmes rovnakých častí červenej a zelenej, ale ako žltú? Čo ak si len chcete byť schopní stmaviť oblasti v čiernobielej verzii, ktorá bola žltá, jednoducho tak, že vyberiete Žlté zo zoznamu a potiahnutím posúvača ich stmavíte? V tomto návode uvidíme, ako presne to urobiť. Pozrime sa na jeden z najlepších spôsobov, ako previesť farebné obrázky do Photoshopu na čiernobiely spôsob, ktorý nám dáva veľkú kontrolu nad výsledkami, a napriek tomu je neuveriteľne jednoduchý, že ak si môžete vybrať farby zo zoznamu a pretiahnuť posúvač, máte všetky zručnosti, ktoré potrebujete! Aký magický nástroj dokáže náš život tak zjednodušiť? Je to skutočne ten, na ktorý sme sa už pozerali na začiatku tejto série. Je na čase, aby ste sa ešte raz podrobnejšie zamerali na úpravu odtieňa a sýtosti vo Photoshope!
Naposledy tu vidím fotografiu, ktorú používam v tejto sérii výukových programov:
 Pôvodný obrázok.
Pôvodný obrázok.
Začnime!
Krok 1: Pridajte vrstvu úpravy odtieňa / sýtosti
Rovnako ako u väčšiny úprav obrázkov vo Photoshope, aj odtieň / sýtosť má dve príchute. K dispozícii je štandardná verzia, ktorá priamo mení samotný obrázok a je tu aj verzia vrstvy úprav . Ako sme sa dozvedeli v tutoriáli Nedeštruktívne úpravy fotografií s vyrovnávacími vrstvami, vždy je najlepšie pracovať s vyrovnávacími vrstvami, pretože dosahujeme presne rovnaké výsledky, aké by sme videli pri štandardných úpravách obrazu (nachádzajúcich sa v ponuke Obraz > Úpravy v ponuke Lišta v hornej časti obrazovky) bez poškodenia jedného pixelu na pôvodnej fotografii.
Ak chcete pridať vrstvu na úpravu odtieňa / sýtosti, kliknite na ikonu Nová vrstva úpravy v dolnej časti palety Vrstvy (je to kruh rozdelený uhlopriečne medzi čiernu a bielu) a zo zobrazeného zoznamu úprav vyberte vrstvu Odtieň / Sýtosť :
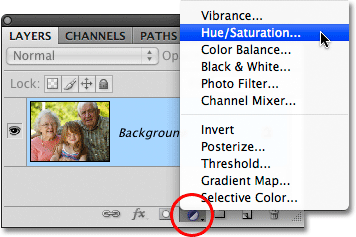 Kliknite na ikonu New Adjustment Layer a zo zoznamu vyberte Hue / Saturation.
Kliknite na ikonu New Adjustment Layer a zo zoznamu vyberte Hue / Saturation.
Uvidíte, že nová vrstva úpravy odtieňa / sýtosti sa objaví priamo nad vrstvou pozadia v palete Vrstvy:
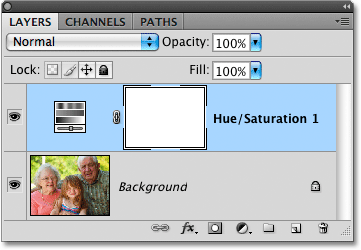 Ako naznačuje názov, vrstvy úprav sa v palete Vrstvy objavia ako nezávislé vrstvy.
Ako naznačuje názov, vrstvy úprav sa v palete Vrstvy objavia ako nezávislé vrstvy.
Krok 2: Desaturujte fotografiu
Ak používate aplikáciu Photoshop CS4, ktorú som používal v týchto výukových programoch, nájdete rôzne ovládacie prvky pre vrstvu úprav odtieň / sýtosť na paneli úprav, ktorý je pre CS4 nový. Ak používate aplikáciu Photoshop CS3 alebo staršiu, ovládacie prvky sa zobrazia v dialógovom okne, ktoré sa otvorí na obrazovke.
Vytvorenie vlastnej čiernobielej verzie farebnej fotografie pomocou úpravy odtieňa / sýtosti je dvojkrokový proces. Prvým krokom, na ktorý sme sa pozerali dozadu v návode Desaturating the Color, je vytvorenie počiatočnej čiernobielej verzie pomocou desaturácie farby v celom obrázku, čo môžeme urobiť jednoducho potiahnutím posúvača Saturation úplne do zľava:
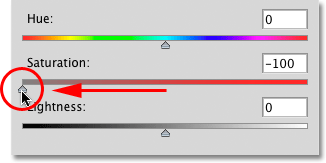 Potiahnutím posúvača Sýtosť doľava môžete obrázok rýchlo desaturovať.
Potiahnutím posúvača Sýtosť doľava môžete obrázok rýchlo desaturovať.
Ak sa pozrieme na fotografiu v okne dokumentu, vidíme, že bola odstránená všetka farba:
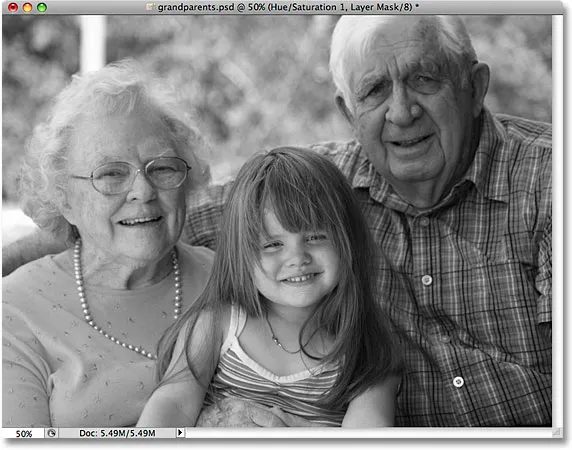 Keď je farba úplne desaturovaná, obrázok sa zobrazí čiernobielo.
Keď je farba úplne desaturovaná, obrázok sa zobrazí čiernobielo.
Krok 3: Zosvetlite alebo stmavte rôzne farby na obrázku
Zatiaľ je všetko dobré. Odstránili sme farbu z celkového obrázka. Dobre, veľa? Už sme sa zaoberali mnohými spôsobmi. Čo robí techniku úpravy odtieňa / sýtosti tak zvláštnou? Čo je zvláštne, pretože ste sa pýtali, je to, že teraz môžeme vytvoriť vlastnú čiernobielu verziu zosvetlením alebo stmavením konkrétnych oblastí obrázka na základe ich pôvodnej farby!
Ak sa pozriete blízko hornej časti dialógového okna Odtieň / Sýtosť (alebo na paneli Úpravy v aplikácii Photoshop CS4, na ktorý sa teraz budem odvolávať ako na dialógové okno), zobrazí sa možnosť, ktorá je momentálne nastavená pánovi :
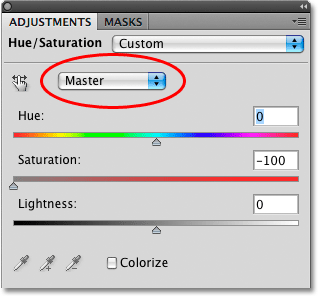 Možnosť výberu farieb v dialógovom okne Odtieň / Sýtosť je predvolene nastavená na Master.
Možnosť výberu farieb v dialógovom okne Odtieň / Sýtosť je predvolene nastavená na Master.
Táto možnosť nám umožňuje zvoliť, ktoré farby ovplyvňujeme na obrázku. Ako vidíme, v predvolenom nastavení je táto možnosť nastavená na Master, čo znamená, že akékoľvek zmeny, ktoré vykonáme na posúvačoch v dialógovom okne, ovplyvnia všetky farby obrázka rovnako. Preto sme dokázali odfarbiť všetky farby naraz, keď sme posúvali posúvač Sýtosť doľava.
Ak kliknete na slovo Master, zobrazí sa rozbaľovací zoznam, ktorý nám umožní vybrať jednu zo šiestich hlavných farieb na obrázku (červená, žltá, zelená, azúrová, modrá a purpurová). Výberom konkrétnej farby môžeme upraviť iba oblasti na obrázku, ktoré pôvodne túto farbu obsahovali, a všetky ostatné oblasti zostanú nedotknuté. Keď si vyberieme farbu, ktorú potrebujeme, môžeme jednoducho posunúť posúvač Svetlosti smerom doľava, aby sa tmavšie oblasti na fotografii, ktorá pôvodne obsahovala, zosvetlilo, alebo posunutím jazdca smerom doprava zosvetlíte tieto oblasti.
Povedzme napríklad, že chcem, aby sa títo traja ľudia na fotografii objavili svetlejšie. Aj keď teraz, keď sme obrázok desaturovali, nevidím pôvodnú farbu, viem, že tón pleti vždy obsahuje veľa červenej, takže kliknem na slovo Master a zo zoznamu farieb, ktoré sa objavia, vyberiem Reds. :
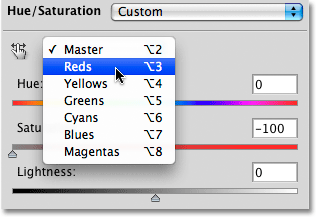 Vyberte možnosť Reds (Červená) z možnosti výberu farby.
Vyberte možnosť Reds (Červená) z možnosti výberu farby.
Ak vyberiete možnosť Reds (Červené), teraz môžem zosvetliť tóny pleti (ako aj všetky ostatné oblasti na obrázku, ktoré pôvodne obsahovali červenú) pretiahnutím posúvača Lightness doprava. Pri posúvaní posúvača sledujte svoj obrázok v okne dokumentu, aby ste zhodnotili výsledky. Presuniem jazdec Lightness na hodnotu okolo +50, ale vaša fotografia sa bude líšiť od mojej, takže použite nastavenie, ktoré najviac vyhovuje vášmu obrázku:
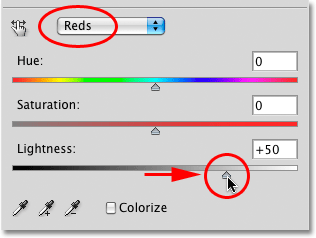 Zosvetlenie odtieňov pokožky na obrázku potiahnutím posúvača Lightness smerom doprava.
Zosvetlenie odtieňov pokožky na obrázku potiahnutím posúvača Lightness smerom doprava.
Tóny pleti sa teraz javia svetlejšie v čiernobielej verzii fotografie:
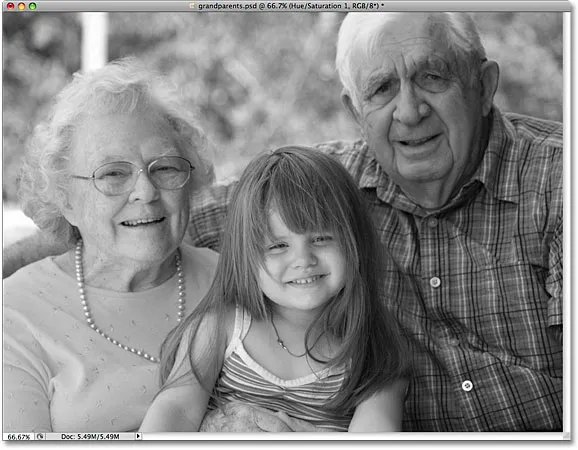 Všetky oblasti na fotografii, ktoré pôvodne obsahovali červenú, sa teraz budú javiť svetlejšie.
Všetky oblasti na fotografii, ktoré pôvodne obsahovali červenú, sa teraz budú javiť svetlejšie.
To isté môžete urobiť s ktoroukoľvek zo šiestich pôvodných hlavných farieb. Jednoducho vyberte inú farbu zo zoznamu a potom potiahnite posúvač Svetlosť doľava alebo doprava, čím stmavíte alebo zosvetlíte všetky oblasti na obrázku, ktoré pôvodne túto farbu obsahovali.
Ak si nepamätáte, aká bola pôvodná farba objektu alebo oblasti, kliknite na ikonu viditeľnosti vrstvy („očná guľa“) naľavo od vrstvy úprav Hue / Saturation v palete Vrstvy a dočasne skryte vrstvu úprav pred vyhliadka:
 Pomocou ikony viditeľnosti vrstvy dočasne zapnete alebo vypnete vrstvu.
Pomocou ikony viditeľnosti vrstvy dočasne zapnete alebo vypnete vrstvu.
Týmto sa skryjú účinky vyrovnávacej vrstvy a dočasne sa obnoví obraz na plnofarebnú verziu:
 Skrytím vyrovnávacej vrstvy obnovíte všetky farby na obrázku.
Skrytím vyrovnávacej vrstvy obnovíte všetky farby na obrázku.
Myslím si, že pozadie v mojej čiernobielej verzii je príliš svetlé a keď sa znova pozriem na plnofarebnú verziu, ľahko vidím, že pozadie obsahuje väčšinou stromy. Hoci sa nám stromy zdajú zelené, v listoch stromov a iných rastlinách je v skutočnosti viac žltých ako zelených, takže ak chcem túto oblasť fotografie stmaviť, v dialógovom okne odtieň / sýtosť bude potrebné vybrať žlté farby zo zoznamu farieb. box.
Pred výberom akýchkoľvek ďalších farieb však musíme najskôr zapnúť vrstvu na úpravu odtieňa / sýtosti. Ak to chcete urobiť, kliknite ešte raz na ikonu viditeľnosti vrstvy v palete Vrstvy:
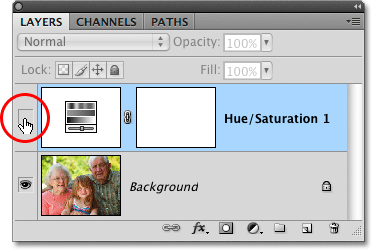 „Očná guľa“ nie je na ikone viditeľnosti vrstvy viditeľná, kým je vrstva skrytá.
„Očná guľa“ nie je na ikone viditeľnosti vrstvy viditeľná, kým je vrstva skrytá.
Tým sa fotografia v okne dokumentu vráti do čiernobieleho stavu. Na stmavenie stromov na pozadí vyberiem zo zoznamu farieb v dialógovom okne Odtieň / Sýtosť Žlté:
 Výber žltej z možnosti výberu farby.
Výber žltej z možnosti výberu farby.
Potom s vybratými žltými farbami potiahnem posúvač Svetlosti smerom doľava, čím stmavím stromy na pozadí, ako aj všetky ostatné oblasti na obrázku, ktoré pôvodne obsahovali žltú. Pri pretiahnutí posúvača znova budete chcieť sledovať svoj obrázok v okne dokumentu, pretože všetky fotografie sa líšia:
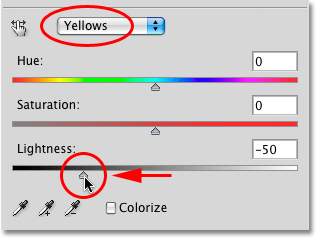 Potiahnutím žltého posúvača potiahnite posúvač Svetlosti smerom doľava.
Potiahnutím žltého posúvača potiahnite posúvač Svetlosti smerom doľava.
Tu je moja čiernobiela verzia po stmavení stromov v pozadí:
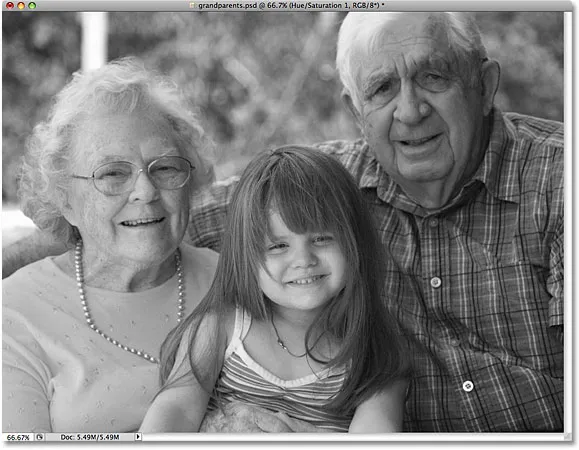 Pozadie sa teraz javí tmavšie.
Pozadie sa teraz javí tmavšie.
Nebojte sa vybrať nesprávnu farbu zo zoznamu a zosvetlite alebo stmavte nesprávnu oblasť obrázka, pretože posúvač Svetlosti môžete vždy potiahnuť späť na pôvodné miesto a vrátiť všetky vykonané zmeny späť. Pretože používame verziu vrstvy úprav príkazu Odtieň / Sýtosť, každá zmena, ktorú urobíme v dialógovom okne, je úplne oddelená od samotného obrázka. Na pôvodnej fotografii nie sú nikdy poškodené žiadne pixely, takže neváhajte a experimentujte s rôznymi farbami a posúvačom Svetlosti, kým nebudete spokojní s výsledkami.
Udržiavanie čiernobielej verzie plne upraviteľnej
Ak si myslíte, že sa budete chcieť v budúcnosti vrátiť k obrázku, aby ste vylepšili čiernobielu verziu, dokument uložte ako súbor .PSD vo Photoshope . Týmto spôsobom zostane vrstva úpravy odtieňa / sýtosti v palete Vrstvy nedotknutá, čo vám umožní rýchlo znovu otvoriť dialógové okno a vykonať ďalšie potrebné zmeny.
Ak chcete vo Photoshope CS3 alebo staršom znovu otvoriť dialógové okno Odtieň / Sýtosť, jednoducho dvakrát kliknite na jeho miniatúru v palete Vrstvy. Po dokončení zmien kliknite na tlačidlo OK v pravom hornom rohu dialógového okna. Vo Photoshope CS4 kliknite raz na jeho miniatúru v palete Vrstvy a zobrazte ovládacie prvky Odtieň / Sýtosť na paneli Úpravy:
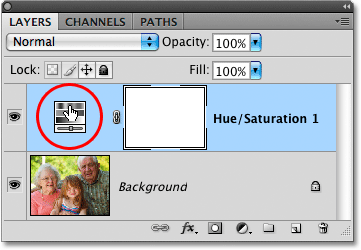 Dvojitým kliknutím na miniatúru odtieň / sýtosť znova otvoríte jeho dialógové okno (Photoshop CS3 a staršie) alebo jedným kliknutím zobrazíte ovládacie prvky na paneli úprav (Photoshop CS4).
Dvojitým kliknutím na miniatúru odtieň / sýtosť znova otvoríte jeho dialógové okno (Photoshop CS3 a staršie) alebo jedným kliknutím zobrazíte ovládacie prvky na paneli úprav (Photoshop CS4).
Ako sme videli, vrstvy úprav odtieňa a sýtosti uľahčujú, prirodzené a zábavné prevádzanie farebných fotografií na čiernobiele a ak používate Photoshop CS2 alebo starší, myslím, že budete súhlasiť s tým, že táto metóda je najlepšia voľba na dosiahnutie skvelých výsledkov bez veľkého zmätku alebo problémov.
Ak na druhej strane chcete absolútne najlepší spôsob prevodu farebných fotografií na čiernobiele a používate aplikáciu Photoshop CS3 alebo vyššiu, určite budete chcieť vyskúšať nastavenie čiernobielych obrázkov, úplne nové vo Photoshope. CS3!