Dozviete sa, ako nám možnosti zarovnania a distribúcie vo Photoshope umožňujú ľahko a automaticky zarovnať a rozmiestniť obsah našich vrstiev. Dozviete sa tiež, ako nám skupiny vrstiev môžu pomôcť sústrediť viacero vrstiev naraz pomocou samotného dokumentu!
Tu je dokument, ktorý mám otvorený na obrazovke a zobrazuje niektoré drevené bloky:
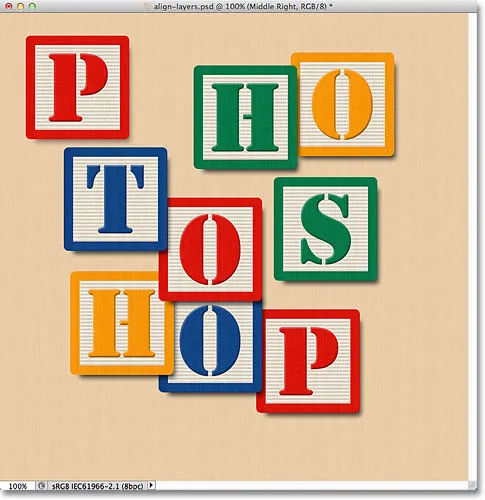 Pôvodný dokument.
Pôvodný dokument.
V súčasnosti sú bloky roztrúsené všade, ale rád by som ich usporiadal do viac ako 3x3 mriežky. Ak sa pozrieme na môj panel Vrstvy, vidíme, že každý blok sedí na svojej vlastnej vrstve nad vrstvou Pozadie. Išiel som dopredu a premenoval som každú vrstvu na základe toho, kde chcem, aby sa každý blok objavil v mriežke („Horná doľava“, „Horná pravá“, „Dolná pravá“ atď.):
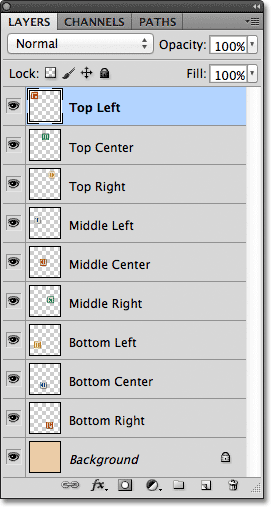 Každý blok sa objaví na svojej vlastnej vrstve v paneli Vrstvy.
Každý blok sa objaví na svojej vlastnej vrstve v paneli Vrstvy.
Ako teda môžem znova usporiadať bloky vo vnútri dokumentu a navzájom ich zarovnávať? Mohol by som sa ich pokúsiť manuálne pretiahnuť pomocou nástroja Move Tool, ale to by si vyžadovalo čas a pochybujem, že by som ich dokázal dokonale zoradiť iba tak, že by som ich „očami obočil“. Lepším a oveľa ľahším spôsobom by bolo nechať Photoshop, aby mi prácu automaticky vykonával pomocou možností Zarovnať a Distribuovať !
Ak chcete získať prístup k možnostiam Zarovnať a Distribuovať, musíme mať vybratý Nástroj presunu, takže ho vyberiem v hornej časti panela Nástroje:
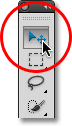 Vyberte nástroj na presun.
Vyberte nástroj na presun.
Ak je vybratý nástroj presunúť, možnosti Zarovnať a rozmiestniť sa zobrazia ako séria ikon na paneli Možnosti v hornej časti obrazovky. V súčasnosti sú ikony zobrazené sivou farbou a nedostupné, pretože na paneli Vrstvy mám vybratú iba jednu vrstvu a nemá význam sa pokúšať zarovnať alebo distribuovať vrstvu so sebou:
 Ak je vybratý nástroj presunúť, na paneli možností sa zobrazia možnosti Zarovnať a distribuovať.
Ak je vybratý nástroj presunúť, na paneli možností sa zobrazia možnosti Zarovnať a distribuovať.
Pozrime sa, čo sa stane, ak vyberiem viac vrstiev. Už mám vybratú hornú ľavú vrstvu v hornej časti zásobníka vrstiev:
 Horná ľavá vrstva je momentálne vybraná.
Horná ľavá vrstva je momentálne vybraná.
Taktiež vyberiem vrstvy v strede hore a vpravo hore podržaním klávesu Shift a kliknutím na vrstvu vpravo hore. Zachová sa tak vybratá horná ľavá vrstva, do výberu sa pridá horná pravá vrstva a medzi nimi sa vyberie aj horná stredná vrstva, takže teraz sú vybraté všetky tri vrstvy naraz:
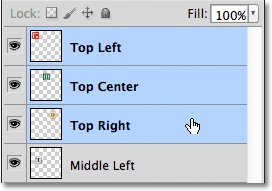 Výber vrstiev vľavo, vpravo hore a vpravo hore na paneli Vrstvy.
Výber vrstiev vľavo, vpravo hore a vpravo hore na paneli Vrstvy.
Po výbere viac ako jednej vrstvy sa stanú dostupné možnosti Zarovnať a Distribuovať. Pozrime sa na ne bližšie.
Možnosti zarovnania
Prvých šesť ikon v riadku sú možnosti Zarovnať. Zľava doprava máme zarovnané horné hrany, zarovnanie zvislých stredov, zarovnanie spodných hrán, zarovnanie ľavých hrán, zarovnanie vodorovných stredov a zarovnanie pravých hrán . Tieto možnosti zarovnajú obsah dvoch alebo viacerých vrstiev na základe buď okrajov obsahu, alebo stredov obsahu:
 Šesť možností zarovnania - horné hrany, vertikálne stredy, spodné hrany, ľavé hrany, horizontálne stredy a pravé hrany.
Šesť možností zarovnania - horné hrany, vertikálne stredy, spodné hrany, ľavé hrany, horizontálne stredy a pravé hrany.
Možnosti distribúcie
Ďalej je uvedených šesť možností distribúcie, ktoré vezmú obsah viacerých vrstiev a rovnomerne ich rozmiestnia. Zľava doprava máme distribúciu horných okrajov, distribúciu vertikálnych stredov, distribúciu spodných okrajov, distribúciu ľavých okrajov, distribúciu vodorovných stredov a nakoniec distribúciu pravých okrajov . Ak chcete, aby boli možnosti distribúcie dostupné, musíte mať na paneli Vrstvy vybraté naraz tri alebo viac vrstiev:
 Šesť možností distribúcie - Horné hrany, Vertikálne stredy, Dolné hrany, Ľavé hrany, Horizontálne stredy a Pravé hrany.
Šesť možností distribúcie - Horné hrany, Vertikálne stredy, Dolné hrany, Ľavé hrany, Horizontálne stredy a Pravé hrany.
Pozrime sa, ako môžem tieto možnosti zarovnania a distribúcie použiť na ľahké usporiadanie blokov v dokumente. Ako sme videli pred chvíľou, na paneli Vrstvy som vybral vrchnú ľavú, hornú stredovú a pravú hornú vrstvu. Kliknutím na ikonu viditeľnosti každej vrstvy dočasne vypnem ďalšie bloky v dokumente. Aby ste mohli používať možnosti Zarovnať a distribuovať, nemusíte vypínať iné vrstvy. Robím to len preto, aby sme ľahšie videli, čo sa v dokumente deje:
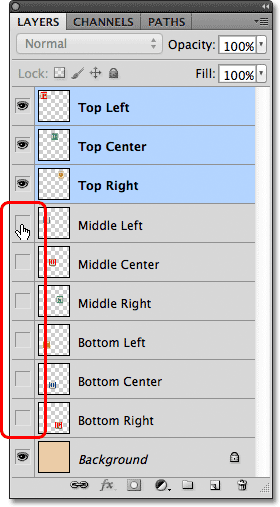 Vypnutím ostatných blokov kliknutím na ich ikony viditeľnosti vrstvy.
Vypnutím ostatných blokov kliknutím na ich ikony viditeľnosti vrstvy.
Keď sú ostatné bloky vypnuté, zostanú viditeľné iba bloky na troch vybratých vrstvách. Opäť som tu vypol ostatné bloky, aby sme ľahšie videli, čo sa deje. Na použitie týchto možností nie je potrebné zapínať a vypínať vrstvy:
 Bloky na vrstvách Vľavo hore, V strede hore a Vpravo hore zostávajú viditeľné.
Bloky na vrstvách Vľavo hore, V strede hore a Vpravo hore zostávajú viditeľné.
Prvá vec, ktorú chcem urobiť, je zarovnať tieto tri bloky vodorovne nahor podľa horných okrajov blokov. Ak to chceme urobiť, s tromi vybratými vrstvami na paneli Vrstvy stačí kliknúť na možnosť Zarovnať horné okraje na paneli Možnosti:
 Kliknite na možnosť Zarovnať horné okraje.
Kliknite na možnosť Zarovnať horné okraje.
Photoshop sa pozerá na tri bloky, zisťuje, ktorý z nich je najbližšie k hornej časti dokumentu, potom posúva ostatné dva bloky smerom nahor, aby zarovnal horné okraje všetkých troch, a všetko sa okamžite vykoná:
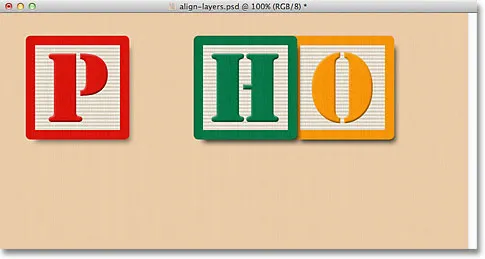 Tri bloky sú teraz zarovnané s hornými okrajmi.
Tri bloky sú teraz zarovnané s hornými okrajmi.
Chcem tiež rozdeliť tri bloky vodorovne tak, aby boli rozmiestnené rovnomerne od seba, takže tentoraz (opäť s tromi vrstvami vybranými na paneli Vrstvy) kliknem na paneli Možnosti na možnosť Distribuovať vodorovné stredy. :
 Kliknite na možnosť Distribuovať horizontálne stredy.
Kliknite na možnosť Distribuovať horizontálne stredy.
Photoshop sa znova pozrie na tri bloky, pozrie sa na miesto, kde je blok vľavo a kde je blok napravo, potom presunie stredný blok do polohy a vytvorí medzi nimi rovnaké množstvo miesta. Bloky na oboch stranách sa nepohybujú. Presunie sa iba blok medzi nimi:
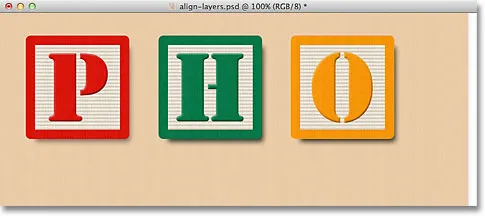 Bloky sú teraz horizontálne rozmiestnené rovnomerne od seba.
Bloky sú teraz horizontálne rozmiestnené rovnomerne od seba.
Keď sú teraz tri vrchné vrstvy na svojom mieste, zapnem vrstvy vľavo a vľavo dole kliknutím na ich ikony viditeľnosti na paneli Vrstvy:
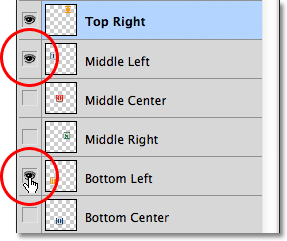 Kliknutím na ikony viditeľnosti pre strednú ľavú a spodnú ľavú vrstvu.
Kliknutím na ikony viditeľnosti pre strednú ľavú a spodnú ľavú vrstvu.
Tým sa v dokumente zapnú tieto dva nové bloky. Modrý blok „T“ sa nachádza vo vrstve stredná ľavá a oranžová „H“ sa nachádza na spodnej ľavej vrstve:
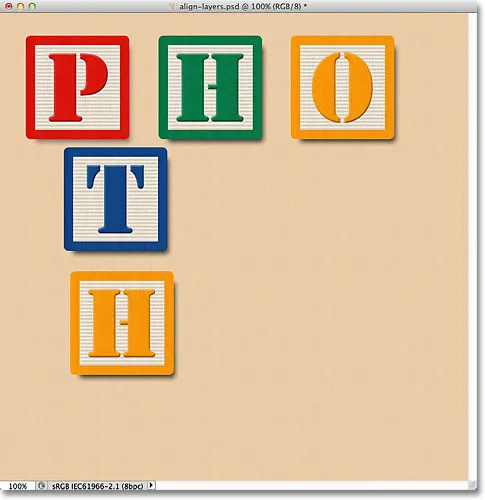 V dokumente sa objavia ďalšie dva bloky.
V dokumente sa objavia ďalšie dva bloky.
Chcem zarovnať ľavé okraje týchto dvoch nových blokov s ľavým okrajom bloku „P“ v ľavom hornom rohu, takže prvú vec, ktorú musím urobiť, je vybrať tieto tri vrstvy na paneli Vrstvy. Začnem kliknutím na hornú ľavú vrstvu, aby som ju vybral, potom kliknem na strednú ľavú a spodnú ľavú vrstvu a stlačím kláves Ctrl (Win) / Command (Mac). Týmto vyberiete všetky tri vrstvy naraz:
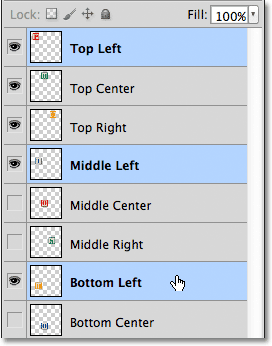 Výber vrchných ľavých, stredných a spodných ľavých vrstiev.
Výber vrchných ľavých, stredných a spodných ľavých vrstiev.
Po vybratí troch vrstiev kliknem na paneli Možnosti na možnosť Zarovnať ľavý okraj :
 Kliknutím na možnosť Zarovnať ľavú hranu.
Kliknutím na možnosť Zarovnať ľavú hranu.
Photoshop sa pozerá na tri bloky, zisťuje, ktorý z nich je najbližšie k ľavej strane dokumentu, potom posúva ďalšie dva bloky doľava, aby zarovnali ľavý okraj všetkých troch:
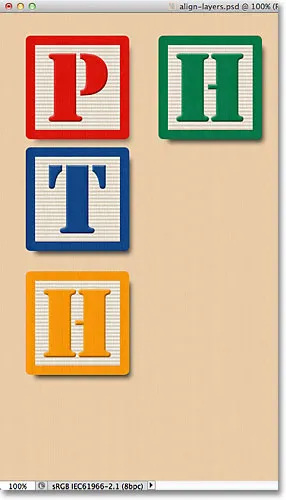 Ľavé okraje blokov sú teraz zarovnané.
Ľavé okraje blokov sú teraz zarovnané.
Stále potrebujem opraviť medzery medzi tromi blokmi, ale za chvíľu sa k nim vrátim. Kliknutím na ikony viditeľnosti zapnem vrstvy Spodný stred a Pravý dolný okraj:
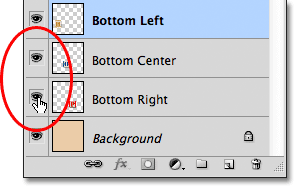 Kliknutím na ikonu viditeľnosti pre vrstvy Spodný stred a Spodný pravý.
Kliknutím na ikonu viditeľnosti pre vrstvy Spodný stred a Spodný pravý.
Tým sa zapnú modré bloky „O“ (spodný stred) a červené bloky „P“ (vpravo dole):
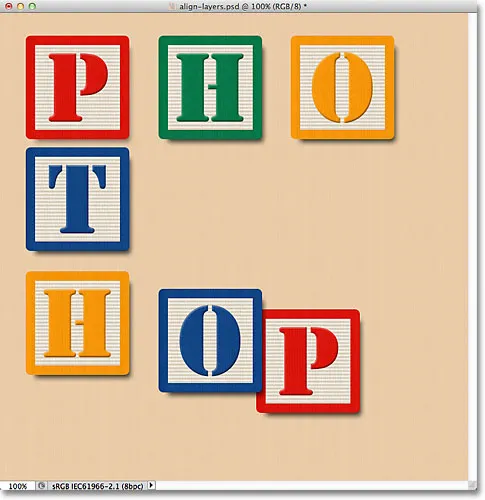 Teraz sú viditeľné dva nové bloky pozdĺž dna.
Teraz sú viditeľné dva nové bloky pozdĺž dna.
Najprv vyberiem všetky tri vrstvy tak, že najprv kliknem na spodnú ľavú vrstvu na paneli Vrstvy, potom podržím kláves Shift a kliknem na spodnú pravú vrstvu. Teraz sú vybraté všetky tri vrstvy vrátane vrstvy Spodný stred medzi nimi:
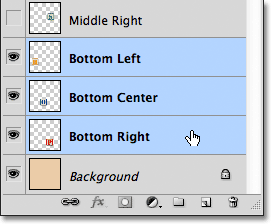 Výber vrstiev vľavo, vpravo dole a vpravo dole.
Výber vrstiev vľavo, vpravo dole a vpravo dole.
Chcem zarovnať spodné okraje týchto vrstiev, takže na paneli Možnosti kliknem na možnosť Zarovnať spodné okraje :
 Kliknite na možnosť Zarovnať spodné okraje.
Kliknite na možnosť Zarovnať spodné okraje.
Photoshop zisťuje, ktorý z týchto troch blokov je najbližšie k spodnej časti dokumentu, potom posúva ostatné dva bloky nadol tak, aby zarovnali spodné okraje všetkých troch:
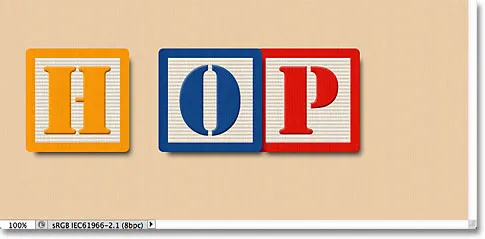 Spodné okraje blokov sú teraz zarovnané.
Spodné okraje blokov sú teraz zarovnané.
Teraz, keď je blok „H“ v ľavom dolnom rohu na mieste, vrátim sa späť a opravím medzery medzi blokmi pozdĺž ľavého rohu. Na paneli Vrstvy opäť vyberiem vrchnú ľavú, strednú ľavú a spodnú ľavú vrstvu:
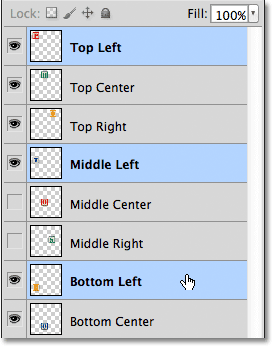 Výber vrchných ľavých, stredných a spodných ľavých vrstiev.
Výber vrchných ľavých, stredných a spodných ľavých vrstiev.
Po vybratí troch vrstiev kliknem na paneli Možnosti na možnosť Distribuovať vertikálne stredy :
 Kliknutím na možnosť Distribuovať vertikálne stredy.
Kliknutím na možnosť Distribuovať vertikálne stredy.
Photoshop sa pozerá na polohu horného a dolného bloku a potom posúva stredný blok, aby medzi nimi vytvoril rovnaké množstvo miesta:
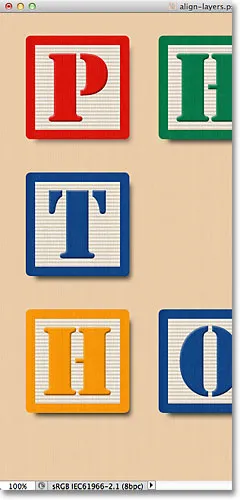 Tri bloky vľavo sú teraz rovnako rozmiestnené.
Tri bloky vľavo sú teraz rovnako rozmiestnené.
Doplnok Krátke kódy, akcie a filtre: Chyba v skrátenom kóde (ads-basics-middle)
Zatiaľ je všetko dobré. V dokumente zapnem vrstvu Middle Right kliknutím na ikonu viditeľnosti:
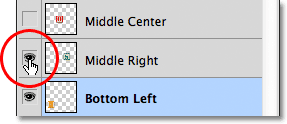 Zapína sa stredná pravá vrstva.
Zapína sa stredná pravá vrstva.
Zapne sa zelený blok „S“ pozdĺž pravej strany:
 Zelený blok „S“ v strednej vrstve vpravo sa stane viditeľným.
Zelený blok „S“ v strednej vrstve vpravo sa stane viditeľným.
Na zarovnanie pravých okrajov troch blokov vpravo (bloky „O“, „S“ a „P“) najprv vyberte na paneli Vrstvy vrstvu Vpravo hore, Vpravo Vpravo a Vpravo dole:
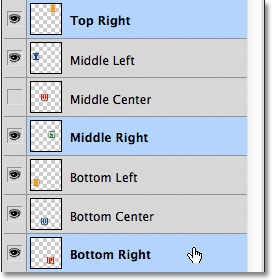 Výber vrstiev vpravo hore, vpravo hore a vpravo dole.
Výber vrstiev vpravo hore, vpravo hore a vpravo dole.
Potom na paneli s možnosťami kliknem na možnosť Zarovnať pravé okraje :
 Kliknite na možnosť Zarovnať pravé okraje.
Kliknite na možnosť Zarovnať pravé okraje.
Photoshop určuje, ktorý z týchto troch blokov je najbližšie k pravej strane dokumentu, potom posúva ďalšie dva bloky doprava, aby zarovnali pravé okraje všetkých troch:
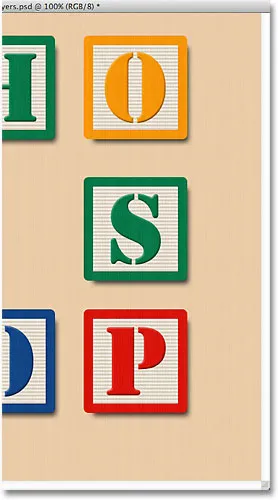 Pravé okraje troch blokov sú teraz zarovnané.
Pravé okraje troch blokov sú teraz zarovnané.
Musím tiež rozmiestniť všetky tri bloky rovnako od seba, takže na paneli s možnosťami kliknem na možnosť Distribuovať vertikálne stredy, rovnako ako keď som upravil rozmiestnenie troch blokov vľavo:
 Opätovným kliknutím na možnosť Distribuovať vertikálne stredy.
Opätovným kliknutím na možnosť Distribuovať vertikálne stredy.
A teraz sú tri bloky vpravo rozmiestnené rovnako:
 Bloky po kliknutí na možnosť Distribuovať vertikálne stredy.
Bloky po kliknutí na možnosť Distribuovať vertikálne stredy.
Nakoniec zapnem vrstvu Middle Center kliknutím na ikonu viditeľnosti na paneli Vrstvy:
 Zapína sa vrstva stredného stredu.
Zapína sa vrstva stredného stredu.
Tým sa zapne červený blok „O“ v strede:
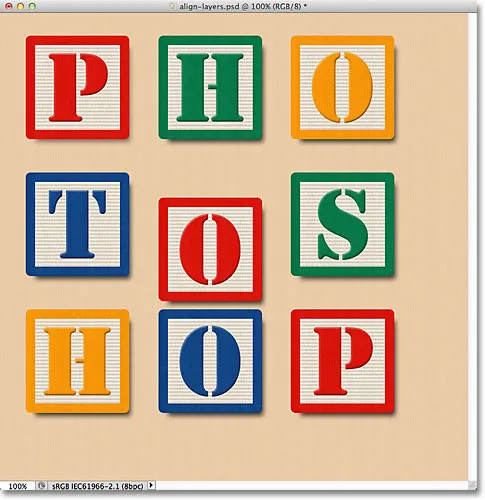 Teraz je viditeľný blok „O“ v strede.
Teraz je viditeľný blok „O“ v strede.
Stredový blok musí byť zarovnaný s blokmi na oboch jeho stranách, takže na paneli Vrstvy vyberieme vrstvy vľavo, stredný stred a stredná pravica:
 Výber troch stredných vrstiev.
Výber troch stredných vrstiev.
Potom na paneli s možnosťami kliknem na možnosť Zarovnať horné okraje :
 Kliknite na možnosť Zarovnať horné okraje.
Kliknite na možnosť Zarovnať horné okraje.
Photoshop posúva stredný blok smerom nahor, aby zarovnal svoj horný okraj s hornými okrajmi blokov „T“ a „S“ vedľa neho, a tým je vzor „mriežky“ kompletný, a to všetko vďaka možnostiam zarovnania a distribúcie Photoshopu:
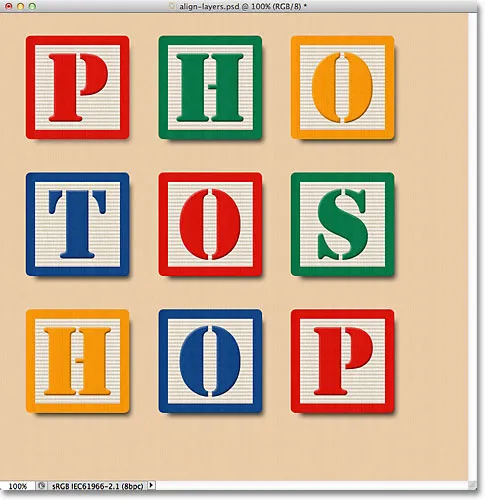 Možnosti zarovnania a distribúcie uľahčili usporiadanie blokov.
Možnosti zarovnania a distribúcie uľahčili usporiadanie blokov.
Zostáva samozrejme jeden problém. Bloky môžu byť usporiadané a rozmiestnené medzi sebou, ale celkový návrh musí byť v dokumente stále centrovaný. Aby sme to dosiahli, potrebujeme spôsob, ako presunúť a zarovnať bloky ako jednu jednotku, a najjednoduchší spôsob, ako to urobiť, je umiestniť ich všetky do skupiny vrstiev, na ktorú sme sa pozerali v predchádzajúcom návode.
Ak chcete umiestniť bloky do skupiny, najprv musím vybrať všetky vrstvy, ktoré potrebujem, takže začnem kliknutím na hornú ľavú vrstvu v hornej časti zásobníka vrstiev, potom podržím kláves Shift a kliknem na spodnej pravej vrstve priamo nad vrstvou pozadia. Týmto vyberiete vrstvu vľavo hore, vrstvu vpravo dole a každú vrstvu medzi nimi:
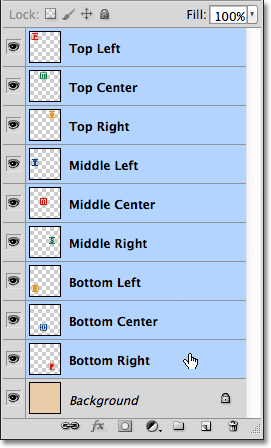 Výber všetkých vrstiev blokov naraz.
Výber všetkých vrstiev blokov naraz.
Po vybratí všetkých vrstiev bloku kliknem na ikonu ponuky v pravom hornom rohu panela Vrstvy (ikona ponuky bude v starších verziách Photoshopu vyzerať ako malá šípka)
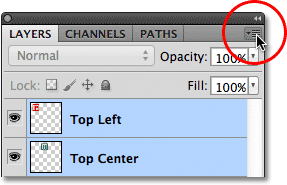 Kliknutím na ikonu ponuky v pravom hornom rohu panela Vrstvy.
Kliknutím na ikonu ponuky v pravom hornom rohu panela Vrstvy.
V zobrazenej ponuke vyberieme novú skupinu z ponuky Vrstvy :
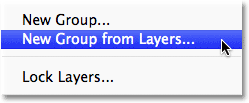 Výber novej skupiny z vrstvy z ponuky panelu Vrstvy.
Výber novej skupiny z vrstvy z ponuky panelu Vrstvy.
Photoshop otvorí dialógové okno so žiadosťou o názov novej skupiny vrstiev. Pomenujem ho „Bloky“ a potom kliknutím na tlačidlo OK zatvorte dialógové okno:
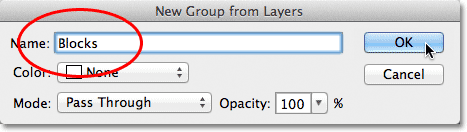 Pomenovanie novej skupiny vrstiev.
Pomenovanie novej skupiny vrstiev.
Ak sa pozrieme na panel Vrstvy, vidíme, že všetky vrstvy blokov sú teraz vnorené mimo skupiny vrstiev s názvom „Bloky“:
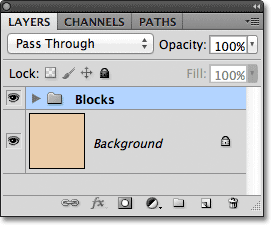 Vybraté vrstvy sa teraz nachádzajú v skupine vrstiev.
Vybraté vrstvy sa teraz nachádzajú v skupine vrstiev.
Jednou z pekných vecí o skupinách vrstiev je skvelý spôsob, ako udržať váš panel Vrstvy v čistote a usporiadaní, a to tak, že nám umožňujú presunúť všetky vrstvy vnútri nich, akoby išlo o jednu vrstvu. Skupina Bloky je už vybraná na paneli Vrstvy, takže po kliknutí na vrstvu Pozadie pod ňou podržím kláves Shift. Toto vyberie súčasne skupinu vrstiev aj vrstvu pozadia:
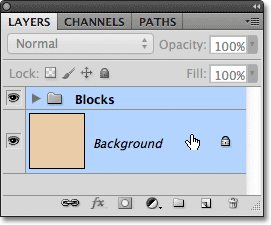 Výber skupiny vrstiev a vrstvy pozadia súčasne.
Výber skupiny vrstiev a vrstvy pozadia súčasne.
Ako sme sa dozvedeli v návode na pozadí vrstvy, vrstvy pozadia sú zamknuté na svojom mieste, čo znamená, že sa nemôžu v dokumente pohybovať. Jediné, čo som vybral a ktoré sa môže presunúť, je skupina vrstiev. Na paneli Možnosti kliknem na možnosť Zarovnať vertikálne stredy :
 Kliknutím na možnosť Zarovnať vertikálne stredy.
Kliknutím na možnosť Zarovnať vertikálne stredy.
Photoshop zarovnáva vrstvy blokov vo vnútri skupiny vrstiev vertikálne s vrstvou pozadia:
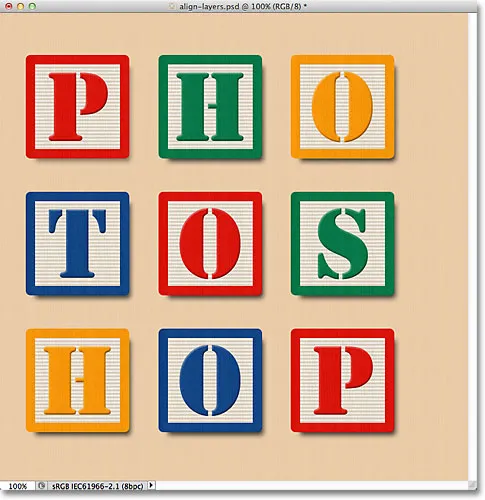 Bloky vnútri skupiny vrstiev sú zarovnané, akoby boli na jednej vrstve.
Bloky vnútri skupiny vrstiev sú zarovnané, akoby boli na jednej vrstve.
Nakoniec kliknem na možnosť Zarovnať vodorovné stredy na paneli Možnosti:
 Kliknutím na možnosť Zarovnať vodorovné stredy.
Kliknutím na možnosť Zarovnať vodorovné stredy.
Tým sú bloky zarovnané vodorovne s vrstvou pozadia a centrujú dizajn v dokumente:
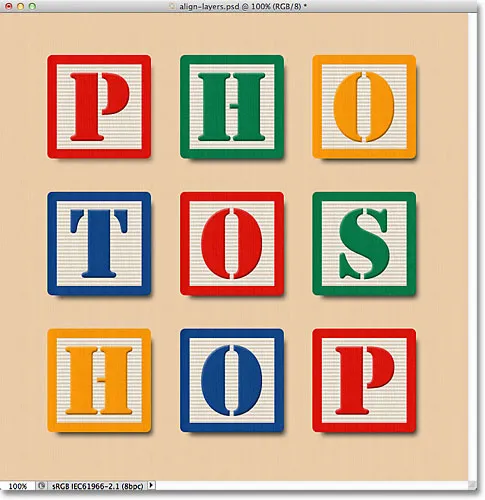 Skupina vrstiev uľahčila centrovanie návrhu bloku s dokumentom.
Skupina vrstiev uľahčila centrovanie návrhu bloku s dokumentom.
Kam ďalej?
A máme to! V nasledujúcom návode v našom Sprievodcovi vrstvami sa naučíme, ako ovládať priehľadnosť vrstvy pomocou možností Opacity a Fill na paneli Vrstvy! Alebo si prečítajte ďalšie návody v našej sekcii Základy Photoshopu!