V tomto tutoriále s fotografiou retušov sa naučíme, ako nám funkcia mierky obsahu a obsahu, ktorá bola prvýkrát predstavená vo Photoshope CS4, môže pomôcť transformovať a pretvoriť obrázky z jedného pomeru strán do druhého bez toho, aby sme skreslili alebo „prekvitli“, náš hlavný predmet a iné dôležité detaily na obrázku.
Obvyklý spôsob, ako zmeniť pomer strán fotografie, je jednoducho orezať pomocou nástroja orezanie, ale často to znamená zahodenie častí obrázka, ktoré sme chceli zachovať. Vďaka mierke Content-Aware nie je potrebné nič orezávať, pretože Photoshop dokáže ľudí a objekty posúvať bližšie k sebe (alebo ďalej od seba) takmer ako mágia, takže všetko zapadá do nového tvaru!
Ako to funguje? Ak je vybratý príkaz Scale na obsah, Photoshop preskúma vašu fotografiu a pokúsi sa prísť na to, často s úžasnou presnosťou, ktoré oblasti sú dôležité (ako váš hlavný predmet) a ktoré nie sú, a urobí maximum pre ochranu dôležitých oblastí. pri zmene tvaru obrázka. Mierka obsahu-Aware môže byť výkonnou a časovo úspornou funkciou, ale (vždy existuje „ale“) problém spočíva v tom, že to vždy nefunguje. V skutočnosti to záleží na obrázku, ktorý používate.
Všeobecne platí, že mierka Content-Aware funguje najlepšie s fotografiami, ktoré obsahujú veľké oblasti s nízkym detailom obrázka (modrá obloha, otvorené polia, pokojné vody atď.). Dôvodom je to, že aby mohol Photoshop presunúť dve oblasti obrázka bližšie k sebe, musí prebiť a skomprimovať oblasť medzi nimi. Ak oblasť medzi nimi obsahuje príliš veľa vlastných detailov, môžu sa veci rýchlo zmeniť na neusporiadané neporiadky. Ak naopak oblasť medzi nimi obsahuje malé množstvo detailov, napríklad obloha alebo otvorené pole, potom je pre Photoshop ľahšie posunúť tieto pixely spolu s menšími problémami, ktoré vám môžu priniesť oveľa lepšie výsledky.
Ako som už spomenul, spoločnosť Adobe vo Photoshope CS4 prvýkrát predstavila Content-Aware Scale, takže budete potrebovať CS4 alebo vyššiu, aby ste sa mohli riadiť týmto tutoriálom. Tu budem používať Photoshop CS6, ale všetko, čo sa naučíme, sa týka CS4, CS5 a CS6. Tu je fotografia, ktorú budem používať:

Pôvodná fotografia.
Povedzme, že potrebujem túto fotografiu pretvoriť z pôvodného pomeru strán 4x6 na niečo bližšie k štvorcu, ale chcem ponechať nielen pár a tvar srdca v dolnej pravej časti obrázka, ale aj malý ostrov na vzdialenejšej strane. left. Ak by som sa pokúsil orezať fotografiu do nového tvaru, bol by som nútený vyhodiť niektoré oblasti, ktoré chcem ponechať, takže to nie je možné. Našťastie je veľká časť oblasti v strede tejto fotografie nízka, takže je dobrým kandidátom na príkaz Scale Content-Aware.
Predtým, ako urobím čokoľvek, musím sa najskôr postarať o jeden menší problém. Ak sa pozrieme na panel Vrstvy, vidíme, že moja fotografia sedí na vrstve Pozadie, čo je špeciálny typ vrstvy vo Photoshope s vlastnými jedinečnými pravidlami pre to, čo s tým môžeme a nemôžeme robiť:
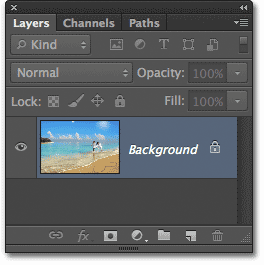
Panel Vrstvy zobrazujúci fotografiu vo vrstve Pozadie.
Predtým, ako môžeme na vrstvu aplikovať mierku Content-Aware alebo akýkoľvek iný príkaz Transform, musíme najprv vrstvu premenovať na niečo iné ako pozadie . Najrýchlejším spôsobom je stlačiť kláves Alt (Win) / Option (Mac) na klávesnici a dvakrát kliknúť na vrstvu Pozadie na paneli Vrstvy. Okamžite sa tým premenuje vrstva na vrstvu 0, čo znamená, že teraz môžeme robiť všetko, čo chceme:

Vrstva pozadia bola premenovaná na vrstvu 0.
Dajte zadarmo transformáciu vyskúšať
Aby sme získali lepšiu predstavu o tom, aký silný je príkaz Scale Content-Aware Scale, poďme sa najprv pozrieť, čo sa stane, keď sa pokúsim pretvoriť svoju fotografiu pomocou tradičnejšieho príkazu Free Transform vo Photoshope, ktorý vyberiem prechodom na príkaz Upraviť. na paneli s ponukou pozdĺž hornej časti obrazovky a výberom Voľná transformácia :
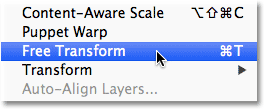
V ponuke Úpravy vyberte voľnú transformáciu.
Týmto sa okolo fotografie umiestnia štandardné rukoväte transformácie (malé štvorčeky). Kliknem a podržím tlačidlo myši dole na ľavej rukoväti a potiahnem smerom doprava, aby sa obraz pretvoril do väčšej vertikálnej orientácie na výšku. Ako však vidíme, Free Transform jednoducho zosmiešňuje celý obraz, takže každý a všetko vyzerá vyššie a tenšie (vľavo je vzor šachovnice, ako Photoshop predstavuje priehľadnosť). Nie to, čo sme chceli:
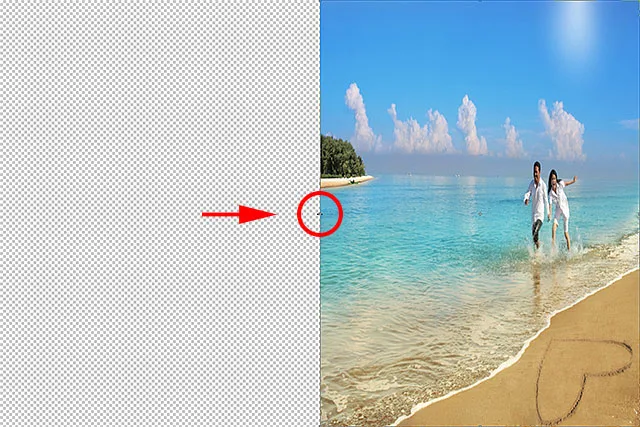
Príkaz Free Transform robí skvelú prácu s prebudením celého obrázka.
Miera škály obsahu a vedomia
To nefungovalo, takže stlačením klávesu Esc na mojej klávesnici zruším a opustím príkaz Free Transform. Tentoraz vyberiem príkaz Scale Content-Aware Scale. Prejdem späť do ponuky Edit a vyberiem Scale Content-Aware Scale :

Prejdite do časti Úpravy> Mierka obsahu-Aware.
Na prvý pohľad vyzerajú veci veľmi podobne ako príkaz Free Transform. Získame rovnaké transformačné úchyty v hornej, dolnej, ľavej a pravej časti obrázka, ako aj v každom rohu. Rozdiel v mierke Content-Aware spočíva v tom, že program Photoshop teraz analyzuje obrázok a snaží sa zistiť, ktoré oblasti sú dôležité a ktoré nie. Dosahuje sa to predpokladom, že oblasti s vyššími detailmi sú dôležitejšie ako oblasti s nižšími detailmi. Kliknem a podržím na ľavú rukoväť, rovnako ako pred chvíľou, a tentokrát sledujem, čo sa stane, keď potiahnem rukoväť smerom doprava, aby sa fotografia pretvorila. Photoshop robí všetko, čo je v jeho silách, aby chránil oblasti, ktoré považuje za dôležité (pár prechádzajú vodou a ostrovom vľavo od obrázka), takže si zachovávajú svoj pôvodný tvar. Väčšina „kvílenia“ sa deje na oblohe, oblakoch a vode v strede obrázka, pretože táto oblasť obsahuje menšie množstvo detailov, a preto sa považovala za menej dôležitú:
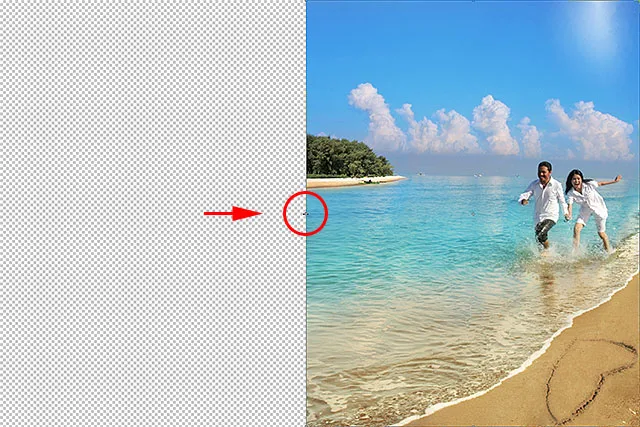
Mierka obsahu-Aware sa snaží chrániť dôležité (vysoko detailné) oblasti obrazu a komprimovať iba nedôležité (nízke detaily) oblasti.
Možnosť Chrániť pleťové tóny
Existuje niekoľko vecí, ktoré môžeme urobiť, aby sme pomohli pri vykonaní príkazu Scale Content-Aware Scale. Ak pracujete na fotografii ľudí, skúste na paneli Možnosti vybrať možnosť Ochrana pleťových tónov (je to ikona, ktorá vyzerá ako malá osoba):

Vyberte možnosť Chrániť pleťové tóny.
Keď je povolená funkcia Protect Skin Tones, Photoshop sa pokúsi chrániť všetky teplé tóny pleti na fotografii. Výsledky však budú opäť závisieť od obrázka, s ktorým pracujete. V mojom prípade, pretože ľudia na mojej fotografii vyzerajú dosť malí, výber tejto možnosti v skutočnosti zhoršil situáciu a dal mi jednu z tých neusporiadaných neporiadkov, ktoré som spomínal predtým, ale s vlastným imidžom môžete vidieť lepšie výsledky, takže to určite vyskúšajte:

Možnosť Ochrana pleťových tónov môže, alebo v takom prípade nemusí pomôcť chrániť ľudí na fotografii.
Keďže možnosť Chrániť pleťové tóny mi pri tomto obrázku vôbec nepomohla, znova naň kliknem na paneli Možnosti, aby som ho zakázal, a teraz pár vyzerá oveľa lepšie:

Ak zistíte, že to nepomohlo, jednoducho vypnite možnosť Chrániť pleťové tóny.
Plugin pre krátke kódy, akcie a filtre: Chyba v skrátenom kóde (ads-photoretouch-middle)
Použitie alfa kanála na určenie dôležitých oblastí
Možnosť Chrániť pleťové tóny môže byť niekedy užitočná, ale skutočná sila príkazu Scale Content-Aware je v tom, že nemusíme nechať na Photoshope, aby sme zistili, čo je dôležité a čo nie. Môžeme si povedať Photoshopu, ktoré oblasti obrazu treba chrániť, a urobíme to tak, že najprv vyberieme tieto oblasti a potom uložíme náš výber ako alfa kanál .
Chystám sa stlačiť kláves Esc na mojej klávesnici, aby som na chvíľu zrušil príkaz Scale Content-Aware. Potom vyberte oblasti, ktoré chcem chrániť, a potom zoberiem Lasso Tool z panela Tools (môžete použiť akýkoľvek výber, ktorý sa vám páči, ale Lasso Tool funguje dobre):
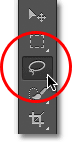
Vyberte nástroj laso z panela nástrojov.
S nástrojom Lasso v ruke najskôr nakreslím výber okolo ostrova na ľavej strane obrázka, pretože je to jedna z oblastí, ktoré chcem chrániť. Je v poriadku byť trochu voľným s výberom. Nie je potrebné chirurgicky precízne, najmä preto, že za okamih preletíme výberové hrany:

Kreslenie obrysu výberu okolo ostrova.
Chcem tiež chrániť pár na pláži, takže teraz, keď mám svoj počiatočný výber okolo ostrova, podržím stlačený kláves Shift na mojej klávesnici, aby som pridal svoj existujúci výber, a potom nakreslím výber okolo pár. Myslím si, že budem chrániť aj tvar srdca v pravom dolnom rohu obrázka, takže znova podržím kláves Shift a okolo srdca nakreslím výber:

Pridanie páru a tvaru srdca na pláži k výberu.
Teraz, keď sme vybrali všetky oblasti, ktoré chceme chrániť, pridajme do výberu trochu osrstenia, aby sme dosiahli lepšie výsledky. Výber dokážeme rýchlo doplniť pomocou príkazu Upresniť okraj aplikácie Photoshop. Na paneli Možnosti kliknite na tlačidlo Upresniť okraj :

Kliknite na tlačidlo Upresniť okraj.
Otvorí sa dialógové okno Spresniť okraj, v ktorom sa posúvač Feather nachádza blízko stredu. Potrebujeme iba malé množstvo peria, takže pri kliknutí a potiahnutí posúvača peria doprava sledujte, ako bude váš obrázok sledovať jeho výsledky. Nastavím svoje množstvo peria na približne 3, 2 px. Po dokončení kliknite na tlačidlo OK, aby ste zatvorili dialógové okno Spresniť okraj:
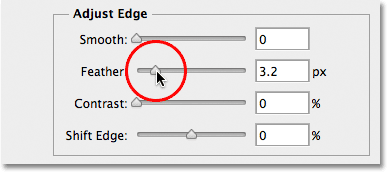
Pomocou posúvača Feather pridajte k okrajom výberu trochu zmäkčenie.
Teraz musíme iba uložiť náš výber ako alfa kanál, čo je naozaj len fantastický spôsob, ako povedať „uložený výber“. Prepnite na panel Kanály, ktorý nájdete vnorený vedľa panela Vrstvy. Kliknutím na kartu Názov kanálov v hornej časti prejdete na ňu:
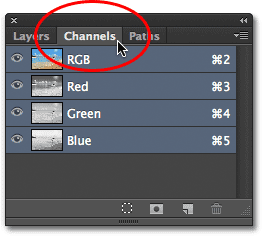
Medzi kartami môžete prepínať pomocou kariet názvu v hornej časti skupiny panelov.
Keď ste na paneli Kanály, kliknite na ikonu Uložiť výber ako kanál v dolnej časti panela (je to ikona, ktorá vyzerá ako obdĺžnik s kruhom v strede):
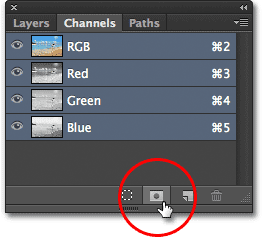
Kliknite na ikonu Uložiť výber ako kanál.
Nový alfa kanál s názvom Alpha 1 sa objaví pod červenými, zelenými a modrými kanálmi v zozname. Náš výber je teraz uložený, takže stlačením klávesov Ctrl + D (Win) / Command + D (Mac) na klávesnici odstránite obrys výberu z dokumentu, pretože ho už nepotrebujeme:
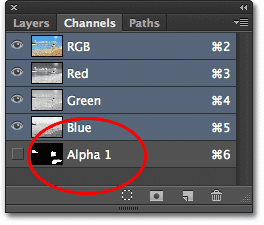
Výber sa teraz uloží ako Alpha 1 na paneli Kanály.
Kliknutím na kartu názvu prepnite späť na panel Vrstvy :
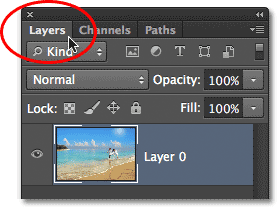
Prepnite späť na panel Vrstvy.
Potom vyberte príkaz Scale Content-Aware Scale, ako sme to urobili predtým, prejdite do ponuky Edit a vyberte Scale Content-Aware Scale :

Znova vyberte príkaz Mierka obsahu-Aware.
Ak sa pozriete na panel Možnosti priamo naľavo od možnosti Ochrana pleťových tónov, uvidíte možnosť jednoducho nazvanú Ochrana, s výberovým políčkom vedľa nej, ktoré je v predvolenom nastavení nastavené na Žiadne. Kliknutím na slovo Žiadne zobrazíte zoznam možností a vyberte alfa kanál, ktorý sme práve vytvorili, ktorým v tomto prípade bola alfa 1:

Zmena možnosti Protect z None na Alpha 1.
Tentoraz, keď kliknem a podržím ľavú rukoväť a začnem ju ťahať smerom doprava, Photoshop používa môj alfa kanál na ochranu oblastí, ktoré som vybral. Ostrov, pár a tvar srdca na pláži si zachovávajú svoj pôvodný vzhľad, zatiaľ čo nechránená oblasť v strede fotografie (oblasť, ktorú som nevybral) sa prelína:
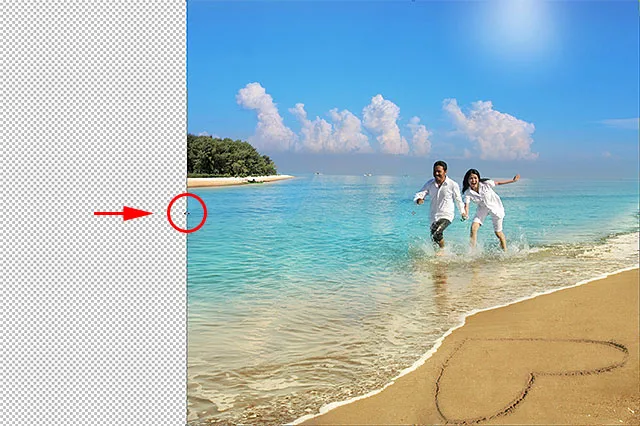
Tentoraz Photoshop presne vie, ktoré oblasti je potrebné chrániť.
Taktiež kliknem a podržím hornú rukoväť a potiahnem ju smerom dole, aby sa obraz zvislo pretvoril. Všimnite si, že Photoshop komprimuje oblasť s nízkymi detailmi na modrej oblohe bez toho, aby sa dotkol zvyšku fotografie:
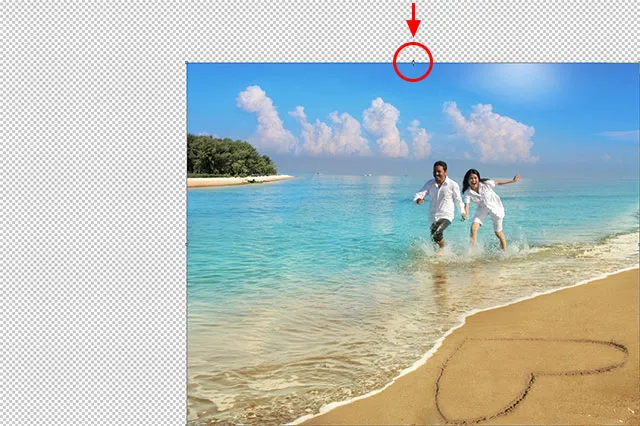
Obloha sa kvitne, zatiaľ čo zvyšok obrázka zostáva nedotknutý.
Po dokončení stlačte kláves Enter (Win) / Return (Mac) na klávesnici, aby ste prijali transformáciu a ukončili príkaz Scale Content-Aware. V závislosti od veľkosti obrázka môže dokončenie úlohy trvať niekoľko sekúnd.
Orezávanie priehľadných oblastí
Teraz, keď sme upravili náš obraz, musíme veci vyčistiť tak, že orežeme priehľadné oblasti (šachovnicový vzor) okolo neho a môžeme to urobiť pomocou príkazu Orezať vo Photoshope. Prejdite hore do ponuky Obrázok v hornej časti obrazovky a vyberte položku Orezať :
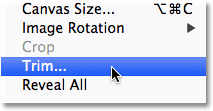
Prejdite na Obrázok> Orezať.
Keď sa zobrazí dialógové okno Orezať, vyberte možnosť Priehľadné pixely hore, ak ešte nie je vybratá. Skontrolujte tiež, či sú v dolnej časti začiarknuté všetky štyri možnosti (horná, dolná, ľavá a pravá):

V hornej časti dialógového okna vyberte možnosť Priehľadné pixely.
Kliknutím na tlačidlo OK zatvorte dialógové okno. Photoshop oreže všetky priehľadné oblasti okolo fotografie a zanechá nás konečný výsledok:

Výsledný obraz v pretvarovanej podobe s orezanými priehľadnými oblasťami.
Tipy na dosiahnutie lepších výsledkov pomocou škály obsahu aware
Tu je niekoľko rýchlych tipov na získanie lepších výsledkov z príkazu mierky obsahu a Photoshopu Photoshop.
Majte očakávania pod kontrolou
Najprv udržujte svoje očakávania realistické. Bez ohľadu na to, čo robíme na ochranu dôležitých oblastí na fotografii, môžeme len prebiť a komprimovať obrázok tak ďaleko, ako sa začnú škaredé veci. Presne to, koľko môžete s obrázkom zmeniť, bude úplne závisieť od samotného obrázka. Fotografie s veľkými plochami s malými detailami vám poskytnú viac priestoru pre prácu ako obrázky s množstvom detailov v celom texte.
Zmeňte tvar v menších krokoch
Namiesto toho, aby ste obraz pretvarovali naraz, skúste ho rozdeliť na menšie kroky. Vyberte príkaz Scale Content-Aware Scale a potiahnite popisovač transformácie iba čiastočne, potom ho potvrďte stlačením klávesu Enter (Win) / Return (Mac). Znova vyberte mierku Content-Aware Scale, potiahnite páčku transformácie ďalej a potom znova stlačte kláves Enter (Win) / Return (Mac). Tento proces opakujte, až kým nezmeníte obrázok tak, ako potrebujete. Týmto spôsobom, rozdelením na menšie kroky, Photoshop nemá vždy dosť práce.
Miešanie škály obsahu a vedomostí s bezplatnou transformáciou
Nakoniec, ak sa pozriete na panel Možnosti (keď je aktívny príkaz Mierka obsahu-Aware), nájdete posúvač Suma, ktorý je predvolene nastavený na 100%. Tento posúvač môžeme použiť na skutočné prepnutie správania medzi škálou Content-Aware Scale a štandardným príkazom Free Transform. Keď je hodnota nastavená na 100%, dostaneme plný výkon škály Content-Aware Scale, ale ak znížime hodnotu Sumy na 0%, príkaz sa bude správať ako Free Transform. Nastavením hodnoty Amount na niečo medzi 0 a 100% dostaneme kombináciu týchto dvoch príkazov. Môže to znieť trochu mätúce, ale ak zistíte, že niektoré oblasti obrázka začínajú vyzerať zubaté alebo zlomené, skúste znížiť hodnotu množstva, ktorá zníži silu mierky obsahu a vedomia a pomôže vám vyriešiť tieto problémové oblasti:

Znížte hodnotu Amount, aby ste znížili silu mierky Content-Aware.
A máme to! Takto môžete pretvoriť a transformovať obrázky pomocou príkazu Content-Aware Scale vo Photoshope! Pozrite si našu sekciu retušovania fotografií, kde nájdete ďalšie návody na úpravu obrázkov vo Photoshope!