V tomto tutoriále v našej sérii o výbere vo Photoshope sa pozrieme na skvelý spôsob, ako rozšíriť a zjemniť obrysy výberu pomocou režimu rýchlej masky Photoshopu!
Photoshop označuje zmäkčenie okrajov výberu ako „prelínanie“ výberu a existuje veľa prípadov, keď potrebujeme prelepiť okraje výberu, pretože nie všetko, čo potrebujeme vybrať, má ostré a jasne definované okraje. Možno sa pokúšame vybrať objekt, ktorý je na obrázku mierne zaostrený, čo spôsobuje, že jeho okraje vyzerajú mäkko a rozmazane, alebo môžeme vytvoriť vinětačný efekt, keď náš výber musí plynule a postupne prechádzať do farby pozadia.
Mnoho používateľov Photoshopu smeruje priamo k príkazu Feather v ponuke Vybrať na paneli s ponukami (Vyberte položku> Upraviť> Feather), keď potrebujú zjemniť výber, ale príkaz Feather má vážnu nevýhodu v tom, že nám nedáva žiadny náhľad na to, čo robili. Ako sa naučíme v tomto tutoriále, existuje oveľa lepší spôsob, ako vyberať perie, taký, ktorý nie je taký zrejmý ako príkaz Feather, ale je rovnako ľahko použiteľný a má ďalšiu výhodu v tom, že nám poskytuje živý náhľad výsledok!
Chcem aplikovať vinětačný efekt na túto fotografiu mladého páru:
 Pôvodný obrázok.
Pôvodný obrázok.
Ak sa pozrieme na panel Vrstvy, vidíme, že moja fotografia sedí na vrstve, ktorú tvorivo pomenujem „Foto“, a vrstva fotografií sa nachádza nad vrstvou bieleho pozadia „Farba pozadia“, ktorá bude slúžiť ako pozadie za môj vinetačný efekt. Vrstva fotografií je vybraná a aktívna:
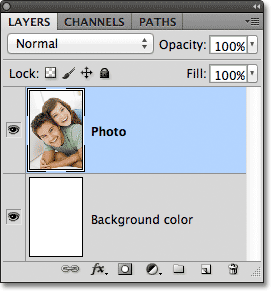 Panel Vrstvy zobrazujúci fotografiu sediacu nad bielym pozadím.
Panel Vrstvy zobrazujúci fotografiu sediacu nad bielym pozadím.
Svoj nástroj Eliptický rámik chytím z panela Nástroje kliknutím a podržaním tlačidla myši nadol na nástroji Obdĺžnikový rám, potom z rozbaľovacej ponuky, ktorá sa zobrazí, vyberte nástroj Eliptický rámik:
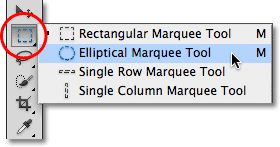 Výber nástroja na eliptické marquee.
Výber nástroja na eliptické marquee.
Keď budete mať k dispozícii nástroj Eliptický rámik, potiahnem obrys eliptického výberu okolo oblasti v strede fotografie, ktorú chcem ponechať:
 Okolo páru v strede fotografie bol nakreslený eliptický obrys výberu.
Okolo páru v strede fotografie bol nakreslený eliptický obrys výberu.
Nástroj Eliptical Marquee Tool, rovnako ako väčšina nástrojov na výber vo Photoshope, kreslí výbery tvrdých hrán, aby som vytvoril efekt vinetácie, budem musieť okraje trochu zjemniť. Predtým, ako sa pozrieme na lepší spôsob zjemnenia hrán, pozrime sa rýchlo na príkaz Feather vo Photoshope. Vyberiem príkaz Feather tak, že prejdem do ponuky Vybrať na paneli s ponukami v hornej časti obrazovky, potom vyberiem možnosť Upraviť a potom Feather :
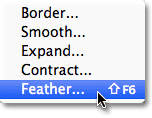 Prejdite na položku Vybrať> Upraviť> Perie.
Prejdite na položku Vybrať> Upraviť> Perie.
Otvorí sa dialógové okno Výber peria, v ktorom môžeme zadať hodnotu polomeru peria v pixeloch, aby sme určili, aké množstvo peria chceme použiť na hrany výberu. Problém je, ako vieme, akú hodnotu zadať? Aká je v mojom prípade, akú presnú hodnotu potrebujeme na vytvorenie ideálneho prechodu medzi výberom a bielym pozadím za tým? Správna odpoveď je, že netuším. Môžem len odhadnúť hodnotu. Pretože dialógové okno Výber peria mi nedáva inú možnosť, budem hrať spolu a zadám hodnotu 30 pixelov, čo nie je nič iné ako odhad:
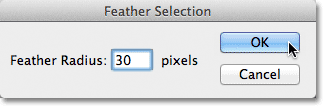 Dialógové okno Výber peria robí z okrajov výberových hádaní hádanú hru.
Dialógové okno Výber peria robí z okrajov výberových hádaní hádanú hru.
Kliknutím na tlačidlo OK zavriem dialógové okno Výber peria a teraz, keď sa znova pozrieme na môj eliptický výber v okne dokumentu, vidíme, že to vyzerá … hmm, skoro to isté, ako to bolo predtým, ako som sa peroloval. to:
 Osnova výberu nevyzerá príliš inak ako predtým.
Osnova výberu nevyzerá príliš inak ako predtým.
Pravda, výberové hrany sú teraz mäkšie, ale štandardná osnova výberu „pochodujúce mravce“ Photoshopu nijako nenaznačuje, že okraj je opelovaný. Stále to vyzerá ako pevná a tvrdá hrana. Dôvod je ten, že obrys štandardného výberu sa zobrazuje iba okolo pixlov, ktoré sú vybraté najmenej z 50% . Nezobrazuje sa okolo pixlov, ktoré sú vybraté na menej ako 50%. V podstate sa na nás Photoshop práve teraz pozerá a hovorí: „Najviac vám môžem povedať, že akékoľvek pixely vo vnútri osnovy výberu sú vybraté najmenej z 50% a všetko, čo je mimo osnovy výberu, je vybraté z menej ako 50%. môže byť viac nápomocný. ““
Photoshop by sa však nemal cítiť tak zle, pretože v skutočnosti môže byť viac nápomocný. V skutočnosti nám môže poskytnúť úplný prehľad o tom, ako vyzerajú naše pernaté okraje. To jednoducho nemôže urobiť pomocou príkazu Feather a štandardného prehľadu výberu. Potrebujeme teda ďalší spôsob - lepší spôsob, ako prelínať okraje výberu, a to je v režime rýchleho maskovania Photoshopu.
Režim rýchlej masky
Stlačením klávesov Ctrl + Z (Win) / Command + Z (Mac) na klávesnici zrušíme operenie, ktoré som použil pred chvíľou. Potom kliknem na ikonu Rýchla maska v spodnej časti panela Nástroje. Kliknutím na ikonu sa raz prepnete do režimu rýchleho maskovania. Opätovným kliknutím sa prepnete späť do normálneho režimu. Iným spôsobom, ako vstúpiť do režimu Quick Mask, je stlačenie písmena Q na klávesnici. Jedným stlačením prepnete do režimu rýchlej masky, opätovným stlačením prepnete späť do normálneho režimu:
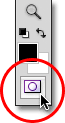 Kliknite na ikonu Rýchla maska v dolnej časti panela Nástroje.
Kliknite na ikonu Rýchla maska v dolnej časti panela Nástroje.
V režime rýchlej masky sa štandardný obrys výberu nahradí červeným prekrytím. Prekrytie predstavuje oblasti, ktoré sú v súčasnosti chránené. Inými slovami, nie sú súčasťou výberu. Vyberú sa oblasti, ktoré sú úplne viditeľné a nie sú prekryté. Vidíme to jasne v okne môjho dokumentu. Oblasť v strede obrázka, ktorá bola vo výbere, ktorý som nakreslil pomocou nástroja Elliptical Marquee Tool, je úplne viditeľná, čo znamená, že je momentálne vybratá. Zvyšok obrázka je pokrytý prekrytím, pretože nebol súčasťou môjho výberu:
 V režime rýchlej masky červené prekrytie označuje oblasti, ktoré nie sú vybraté.
V režime rýchlej masky červené prekrytie označuje oblasti, ktoré nie sú vybraté.
Režim rýchlej masky Photoshopu nám nedáva iný spôsob, ako zobraziť výber. Umožňuje nám tiež upravovať výbery spôsobmi, ktoré nie sú možné so štandardnou osnovou výberu. Na prekrytie môžeme napríklad spustiť ktorýkoľvek z filtrov Photoshopu! V súčasnosti je prechod medzi oblasťou prekrytou prekrytím a oblasťou prekrytou prekrytím veľmi ostrý a prudký, čo znamená, že môj výber má stále tvrdé hrany. Na ich zmäkčenie ich jednoducho rozostriem pomocou Gaussovského rozostrenia .
Vyberiem Gaussovský rozostrený filter tak, že prejdem do ponuky Filter v hornej časti obrazovky a potom odtiaľ vyberiem Rozostrenie a potom Gaussovské rozostrenie :
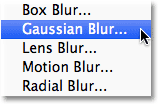 Prejdite na položku Filter> Rozostrenie> Gaussovské rozostrenie.
Prejdite na položku Filter> Rozostrenie> Gaussovské rozostrenie.
Otvorí sa dialógové okno Gaussovské rozostrenie. Kliknite na posúvač Polomer v spodnej časti dialógového okna a potom pozorne sledujte okno dokumentu, keď začnete ťahať posúvač smerom doprava. Keď potiahnete posúvač, uvidíte hrany prekrytia Quick Mask začnú zjemňovať. Čím ďalej budete posúvať posúvač Polomer, tým viac rozmazania budete aplikovať na prekrytie a čím mäkšie sa okraje objavia. Vďaka režimu Quick Mask a filtru Gaussian Blur máme teraz živý náhľad množstva peria, ktoré aplikujeme na naše hrany výberu! Už nemusíme hádať, pretože pri presúvaní posúvača vidíme presne to, čo sa deje s okrajmi:
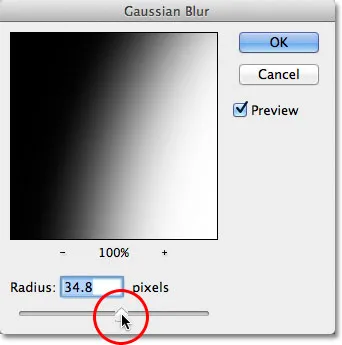 Potiahnutím posúvača Polomer smerom doprava rozmazajte okraje prekrytia.
Potiahnutím posúvača Polomer smerom doprava rozmazajte okraje prekrytia.
Ak ste spokojní s tým, ako to vyzerá, kliknutím na tlačidlo OK zatvorte dialógové okno Gaussovské rozostrenie. Tu vidíme vplyv, ktorý mal Gaussovský rozostrovací filter na moje prekrytie Quick Mask. Prechod medzi úplne viditeľnými a prekrývajúcimi sa oblasťami je teraz oveľa mäkší, čo znamená, že moje výberové hrany sú teraz mäkšie:
 Mäkšie prekryté okraje znamenajú jemnejšie výberové okraje.
Mäkšie prekryté okraje znamenajú jemnejšie výberové okraje.
Teraz, keď sme zmäkčili naše výberové hrany, môžeme prepnúť z režimu Rýchla maska a späť do normálneho režimu opätovným kliknutím na ikonu Rýchla maska v dolnej časti panela Nástroje alebo stlačením písmena Q na klávesnici:
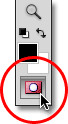 Opätovným kliknutím na ikonu Quick Mask sa vrátite do normálneho režimu.
Opätovným kliknutím na ikonu Quick Mask sa vrátite do normálneho režimu.
To nás privádza späť k nášmu prehľadu štandardného výberu, čo nám opäť nenaznačuje, že sme výber práve preleteli v režime rýchle masky. To je v poriadku. Perie je stále tam, či ho môžeme vidieť v súčasnosti alebo nie:
 Návrat do normálneho režimu.
Návrat do normálneho režimu.
Jediným zostávajúcim problémom je, že momentálne mám vybratú nesprávnu časť obrázka. Chcem ponechať oblasť, ktorú som vybral, v strede obrázka a odstrániť oblasť okolo nej, čo znamená, že najprv musím prevrátiť svoj výber tak, že prejdem do ponuky Vybrať v hornej časti obrazovky a vyberiem položku Inverzia., Týmto zrušíte výber oblasti, ktorá bola predtým vybraná, a vyberiete oblasť, ktorá predtým nebola vybraná, čím efektívne zmeníte výber:
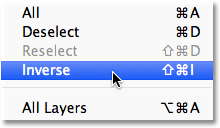 Prejdite na položku Vybrať> Inverzia.
Prejdite na položku Vybrať> Inverzia.
Keď je výber teraz prevrátený, odstránim oblasť okolo páru stlačením Backspace (Win) / Delete (Mac) na klávesnici, potom na mojich klávesách stlačím Ctrl + D (Win) / Command + D (Mac). klávesnica na rýchle odstránenie obrysu výberu z dokumentu, pretože ho už nepotrebujeme. Vďaka tomu, že výberové hrany sú v režime Quick Mask zjemnené živým náhľadom, dostávame plynulý prechod, ktorý sme očakávali medzi pármi v strede obrázka a bielym pozadím, ktoré ich obklopuje:
 Konečný vinětačný efekt.
Konečný vinětačný efekt.