
Ako nainštalovať MySQL na Windows?
MySQL je relačný databázový systém a najlepšie je, že je otvorený zdroj a je úplne zadarmo. Vyvíjajú ho „Michael Widenius“ a ich tím. Teraz je udržiavaná spoločnosťou Oracle Corporation. Podrobné kroky na inštaláciu MySQL sú uvedené nižšie:
Kroky na inštaláciu MySQL na Windows:
KROK (1) Najprv musíte navštíviť túto stránku: https://dev.mysql.com/downloads/, aby ste si mohli stiahnuť a nainštalovať MySQL vo vašom lokálnom systéme. Keď ste na tejto stránke pristáli, jednoducho vyhľadajte MySQL Community Edition (GPL) a kliknite na tlačidlo sťahovania.
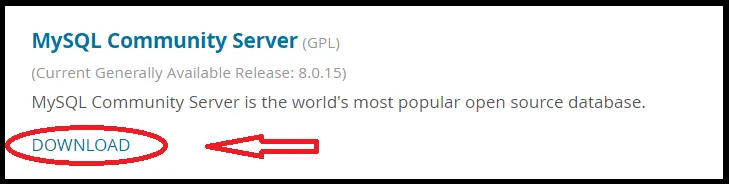
KROK (2) Presmeruje vás na inú stránku, stačí prejsť nadol a nájsť časť Všeobecne dostupné správy (GA), kliknúť na rozbaľovaciu ponuku a vybrať operačný systém. V predvolenom nastavení je vybratý systém Microsoft Windows a kliknutím na rozbaľovaciu ponuku zobrazenú nižšie môžete vybrať aj iný operačný systém:
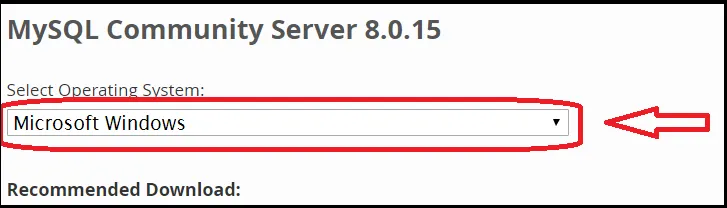
KROK (3) Jednoducho posuňte zobrazenie nadol a kliknite na odkaz „Prejsť na stránku sťahovania“, ktorý je krúžený červenou farbou nižšie. Nesťahujte z inej sekcie na stiahnutie, ktorá je k dispozícii presne pod možnosťou „Prejsť na stránku na stiahnutie“.
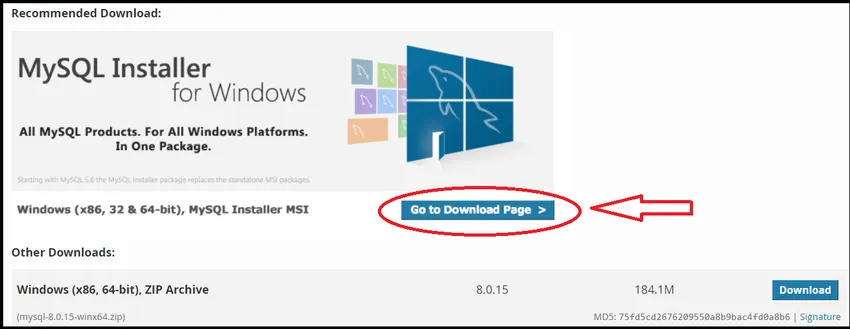
Krok (4) Po kliknutí na „Prejsť na stránku na stiahnutie“ vás presmeruje na ďalšiu stránku, kde musíte kliknúť na 2. možnosti, Windows (X86, 32-bitový), MSI Installer, ktorý má veľkosť 324, 3 MB a je zakrúžkovaný v červenej farbe. nižšie. Prvá možnosť sťahovania, ktorá má veľkosť 16, 4 MB, je webový inštalátor, ktorý je spúšťacím súborom na inštaláciu MySQL, takže sa vyhnite 1. možnosti.
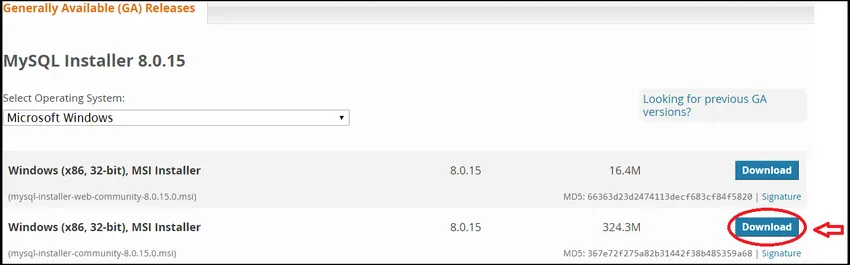
KROK (5) Keď kliknete na tlačidlo sťahovania, presmeruje vás na ďalšiu stránku, kde má tri možnosti. Prvé prihlásenie, ak už máte účet v spoločnosti Oracle, potom použite toto inak kliknite na tlačidlo Zaregistrovať a vyplňte potrebné údaje. Tretia možnosť vám umožňuje sťahovať bez prihlásenia, takže musíte kliknúť na „Nie, ďakujem, začnite s mojím sťahovaním“, ktoré je v spodnej časti obrazovky označené červenou farbou. Začne sa sťahovať.
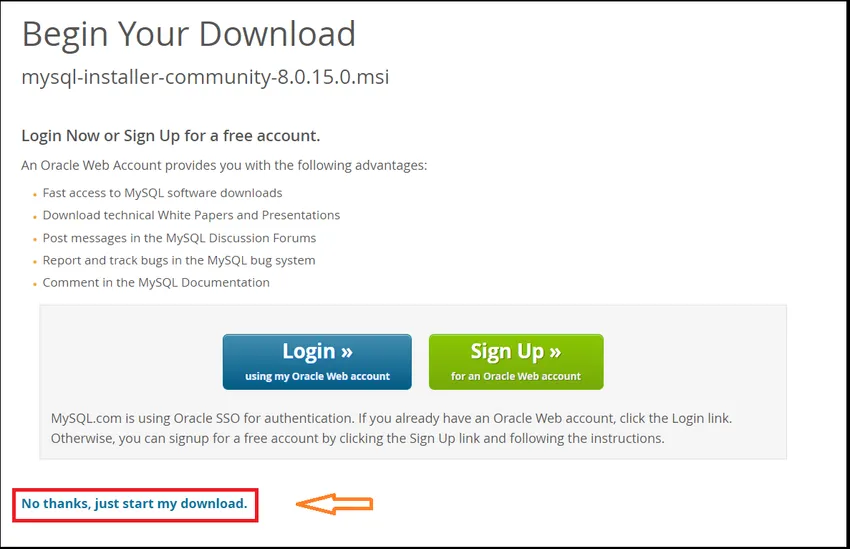
KROK (6) Po dokončení sťahovania kliknite na stiahnutý súbor. Spustí sa inštalácia a potom sa zobrazí okno. Stačí stlačiť Áno a pokračovať.
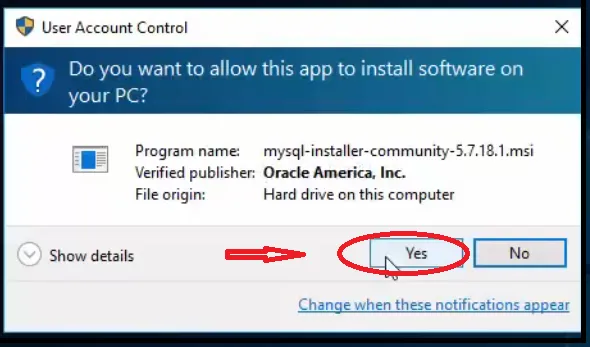
KROK (7) Teraz kliknite na začiarkavacie políčko pri položke „Súhlasím s licenčnými podmienkami“ vyznačené na červenom štvorci a potom kliknite na tlačidlo Ďalej.
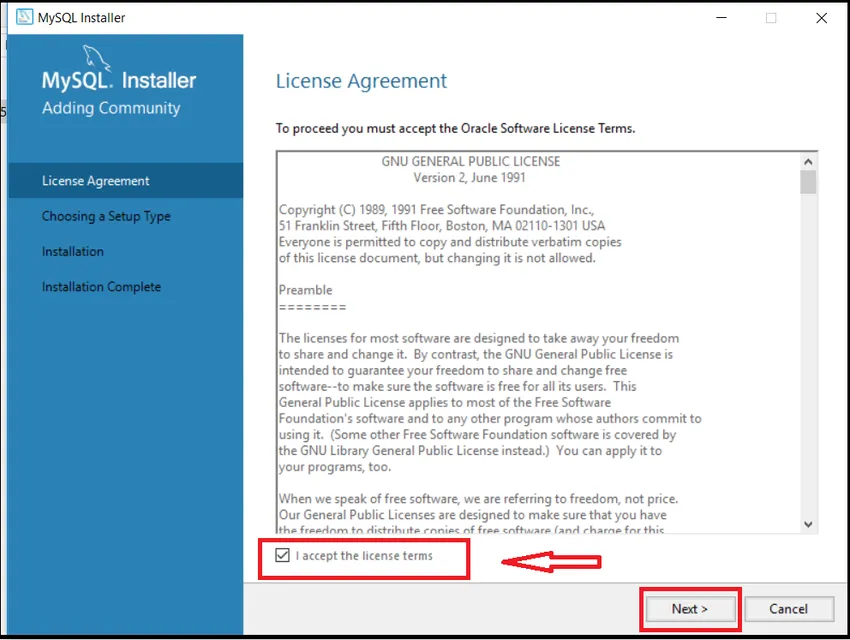
KROK (8) Vyberte možnosť Predvolená vývojár a kliknite na tlačidlo Ďalej, ako je to znázornené.
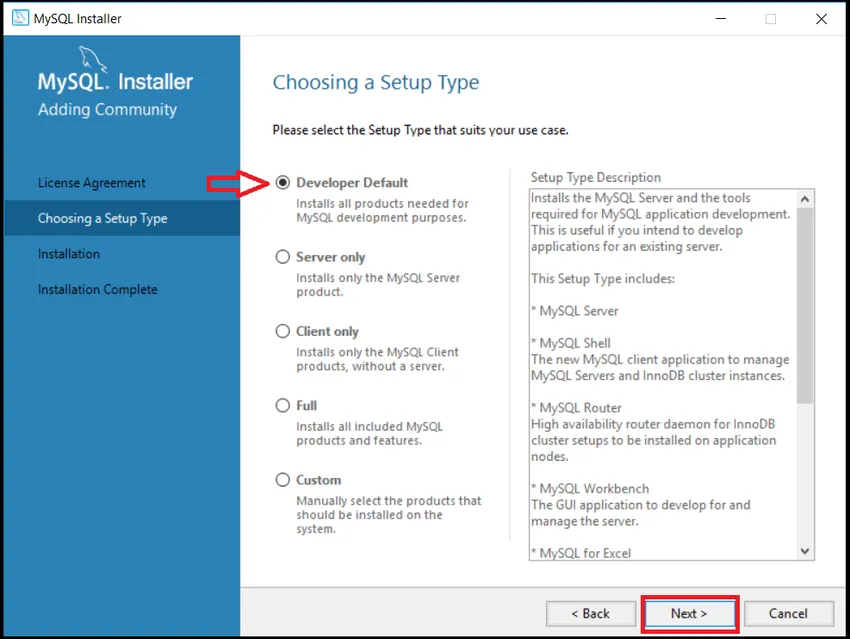
KROK (9) Potom znova kliknite na Ďalej v okne Požiadavky na kontrolu.
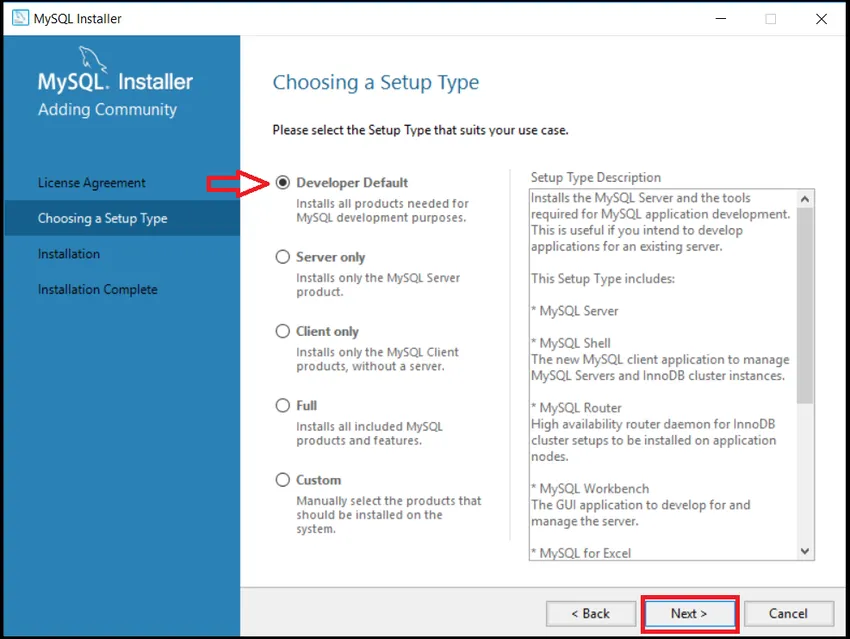
KROK (10) Potom sa zobrazí jedna varovná správa, preto musíte kliknúť na Áno a pokračovať.
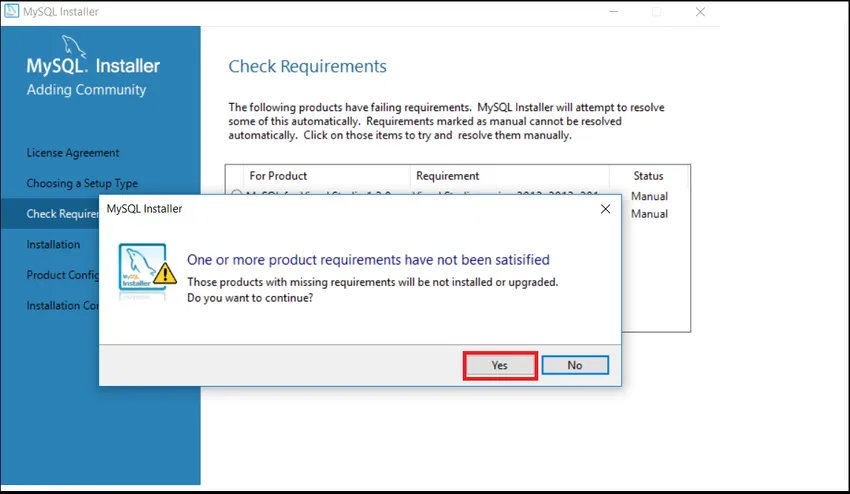
KROK (11) Potom kliknite na tlačidlo Vykonať.
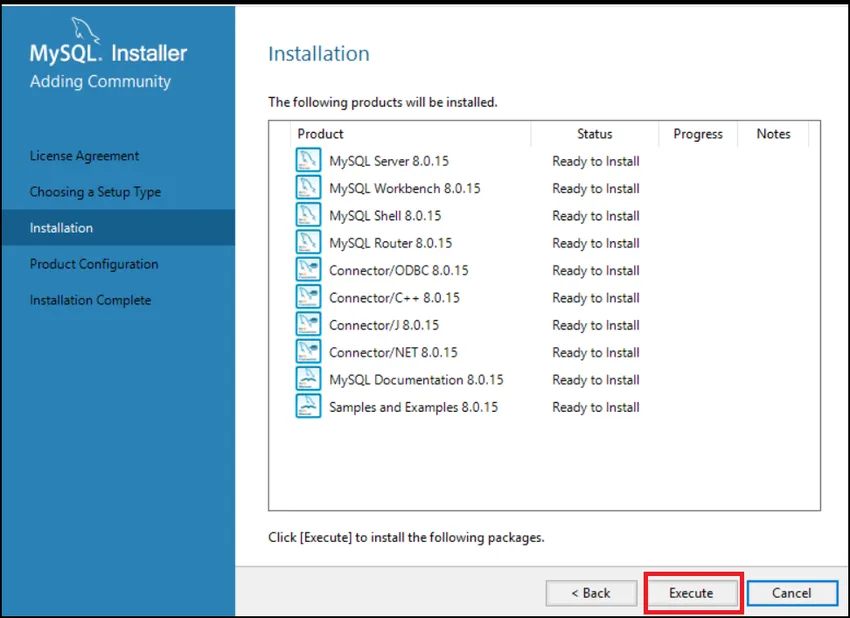
KROK (12) Spustenie a inštalácia bude predovšetkým trvať nejaký čas a po dokončení sa skontroluje stav všetkých produktov a potom kliknite na tlačidlo Ďalej.
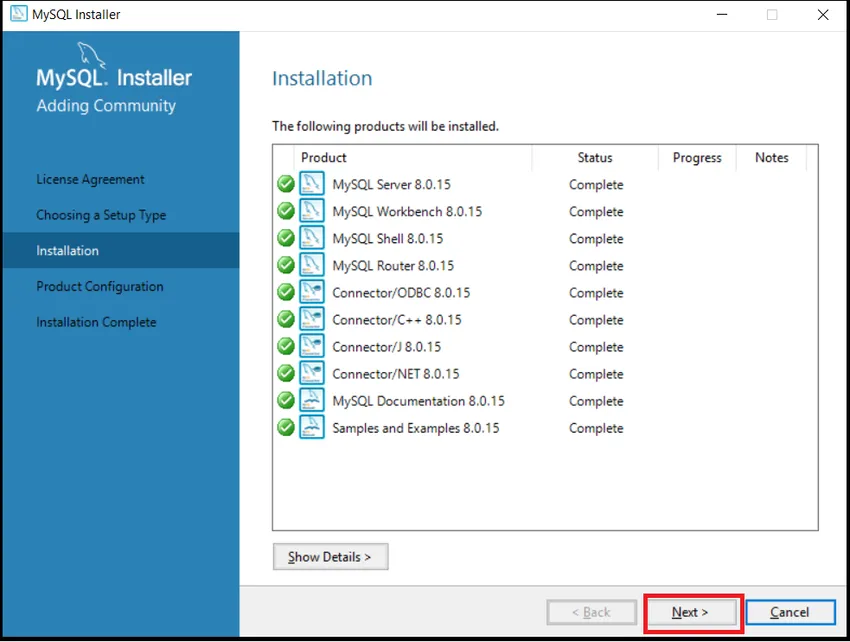
KROK (13) Znovu kliknite na tlačidlo Ďalej v okne Konfigurácia produktu.

KROK (14) Vyberte samostatný MySQL Server / Classic MySQL Replication a kliknite na Next Button v okne Group Replication.
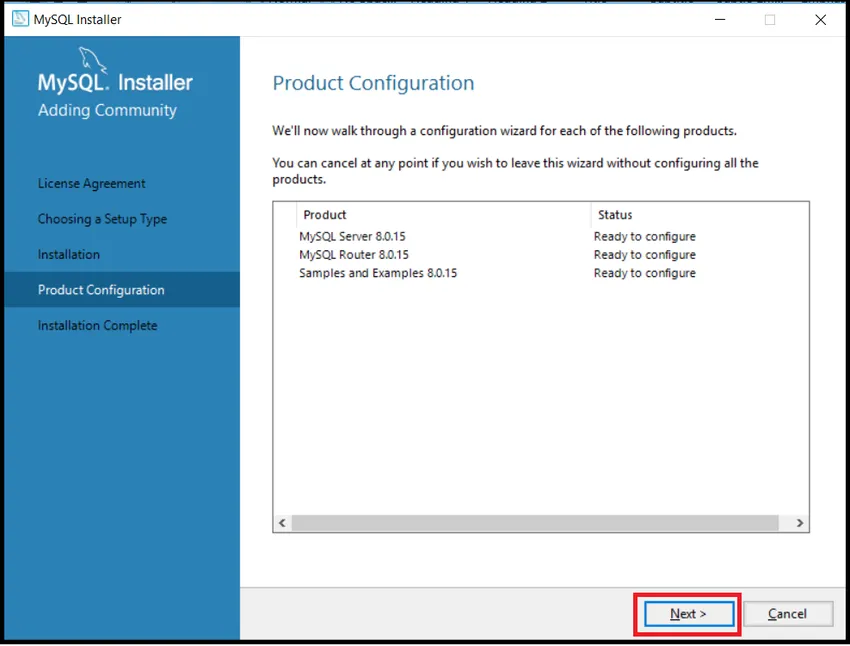
KROK (15) Kliknite na tlačidlo Ďalej v okne Typ a sieťovanie, prosím, v ňom nevykonávajte žiadne zmeny, nechajte ich tak, ako sú.
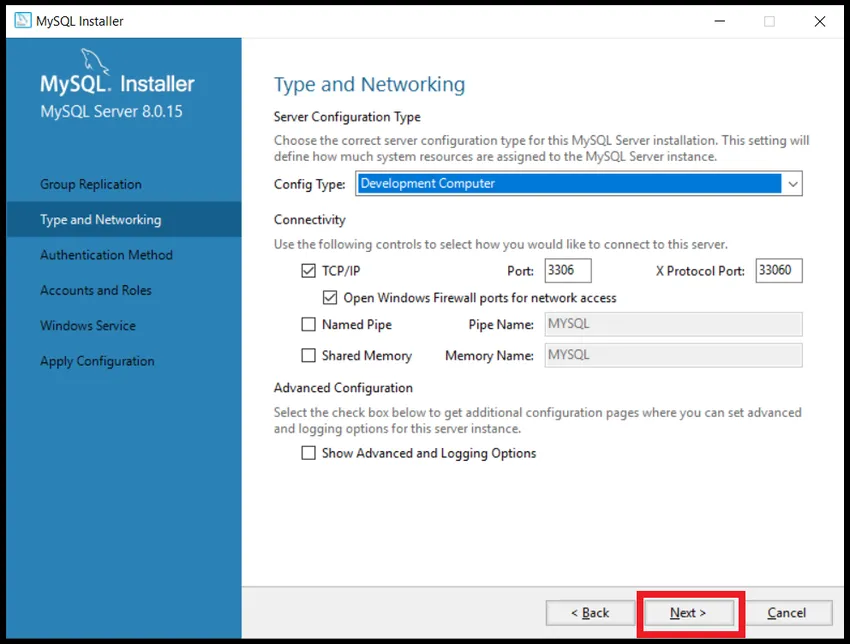
KROK (16) Vyberte možnosť Použiť silné šifrovanie hesla na overenie a kliknite na tlačidlo Ďalej.
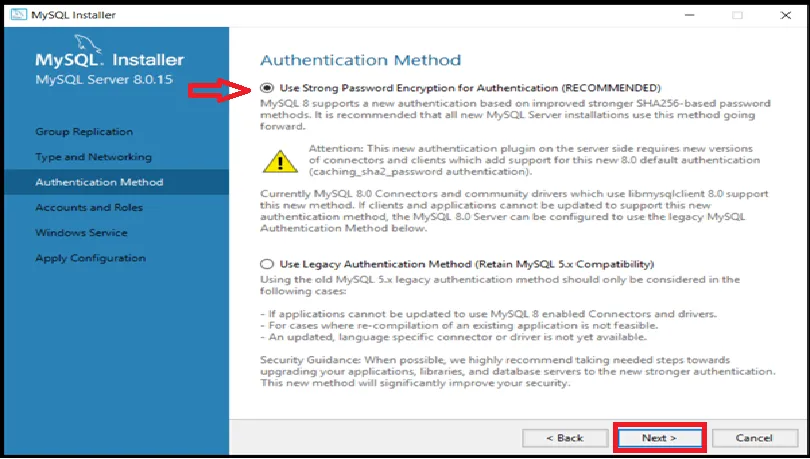
KROK (17) Zadajte MySQL Root Password a Retype password a kliknite na Next Button. Musíte nastaviť heslo, ktoré môžete vždy použiť, keď chcete otvoriť MySQL.
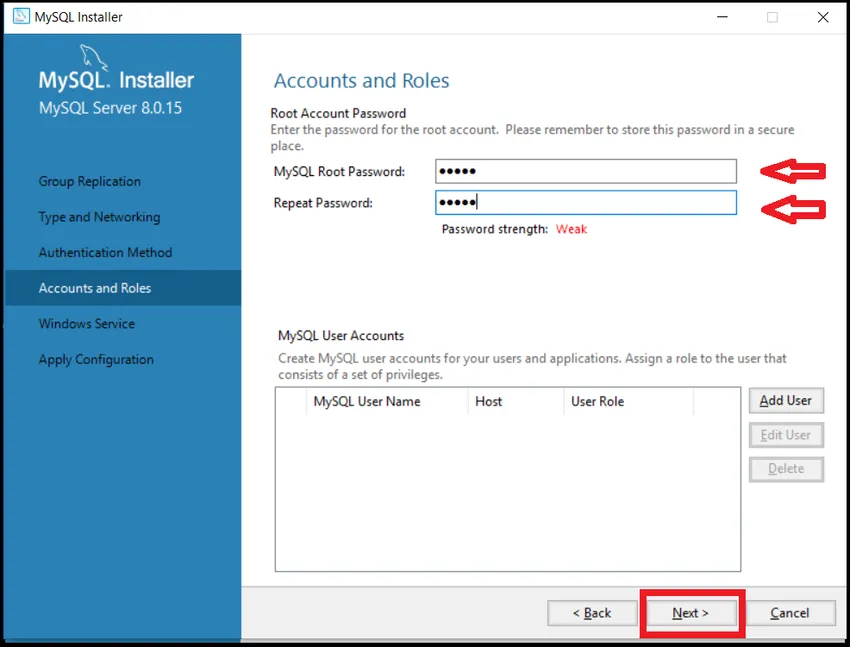
KROK (18) Kliknite na tlačidlo Ďalej.
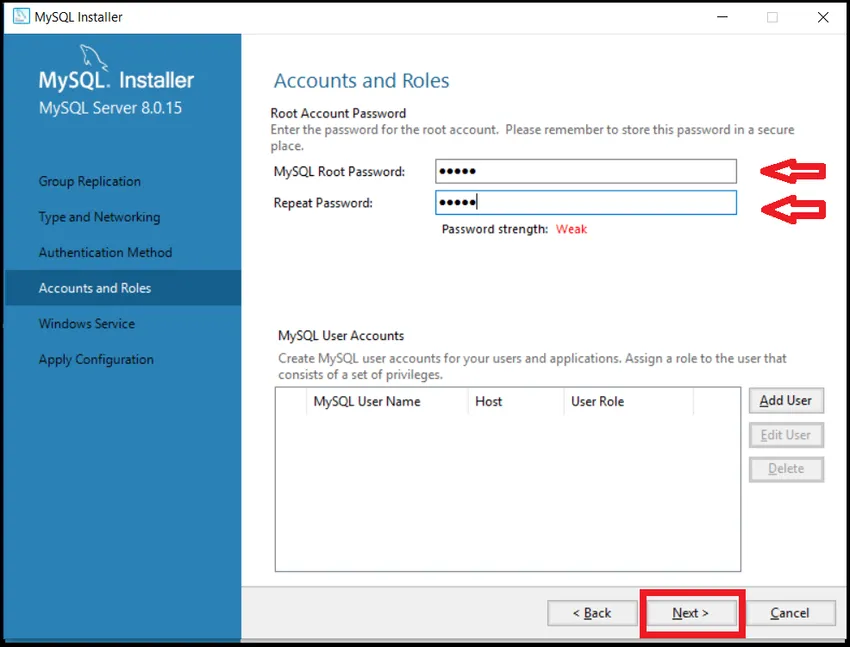
KROK (19) Kliknite na tlačidlo Vykonať.
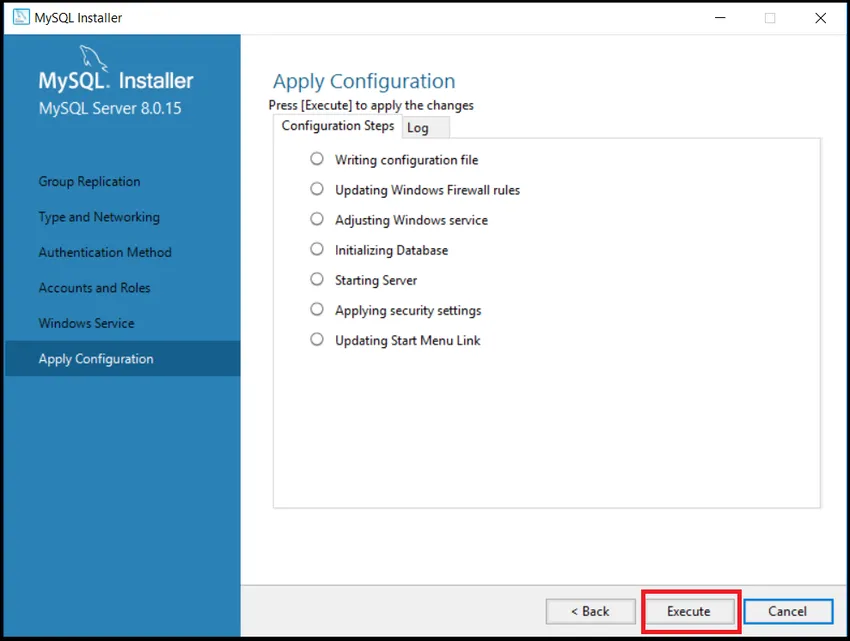
KROK (20) Kliknite na tlačidlo Dokončiť
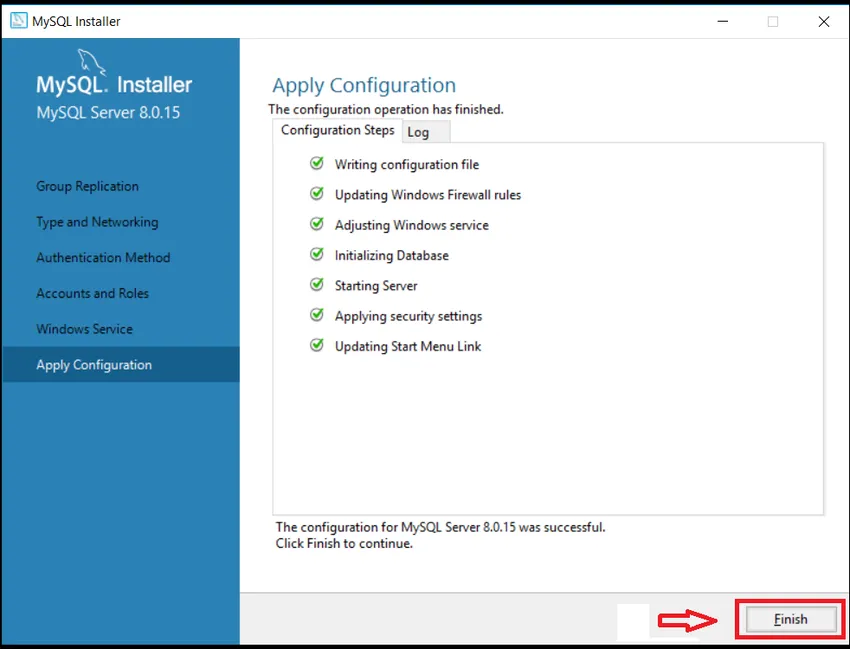
KROK (21) Kliknite na tlačidlo Ďalej na stránke konfigurácie produktu.
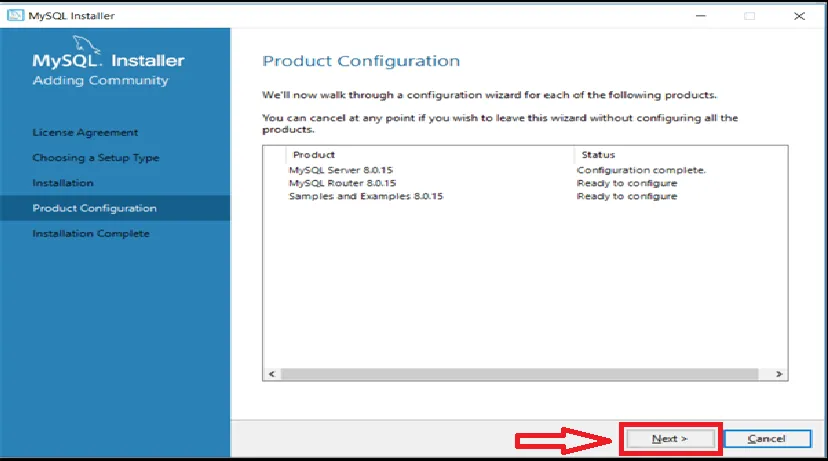
KROK (22) V užívateľskom mene je štandardne root a užívateľské heslo a heslo, ktoré ste nastavili skôr. Kliknite na Ďalej. Otestuje sa, či ste schopní pripojiť server alebo nie, a skontroluje, či bola inštalácia úspešne dokončená alebo nie.
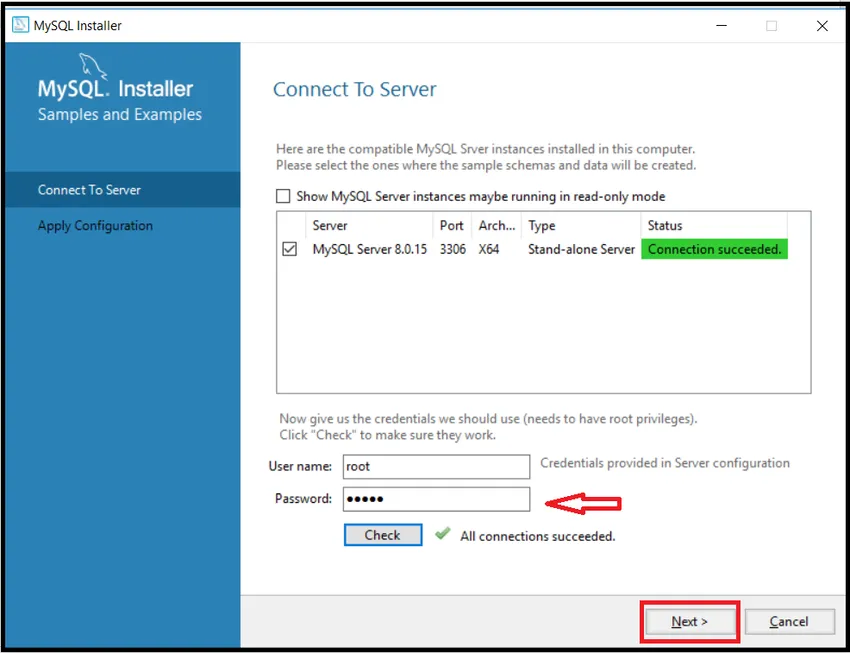
KROK (23) Pre niekoľko systémov je potrebných niekoľko krokov na konfiguráciu inej inštalácie, ktorá podporuje MySQL. V takom prípade stačí kliknúť na tlačidlo Ďalej a Vykonať. Vyhnite sa tomu, aby ste vykonali akékoľvek zmeny. Len málo systémov automaticky nakonfiguruje nastavenia, takže sa nemusíte obávať. Teraz konečne kliknite na tlačidlo Dokončiť.
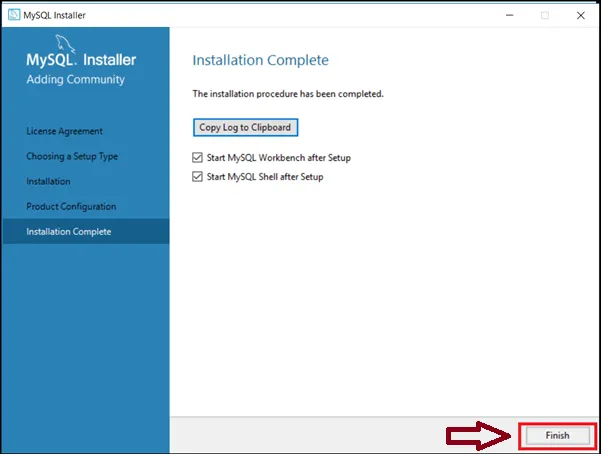
KROK (24) Dokončí inštaláciu MySQL a otvorí shell MYSQL a MySQL Workbench. Zatvorte obe a reštartujte systém.

KROK (25) Najprv prejdite na Štart v systéme Windows a vyhľadajte MySQL, v ktorom sa zobrazí súbor s násobkami súvisiacimi s MySQL, ale musíte nájsť iba klienta príkazového riadku MY SQL a MySQL Workbench. Obe možnosti prichádzajú s príslušnou verziou, ako keby som si stiahol klienta príkazového riadku MY SQL 8.0, takže mi ukazuje príslušnú verziu. Môže sa líšiť od užívateľa k verzii verzii, ale kroky by boli rovnaké. Kliknite na klienta MY SQL Command Line Client, ktorý je uvedený nižšie.

KROK (26) Otvorí sa príkazový riadok MySQL a požiada vás, aby ste zadali svoje root heslo, ktoré ste zadali pri inštalácii MySQL. Zadajte heslo a stlačte kláves enter. Po overení sa začína mysql > zobrazeným nižšie.
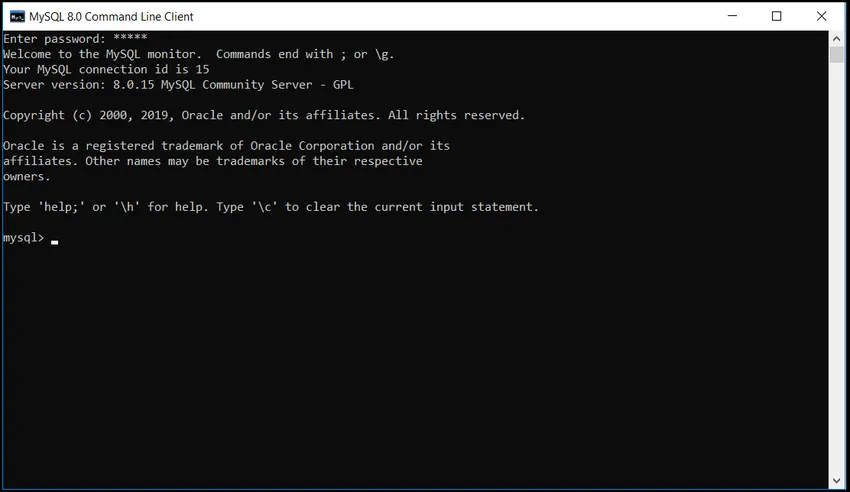
KROK (27) Skontrolujte, či MySQL funguje, alebo nie, stačí skontrolovať, koľko databáz má. Pomocou príkazu:
Zobraziť databázy;
Ukáže všetky dostupné databázy s MySQL, ktorá je zobrazená nižšie. To znamená, že všetko funguje dobre.
Ukazuje, že má k dispozícii 6 databáz. tj information_Schema, mysql.
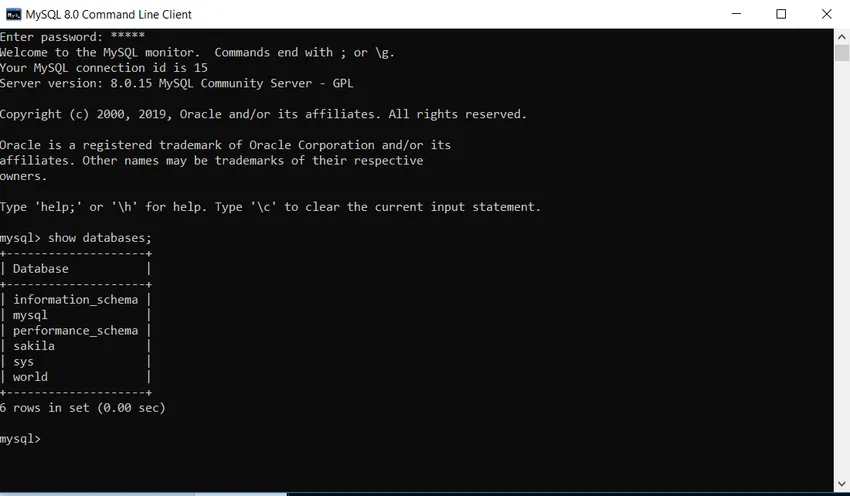
KROK (28) Ak chcete ukončiť MySQL, zadajte príkaz exit, ako je uvedené nižšie, MySQL sa zatvorí.
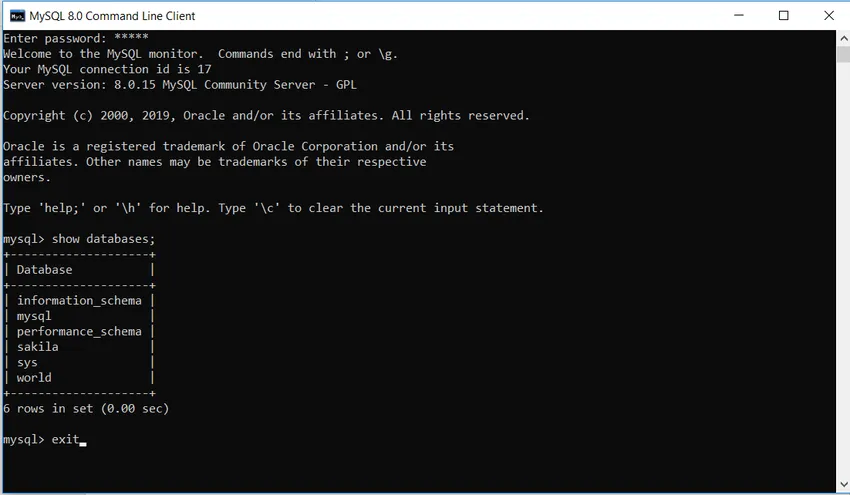
Odporúčané články
Toto bol návod, ako nainštalovať MySQL na Windows. Tu sme diskutovali o pokynoch a krokoch na inštaláciu MySQL. Ak sa chcete dozvedieť viac, môžete sa tiež pozrieť na nasledujúci článok -
- Ako nainštalovať WordPress
- Príkazy dopytov MySQL
- Cheat Sheet MySQL