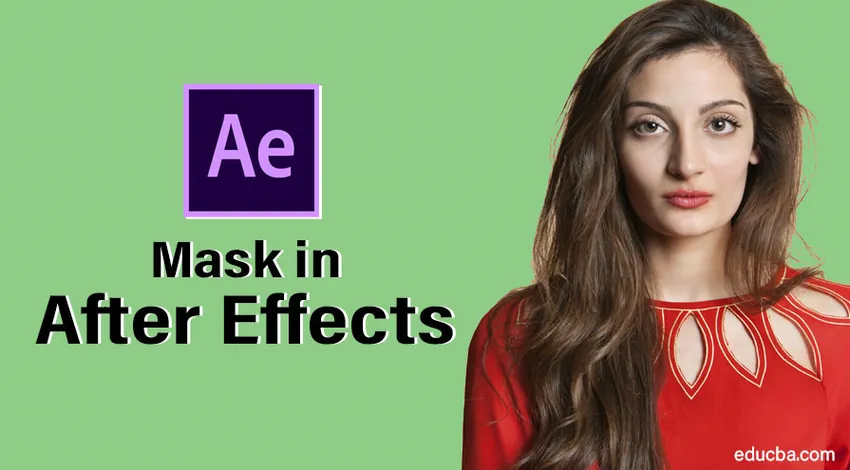
Maskovanie obrazu v After Effects
Maska in After Effects je obrys alebo cesta na zmenu vlastností vrstiev, ktorú môžeme maskovať textom, obrázkami, videami a vektorovými obrázkami. Existujú tri typy maskovania, sledovanie, zlúčenie ciest a tradičné maskovacie funkcie. Maskovanie zohráva v priemysle výroby videa kľúčovú úlohu, pretože po snímaní bude pravdepodobne potrebné niečo z videa odstrániť, takže v takom prípade uprednostňujú iba maskovanie. Väčšina animácie názvu sa vykonáva aj pomocou maskovania textu
Môžete si myslieť, že maska je ľahko dostupná vo photoshope, premieru atď., Prečo ju musíme používať po efektoch … poďme sa pozrieť.
Vytváranie masky v After Effects
Existuje mnoho spôsobov, ako maskovať obrázky v After Effects, pozrime sa na niekoľko základných krokov nižšie.
Krok 1: Spustenie nového zloženia .
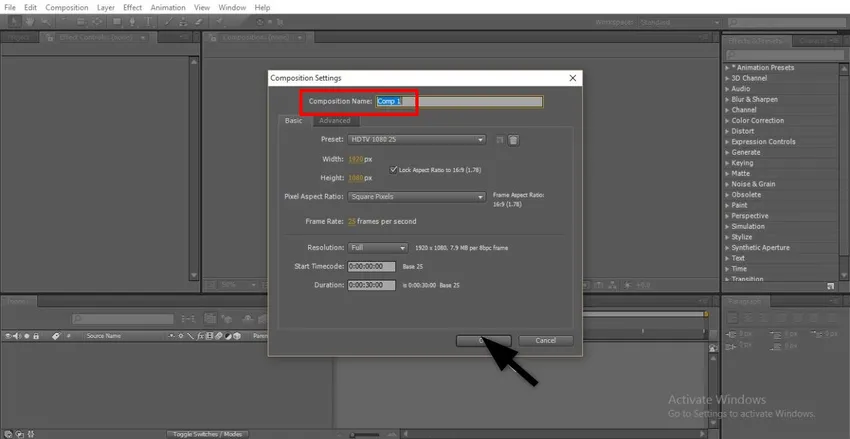
Krok 2: Importujte zábery do súboru.
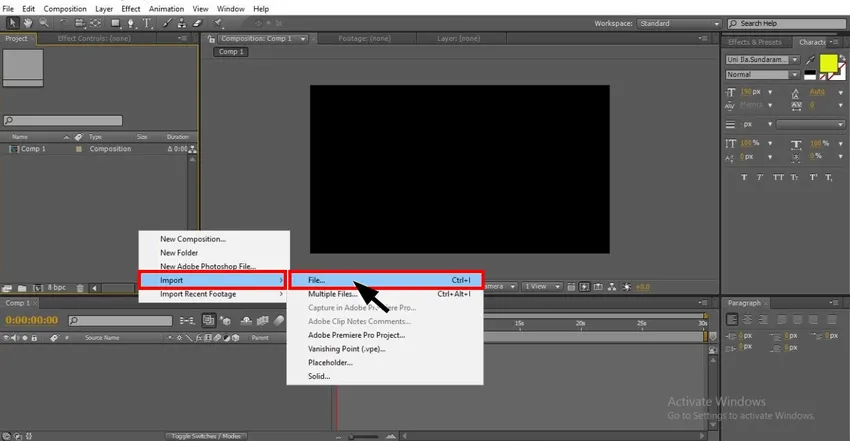
Krok 3: Importujte zábery na časovú os a vždy, keď ste v procese učenia, importujte jednoduché objektívne zábery.

Krok 4: Teraz musíme vytvoriť duplicitné zábery alebo musíme importovať príslušné zábery pre maskovanie.
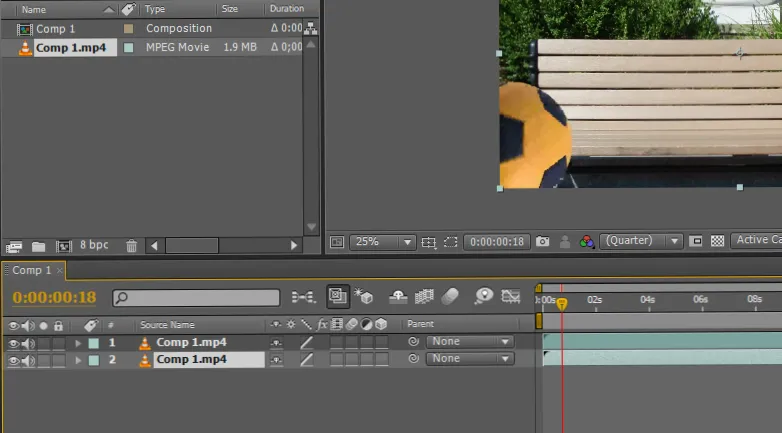
Krok 5: Tu importujem video.
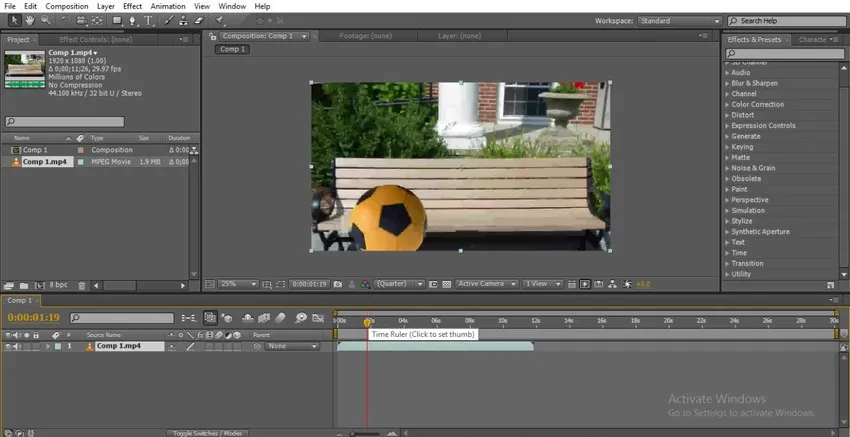
Krok 6: Tu lopta, ktorá sa pohybuje z jednej strany na druhú, označuje čas.
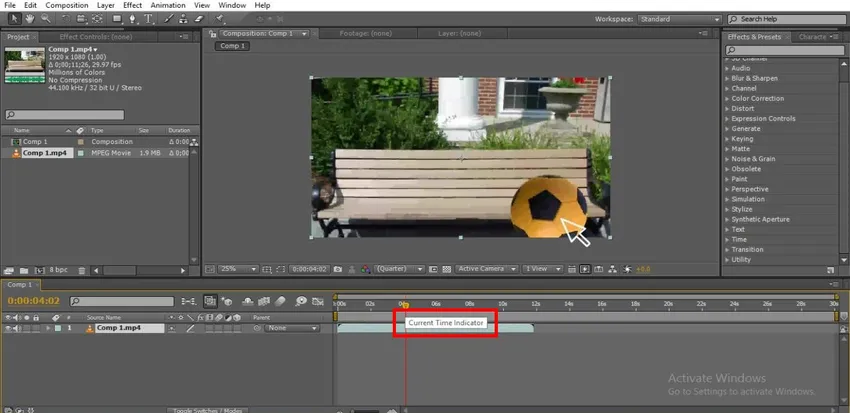
Krok 7: Na výber cesty na maskovanie môžeme použiť nástroj na výber alebo pero, tu vyberiem nástroj na kreslenie cesty.

Krok 8: Vyberte bod, od ktorého musíme začať maskovať.
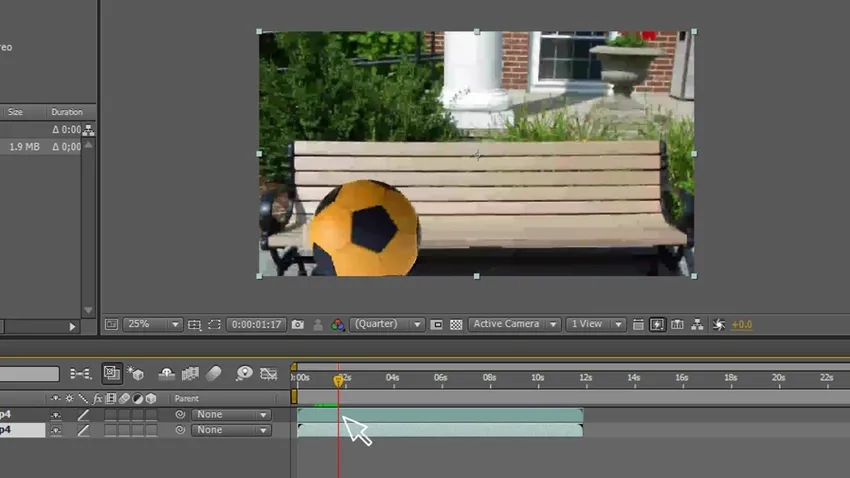
Krok 9: Potrebujeme nakresliť cestu pomocou nástroja pero, tu sme nakreslili obrys z gule na povrch, kde budeme maskovať vrstvu, budeme maskovať obrys.

Krok 10: Vždy udržiavajte vrstvu masky navrchu, pretože do spodnej vrstvy musíme umiestniť pôvodné zábery.
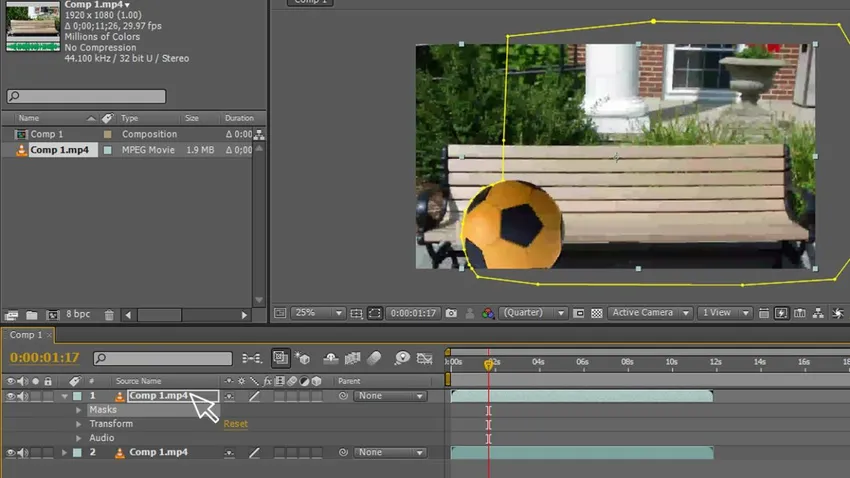
Krok 11: Teraz prejdite na masky - maska - cesta masky, tu musíme vybrať body, kde musíme nasledovať objekt cestou masky.
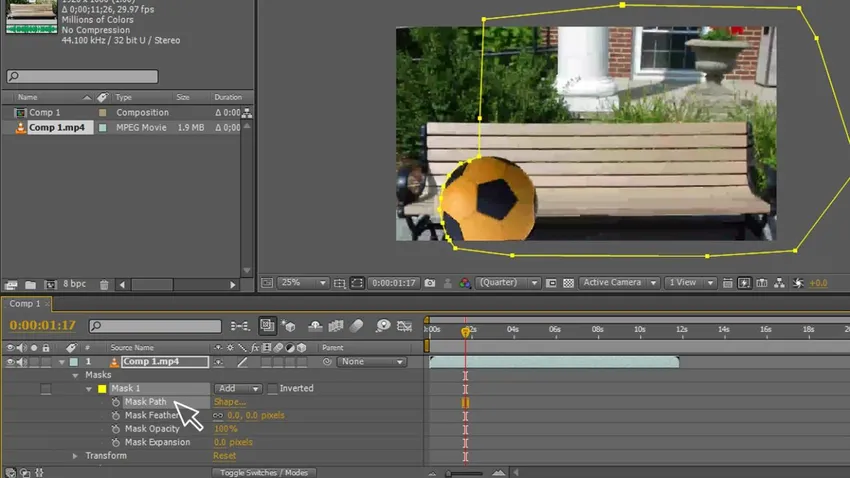
Krok 12: Potrebujeme posunúť cestu spolu s objektom, držali sme tri až štyri body, aby sme sledovali objekt, nájdeme masku sledujúcu objekt

Krok 13: Musíme sa pohybovať až do konca pohybu.
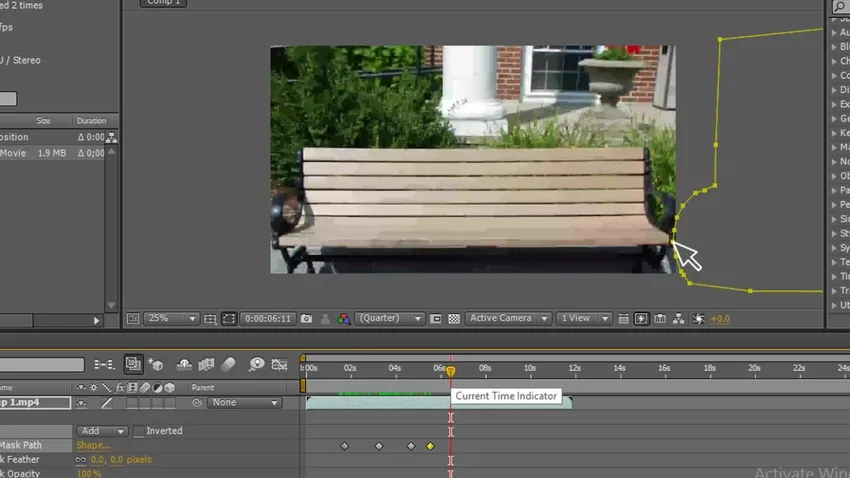
Dokončili sme kreslenie tvaru a vytvorili sme cestu a tiež animovali cestu, je to len základný proces, teraz sa posúvame k ďalšiemu kroku maskovania, skúsme teraz maskovať text pomocou lopty.
Krok 14: Vyberte textový nástroj.
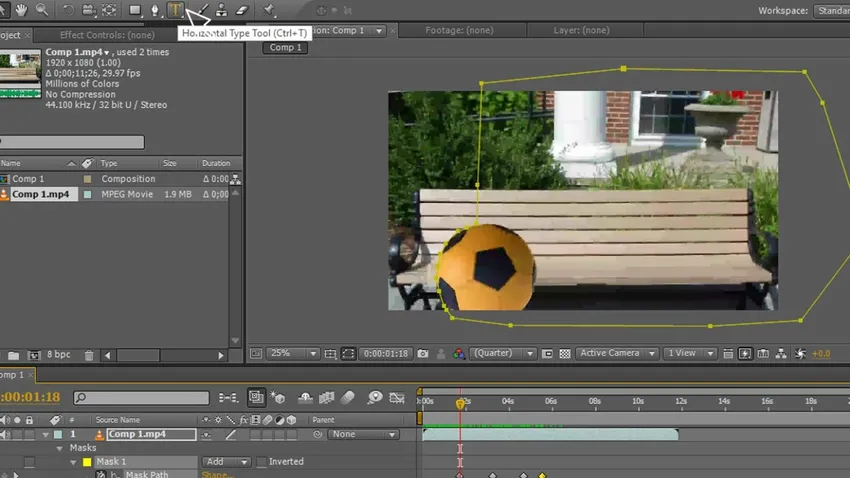
Krok 15: Zadajte text.
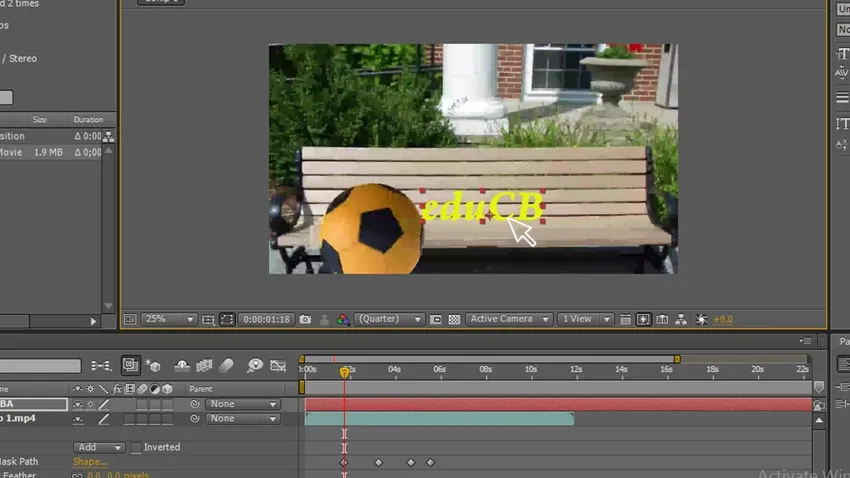
Krok 16: Vyberte farbu pre text, musíme vybrať perfektnú farbu zakaždým potom len môžeme mať dobrý vzhľad.
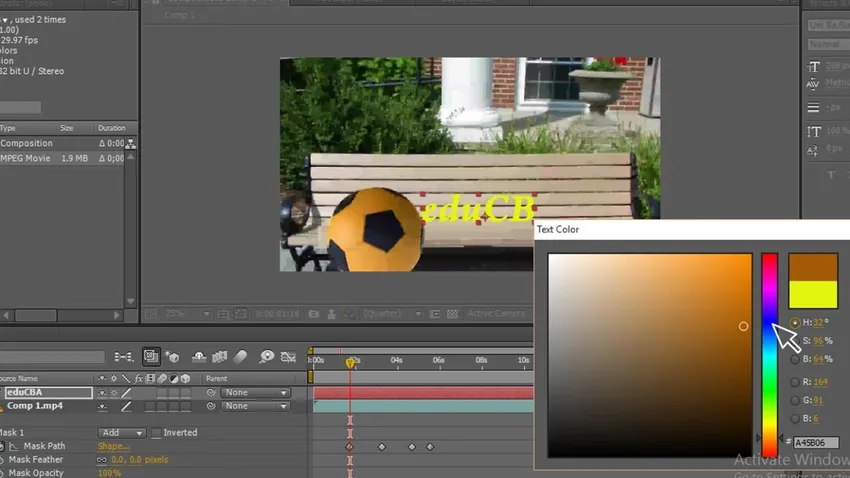
Krok 17: Vidíme tu, že máme tri vrstvy záznamu, duplikát a text, tu máme textovú vrstvu navrchu.
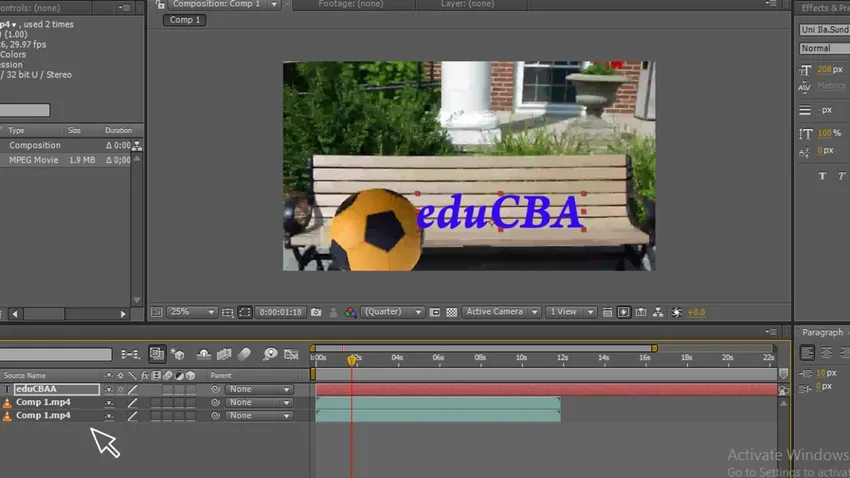
Krok 18: Presuňte textovú vrstvu do stredu, aby sme mohli maskovať text vyššie uvedenou vrstvou, ktorá zobrazuje text, ktorý maskuje text, teraz text nevidíme, pretože vrstva masky skryla text, keď presunieme vrstvu masky vidíme text.

Krok 19: Teraz si pozrite obrázok, ako ukazuje, že guľa maskovala text, máme pôvodnú vrstvu pod textovou vrstvou v strede a hornú masku.
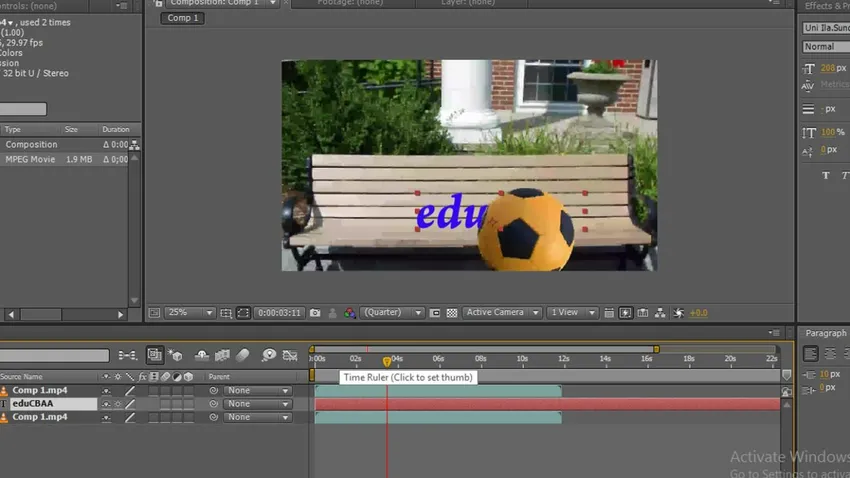
Krok 20: Teraz prejdite na textovú transformáciu - krytie a zmeňte hodnotu krytia, ako sa vám páči, ponechal som krytie na 80, keď použijete krytie, môžeme vidieť realistický obraz.
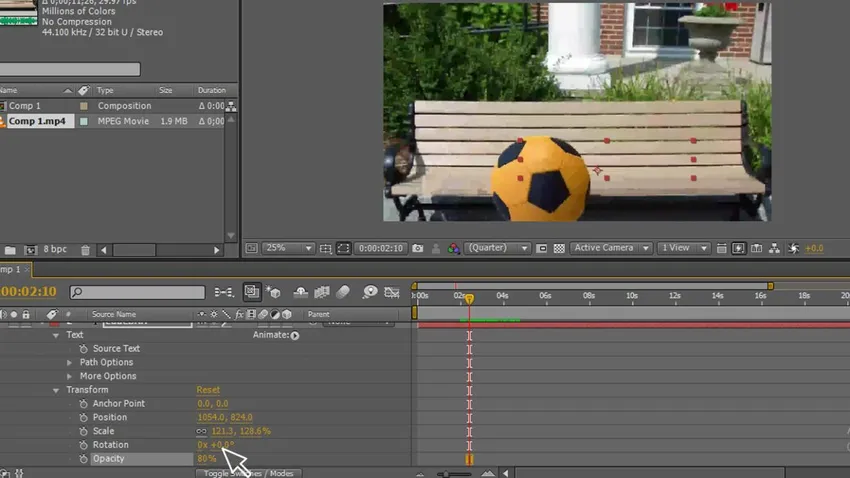
Krok 21: Prejdite na masku - maske perie - Zmeňte perie, je lepšie zmeniť perie v každom okamihu objektu, kedykoľvek cítime, že objekt je iný, musíme zmeniť perie, takže získame prirodzený pocit obrázok.
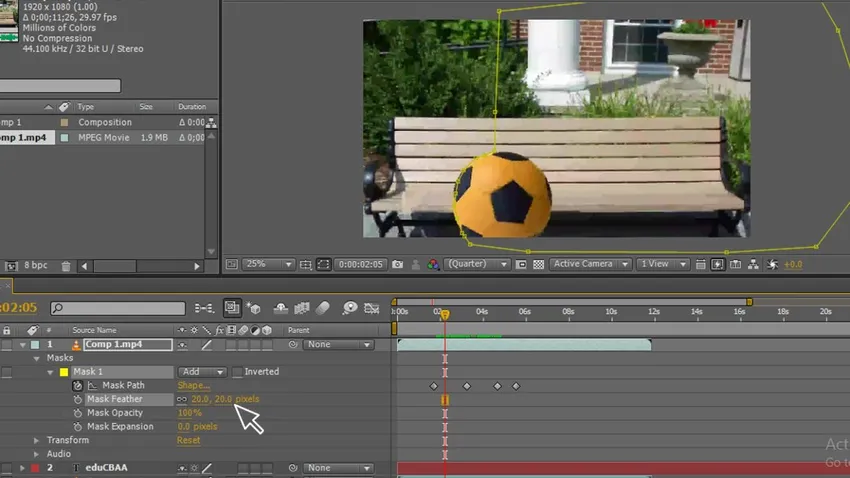
Krok 22: Upravte kľúčové snímky. Kľúčové snímky musíme upraviť v každom okamihu, keď sa objekt pohybuje našou cestou, ktorá sa môže s objektom nezhodovať, takže musíme dobre pozorovať a prispôsobiť cestu a upraviť kľúčové snímky tak, aby boli rovnaké ako objekt.
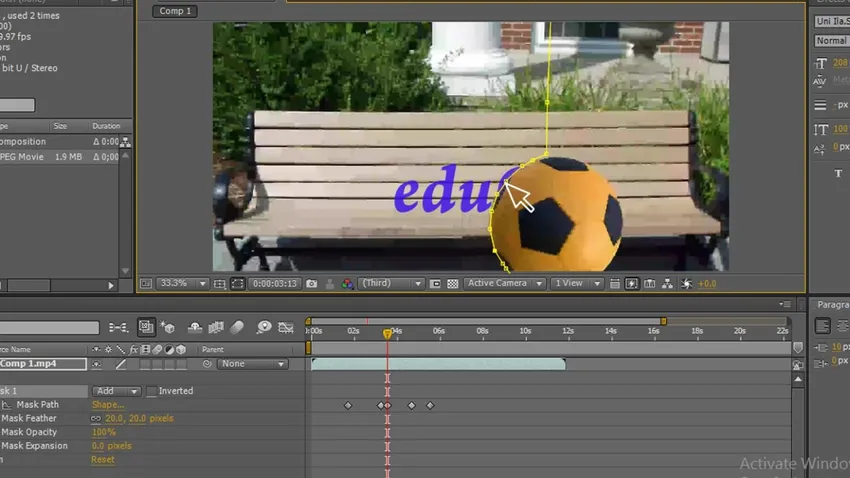
Krok 23: Tu ideme, teraz vidíme animáciu.
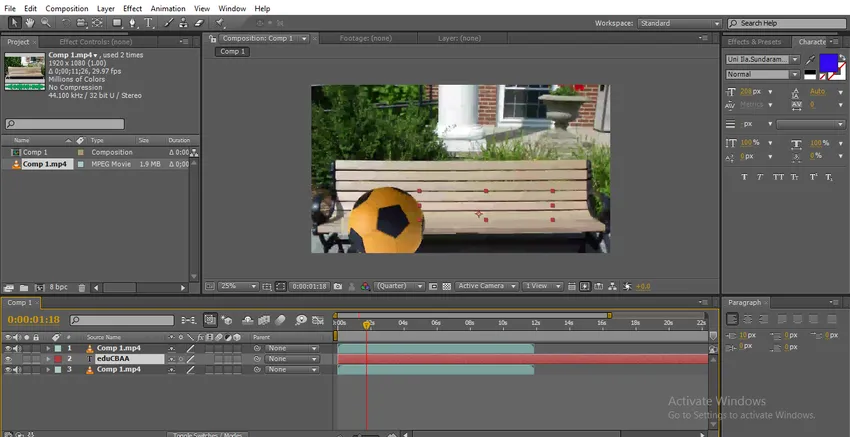
Krok 24: Keď sa lopta pohybuje, text za ňou zaostáva.
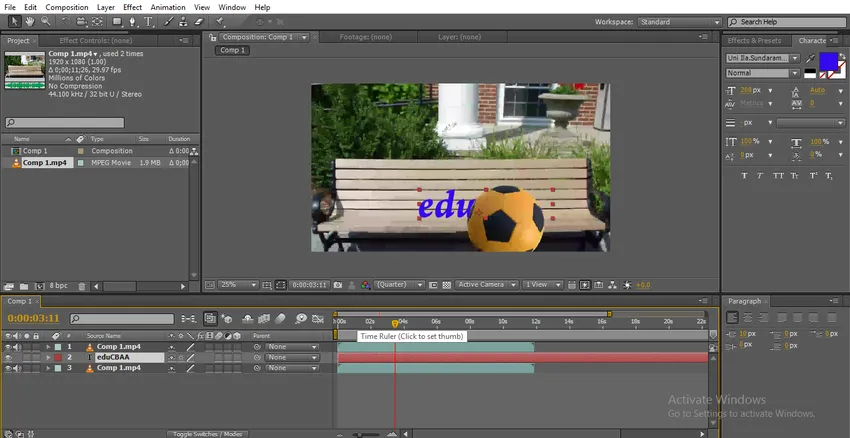
V tomto procese sme maskovali cestu, maskovali sme text loptičkou, aby sme urobili ťah, potom ju replikujeme, potom sme nakreslili cestu pre loptu, potom sme animovali cestu, aby sme sa pohli, a vytvorili sme a umiestnili text pod vrstvou masky a nad pôvodnou vrstvou, potom sme animovali loptu tak, že lopta maskovala text.
Maskovanie malých textov
Pri maskovaní malého textu postupujte podľa nasledujúcich krokov.
Krok 1: Spustenie nového zloženia.
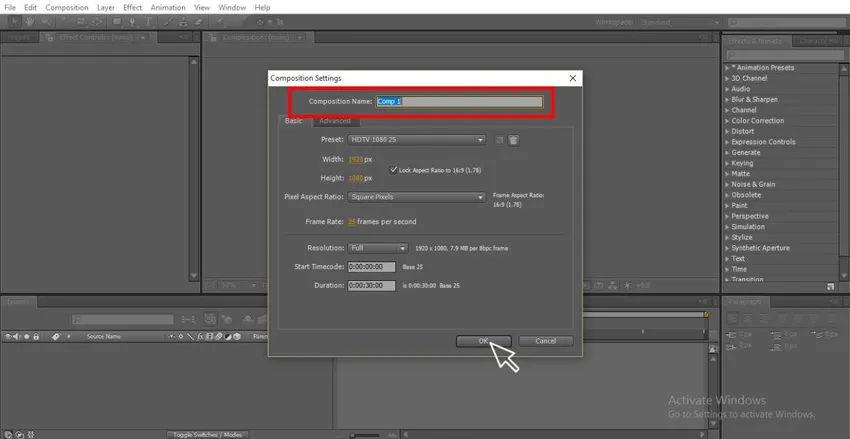
Krok 2: Vyberte vrstvu Solid s atraktívnou farbou.
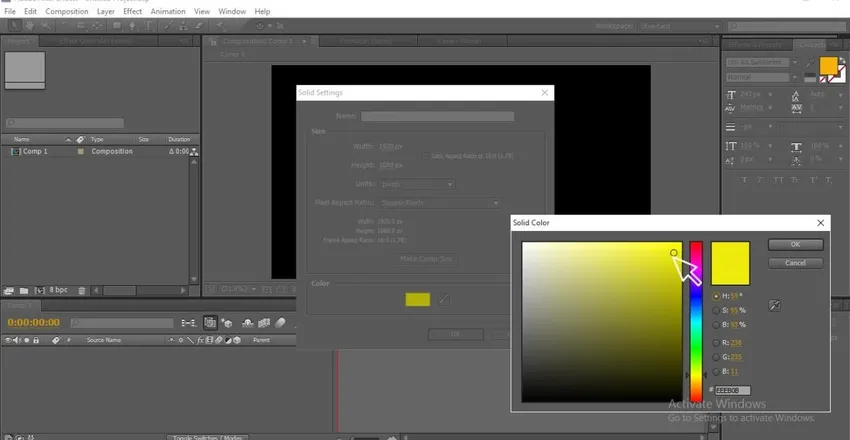
Krok 3: Pomocou textového nástroja napíšte text.
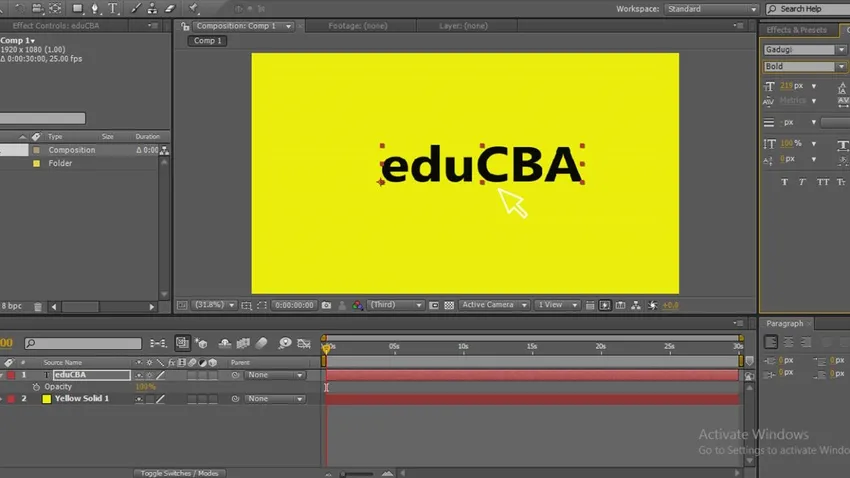
Krok 4: Vyberte vhodný štýl, ktorý vyhovuje vašim myšlienkam.
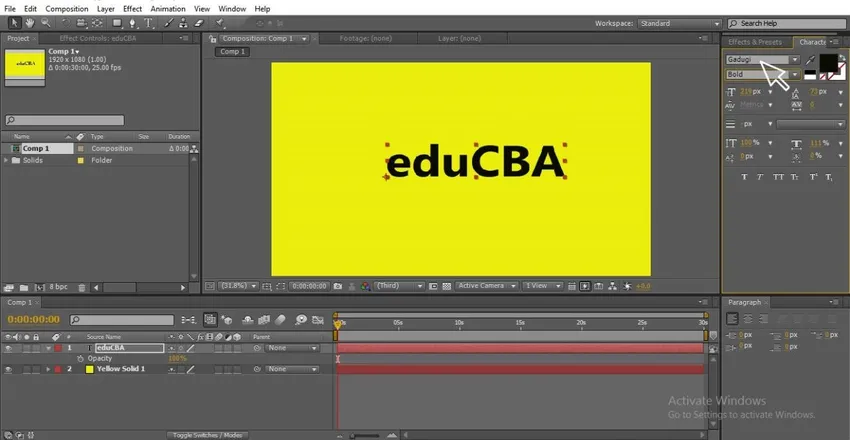
Krok 5: Teraz kliknite pravým tlačidlom myši na text a prejdite na masku a vyberte novú masku, kde môžete použiť skratku CTRL + SHIFT + N.
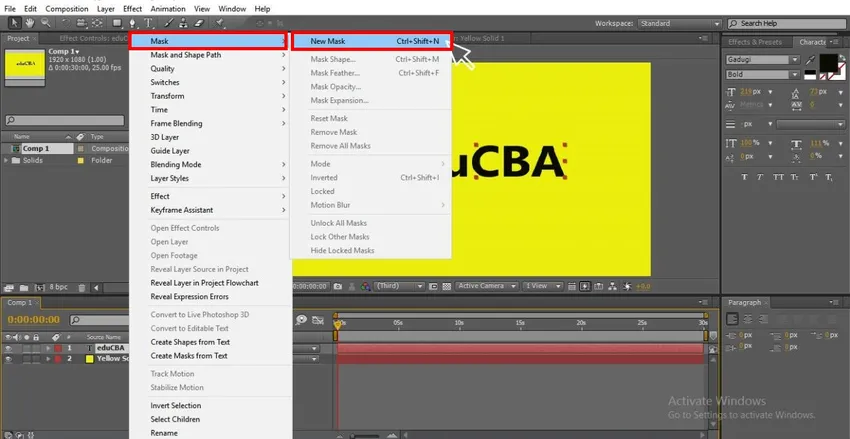
Krok 6: Prejdite na text a kliknite na animáciu. Tu vidíme rôzne typy animácií.
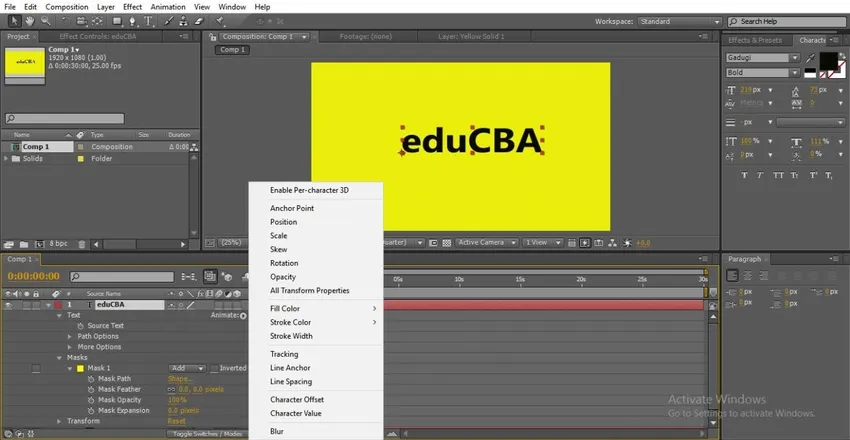
Krok 7: Ak pôjdeme na text a výberom pozície môžeme animovať text.
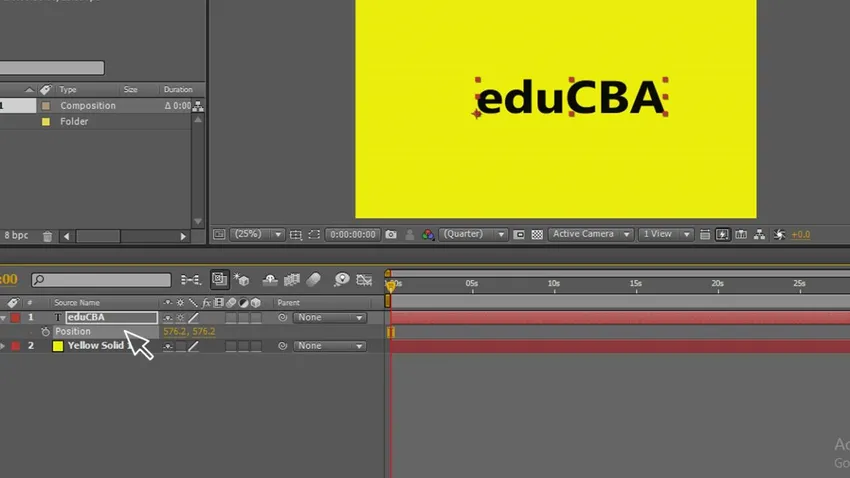
Krok 8: V tomto prípade sa však text animuje na obrazovke z jednej strany na druhú, ale pri maskovaní animujeme animáciu v rámci cesty. Pozrime sa, ako to funguje v ďalšom kroku.
Krok 9: Prejdite na text a kliknite na animáciu a dostaneme ďalšie možnosti, v tomto výbere Pozícia.
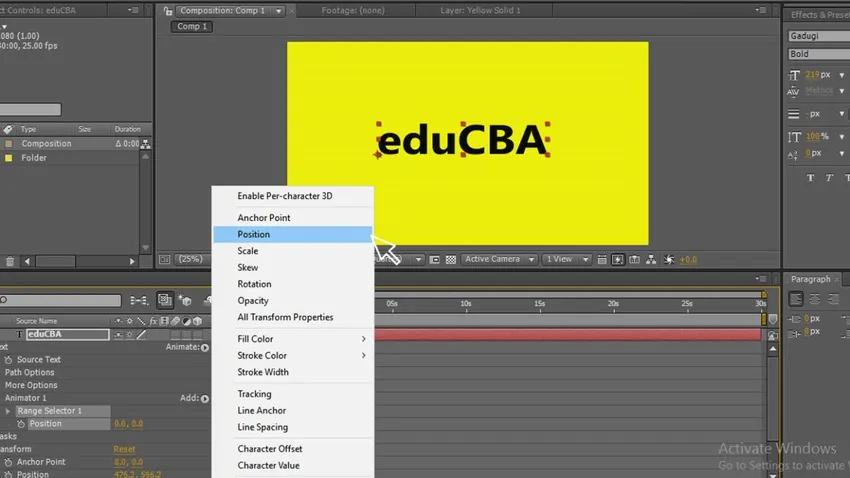
Krok 10: Teraz uveďte dva body, kde začať a kde skončiť, zmeniť hodnoty počiatočného a koncového, zadajte počiatočnú hodnotu, ak sa tu text skryje, ktorý som dal 912.

Krok 11: Zadajte koncový bod ako 0, kde text získa svoju pôvodnú pozíciu. Teraz môžete vidieť, že sa text animuje v rámci cesty.
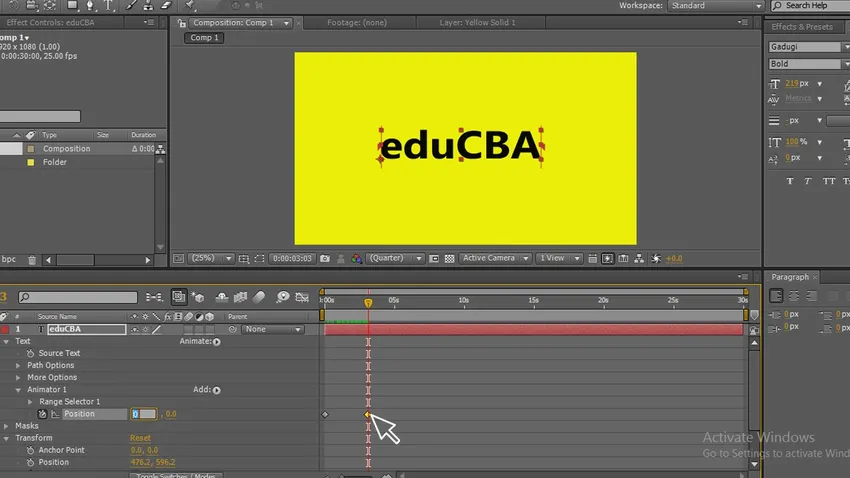
Krok 12: Teraz ideme vidieť. Ako sa animuje text v rámci textovej cesty.
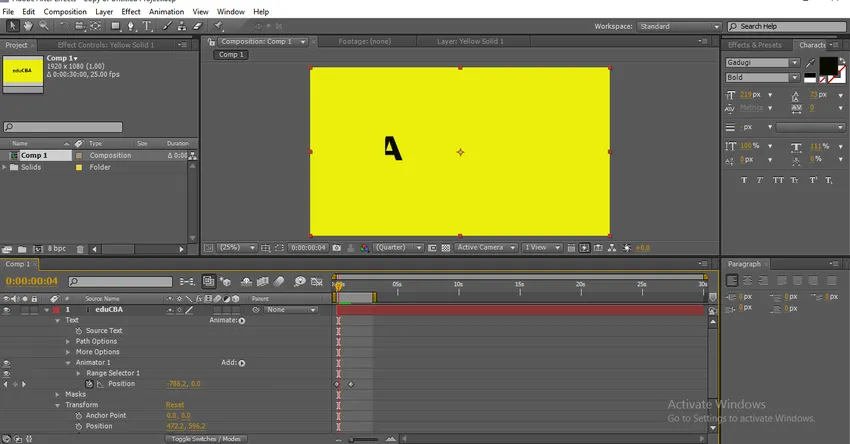
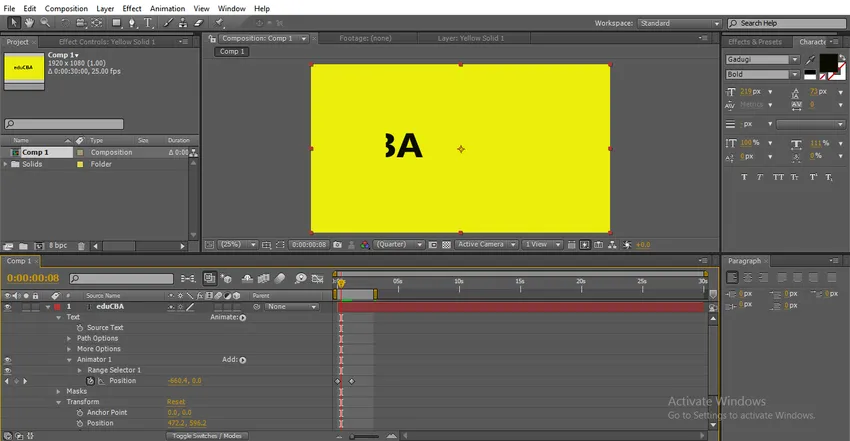
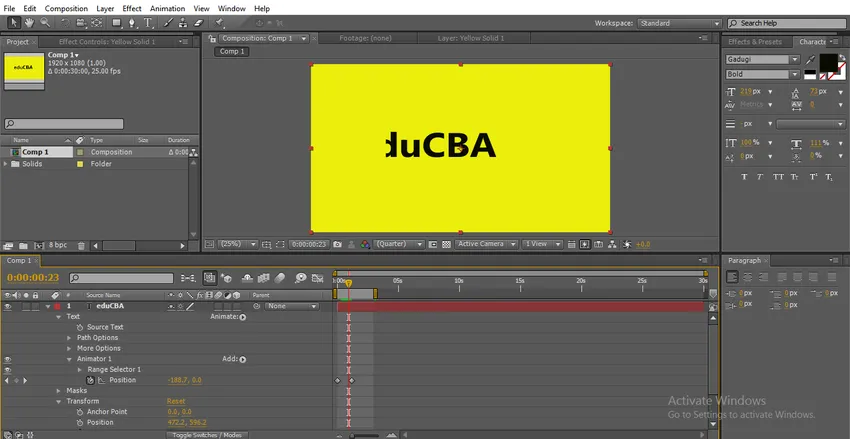
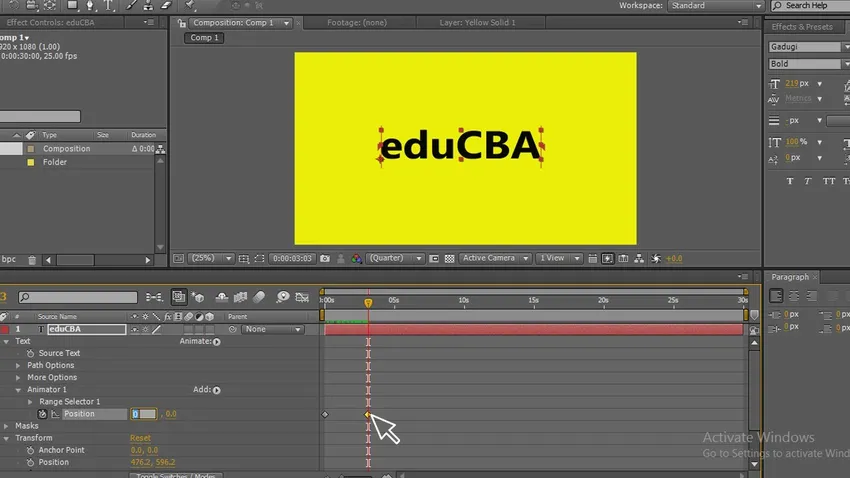
záver
V tomto procese sme vytvorili maskovanie textu, pre ktorý sme vybrali textovú a aplikovanú cestu masky k textu, ktorým je text vyplnený jeho maskovaním, potom sme animovali text, tento typ animácií sa používa v digitálnych logách a titulkových animáciách.
Odporúčané články
Toto je sprievodca po Masky v After Effects. Tu diskutujeme kroky na vytvorenie masky v After Effects a maskovanie malým textom. Viac informácií nájdete aj v ďalších súvisiacich článkoch.
- Čo sú nástroje v následných účinkoch?
- Miešanie režimov After Effects
- Animácia textu v After Effects
- 3D text vo Photoshope
- Základné zručnosti po následkoch Mali by ste vedieť