V tomto tutoriále s textovými efektmi vo Photoshope sa naučíme, ako používať štýly vrstiev vo Photoshope, aby text ľahko vyzeral, akoby bol vyrobený z plastu. Na vytvorenie efektu budeme používať niektoré „obrysy“, do ktorých sa načítame, pretože nie sú pre nás v predvolenom nastavení ľahko dostupné, ale nemusíte sa obávať, ich načítanie je ľahké a rovnako tak všetko ostatné, čo urobíme.
Tu je efekt, ktorý hľadáme:

Konečný výsledok.
Začnime!
Krok 1: Otvorte nový dokument Photoshopu
Prvá vec, ktorú musíme urobiť, je otvoriť nový dokument, takže to urobme rýchlo pomocou klávesovej skratky Ctrl + N (Win) / Command + N (Mac). Zobrazí sa dialógové okno Nový dokument Photoshopu. Vyberte si ľubovoľnú veľkosť. Budem používať predvolenú veľkosť 640 x 480, ako je uvedené nižšie:
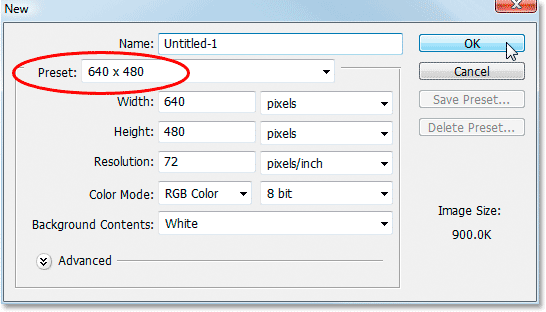
Vytvorte nový dokument Photoshopu.
Krok 2: Naplňte dokument čiernou farbou
Stlačením písmena D na klávesnici resetujete farby popredia a pozadia, takže čierna farba sa stane farbou popredia a biela farba pozadia. Potom pomocou klávesovej skratky Alt + Backspace (Win) / Option + Delete (Mac) vyplňte váš nový dokument farbou popredia, ktorá je v tomto prípade čierna:
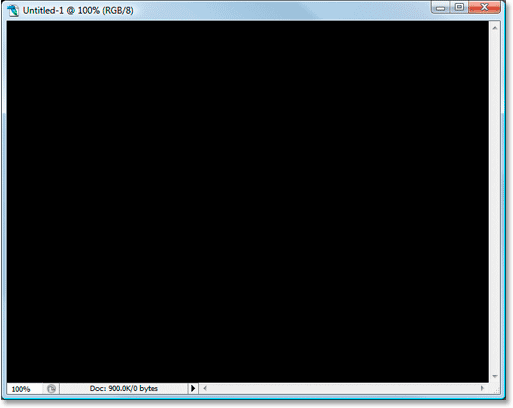
Stlačením klávesov „Alt + Backspace“ (Win) / „Option + Delete“ (Mac) vyplňte nový dokument čiernou farbou.
Krok 3: Pridajte svoj text do dokumentu
Chyťte svoj typový nástroj z palety Nástroje alebo stlačením klávesu T ho rýchlo získajte pomocou klávesovej skratky:
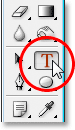
Vyberte nástroj typu z palety nástrojov Photoshopu.
Potom, keď je vybratý nástroj Typ, prejdite na panel Možnosti v hornej časti obrazovky a vyberte požadované písmo. Budem používať Helvetica Rounded Black pre moje. Môžete si vybrať ľubovoľné písmo z tých, ktoré máte nainštalované vo vašom systéme. Väčšie a hrubšie písmo má pre tento efekt tendenciu pracovať najlepšie:

Na paneli Možnosti vyberte svoje písmo.
Stlačením písmena X na klávesnici zmeníte farbu popredia a pozadia, takže biela sa zmení na farbu popredia. Vyberieme pre náš text lepšiu farbu pomocou štýlov vrstiev, ale pre túto chvíľu bude biela v poriadku. Potom s vybratým typom písma a bielou farbou v popredí kliknite do dokumentu a pridajte text. Napíšem slovo „plast“:
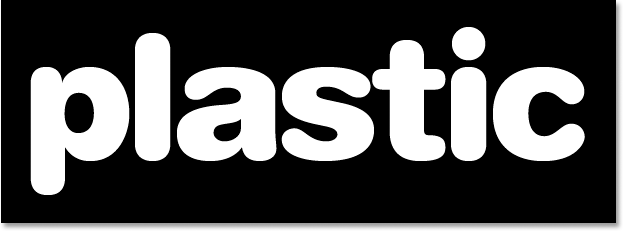
Kliknite do dokumentu Photoshop a pridajte text.
Zmeňte veľkosť textu podľa potreby pomocou príkazu Free Transform od Photoshopu stlačením klávesov Ctrl + T (Win) / Comand + T (Mac), čím sa zobrazí pole Free Transform a manipuluje s textom. Podržte stlačenú klávesu Shift, aby ste obmedzili proporcie textu, a potiahnutím ktorejkoľvek z rohových úchytiek zmeníte veľkosť textu. Ak podržíte kláves Alt (Win) / Option (Mac) a potiahnete, text sa vynúti tak, aby sa veľkosť jeho stredu zmenila. Ak ste spokojní s veľkosťou textu, stlačte kláves Enter (Win) / Return (Mac), aby ste zmenu prijali.
Krok 4: Vyberte farbu pre svoj text pomocou štýlu vrstiev "Color Overlay"
Teraz, keď sme do dokumentu pridali náš text, začneme vytvárať náš „plastový“ efekt a prvou vecou, ktorú urobíme, je zvoliť lepšiu farbu. Po vybratí textovej vrstvy kliknite na ikonu Štýly vrstiev v dolnej časti palety Vrstvy:
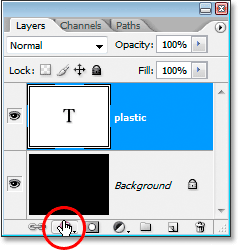
Kliknite na ikonu „Štýly vrstiev“ v dolnej časti palety Vrstvy.
Zo zobrazeného zoznamu štýlov vrstiev vyberte položku Color Overlay :

Vyberte štýl vrstvy „Color Overlay“.
Týmto sa otvorí dialógové okno Štýl vrstvy nastavené na možnosti „Farebné prekrytie“ v strednom stĺpci. Kliknutím na vzorník farieb napravo od možností „Režim prelínania“ vyberte novú farbu textu:
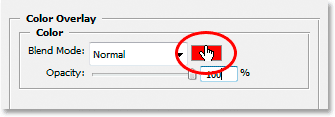
Kliknite na vzorník farieb a vyberte novú farbu textu.
Vyvolá to Photoshop's Color Picker . Pre farbu textu si vyberiem svetlomodrú farbu. Neváhajte a vyberte si ktorúkoľvek farbu, ktorú uprednostňujete, ale skúste zvoliť svetlejší odtieň farby:
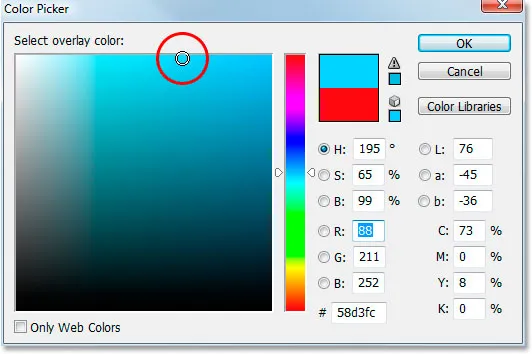
Vyberte farbu textu pomocou aplikácie Photoshop's Color Picker.
Po výbere farby kliknite na OK, aby ste ukončili výber farieb. Váš text sa teraz objaví v dokumente vami vybranou farbou:
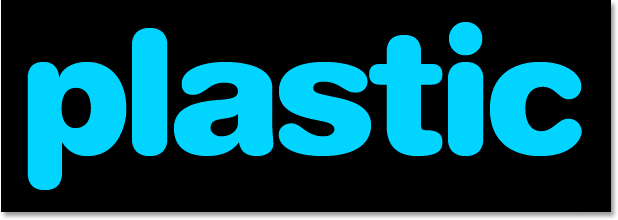
Text sa teraz objaví vo vami vybranej farbe.
Mal by som poznamenať, že sme tu skutočne nezmenili farbu textu, aj keď sa teraz zobrazuje v inej farbe. Technicky je text stále biely. Jednoducho sme na ňu prekrývali novú farbu pomocou štýlu vrstiev Color Overlay. Keby sme mali vypnúť štýly vrstiev, čo nebudeme, ale ak by sme to urobili, text by sa znova objavil biely.
Krok 5: Pridajte do textu vnútorný tieň pomocou štýlu vrstvy "Vnútorná žiara"
Ďalej pridáme vnútorný tieň a náš text bude viac trojrozmerne vyzerať. Teraz existuje skutočný štýl vrstvy „Vnútorný tieň“, ale nebudeme ho používať, pretože sa obmedzuje na poskytnutie smerového tieňa. Chceme, aby bol text obklopený tieňom, takže namiesto použitia hotového vnútorného tieňa, ktorý nám Photoshop dáva, si vytvoríme vlastný štýl vrstvy Vnútorný tieň prevedením štýlu Vnútorná žiara na tieň.
Ak to chcete urobiť, kliknite na slová Vnútorná žiara v zozname Štýly vrstiev naľavo od dialógového okna Štýl vrstiev. Uistite sa, že kliknete priamo na slová. Neklikajte iba dovnútra začiarkavacieho políčka, pretože všetko, čo urobíte, je zapnúť efekt. Chceme mať prístup k možnostiam efektu, a preto musíte kliknúť na samotné meno:
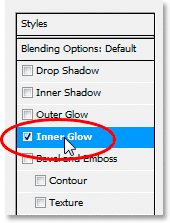
Vľavo od dialógového okna Štýl vrstvy kliknite na slová „Vnútorná žiara“.
Stredný stĺpec dialógového okna Štýl vrstvy sa zmení tak, aby zobrazoval možnosti „Vnútorná žiara“:
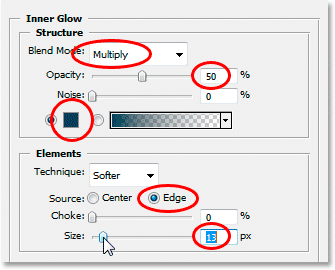
Možnosti „Vnútorná žiara“ v dialógovom okne Štýl vrstvy.
Aby sme mohli zmeniť „vnútornú žiaru“ na „vnútorný tieň“, stačí zmeniť režim prelínania hore. Kliknite na šípku smerujúcu nadol napravo od slova „Obrazovka“ a zmeňte režim miešania na Násobiť . Naša žiara je teraz tieň, alebo to bude aspoň tieň, keď pre neho vyberieme tmavšiu farbu. Predvolená žltá nebude fungovať veľmi dobre ako tieň, takže kliknite na vzorník farieb priamo pod slovom „Hluk“, čím sa obnoví výber farby Photoshopu a vyberte oveľa tmavšiu verziu farby, ktorú ste vybrali pre text., Pre svoj text som si vybral svetlomodrú farbu, takže pre tieň vyberiem tmavomodrú farbu. Znížte krytie tieňa na približne 50%, takže to nie je také intenzívne. Uistite sa, že je pre zdroj vybratá hrana a nakoniec zväčšte Veľkosť tieňa na približne 13 pixelov .
Váš text bude teraz vyzerať asi takto:
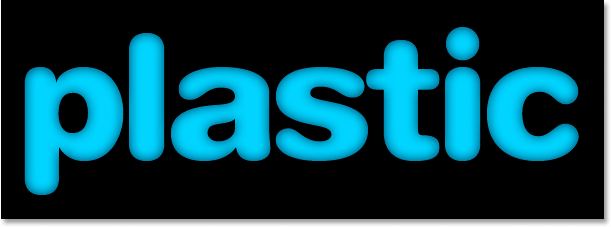
Text po použití vnútorného tieňa.
Krok 6: Použite štýl zúženia a reliéfu
Ďalej do nášho textu pridáme efekt Skosenie a reliéf, takže kliknite priamo na slová Skosenie a reliéf v zozname Štýly vrstiev v ľavej časti dialógového okna Štýl vrstiev. Znova nezabudnite kliknúť priamo na slová a nekliknúť iba do začiarkavacieho políčka:
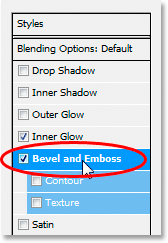
Kliknite na slová „Skosenie a reliéf“ v ľavej časti dialógového okna Štýl vrstvy.
Prostredný stĺpec dialógového okna Štýl vrstvy sa zmení na možnosti Zkosenie a Reliéf. Prvá vec, ktorú tu chceme urobiť, je načítať nový „Lesklý obrys“, takže v možnostiach „Tienenie“ choďte dolu na miesto „Lesklý obrys“ a kliknite na šípku smerujúcu nadol napravo od miniatúry náhľadu obrysu. :
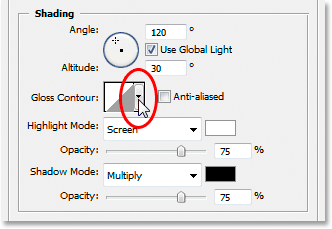
Kliknite na šípku smerujúcu nadol napravo od miniatúry náhľadu obrysu.
Potom kliknite na šípku smerujúcu doprava v pravom hornom rohu výberového poľa kontúry, ktorá sa objaví:
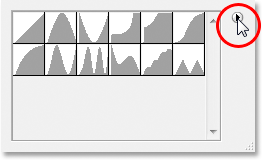
Kliknite na šípku smerujúcu doprava v pravom hornom rohu poľa výberu kontúry.
Potom vyberte v spodnej časti zoznamu, ktorý sa zobrazí, kontúry, aby sa načítala nová skupina kontúr, ktoré nie sú v predvolenom nastavení k dispozícii:
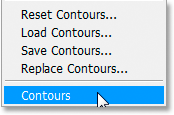
Vyberte "Obrysy", aby sa načítala nová sada obrysov.
Photoshop sa vás spýta, či chcete nahradiť pôvodné obrysy novými, alebo ich jednoducho pridať na koniec zoznamu. Kliknite na Pridať :
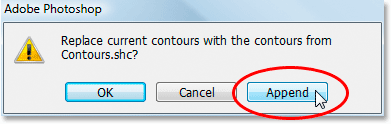
Kliknutím na „Pridať“ pridáte nové kontúry na spodok pôvodných.
Na spodok originálov uvidíte nové obrysy. Aby sme to zjednodušili, namiesto toho, aby som sa snažil opísať tvar obrysu, na ktorý klikneme, znova kliknite na túto šípku smerujúcu doprava v pravom hornom rohu a z možností vyberte Veľký zoznam, aby sme videli obe miniatúry ukážka obrysu a názov obrysu vedľa každej miniatúry:
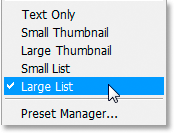
Ak chcete zobraziť miniatúry náhľadu obrysu a názvy jednotlivých obrysov, vyberte z možností "Veľký zoznam".
Teraz, keď vidíme skutočný názov každého obrysu, rolujte zoznamom dole, až kým nedosiahnete ten, ktorý sa volá Ring-Triple a dvakrát naň kliknite, aby ste ho vybrali:
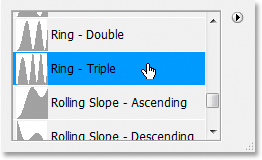
Dvakrát kliknite na obrys „Ring-Triple“ a vyberte ho.
Ak je vybratý obrys Ring-Triple, zmeňme zvyšok možností Zkosenie a Reliéf:
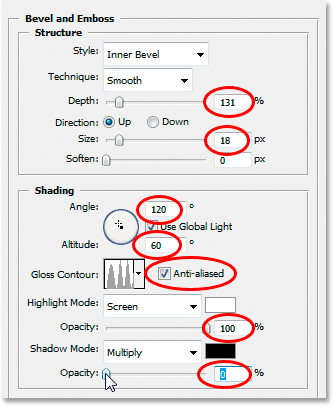
Zmeňte možnosti Zkosenie a Reliéf v červenej farbe.
Toto sú nastavenia, ktoré som použil pre svoj text. Možno bude potrebné ich mierne zmeniť v závislosti od používaného písma a veľkosti textu. Keď začnete zhora a pracujete smerom dole, zvýšte hĺbku na približne 131% a veľkosť na približne 18 pixelov . V možnostiach „tieňovanie“ nastavte uhol na 120 °, ak ešte nie je, a nadmorskú výšku nastavte na 60 ° . Uistite sa, že vedľa miniatúry náhľadu obrysu je začiarknuté políčko Vyhlazené . Zvýšte nepriehľadnosť režimu svetiel až na 100% a nakoniec znížte krytie tieňového režimu na 0% .
Váš text by teraz mal vyzerať asi takto:
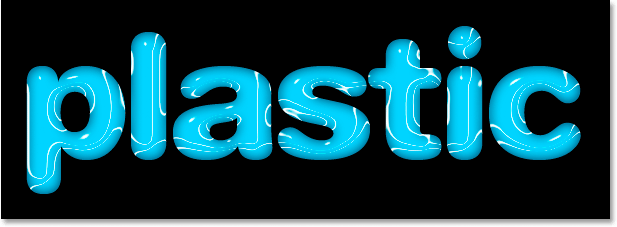
Text po použití štýlu vrstiev skosenia a reliéfu.
Krok 7: Použite štýl vrstvy „Obrys“
Kliknite na slovo Obrys vľavo od dialógového okna Štýl vrstvy. Je to priamo pod slovami „Skosenie a reliéf“:
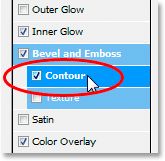
Kliknite na slovo „Obrys“ v ľavej časti dialógového okna Štýl vrstvy.
Stredný stĺpec dialógového okna Štýl vrstvy sa zmení na možnosti Obrys. Budeme používať iný obrys ako tie, ktoré sme načítali pred chvíľou. Kliknite na šípku smerujúcu nadol napravo od miniatúry náhľadu obrysu:
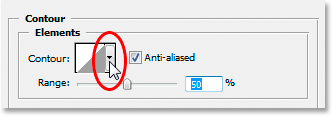
Kliknite na šípku smerujúcu nadol napravo od miniatúry náhľadu obrysu.
Tentoraz sa posúvajte zoznamom dole, až kým nedosiahnete ten, ktorý má názov Shallow Slope-Valley . Vyberte ho dvojitým kliknutím:

Prejdite zoznamom dole na obrys „plytké svahy - údolie“ a dvojitým kliknutím ho vyberte.
„Lesklý“ efekt môžete jemne doladiť tak, že potiahnete posúvač rozsahu doľava alebo doprava, kým nebudete spokojní s výsledkami. Musím ťahať baňu doprava a zväčšiť dolet asi na 85%:
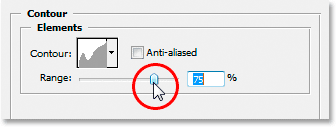
Efekt jemne dolaďte úpravou hodnoty „Range“.
Po pridaní štýlu vrstvy obrysu je to môj text:
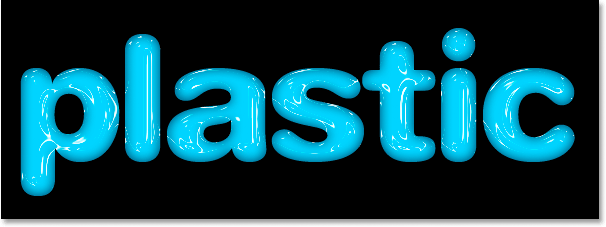
Text po použití štýlu vrstvy obrysu.
Kliknutím na tlačidlo OK opustíte dialógové okno Štýl vrstvy.
Krok 8: Duplikujte textovú vrstvu
Stlačením Ctrl + J (Win) / Command + J (Mac) duplikujete textovú vrstvu, takže v palete Vrstvy budete mať teraz dve textové vrstvy:
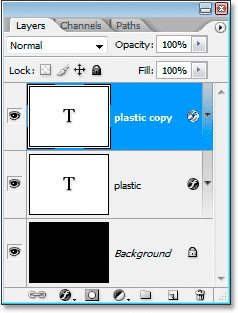
Duplikujte textovú vrstvu.
Potom kliknite na pôvodnú textovú vrstvu v palete Vrstvy a vyberte ju, takže opäť pracujeme na pôvodnej, nie na duplikovanej textovej vrstve nad ňou:
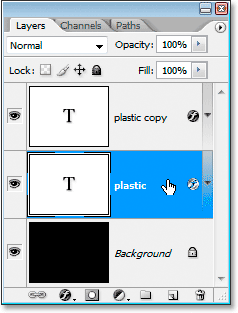
Kliknutím na pôvodnú textovú vrstvu ju znova vyberiete.
Krok 9: Pridanie ťahu do textu
Po opätovnom výbere pôvodnej textovej vrstvy kliknite ešte raz na ikonu Štýl vrstvy v dolnej časti palety Vrstvy a tentoraz v dolnej časti zoznamu vyberte položku Zdvih :
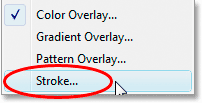
V zozname štýlov vrstiev vyberte položku Ťah.
Dialógové okno Štýl vrstvy sa objaví späť s možnosťami Zdvih v strednom stĺpci. Najprv zväčšite veľkosť ťahu na približne 6 pixelov :
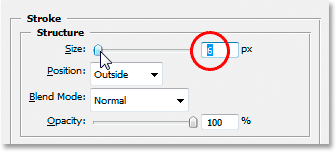
Ťahaním posúvača zväčšite veľkosť ťahu.
Potom kliknite na vzorník farieb ťahu a vyberte novú farbu ťahu:
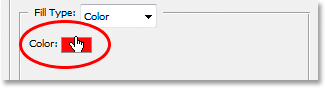
Kliknite na vzorník farieb v možnostiach Zdvih.
Photoshop Color Picker sa objaví späť hore. Namiesto výberu farby priamo v nástroji na výber farieb posuňte kurzor myši nad text. Uvidíte, že sa kurzor myši zmení na ikonu kapátko . Kliknutím na okraj jedného z písmen zobrazíte vzorku odtieňa farby, ktorý je asi v polovici medzi najsvetlejšími a najtmavšími farbami v texte:
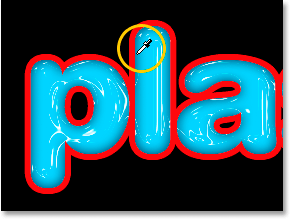
Vzorka farby z textu, ktorá je asi v polovici medzi najsvetlejšími a najtmavšími farbami textu.
Po dokončení kliknite na tlačidlo OK, aby ste ukončili výber farieb.
Krok 10: Na zdvih aplikujte štýl „Zkosenie a reliéf“
Kliknutím na slová Zkosenie a reliéf v ľavej časti dialógového okna Štýl vrstvy prepnite späť na možnosti Zkosenie a reliéf :
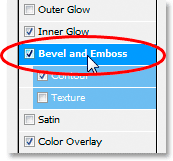
Kliknutím na slová „Skosenie a reliéf“ znova získate prístup k možnostiam skosenia a reliéfu.
Dialógové okno Štýl vrstvy sa zmení tak, aby sa opäť zobrazili možnosti zúženia a reliéfu v strednom stĺpci. Chceme aplikovať štýl úkosu a reliéfu na samotný úder, aby sme to urobili, kliknite na šípku smerujúcu nadol napravo od slov "Vnútorná úkos" a zmeňte štýl na reliéf ťahu :
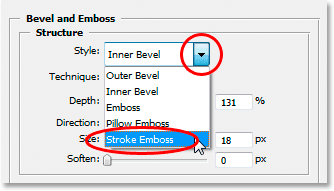
Zmeňte "Štýl" zúženia a reliéfu na "reliéf ťahu".
Už sme skoro hotoví. Vráťte sa späť na možnosť „Lesklý obrys“ a znova kliknite na šípku smerujúcu nadol napravo od miniatúry náhľadu obrysu. Tentoraz sa posúvajte zoznamom dole, až kým nedosiahnete ten, ktorý má názov Shallow Slope-Valley . Vyberte ho dvojitým kliknutím:

Prejdite zoznamom dole na obrys „plytké svahy - údolie“ a dvojitým kliknutím ho vyberte.
Keď ste na spodnej časti možností Skosenie a Reliéf, zvýšte krytie tieňového režimu na približne 40% :
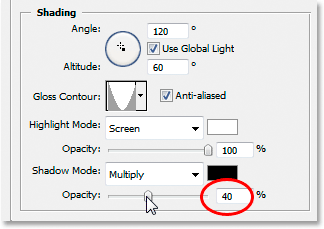
Zvýšte krytie tieňového režimu na 40%.
Nakoniec sa vráťte na začiatok a znížte hodnotu hĺbky na približne 41% . Potom potiahnite posúvač doprava a zväčšte veľkosť, až kým neuvidíte zlúčenie ťahov písmen. Zvýšil som baňu na 24 pixelov. Keď ste spokojní s výsledkami, ktoré ste opustili dialógové okno Štýl vrstvy, kliknite na tlačidlo OK a ste hotoví! Tu je konečný efekt „plastického textu“:

Konečný výsledok.
Kam ďalej?
A máme to! Navštívte naše sekcie Textové efekty alebo Foto Efekty, kde nájdete ďalšie návody týkajúce sa efektov Photoshop!