
Zástupný znak programu Excel (obsah)
- Úvod do zástupných znakov v Exceli
- Ako používať divoké postavy v Exceli?
Úvod do zástupných znakov v Exceli
Zástupné znaky v Exceli sú najviac podceňovanou vlastnosťou Excelu a väčšina ľudí o tom nevie. Je veľmi dobré poznať funkciu, pretože vám môže ušetriť veľa času a úsilia potrebného na vykonanie excelentného výskumu. Dozvieme sa o vynikajúcich zástupných znakoch podrobne v tomto článku.
V Exceli sú 3 zástupné znaky:
- Hviezdička (*)
- Otáznik (?)
- Tilde (~)
Tieto tri zástupné znaky majú určite iný účel.
1. Hviezdička (*) - Hviezdička predstavuje ľubovoľný počet znakov v textovom reťazci.
Napríklad, keď napíšete Br *, mohlo by to znamenať Break, Broke, Broken. Takže * po Br by mohlo znamenať, že vyberiete iba slová, ktoré začínajú zlomom, nezáleží na tom, ktoré slová alebo počet znakov sú potom Br. Podobne môžete začať s vyhľadávaním pomocou hviezdičky.
Napríklad * ing, môže to znamenať Začiatok, Koniec, Začiatok. Takže * pred ing by mohlo znamenať vybrať iba slová, ktoré končia na 'ing', a nezáleží na tom, aké slová alebo počet znakov sú pred ing.
2. Otazník (?) - Otazníky sa používajú pre jeden znak.
Napríklad by mohlo znamenať Dove alebo Move. Takže otáznik predstavuje jediný znak, ktorým je M alebo D.
3. Tilde (~) - Už sme videli dve divoké znaky Asterisk (*) a otáznik (?). Tretí zástupný znak, ktorým je Tilde (~), sa používa na identifikáciu zástupného znaku. Neprešli sme mnohými situáciami, keď musíme použiť vlnovku (~), ale je dobré vedieť, že je táto funkcia vynikajúca.
Ako používať zástupné znaky v Exceli?
Pozrime sa na príklady uvedené nižšie, aby ste v Exceli mohli používať zástupné znaky.
Túto šablónu Wildcard Excel si môžete stiahnuť tu - Wildcard Excel TemplatePríklad č. 1 - Filtrovanie údajov pomocou zástupných znakov
Predpokladajme, že pracujete na údajoch o predaji, kde máte meno zákazníka, adresu zákazníka a sumu predaja, ako je uvedené na nasledujúcom obrázku. V zozname zákazníkov máte rôzne spoločnosti materskej spoločnosti „prem podnikania“. Takže ak potrebujem filtrovať všetky spoločnosti Prem v mene zákazníka, tak budem filtrovať iba jednu hviezdičku za Prem a jednu hviezdičku za prem, ktorá bude vyzerať ako „* Prem *“ a možnosť vyhľadávania mi poskytne zoznam všetkých spoločností s názvom Prem v názve spoločnosti.
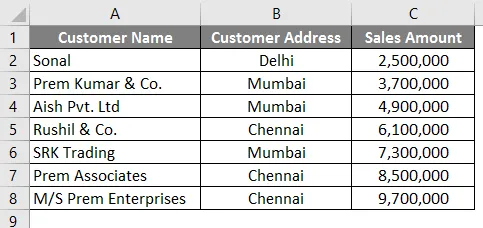
Podľa nižšie uvedených krokov vyhľadajte a prefiltrujte spoločnosti, ktoré majú v názve názov „Prem“.
- V Exceli prejdite na kartu Údaje .
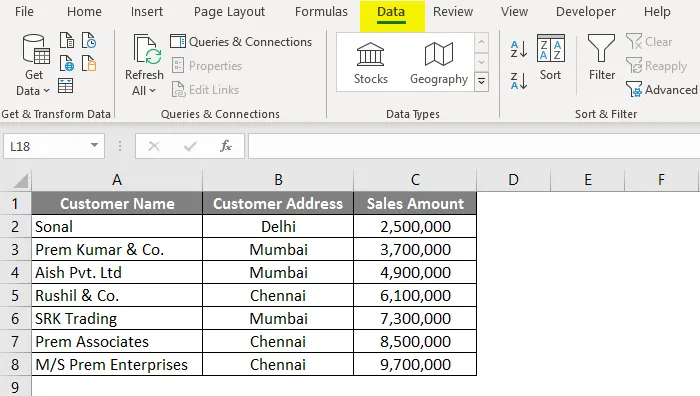
- Kliknite na možnosť Filter .
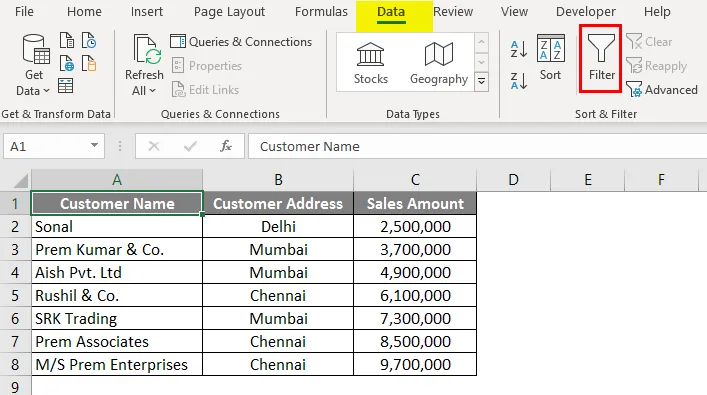
- Po použití filtra prejdite do stĺpca A „Meno zákazníka“ a kliknite na rozbaľovacie pole.
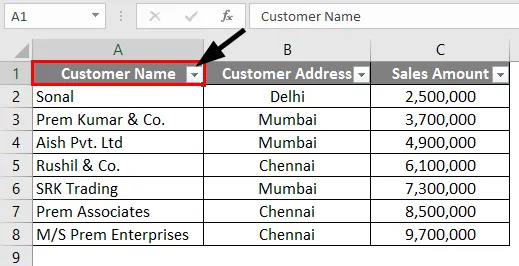
- V poli vyhľadávania zadajte "* Prem *" a kliknite na OK.

- Ako vidíte, všetky tri spoločnosti, ktoré majú v názve názov „Prem“, boli filtrované a vybrané.
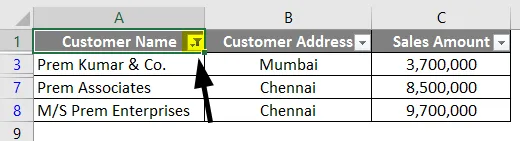
Príklad č. 2 - Nájsť a nahradiť pomocou zástupného znaku
Oblasť, v ktorej môžeme efektívne používať zástupné znaky na nájdenie a nahradenie slov v Exceli. Vezmime podobný príklad toho, čo sme použili v príklade 1.
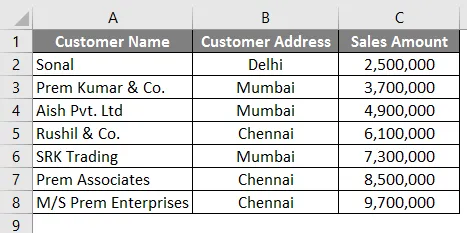
V prvom príklade sme filtrovali názov spoločností, ktoré majú v názve názov „Prem“. V tomto príklade sa preto pokúsime nájsť názov spoločností, ktoré majú v názve „prem“ a názov spoločnosti nahradiť názvom „Prem Group of Companies“. Preto musíte postupovať podľa nasledujúcich krokov.
- V programe Excel stlačte klávesy CTRL + H a zobrazí sa otvorená obrazovka.
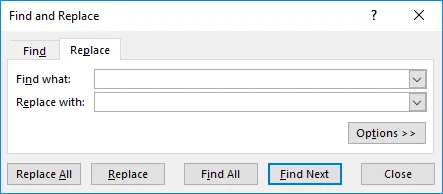
- Do poľa Nájsť čo zadajte slovo „ * Prem * “. Aby vyhľadal názov spoločností, ktoré majú v názve slovo „Prem“.
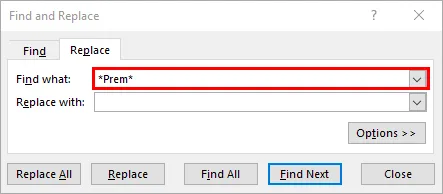
- V položke Nahradiť za zadajte slovo „ Predskupina spoločností “.
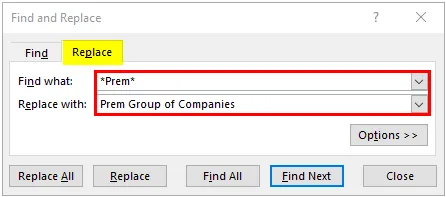
- Teraz kliknite na tlačidlo „ Nahradiť všetko “, aby nahradilo celé meno spoločností, ktoré majú v názve slovo „prem“, za „Prem Group of Companies“.
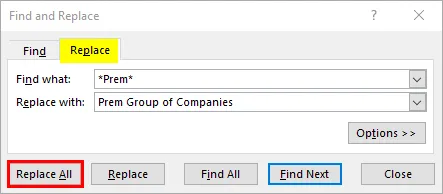
- Po kliknutí na tlačidlo „Nahradiť všetko“ sa zobrazí nasledujúce dialógové okno.
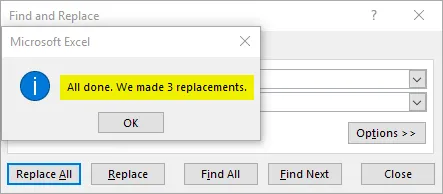
Môžete vidieť, že názov spoločností v riadkoch 3, 7 a 8 sa zmenil na „Prem Group of Companies“.
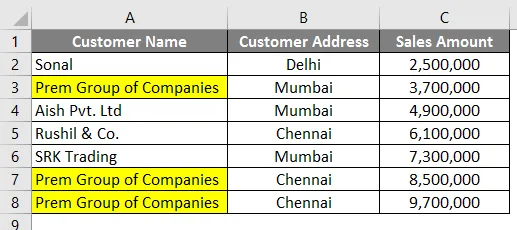
Príklad č. 3 - Výhľad pomocou zástupných znakov
Rovnako ako sme zvykli hľadať a nahradiť pomocou zástupných znakov, aj zástupné znaky môžeme použiť aj vo vynikajúcich verziách Vlookup. Ukážeme si podobný príklad z príkladu 1. Okrem údajov z príkladu 1 máme v stĺpci E. tabuľku s počiatočným odkazom na názov spoločnosti.
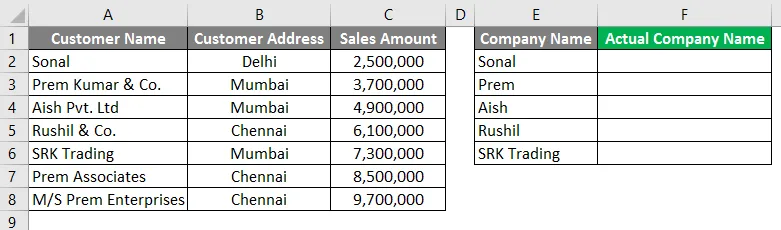
Normálne vyhľadávanie tu nebude fungovať, pretože názvy nie sú podobné v stĺpcoch A a F. Preto musíme vyhľadávať spôsobom, ktorý umožní vyzdvihnúť výsledok pre názvy spoločností v stĺpci A.
Postupujte podľa krokov uvedených nižšie a zistite, ako to môžeme urobiť.
- Do stĺpca F2 zadajte vzorec pre Vlookup, ako je to znázornené na nasledujúcom obrázku.
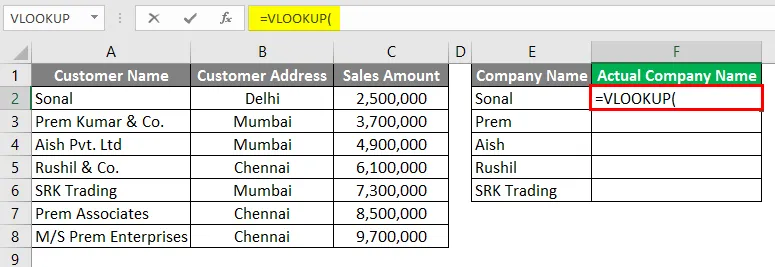
- Hodnotu Vlookup spustite hviezdičkou medzi bodkočiarkami „*“, ako je to znázornené na nasledujúcom obrázku.
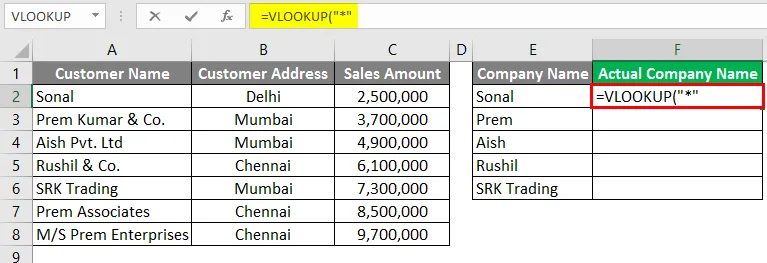
- Teraz zadajte „&“, aby ste prepojili referenciu s bunkou E2.
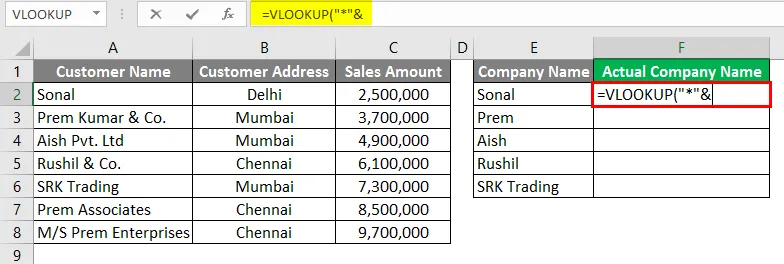
- Uveďte odkaz na bunku E2.
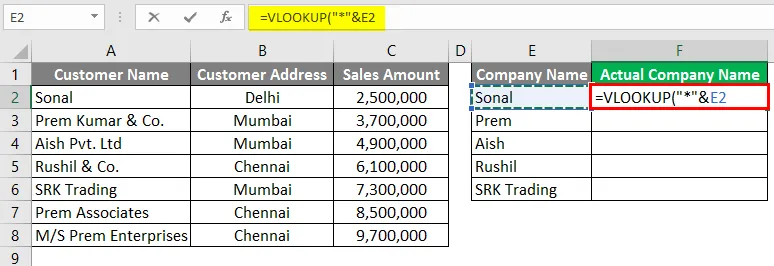
- Za referenciu bunky znova napíšte „&“.
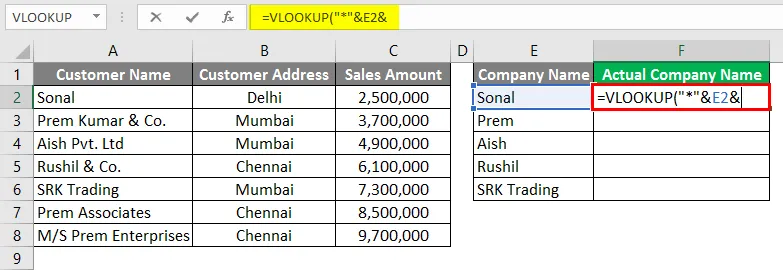
- Teraz ukončite hodnotu Vlookup hviezdičkou medzi bodkočiarkami „*“, ako je to znázornené na nasledujúcom obrázku.
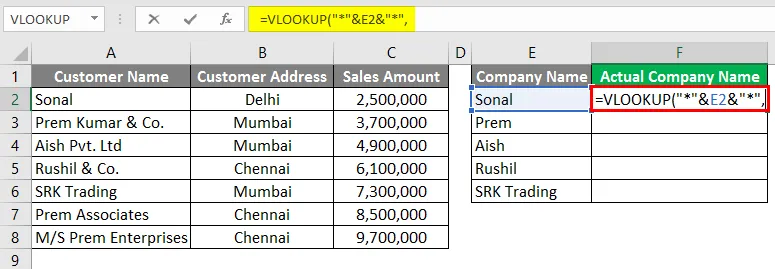
- Teraz pre tabuľku Table_Array vo vlookup uveďte odkaz na stĺpec A, aby mala vyzdvihnúť hodnotu zo stĺpca A.
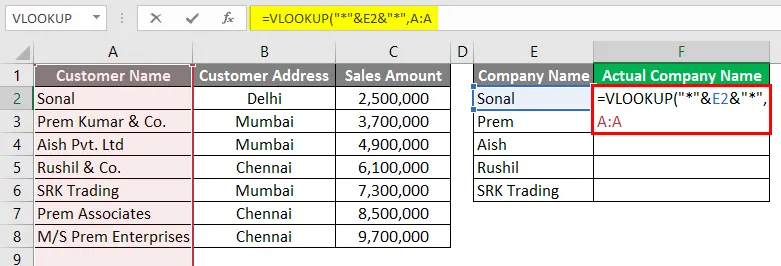
- V stĺpci Index môžete vybrať 1, pretože potrebujeme hodnotu zo samotného stĺpca A.
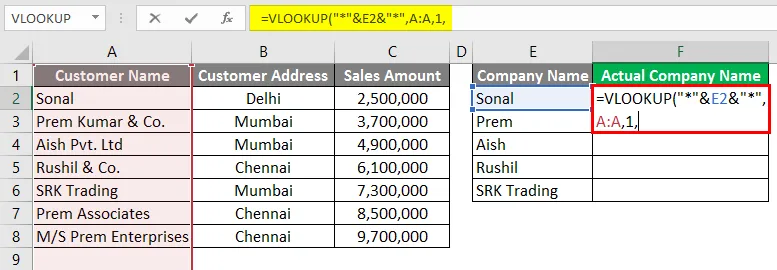
- Pre poslednú podmienku vo vzorci VLOOKUP môžete pre presnú zhodu zvoliť FALSE.
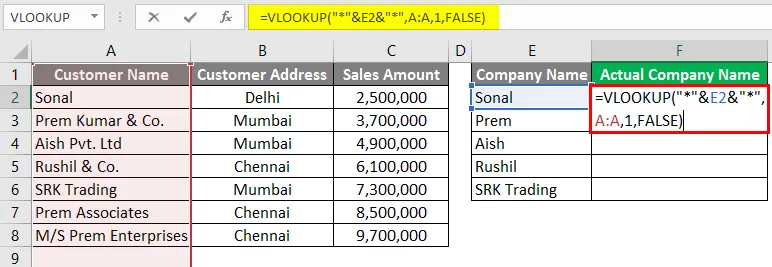
- Stlačte kláves Enter.
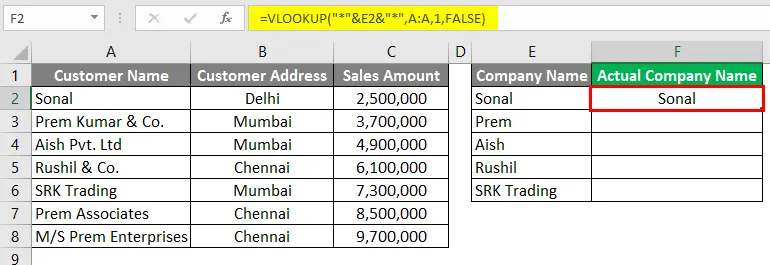
- Teraz môžete presunúť vzorec do dolného riadku a zobraziť výsledok.
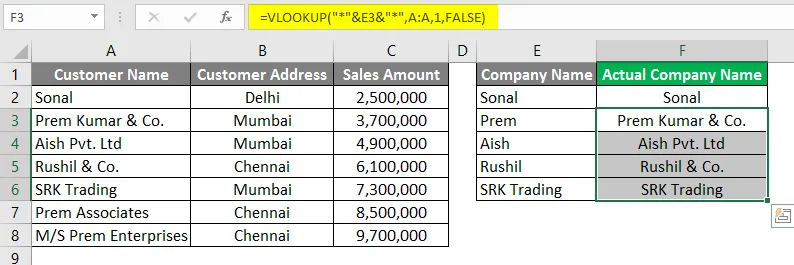
Ako vidíte, vyhľadávanie vyhľadalo hodnotu zo stĺpca A, aj keď názvy v stĺpci F. neboli úplne rovnaké.
Čo je potrebné pamätať o zástupných znakoch v Exceli
- Zástupné znaky sa musia používať opatrne, pretože môžu poskytnúť výsledok inej možnosti, ktorá môže prísť s rovnakou logikou. Možno budete musieť skontrolovať tieto možnosti. Napríklad v príklade 3, kde hľadáme pomocou zástupných znakov, boli v názve 3 spoločnosti s názvom „Prem“, ale zachytili sa iba prvé názvy spoločností, ktoré majú v názve „prem“ v stĺpci A.
- Zástupné znaky môžete použiť v iných funkciách Excelu, ako je Vlookup, počet, zápas atď. Zástupný znak môžete použiť mnohými inovatívnymi spôsobmi.
- V prípade potreby môžeme použiť kombináciu Asterisk (*) a otáznik (?) V niekoľkých situáciách.
Odporúčané články
Toto je sprievodca Wildcard v Exceli. Tu diskutujeme o tom, ako používať zástupné znaky v programe Excel, spolu s praktickými príkladmi a šablónou programu Excel na stiahnutie. Môžete si tiež prečítať naše ďalšie navrhované články -
- Vložiť kalendár v programe Excel
- MAX vzorec v Exceli
- Menovka v Exceli
- Prepínanie stĺpcov v Exceli
- Ako spočítať postavy v Exceli?