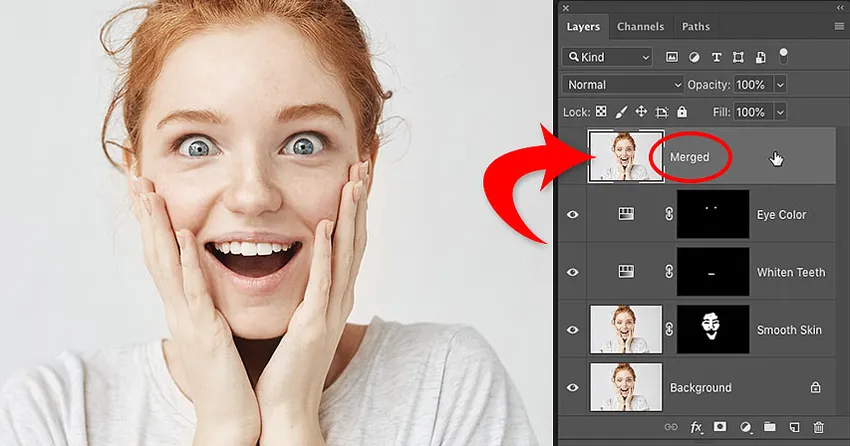
Potrebujete zlúčiť vrstvy vo Photoshope? Nerovnajte obraz a nestrácajte všetku prácu. Naučte sa, ako zlúčiť kópiu vašich existujúcich vrstiev do samostatnej vrstvy! Pre aplikáciu Photoshop CC a staršiu verziu.
Napísal Steve Patterson.
Pri práci s viacvrstvovými dokumentmi Photoshopu často dosiahnete bod, v ktorom budete musieť obrázok vyrovnať. Zvyčajne je to tak, aby ste mohli zaostriť obrázok pre tlač alebo pre upload na web. Alebo môžete chcieť presunúť obrázok do iného rozloženia alebo návrhu.
Ale zatiaľ čo Photoshop má príkaz Flatten Image, nie je to riešenie, ktoré hľadáte. Pri vyrovnaní obrázka stratíte všetky svoje vrstvy. A ak dokument uložíte a zatvoríte po vyrovnaní obrázka, tieto vrstvy sa navždy stratia.
V tomto tutoriále vám ukážem lepší spôsob, ktorý je úplne nedeštruktívny. Naučíte sa, ako zlúčiť svoje vrstvy do samostatnej vrstvy a udržať svoje existujúce vrstvy neporušené!
Ale je tu trik. Nikde vo Photoshope nenájdete príkaz „Zlúčiť všetky vrstvy do novej vrstvy“. Namiesto toho musíte poznať tajnú klávesovú skratku. A hoci nie každý je fanúšikom klávesových skratiek, myslím si, že budete súhlasiť s tým, že tento určite stojí za to poznať.
Začnime!
Prečo by ste nemali zarovnávať dokument Photoshopu
Predtým, ako sa naučíme zlúčiť vrstvy do novej vrstvy, pozrime sa rýchlo, prečo je zlúčenie obrázka zlý nápad. Používam aplikáciu Photoshop CC, ale môžete sledovať aj akúkoľvek najnovšiu verziu.
Na paneli Vrstvy vidíme, že som do svojho dokumentu pridal niekoľko vrstiev. Spolu s pôvodným obrázkom na vrstve Pozadie mám aj samostatnú vrstvu na vyhladenie pleti. Nad ňou je vrstva na bielenie zubov. A na vrchu je vrstva pre zmenu farby očí:
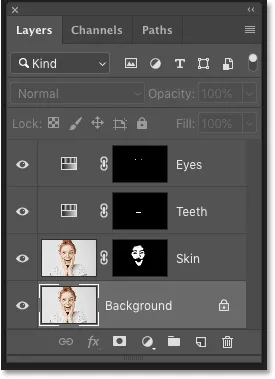
Panel Vrstvy zobrazujúci viac vrstiev v dokumente.
Ak som na obrázku urobil prácu, možno by som ho chcel vytlačiť, poslať e-mailom alebo nahrať na web. Najprv by som však chcel obraz zaostriť. A predtým, ako to dokážem naostriť, musím zlúčiť všetky svoje vrstvy do jednej vrstvy.
Problém s vyrovnaním obrazu
Jedným zo spôsobov, ako zlúčiť vrstvy vo Photoshope, je jednoducho vyrovnať obrázok. Mohol by som to urobiť tak, že prejdem do ponuky Vrstva na paneli s ponukami a zvolím príkaz Zrovnať obrázok :
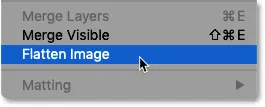
Prejdite na vrstvu> Zlúčiť obrázok.
Ale tu je problém. Narovnaním obrázka som stratil všetky svoje vrstvy. A ak teraz dokument uložím a zavriem, moje vrstvy budú navždy preč, spolu s mojou schopnosťou upravovať ktorúkoľvek z týchto vrstiev v budúcnosti:
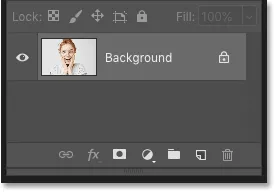
Výsledok po vyrovnaní obrázka.
Vrátim to späť a obnovím svoje vrstvy tak, že prejdem do ponuky Upraviť a vyberiem možnosť Späť: Zlúčiť obrázok :
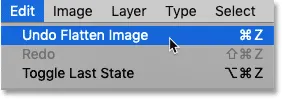
Prejdite na možnosť Úpravy> Zrušiť vyrovnaný obrázok.
Ako zlúčiť vrstvy do novej vrstvy
Tu je lepší spôsob práce. Namiesto vyrovnania obrázka si môžeme ponechať naše existujúce vrstvy a len ich zlúčiť do úplne novej vrstvy!
Krok 1: Vyberte hornú vrstvu na paneli Vrstvy
Vždy, keď pridáme novú vrstvu, Photoshop ju umiestni priamo nad aktuálne vybratú vrstvu. Keďže budete pravdepodobne chcieť, aby sa zlúčená kópia objavila nad vašimi existujúcimi vrstvami, začnite výberom hornej vrstvy na paneli Vrstvy:
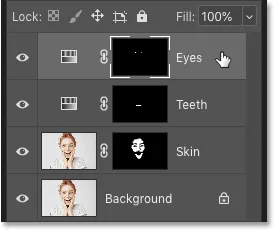
Kliknutím na hornú vrstvu ju vyberte.
Krok 2: Zlúčte kópiu vrstiev do novej vrstvy
Potom pomocou tajnej klávesovej skratky zlúčte kópiu svojich vrstiev do novej vrstvy.
Na počítači so systémom Windows stlačte Shift + Ctrl + Alt + E. Na počítačoch Mac stlačte klávesy Shift + Command + Option + E. V podstate sú to všetky tri modifikačné klávesy plus písmeno E.
Ak sa znova pozrieme na panel Vrstvy, nad pôvodnými vrstvami sa zobrazí úplne nová vrstva. Táto nová vrstva obsahuje zlúčenú kópiu všetkých ostatných vrstiev v dokumente:
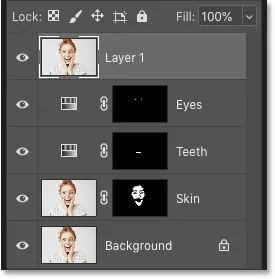
Photoshop pridá novú vrstvu a do nej zlúči kópiu existujúcich vrstiev.
Krok 3: Premenujte novú vrstvu „Zlúčené“
V tejto chvíli je dobré dať zlúčenej vrstve opisnejší názov. Dvakrát kliknite na existujúce meno (v mojom prípade je to „vrstva 1“), premenujte vrstvu „Zlúčené“ a potom stlačte kláves Enter (Win) / Return (Mac) na klávesnici, aby ste ju prijali:

Premenovanie zlúčenej vrstvy.
A máme to! Takto je ľahké vyhnúť sa vyrovnaniu obrázka zlúčením vašich vrstiev do novej vrstvy vo Photoshope!
Viac návodov nájdete v našej sekcii Základy Photoshopu! A nezabudnite, že všetky naše návody sú teraz k dispozícii na stiahnutie vo formáte PDF!