Pokiaľ ide o korekciu obrázkov vo Photoshope, odstránenie farebných odtieňov z oblasti svetiel a tieňov je zvyčajne celkom jednoduché, pretože v obrázku je najjednoduchšie nájsť najjasnejšie a najtmavšie oblasti . Ale čo stredné tóny? Ako zistíte, že oblasť na obrázku, ktorá má byť neutrálna šedá? Zvyčajne hádate a dúfate v to najlepšie, pretože sa zdá, že Photoshop nemá žiadny spôsob, ako ľahko poukázať na tie stredné odtiene šedej pre nás. Alebo to?
Samozrejme, že áno! Jediným problémom je to, že to nie je celkom zrejmé, ako na to, ale ako uvidíme v tomto návode, iba to, že nie je zrejmé, neznamená, že to nie je ľahké.
Tu je obrázok, ktorý budem používať pre tento tutoriál:

Pôvodný obrázok.
Dôležité: Jedna vec, ktorú si treba zapamätať dopredu, je to, že nie všetky obrázky v skutočnosti obsahujú oblasti, ktoré by mali byť neutrálne šedé, a samozrejme nemôžete nájsť to, čo tam nie je, takže ak je to váš prípad, tak nie bude fungovať technika na nájdenie šedej stredovej tóny. V prípadoch, keď je nepravdepodobné, že by čokoľvek na fotografii malo byť sivé, je najlepšou voľbou zafarbiť zvýraznenie a tiene a nechať stredné tóny na pokoji. Ak existuje oblasť, ktorá má byť neutrálna šedá, táto technika ju nájde.
A teraz s týmto malým vylúčením zodpovednosti z cesty, začnime! V tomto tutoriále budem používať Photoshop CS5, ale akákoľvek najnovšia verzia bude fungovať.
Doplnok pre kódy, akcie a filtre: Chyba v skrátenom kóde (ads-photoretouch-middle_2)
Krok 1: Pridajte novú vrstvu
Keď je naša fotografia otvorená vo Photoshope, musíme najprv vytvoriť novú prázdnu vrstvu, takže kliknutím na ikonu Nová vrstva v dolnej časti panela Vrstvy vytvorte novú prázdnu vrstvu nad vrstvou Pozadie:
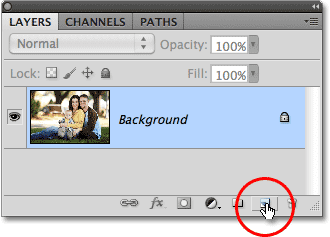
Kliknite na ikonu Nová vrstva.
V okne dokumentu sa nič nestane, ale na paneli Vrstvy vidíme, že Photoshop pridal novú prázdnu vrstvu s názvom „Vrstva 1“:

Photoshop pridá novú vrstvu a pomenuje ju „Vrstva 1“.
Krok 2: Naplňte novú vrstvu 50% sivou farbou
Ďalej musíme novú vrstvu vyplniť 50% šedou, rovnakou šedou, akú hľadáme na našom obrázku. Ak to chcete urobiť, prejdite v hornej časti obrazovky do ponuky Upraviť a vyberte položku Vyplniť :
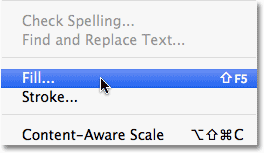
Prejdite na možnosť Úpravy> Vyplniť.
Otvorí sa dialógové okno Fill Photoshop. Z rozbaľovacieho zoznamu v hornej časti dialógového okna vyberte 50% sivé.
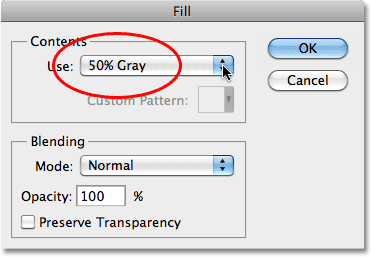
Nastavte možnosť Použiť na 50% sivú.
Po dokončení kliknite na tlačidlo OK, aby ste dialógové okno zavreli. Photoshop vypĺňa novú vrstvu sivou a dočasne skryje fotografiu pod ňou pred zobrazením v okne dokumentu:
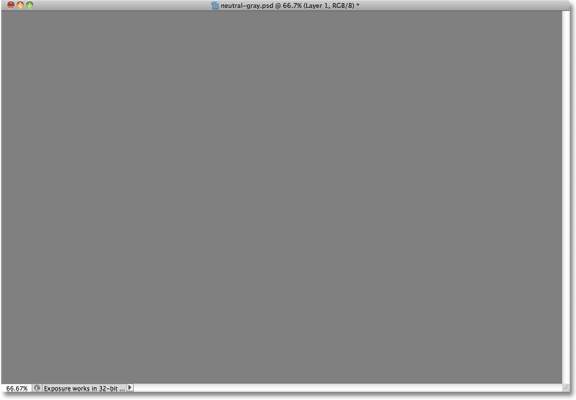
Nová vrstva je teraz vyplnená 50% šedou farbou.
Krok 3: Zmeňte režim miešania novej vrstvy na „Rozdiel“
Prejdite na možnosť Režim prelínania vľavo hore na paneli Vrstvy a zmeňte režim prelínania pre vrstvu 1 z normálneho na rozdiel :
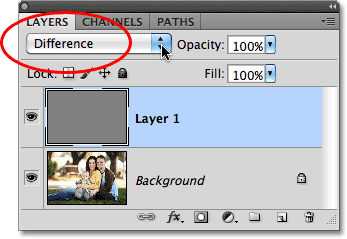
Zmeňte režim miešania pre vrstvu 1 na rozdiel.
Režim rozdielneho miešania nie je ten, ktorý sa používa príliš často, pretože má tendenciu vytvárať obrázky tak, aby vyzerali dobre, odlišne (niektoré môžu dokonca udivovať), ako vidíme s mojím obrázkom po zmene režimu miešania na rozdiel:
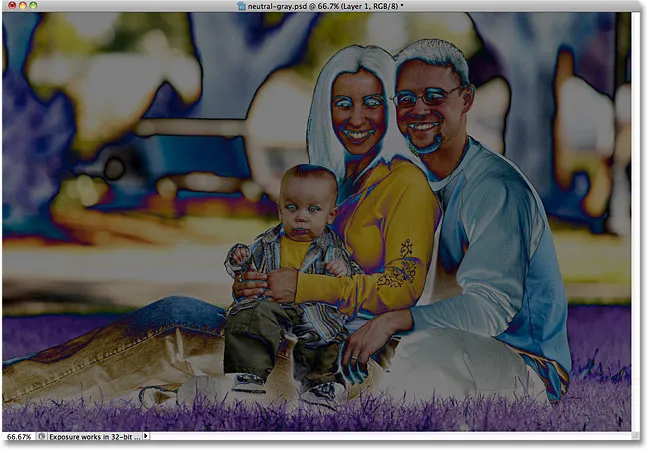
Režim Rozdielne miešanie určite spôsobí, že fotografie vyzerajú inak.
Verte tomu alebo nie, existuje metóda šialenstva. Spôsob, akým funguje režim miešania rozdielov, je ten, že porovnáva vrstvu s vrstvou pod ňou a hľadá rozdiely medzi nimi (odtiaľ názov). Všetky oblasti vo vrstve, ktoré sa líšia od vrstvy (vrstiev) pod ňou, sa na obrázku zobrazujú ako podivné farby, z ktorých pochádzajú fialové, modré a žlté farby, ale všetky oblasti, ktoré sú medzi vrstvami rovnaké, sa zobrazujú ako čierna alebo aspoň takmer čierna, ak nie sú stopercentne totožné, ale stále sú dosť blízko. Inými slovami, v režime rozdielneho miešania sa všetky oblasti medzi vrstvami, ktoré sú zhodné, stávajú najtmavšími časťami obrázka, a teraz ich môžeme použiť na nájdenie akýchkoľvek oblastí, ktoré majú byť neutrálne šedé!
Ako? Simple! Teraz porovnávame náš obrázok vo vrstve Pozadie s vrstvou nad ňou, ktorá je vyplnená 50% neutrálnou šedou, čo znamená, že všetky oblasti na našom obrázku, ktoré sú najbližšie tejto šedej farbe stredných odtieňov, sa teraz zobrazia ako najtmavšie časti nášho obrázka., Takže teraz je nájdenie šedej oblasti stredného odtieňa rovnako ľahké ako nájdenie najtmavšej časti obrázka!
Krok 4: Pridajte vrstvu úprav Theshold
Kliknite na ikonu Nová úprava vrstvy v dolnej časti panelu Vrstvy:
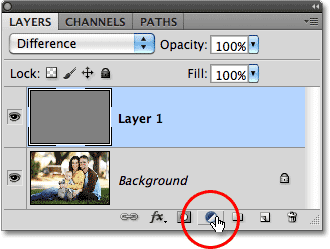
Kliknite na ikonu Nová vrstva úprav.
Vyberte Threshold z dolnej časti dolnej časti zoznamu vyrovnávacích vrstiev:
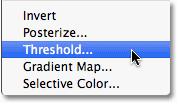
Vyberte možnosť „Prah“.
Ak používate aplikáciu Photoshop CS5 tak ako som, na paneli Úpravy sa objavia ovládacie prvky prahu, nové pre CS5. Vo Photoshope CS4 alebo staršom sa zobrazí dialógové okno Threshold. Kliknite na malý biely trojuholník v dolnej časti a potiahnite ho úplne doľava:
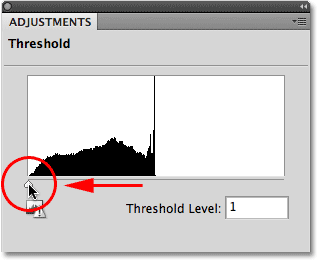
Potiahnite biely posúvač úplne doľava.
Týmto sa obrázok v okne dokumentu úplne zmení na biely:

Okno dokumentu je teraz plné biele.
Teraz pomaly ťahajte trojuholník smerom doprava, až kým sa na vašom obrázku neobjavia čierne oblasti. Prvé čierne oblasti, ktoré sa objavia, sú neutrálne sivé oblasti, ktoré hľadáte (za predpokladu, ako som už spomenul na začiatku tutoriálu, že na fotografii sú skutočne šedé oblasti). Pokračujte v ťahaní trojuholníka, až kým oblasť čiernej nebude dostatočne veľká, aby ste na ňu mohli kliknúť a vybrať ju, čo urobíme za okamih. Toto je presne ten istý spôsob, ako by ste normálne našli tie najtmavšie časti obrázka, keď odstraňujete akékoľvek farebné odtiene z tieňových oblastí, ale teraz, vďaka režimu miešania Difference, tieto najtmavšie oblasti predstavujú oblasti najbližšie k stredne odtieňom šedej. Po dokončení kliknite na OK, aby ste opustili dialógové okno Threshold (používatelia Photoshop CS5 môžu jednoducho nechať panel úprav otvorený):

Potiahnite biely posúvač doprava, kým sa neobjaví malá čierna oblasť.
Krok 5: Kliknite na čiernu oblasť pomocou nástroja na výber vzoriek farieb
Na paneli Nástroje vyberte nástroj Photoshop Color Sampler Tool . V predvolenom nastavení je umiestnená za nástrojom kvapkadlo, takže kliknite a podržte na nástroji kvapkadlo na sekundu alebo dve, až kým sa nezobrazí rozbaľovacia ponuka, potom zo zoznamu vyberte nástroj na výber vzoriek farieb:
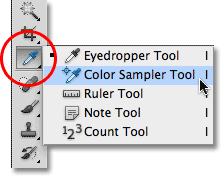
Vyberte nástroj na výber vzoriek farieb.
Ak je vybratý nástroj Color Sampler Tool, kliknite na čiernu oblasť obrázka a pridajte značku. Najprv priblížte oblasť, ak to uľahčí výber čiernej oblasti, ako som to urobil tu:
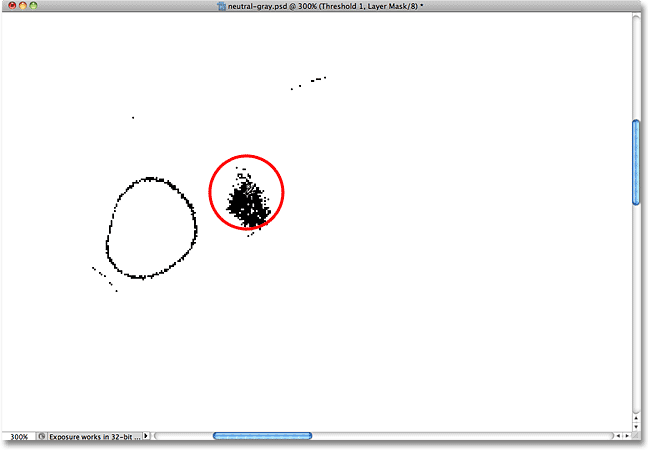
Na mieste, kde kliknete na nástroj Color Sampler Tool, sa objaví malý cieľový symbol.
Krok 6: Odstráňte 50% sivú a Theshold vrstvu
Naša vrstva naplnená 50% šedou a naša nastavovacia vrstva Theshold slúžila svojmu účelu a už nie sú potrebné, takže s vrstvou úpravy prahu, ktorá je aktuálne vybraná na paneli Vrstvy, podržte stlačený kláves Shift a kliknutím na vrstvu 1 pod ním vyberte obe vrstvy naraz. Potom ich potiahnite dole na ikonu koša v dolnej časti panelu Vrstvy a odstráňte ich:
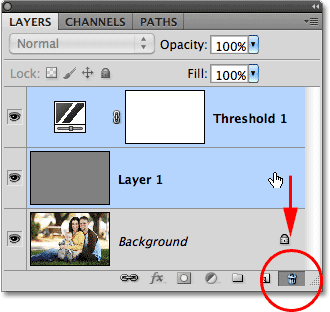
Potiahnite horné dve vrstvy do koša.
Krok 7: Pridajte vrstvu na úpravu úrovní alebo kriviek
Znova kliknite na ikonu Nová úprava vrstvy v dolnej časti panelu Vrstvy a tentoraz vyberte možnosť Úrovne alebo Krivky . Buď jeden urobí. Použijem úrovne:
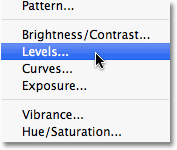
Zo zoznamu vrstiev úprav vyberte buď Úrovne alebo Krivky.
Krok 8: Vyberte kvapku „Set Gray Point“
Rovnako ako v prípade vrstvy úprav prahu nájdu používatelia Photoshop CS5 ovládacie prvky pre Úrovne alebo Krivky na paneli Úpravy, zatiaľ čo CS4 a starší používatelia uvidia dialógové okno Úrovne alebo Krivky. Kliknite na kvapkadlo Set Grey Point a vyberte ho (je to stred troch ikon kapátko):
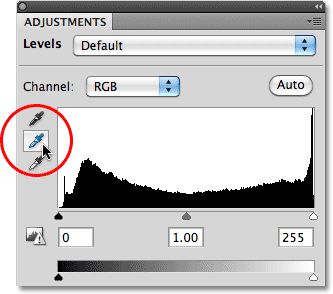
Stredová časť kvapiek Set Grey Point.
Krok 9: Kliknite na kvapkadlo na značku na obrázku
Keď je zvolená kapátko Set Grey Point, jednoducho kliknite priamo na malú značku na obrázku (tú, ktorú sme pridali pred chvíľou pomocou nástroja Color Sampler Tool) a Photoshop neutralizuje farby na tomto mieste, čím účinne odstráni akúkoľvek farbu zo stredných tónov,
Osobne sa mi nezdá byť ikona kvapkadla veľmi užitočná pri pokuse kliknúť na značku, takže možno budete chcieť stlačiť kláves Caps Lock na klávesnici, ktorá zmení ikonu z kvapkadla na cieľový symbol, identická s ikonou ikonu značky, čo uľahčuje ich zarovnanie nad sebou a potom kliknutie. Nechám tu môj set nastavený na ikonu kvapkadla, aby bolo ľahšie vidieť na snímke obrazovky:
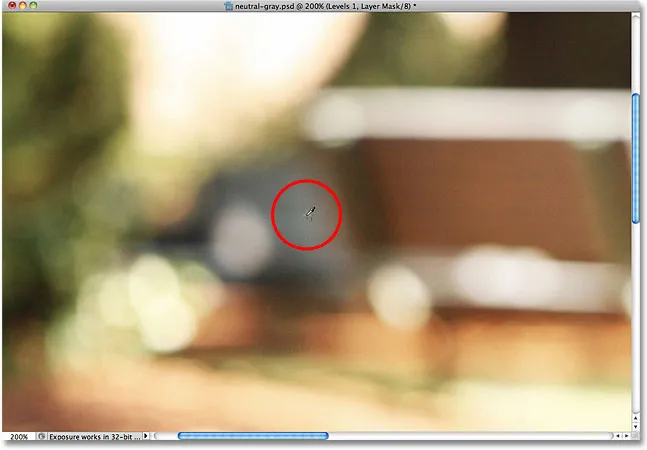
Kliknutím priamo na značku neutralizujete stredné tóny na obrázku.
Jediným kliknutím sa neutralizuje akákoľvek farba, ktorá sa nachádza v stredných tónoch obrázka:

Odstránili sa všetky farebné odtiene stredných tónov.
Krok 10: Odstráňte značku
Ak chcete odstrániť farebnú vzorkovnicu z obrázka, keď ste hotoví, s vybraným nástrojom na výber vzoriek farieb jednoducho kliknite na tlačidlo Vymazať na paneli Možnosti v hornej časti obrazovky (ak sa vám zabudne odstrániť značka, nezúfajte). keďže sa napriek tomu nebude tlačiť):

Kliknutím na tlačidlo Vymazať odstránite značku vzorkovania farieb.
A máme to! Naše stredné tóny sú teraz korigované na farbu bez toho, aby sa hádali, vďaka režimu Photoshop, ktorý je často prehliadaný. Pozrite si našu sekciu retušovania fotografií, kde nájdete ďalšie návody na úpravu obrázkov vo Photoshope!