V tomto tutoriále s photoshop efektmi sa naučíme, ako pridať zložité efekty sfarbenia k obrázkom pomocou vlastných prechodov ! Konkrétne sa pozrieme na úpravu obrázka Gradient Map a na to, ako nám umožňuje aplikovať rôzne farby na rôzne úrovne jasu v obraze. Uvidíme, aké ľahké je vytvoriť si vlastné prechody vo Photoshope, aby sme mohli zafarbiť naše obrázky ľubovoľnými farbami, ktoré si vyberieme.
Ako vždy budeme používať verziu vrstvy úprav v Mape prechodov, aby sme sa vyhli akýmkoľvek zmenám pôvodnej fotografie, a tak môžeme ľahko upraviť intenzitu efektu, keď skončíme!
Tu je obrázok, s ktorým budem pracovať:

Pôvodný obrázok.
Tu je návod, ako sa bude starať o jeho zafarbenie gradientom a potom zníženie intenzity efektu. Toto je len jedna z nekonečných možností:

Konečný výsledok.
Ako zafarbiť obrázok s prechodom
Krok 1: Vytvorte vlastnú čiernobielu verziu obrázka
Predtým, ako začneme sfarbenie obrázka prechodom, najprv odstráňte existujúce farby a vytvorte vlastnú čiernobielu verziu. Nakoniec nám to pomôže doladiť výsledky. Ak používate aplikáciu Photoshop CS3 alebo vyššiu (v tomto tutoriále používam aplikáciu CS4), najjednoduchší spôsob, ako vytvoriť skvelo vyzerajúcu vlastnú čiernobielu verziu, je s úpravou vrstvy Čiernobiele, čo pridám. za okamih. Ak používate aplikáciu Photoshop CS2 alebo staršiu, na vytvorenie čiernobielej verzie použite buď vrstvu na nastavenie kanála Mixer alebo Hue / Saturation . Úplné informácie o týchto a ďalších spôsoboch prevodu farebných obrázkov na čiernobiele nájdete v našej časti Úprava fotografií .
Ak sa pozrieme na našu paletu Vrstvy, vidíme, že momentálne máme iba jednu vrstvu, vrstvu pozadia, čo je vrstva, ktorá obsahuje náš obrázok. Ak chcete pridať vrstvu na úpravu čiernobielej úpravy, kliknite na ikonu Nová vrstva úprav v dolnej časti palety Vrstvy a zo zobrazeného zoznamu úprav vyberte položku Čiernobiela.
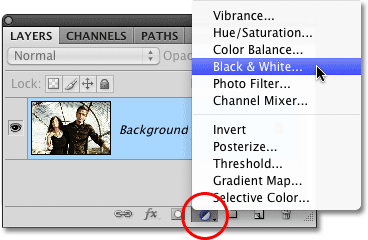
Kliknite na ikonu Nová úprava vrstvy a zo zoznamu vyberte Čiernobiele (Photoshop CS3 a vyšší).
Hneď ako vyberiete vrstvu úprav Čiernobielo, na základe predvolených nastavení úpravy sa obrázok v okne dokumentu náhle objaví čiernobielo. Vo Photoshope CS3 sa ovládacie prvky nastavovacej vrstvy Čiernobiela otvoria v dialógovom okne na obrazovke. V CS4 sa objavia vo vnútri panelu Úpravy, ktorý je pre CS4 nový. V oboch prípadoch je to rovnaké. Jednoduchým potiahnutím ktoréhokoľvek z posúvačov farieb (červená, žltá, zelená, azúrová, blues a magentas) doľava alebo doprava zosvetlite alebo stmavte oblasti na obrázku, ktoré pôvodne obsahovali danú farbu. Ťahaním posúvača doľava stmavíte oblasti tejto farby, zatiaľ čo potiahnutím doprava ich zosvetlíte.
Napríklad tón pleti vždy obsahuje veľa červenej, takže ak chcete zosvetliť kožu niekoho v čiernobielej verzii obrázka, jednoducho potiahnite posúvač Reds smerom doprava. Stromy a iné rastliny obyčajne obsahujú veľa žltej farby (aj keď sa nám zdajú zelené), aby ste ich zosvetli alebo stmavili, jednoducho potiahnite posúvač Yellows. Pri posúvaní posúvačov vždy sledujte svoj obrázok v okne dokumentu, aby ste zhodnotili výsledky:
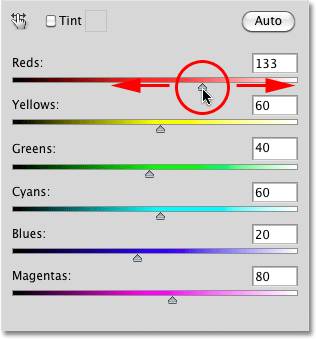
Potiahnutím posúvačov farieb doľava alebo doprava stmavte alebo zosvetlite rôzne oblasti čiernobielej verzie.
Keď budete s výsledkami spokojní, kliknutím na tlačidlo OK ukončíte dialógové okno, ak používate aplikáciu Photoshop CS3. V CS4 môže panel úprav zostať otvorený. Po prevedení na čiernobiely je to môj obrázok:

Bola vytvorená vlastná čiernobiela verzia.
Ak sa znova pozrieme na paletu Vrstvy, zistíme, že teraz máme dve vrstvy. Pôvodný obrázok stále sedí na vrstve Pozadie a priamo nad ním je naša nastavovacia vrstva. Čiernobiela konverzia, ktorú sme práve použili, je úplne obsiahnutá v samotnej nastavovacej vrstve. Pôvodný obrázok pod ním zostáva v plných farbách, nedotknutý a neovplyvnený ničím, čo sme práve urobili, preto by sme mali vždy, keď je to možné, používať nastavovacie vrstvy :
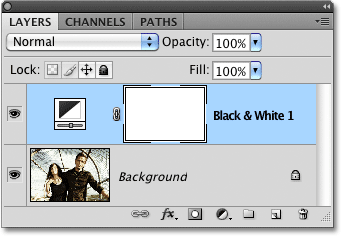
Pri vyrovnávacích vrstvách zostane pôvodný obrázok nezranený.
Krok 2: Pridajte vrstvu úpravy mapy prechodu
Teraz, keď máme našu čiernobielu verziu, môžeme obrázok sfarbiť prechodom. Na tento účel použijeme ďalšiu vrstvu úprav, tentoraz mapu gradientu. Znova kliknite na ikonu Nová úprava vrstvy v dolnej časti palety Vrstvy a zo zoznamu vyberte Mapu prechodov :

Znova kliknite na ikonu Nová vrstva úprav a tentoraz zvoľte Mapu prechodov.
Podobne ako v prípade predchádzajúcej úpravy, ak používate aplikáciu Photoshop CS3 (alebo staršiu), ovládacie prvky mapy prechodu sa otvoria v dialógovom okne na obrazovke. V CS4 sa zobrazujú na paneli Úpravy.
Krok 3: Vytvorte vlastný prechod
V predvolenom nastavení používa Photoshop gradient založený na vašich aktuálnych farbách v popredí a pozadí, ktorý, pokiaľ ste ich nezmenili, bude čierny (v popredí) a biely (v pozadí), čo nám dáva čierny až biely gradient. V oblasti náhľadu gradientu vidíme, ako vyzerá aktuálny prechod:
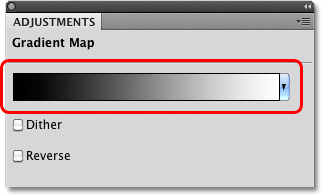
V oblasti náhľadu sa zobrazujú aktuálne farby v prechode.
Pretože chceme zafarbiť náš obrázok, prechod z čiernej na bielu nám nebude moc dobrý, takže zmeňme farby a vytvoríme vlastný vlastný prechod! Kliknite priamo na oblasť ukážky prechodov, čím sa otvorí väčší editor prechodov . V hornej časti editora prechodov je séria miniatúr, z ktorých každá predstavuje iný vopred vyrobený prechod (známy ako predvoľba gradientu), ktorý si môžeme zvoliť jednoducho kliknutím na jeho miniatúru. Nerobíme to (ale neklikajte na žiadnu z nich), pretože uvidíme, aké ľahké je vytvoriť vlastný prechod.
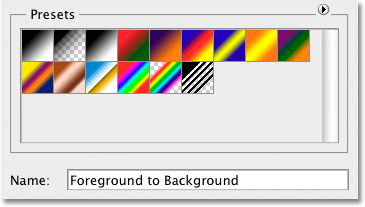
Oblasť Predvoľby v hornej časti Editora prechodov obsahuje výber hotových prechodov.
Nepovažovalo by sa to za editor prechodov, ak by sme si len mohli vybrať z vopred vyrobených prechodov a v skutočnosti je veľmi ľahké vytvoriť si vlastný pomocou akýchkoľvek farieb, ktoré chceme. V dolnej polovici dialógového okna je väčšia verzia oblasti ukážky gradientu, ktorú sme videli pred chvíľou. Priamo pod oblasťou náhľadu na oboch koncoch je zarážka farby, ktorá zobrazuje aktuálnu farbu, ktorá sa používa v tejto časti gradientu. Farebná zarážka na ľavej strane je vyplnená čiernou farbou, zatiaľ čo na pravej strane je biela. Ak chcete zmeniť niektorú farbu, jednoducho kliknite na zarážku farby a potom kliknite na políčko obdĺžnikovej farby vpravo od slova Farba v dolnej časti dialógového okna.
Zmeňte čiernu vľavo od gradientu na niečo iné. Kliknite na čiernu zarážku a vyberte ju, potom kliknite na vzorník farieb:
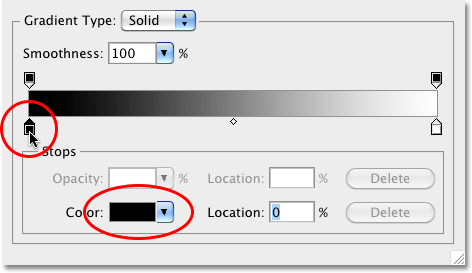
Kliknutím na zarážku čiernej farby ju vyberte a kliknutím na farebné políčko zmeníte farbu.
Tým sa otvorí Photoshop's Color Picker . Ak chcete dosiahnuť najlepšie výsledky, zvyčajne budete chcieť vytvoriť prechody, ktoré prechádzajú z tmavších farieb na svetlejšie farby, takže z nástroja Color Picker vyberieme tmavo fialovú farbu, ktorá v prechode nahradí čiernu:
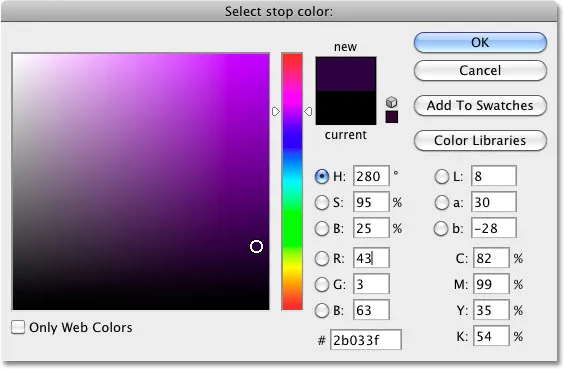
Nahradenie čierneho v gradiente tmavo fialovou.
Po dokončení kliknite na tlačidlo OK, aby ste ukončili výber nástroja Color Picker. Ak sa pozrieme na môj obrázok v okne dokumentu, vidíme, že nahradením čiernej v prechode fialovou sa všetky tmavé oblasti na fotografii javia skôr fialové ako čierne:

Tmavé oblasti na obrázku sú teraz fialové.
Urobme to isté pre zastávku bielej farby pod krajnou pravou stranou s ukážkou gradientu. Kliknutím na zarážku farby ju vyberte a potom kliknutím na farbu vzorky zmeníte jeho farbu:
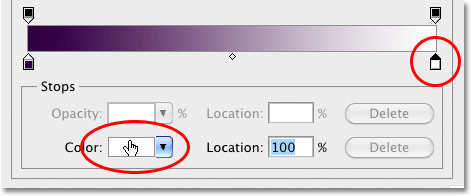
Zmena bielej farby úplne vpravo od gradientu.
Keď sa zobrazí nástroj na výber farieb, namiesto bielej nahradím jasne žltú:
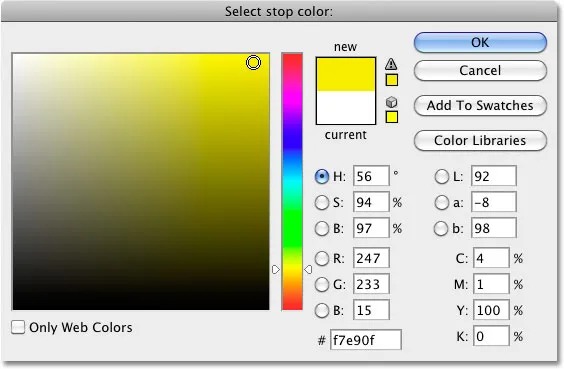
Nahradenie bielej v gradiente jasne žltou.
Kliknutím na tlačidlo OK opustíte nástroj na výber farieb a vidíme, že oblasti na obrázku, ktoré boli pôvodne biele (alebo svetlý odtieň šedej), sa teraz javia žlté:

Tmavé oblasti sú stále fialové a teraz sú svetlé oblasti žlté.
Pridávanie ďalších farieb
Momentálne je náš gradient tvorený iba dvoma farbami, ale pridaním ďalších zarážok farieb môžeme pridať ľubovoľný počet farieb, ktoré sa nám páčia. Ak chcete pridať farebnú zarážku, stačí kliknúť pod oblasťou ukážky s prechodom na mieste, kde sa má zobraziť. Pridám tretiu farebnú zarážku pod stred gradientu. Akonáhle kliknete, objaví sa nové zastavenie farieb:
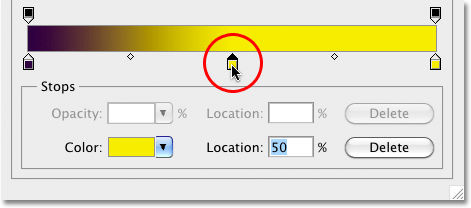
Kliknutím kamkoľvek pozdĺž dolnej časti prechodu pridajte ďalšiu zarážku farby.
Ak chcete zmeniť farbu, jednoducho kliknite na vzorník farieb a potom vyberte novú farbu z nástroja Color Picker. Vyberiem stredne oranžovú farbu. Všimnite si, že zámerne vyberám nové farby, ktoré čo najbližšie zodpovedajú jasu pôvodnej farby v gradiente. Môžete vytvoriť divoké a bláznivé farebné efekty výberom farieb s veľmi odlišnými úrovňami jasu ako originály, ale pre hladšie a prirodzenejšie vyzerajúce prechody je najlepšie vyskúšať a vyrovnať úrovne jasu čo najbližšie:
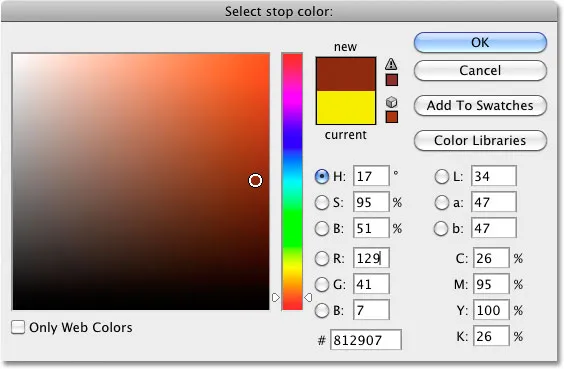
Výber strednej oranžovej farby na nahradenie stredne šedej farby v prechode.
Kliknutím na tlačidlo OK opustím program Color Picker a v okne dokumentu vidíme, že stredné tóny na mojom obrázku sú teraz oranžové. Tmavšie oblasti sú stále fialové a svetlejšie oblasti sú stále žlté vďaka trojfarebnému gradientu, ktorý som vytvoril na vyfarbenie obrázka:

Tmavšie oblasti sú fialové, svetlejšie oblasti žlté a stredné tóny oranžové vďaka vlastnému trojfarebnému gradientu.
K prechodu môžeme nielen pridať nové farby, ale aj presunúť existujúce farby. Ak chcete presunúť ktorúkoľvek z farieb a zmeniť vzhľad prechodu, jednoducho kliknite na zarážku farby a presuňte ju doľava alebo doprava pozdĺž dolnej časti oblasti s ukážkou prechodu. Môžete tiež kliknúť a pretiahnuť malý kosoštvorcový tvar, ktorý sa objaví medzi dvoma farebnými zarážkami, aby ste zmenili vzdialenosť potrebnú na to, aby sa jedna farba spojila s druhou. Sledujte výsledky na obrázku v okne dokumentu. Nakoniec, ak chcete odstrániť farbu z prechodu, jednoducho kliknite a potiahnite jeho zarážku farby z oblasti ukážky prechodu, až kým nezmizne, a potom uvoľnite tlačidlo myši:
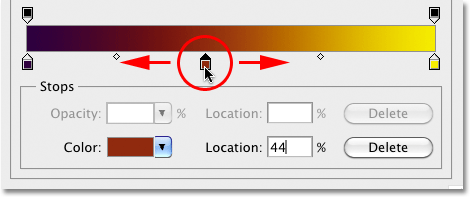
Potiahnutím ktorejkoľvek zarážky farieb zmeníte polohu farieb v prechode. Potiahnutím malých kosoštvorcových tvarov zmeníte prechod z jednej farby na druhú.
Keď ste skončili s vytváraním a úpravami prechodov, kliknite na OK, aby ste ukončili Editor Editorov prechodov, potom kliknite na OK, aby ste ukončili dialógové okno Mapa prechodov (Photoshop CS3 a staršie).
Krok 4: Zmeňte režim prelínania alebo znížte krytie
Ak zistíte, že počiatočný efekt zafarbenia je príliš intenzívny (ako je ten môj), existuje niekoľko ľahkých spôsobov, ako dať jemnejší vzhľad. Jedným z nich je zmena režimu prelínania vrstvy úpravy mapy prechodu. Zmením svoj režim miešania z normálneho (predvolený režim miešania) na Soft Light :
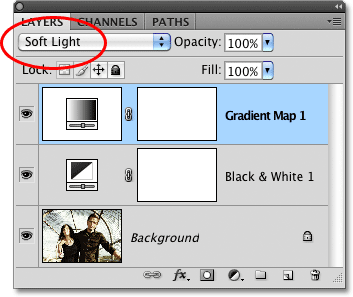
Zmeňte režim prelínania vrstvy úpravy mapy prechodu na mäkké svetlo.
Môžete tiež vyskúšať režim prelínania prelínania pre vzhľad s vyšším kontrastom. V mojom prípade Soft Soft funguje lepšie a dáva mi oveľa tlmenejší sfarbujúci účinok:

Zmena režimu zmiešavania vedie k jemnejším efektom.
Ďalším spôsobom, ako znížiť intenzitu efektu, je zníženie krytia vrstvy na úpravu mapy prechodu. Nastavím svoj režim miešania späť na normálne a tentoraz znížim možnosť krytia (priamo oproti možnosti režimu miešania) až na 25%:
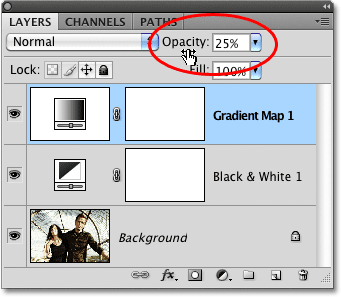
Znížte krytie mapy gradientu, aby ste znížili jej intenzitu.
Znížením nepriehľadnosti nastavovacej vrstvy získame jemnejší vzhľad s menším kontrastom, než aký nám poskytol režim miešania Soft Light:

Zníženie nepriehľadnosti vytvára jemnejší zafarbovací efekt.