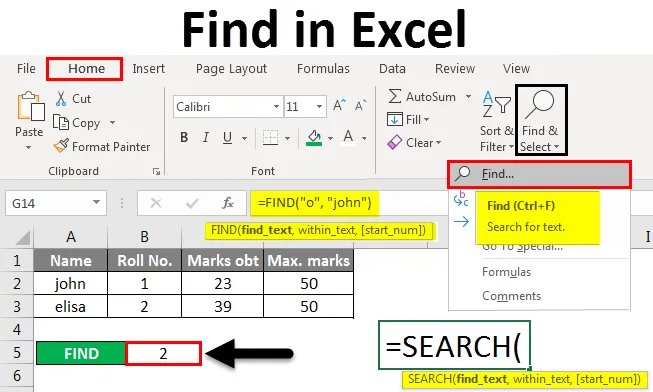
Nájsť v Exceli (obsah)
- Pomocou funkcie Nájsť a vybrať funkciu v Exceli
- NÁJDITE funkciu v Exceli
- Funkcia SEARCH v Exceli
Úvod do programu Excel
V programe Excel nájdite možnosť získať konkrétne umiestnenie textového reťazca. Pomocou možnosti NÁJDITE môžete skočiť priamo na konkrétne miesto. Existujú dve metódy, ako niečo nájsť v MS Excel. Na vyhľadanie textu alebo čísel v Exceli môžete tiež použiť funkcie SEARCH a FIND .
Metódy nájdenia v Exceli
Nižšie sú uvedené rôzne metódy, ktoré možno nájsť v Exceli.
Tento nález si môžete stiahnuť v šablóne Excel tu - nájsť v šablóne ExcelMetóda č. 1 - Použitie funkcie Nájsť a vybrať funkciu v programe Excel
Pozrime sa, ako nájsť číslo alebo znak v Exceli pomocou funkcie Nájsť a Vybrať v Exceli.
Krok 1 - Na karte Domovská stránka kliknite v skupine Úpravy na položku Nájsť a vybrať .
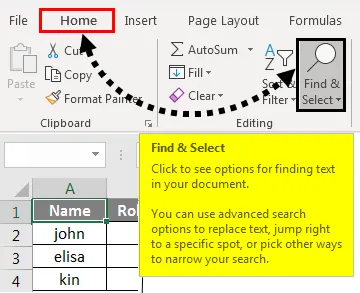
Krok 2 - Ak chcete vyhľadať text alebo čísla, kliknite na tlačidlo Nájsť .
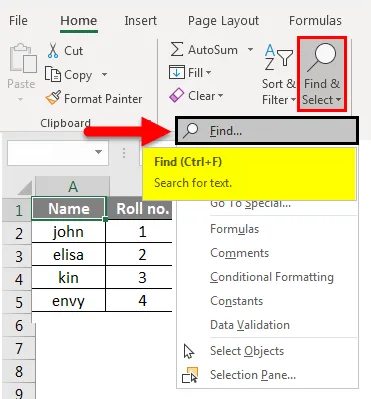
- Do poľa Nájsť čo napíšte text alebo znak, ktorý chcete vyhľadať, alebo kliknite na šípku v poli Nájsť čo a potom kliknite na posledné vyhľadávanie v zozname.
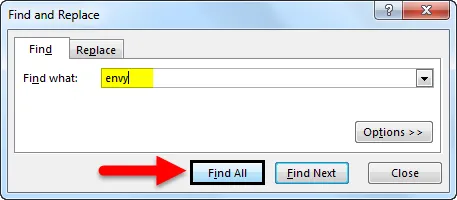
Tu máme záznam známok štyroch študentov. Predpokladajme, že v tejto tabuľke chceme nájsť text „závisť“. Za týmto účelom klikneme na Nájsť a Vybrať na karte Domovská stránka, potom sa objaví dialógové okno Nájsť a nahradiť . Do políčka „nájsť“ zadajte „závisť“ a potom kliknite na Nájsť všetko . Dostávame text „závisť“ v bunke A5 .

- Vo vyhľadávacích kritériách môžete použiť zástupné znaky, napríklad hviezdičku (*) alebo otáznik (?).
Pomocou hviezdičky vyhľadajte ľubovoľný reťazec znakov.
Predpokladajme, že chceme nájsť text v tabuľke, ktorý začína písmenom „j“ a končí písmenom „n“. Takže v dialógovom okne Nájsť a nahradiť zadáme do políčka „nájsť“ „j * n“ a potom klikneme na Nájsť všetko .
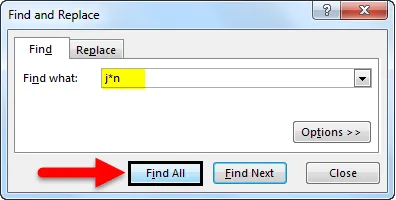
Získame výsledok, pretože text „j * n“ (john) je v bunke č. 'A2', pretože máme iba jeden text, ktorý začína na 'j' a končí na 'n' s ľubovoľným počtom znakov medzi nimi.
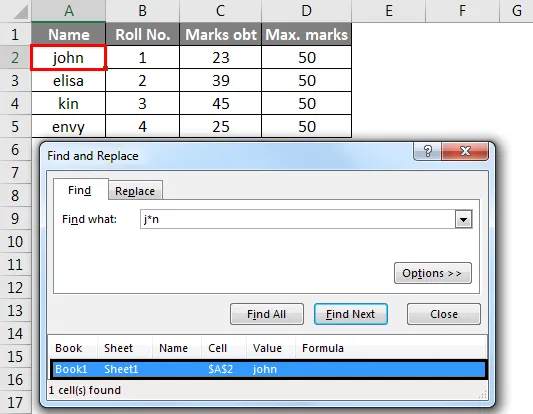
Použite otáznik na nájdenie jedného znaku
Predpokladajme, že chceme nájsť text v tabuľke, ktorý začína písmenom „k“ a končí písmenom „n“ medzi nimi jediným znakom. Takže v dialógovom okne Nájsť a nahradiť zadáme do vyhľadávacieho poľa „k? N“. Potom kliknite na Nájsť všetko .

Tu dostaneme text 'k? N' (kin) je v bunke no. 'A4', pretože máme iba jeden text, ktorý začína na 'k' a končí na 'n' medzi jednotlivými znakmi.
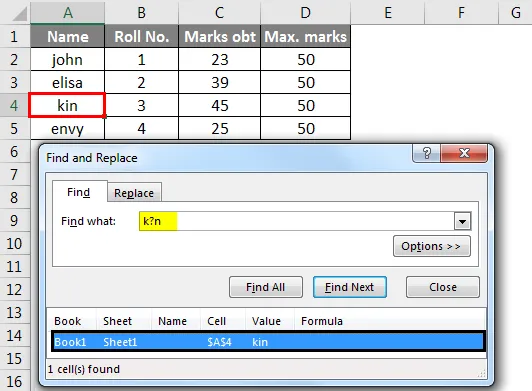
- Ak je to potrebné, kliknite na Možnosti, aby ste svoje vyhľadávanie ďalej definovali.
- Text alebo číslo nájdeme zmenou nastavení v poli Vnútri, Hľadať a Vyhľadať podľa našich potrieb.
- Aby sme ukázali fungovanie vyššie uvedených možností, vzali sme údaje nasledujúcim spôsobom.
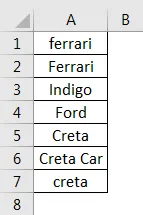
- Ak chcete vyhľadávať údaje citlivé na veľkosť písmen, začiarknite políčko Rozlišovať veľkosť písmen. Poskytuje výstup v prípade, že zadáte vstup do poľa Nájsť čo. Napríklad máme tabuľku mien niektorých áut. Ak do poľa Nájsť zadáte text „ferrari“, nájde sa iba výraz „ferrari“, nie „Ferrari“.
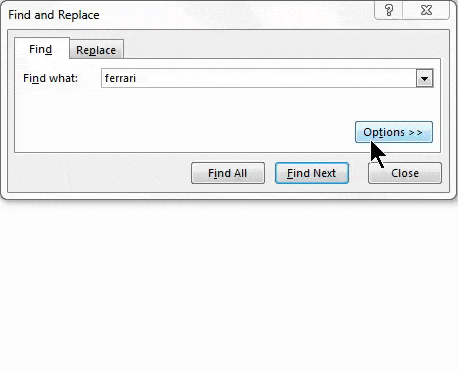
- Ak chcete vyhľadať bunky, ktoré obsahujú iba znaky, ktoré ste zadali do poľa Nájsť, začiarknite políčko Zhodovať celý obsah bunky . Napríklad máme tabuľku mien niektorých áut. Do poľa Nájsť zadajte text „Creta“.
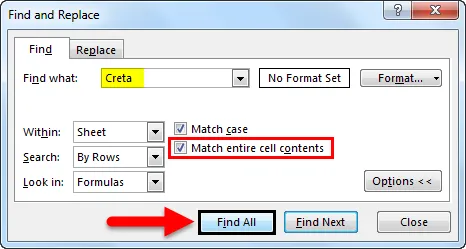
- Potom nájde bunky, ktoré obsahujú presne „Creta“, a bunky, ktoré obsahujú „Cretaa“ alebo „Creta car“, sa nenájdu.
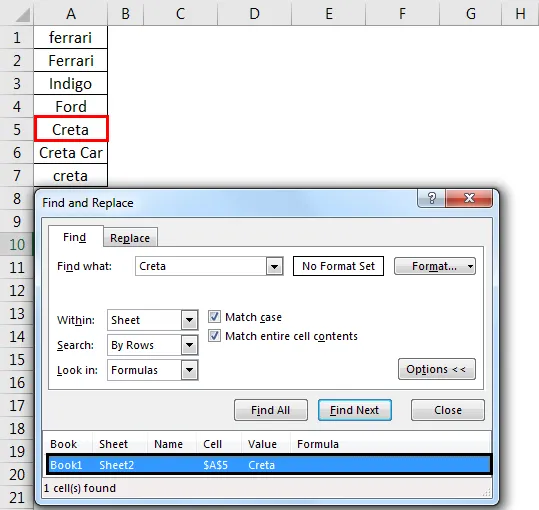
- Ak chcete vyhľadávať text alebo čísla s konkrétnym formátovaním, kliknite na tlačidlo Formát a potom podľa potreby vykonajte výber v dialógovom okne Nájsť formát .
- Kliknite na možnosť Písmo a vyberte tučné písmo a kliknite na tlačidlo OK .
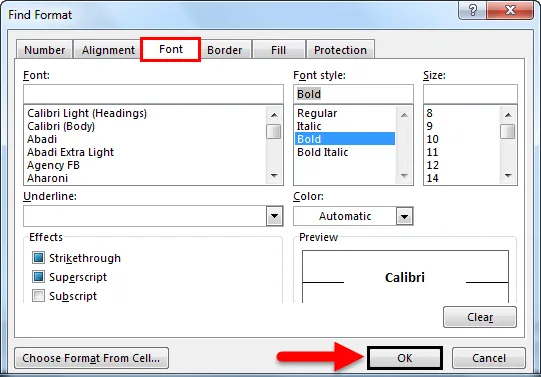
- Potom klikneme na Nájsť všetko .
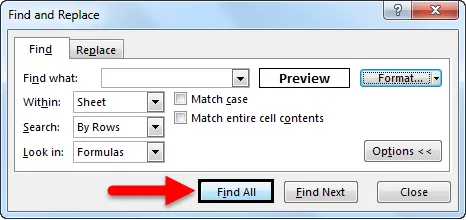
Získame hodnotu ako „elisa“, ktorá je v bunke „A3“.
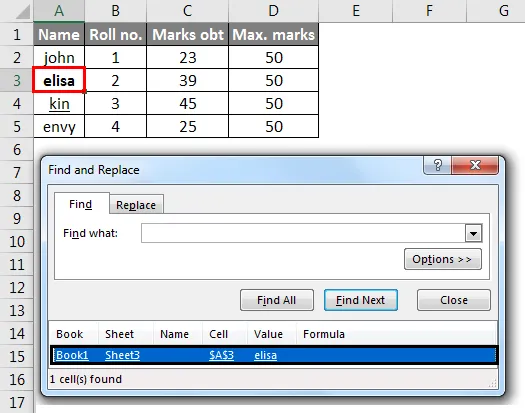
Metóda č. 2 - Použitie funkcie FIND v programe Excel
Funkcia FIND v Exceli poskytuje umiestnenie podreťazca v reťazci.
Syntax pre FIND v Exceli:
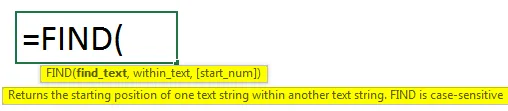
Vyžadujú sa prvé dva parametre a posledný parameter nie je povinný.
- Find_Value - podreťazec, ktorý chcete nájsť.
- Within_String - Reťazec, v ktorom chcete nájsť konkrétny podreťazec.
- Start_Position - Nepovinný parameter a opisuje, z ktorej pozície chceme hľadať podreťazec. Ak to nepopisujete, začnite hľadať od 1. pozície.
Napríklad = FIND („o“, „Cow“) dáva 2, pretože „o“ je druhé písmeno v slove „ cow “.
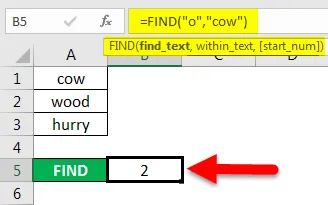
FIND („j“, „Cow“) dáva chybu, pretože v „Cow“ nie je „j“.
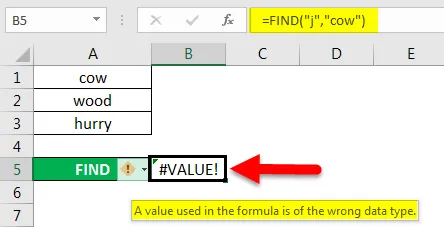
- Ak parameter Find_Value obsahuje viac znakov, funkcia FIND poskytne umiestnenie prvého znaku .
Napríklad vzorec FIND („ur“, „hurry“) dáva 2, pretože „u“ v 2. písmene v slove „hurry“.
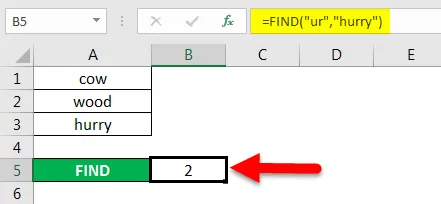
- Ak Within_String obsahuje viac výskytov Find_Value, vráti sa prvý výskyt. Napríklad FIND („o“, „drevo“)
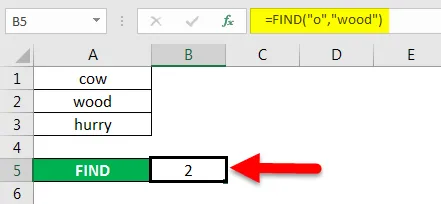
dáva 2, čo je umiestnenie prvého znaku „o“ v reťazci „drevo“.
Funkcia Excel FIND poskytuje # HODNOTU! chyba, ak:
- Ak Find_Value v rámci Internal_String neexistuje.
- Ak Start_Position obsahuje viac znakov v porovnaní s Within_String.
- Ak má Start_Position buď nulové alebo záporné číslo.
Metóda č. 3 - Použitie funkcie SEARCH v Exceli
Funkcia SEARCH v Exceli je simultánna s FIND, pretože poskytuje aj umiestnenie podreťazca v reťazci.

- Ak Find_Value je prázdny reťazec „“, vzorec Excel FIND poskytne prvý znak v reťazci.

Príklad = SEARCH („ ful “, „Beautiful) dáva 7, pretože podreťazec„ ful “začína na siedmej pozícii podložky„ beautiful “.

= SEARCH („e“, „MSExcel“) dáva 3, pretože „e“ je tretí znak v slove „MSExcel“ a ignoruje prípad.
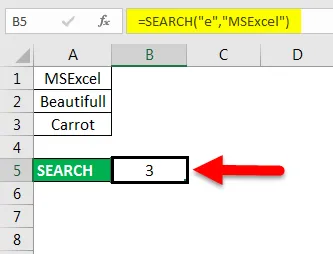
- Excel funkcia SEARCH dáva # HODNOTA! chyba, ak:
- Ak sa hodnota parametra Find_Value nenájde.
- Ak je parameter Start_Position lepší ako dĺžka parametra Within_String.
- Ak je hodnota Start_Position rovná alebo menšia ako 0.
Čo je potrebné zapamätať si v aplikácii Excel
- Hviezdička definuje reťazec znakov a otáznik definuje jeden znak. V dátach pracovných hárkov môžete tiež nájsť hviezdičky, otázniky a vlnovkové znaky (~) tak, že ich predpondete so znakom vlnovky vo voľbe Nájsť čo.
Napríklad, ak chcete vyhľadať údaje, ktoré obsahujú „*“, zadajte ako kritériá vyhľadávania ~ * .
- Ak chcete nájsť bunky, ktoré sa zhodujú s konkrétnym formátom, môžete odstrániť akékoľvek kritériá v poli Nájsť čo a ako príklad vyberte konkrétny formát bunky. Kliknite na šípku vedľa položky Formát, kliknite na položku Vybrať formát z bunky a kliknite na bunku, ktorej formátovanie chcete hľadať.
- MSExcel uloží možnosti formátovania, ktoré definujete, mali by ste vymazať možnosti formátovania z posledného vyhľadávania kliknutím na šípku vedľa položky Formát a potom Vymazať formát vyhľadávania .
- Funkcia FIND rozlišuje veľké a malé písmená a pri použití zástupných znakov to neumožňuje.
- Funkcia SEARCH nerozlišuje veľké a malé písmená a umožňuje používanie zástupných znakov .
Odporúčané články
Toto je sprievodca, ktorý nájdete v Exceli. Tu diskutujeme o tom, ako používať funkciu Nájsť, Vzorec pre FIND a SEARCH v Exceli spolu s praktickými príkladmi a stiahnuteľnou šablónou Excel. Môžete si tiež prečítať naše ďalšie navrhované články -
- Ako používať funkciu FIND v Exceli?
- Sprievodca funkciami SEARCH v Exceli
- Sprievodca počtom riadkov v Exceli
- Ako používať funkciu VÝMENA ExcelU?