Tento tutoriál vám ukáže, ako ľahko pridať dážď k fotografii a ako udržať efekt dažďa nedeštruktívny a plne upraviteľný pomocou inteligentných filtrov a vyrovnávacích vrstiev. Pre Photoshop CC a CS6.
Rovnako ako dážď, ale nie myšlienka poškodenia fotoaparátu? V tomto návode sa naučíte, ako pridať dážď na svoje fotografie pomocou aplikácie Photoshop! Tento jednoduchý dažďový efekt môže byť skvelým spôsobom, ako do obrázka pridať náladu a atmosféru, a to bez toho, aby ste namočili fotoaparát.
Naučíte sa tiež, ako udržať efekt dažďa plne upraviteľný pomocou inteligentných filtrov a vyrovnávacích vrstiev vo Photoshope. Týmto spôsobom sa budete môcť vrátiť a upraviť množstvo dažďa, smer dažďa a celkový jas a kontrast účinku.
Tu je obrázok, ktorý budem používať. Túto som si stiahol z Adobe Stock:

Pôvodná fotografia.
A po pridaní dažďa to bude vyzerať takto:

Konečný efekt.
Začnime!
Ako pridať dážď vo Photoshope
Pre tento tutoriál používam aplikáciu Photoshop CC, ale každý krok je kompatibilný s aplikáciou Photoshop CS6. Môžete tiež sledovať moje video z tohto tutoriálu na našom kanáli YouTube. Alebo si tento výukový program stiahnite ako PDF pripravené na tlač!
Krok 1: Pridajte novú prázdnu vrstvu
Ak sa pozrieme na panel Vrstvy, vidíme náš novootvorený obrázok sedí na vrstve Pozadie:
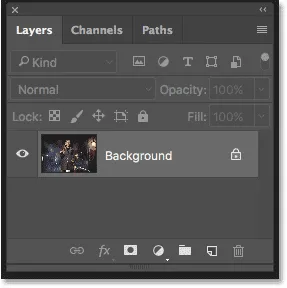
Panel Vrstvy zobrazujúci obrázok vo vrstve Pozadie.
Začnite pridaním novej prázdnej vrstvy. Stlačte a podržte kláves Alt (Win) / Option (Mac) na klávesnici a kliknite na ikonu Nová vrstva v dolnej časti panelu Vrstvy:

Kliknutím na ikonu Nová vrstva podržaním Alt (Win) / Option (Mac).
Podržaním klávesu Alt (Win) / Option (Mac) sa Photoshopu otvorí dialógové okno Nová vrstva, kde môžeme vrstvu pomenovať pred jej pridaním. Pomenujte vrstvu „Dážď“ a potom kliknutím na tlačidlo OK zatvorte dialógové okno:

Pomenovanie novej vrstvy.
Nad vrstvou pozadia sa objaví nová prázdna vrstva s názvom „Dážď“:
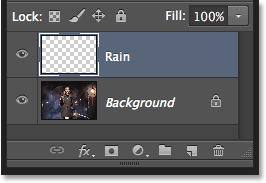
Pridá sa nová vrstva.
Pozrite si video a podeľte sa o svoje komentáre v našom kanáli YouTube!
Krok 2: Naplňte novú vrstvu čiernou farbou
Musíme vyplniť vrstvu „Dážď“ čiernou farbou a môžeme to urobiť pomocou príkazu Fill vo Photoshope. Na paneli s ponukami prejdite do ponuky Upraviť a vyberte položku Vyplniť :
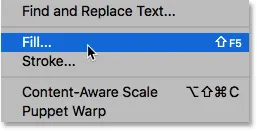
Prejdite na možnosť Úpravy> Vyplniť.
Otvorí sa dialógové okno Výplň. V hornej časti nastavte možnosť Obsah na čiernu . Skontrolujte, či je režim nastavený na normálne a či je krytie na 100% . Kliknutím na tlačidlo OK zatvorte dialógové okno:
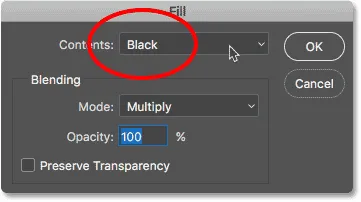
Zmena možnosti Obsah na čiernu.
Photoshop vyplní vrstvu „Dážď“ čiernou farbou a dočasne skryje obrázok pred zobrazením:
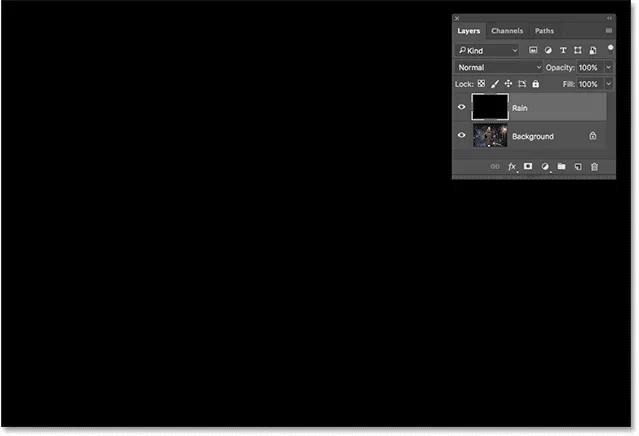
Dokument po vyplnení vrstvy „Dážď“ čiernou farbou.
Krok 3: Použite filter pridania hluku
Na vytvorenie efektu dažďa použijeme filter Add Noise vo Photoshope na pridanie množstva náhodných bodov (alebo „šumu“) do vrstvy. Prejdite na ponuku Filter na paneli s ponukami, vyberte položku Hluk a potom vyberte položku Pridať hluk :

Prejdete na položku Filter> Hluk> Pridať hluk.
V dialógovom okne Pridať hluk nastavte hodnotu Suma na 25% . V časti Distribúcia vyberte Gaussovsky a potom v dolnej časti dialógového okna vyberte Monochromatický, čím obmedzíte farbu šumu na čiernu a bielu. Po dokončení kliknite na tlačidlo OK:
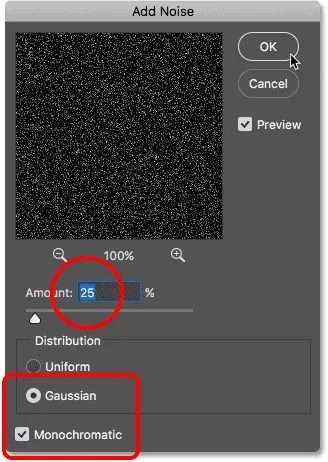
Možnosti Pridať šum.
Photoshop vyplní vrstvu šumom. Momentálne to nie je príliš jasné, ale o chvíľu to vyriešime:
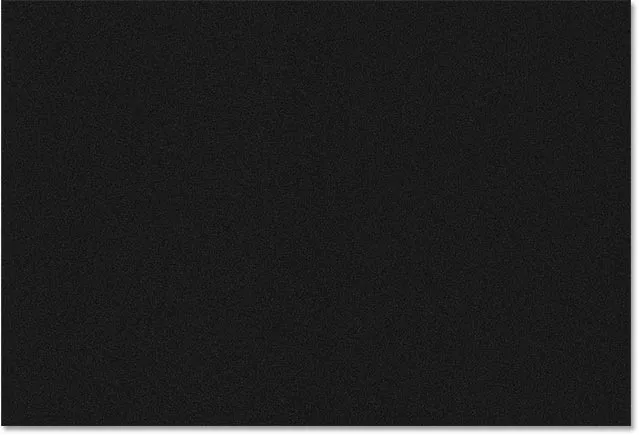
Vrstva „Dážď“ po jej vyplnení hlukom.
Krok 4: Prispôsobte dažďovú vrstvu na 400%
Bodky sú príliš malé na to, aby vyzerali ako dážď, takže ich pomocou zväčšenia Photoshop's Scale zväčšte. Prejdite na ponuku Úpravy na paneli s ponukou, vyberte položku Transformovať a potom vyberte položku Mierka :
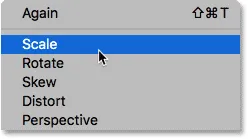
Prejdite na položky Úpravy> Transformácia> Mierka.
Na paneli Možnosti kliknite na ikonu prepojenia medzi hodnotami Šírka ( W ) a Výška ( H ). Toto ich spája tak, že zmena jedného automaticky zmení druhého:
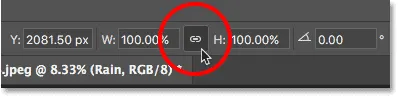
Prepojenie možností Šírka a Výška na paneli Možnosti.
Nastavte šírku na 400% . Photoshop nastaví výšku na 400%, aby sa zhodovala:
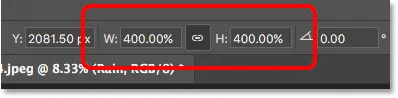
Zvýšenie šírky a výšky na 400%.
Kliknutím na začiarknutie na paneli Možnosti prijmite zmenu mierky:
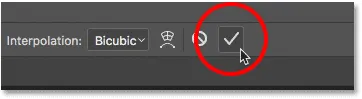
Kliknutím na začiarknutie.
Vrstva „Dážď“ s mierkou na 400% pôvodnej veľkosti je teraz oveľa väčšia:
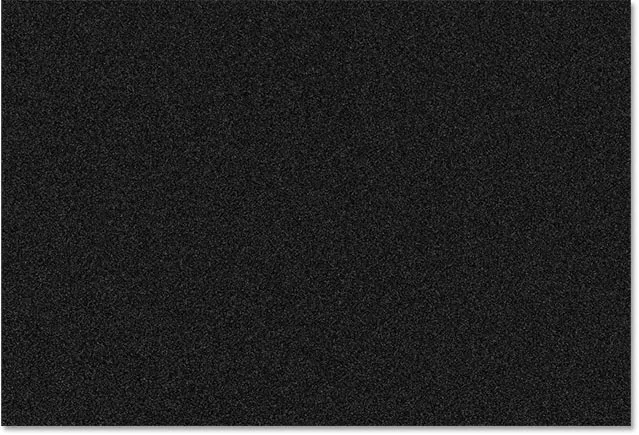
Účinok po rozšírení vrstvy „Dážď“ o 400%.
Krok 5: Zmeňte režim prelínania na obrazovku
Veľkým problémom v tejto chvíli je to, že šum blokuje náš pohľad z pohľadu. Ak to chcete vyriešiť, zmeňte režim prelínania vrstvy „Dážď“ z normálneho (predvolený režim miešania) na obrazovku :
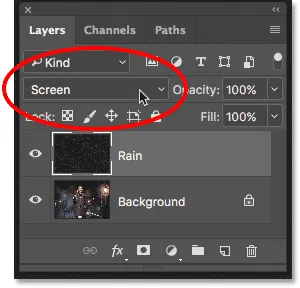
Zmena režimu miešania vrstiev na obrazovku.
Režim prelínania obrazovky skrýva všetky čierne oblasti vo vrstve „Dážď“ a zostávajú viditeľné iba biele bodky:

Účinok po zmene režimu miešania na obrazovku.
Súvisiace články: Naučte sa 5 základných režimov miešania na úpravu fotografií.
Krok 6: Premente dažďovú vrstvu na inteligentný objekt
Pomocou filtra Motion Blur vo Photoshope zmeníme tieto biele bodky na padajúce dažde. Ale predtým, ako to urobíme, skonvertujme našu vrstvu „Dážď“ na inteligentný objekt . Týmto spôsobom sa filter Motion Blur použije ako inteligentný filter . To nám umožní experimentovať s nastaveniami filtra bez toho, aby došlo k trvalým zmenám alebo strate kvality obrázka. Keď je vybratá vrstva Dážď, kliknite na ikonu ponuky v pravom hornom rohu panela Vrstvy:
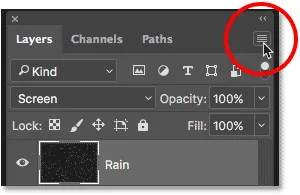
Kliknite na ikonu ponuky Vrstvy.
Z ponuky vyberte možnosť Previesť na inteligentný objekt :
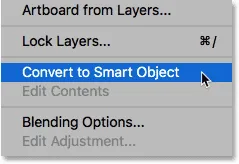
Vyberte možnosť „Previesť na inteligentný objekt“.
So samotným obrázkom sa nič nestane, ale ak sa pozrieme na miniatúru náhľadu vrstvy „Dážď“ na paneli Vrstvy, v pravom dolnom rohu sa teraz zobrazí ikona inteligentného objektu . Takto nám Photoshop hovorí, že vrstva je teraz inteligentným objektom:
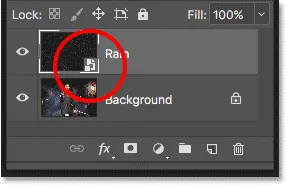
Ikona inteligentného objektu v miniatúre náhľadu.
Krok 7: Použite filter rozmazania pohybu
Sme pripravení pridať nejaký pohyb k nášmu dažďovému efektu pomocou filtra Motion Blur. Prejdite do ponuky Filter, vyberte položku Rozostrenie a potom vyberte položku Rozostrenie pohybu :
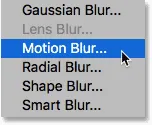
Prejdite na Filter> Rozostrenie> Rozostrenie pohybu.
Otvorí sa dialógové okno Rozostrenie pohybu. Najskôr pomocou možnosti Angle ( Nastavenie uhla) nastavte smer dažďa. Môžete zadať hodnotu priamo do poľa alebo otočiť číselníkom (je zábavnejšie otočiť číselníkom). Nastavím svoj uhol na 65 ° . Potom nastavte mieru rozmazania pohybu pomocou možnosti Vzdialenosť . Posunutím posúvača po spodnej časti môžete zmeniť hodnotu a zobraziť ukážku výsledkov na obrázku. Nastavím baňu na 75 pixelov, ale bude to závisieť od veľkosti obrázka. Nerobte si starosti s tým, aby ste si to našli práve teraz, pretože ak to bude potrebné, hodnotu môžeme kedykoľvek zmeniť. Po dokončení dialógového okna kliknite na tlačidlo OK:
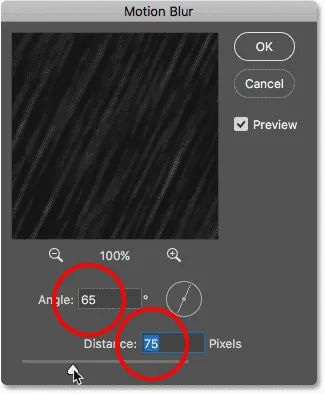
Možnosti rozmazania pohybu.
Aplikácia Photoshop trvá pár okamihov, aby aplikovala rozmazanie pohybu, a keď sa to stane, hluk bude pršať:

Dažďový efekt po použití filtra Motion Blur na hluk.
A ak sa znova pozrieme na panel Vrstvy, vidíme filter Rozmazanie pohybu uvedený ako inteligentný filter pod inteligentným objektom „Dážď“:
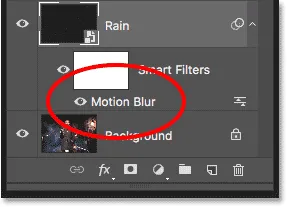
Panel Vrstvy zobrazujúci inteligentný filter rozmazania pohybu.
Krok 8: Pridajte vrstvu úpravy úrovne
Na zníženie množstva dažďa a zvýšenie efektu jasu a kontrastu použijeme vyrovnávaciu vrstvu Úrovne. Stlačte a podržte kláves Alt (Win) / Option (Mac) na klávesnici a kliknite na ikonu Nová výplň alebo úprava vrstvy v dolnej časti panelu Vrstvy:
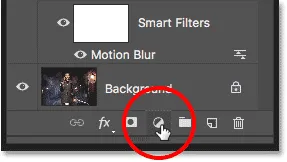
Kliknutím na ikonu Nová vrstva úprav podržte Alt (Win) / Option (Mac).
Zo zoznamu vyberte vrstvu úprav úrovní :
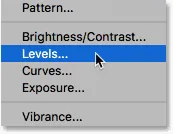
Pridanie vrstvy úpravy úrovní.
Photoshop opäť otvorí dialógové okno Nová vrstva, tentoraz pre vrstvu úprav Úrovne. Vyberte Použiť predchádzajúcu vrstvu na vytvorenie orezovej masky . Tým sa pripne vyrovnávacia vrstva k vrstve „Dážď“ pod ňou, čo znamená, že ovplyvníme iba samotný dážď. Vrstva nastavenia nebude mať žiadny vplyv na pôvodný obrázok. Kliknutím na tlačidlo OK zatvorte dialógové okno:
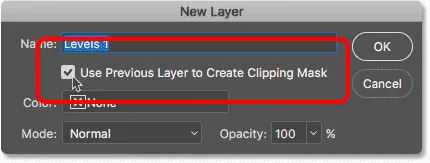
Vyberte možnosť „Použiť predchádzajúcu vrstvu na vytvorenie orezovej masky“.
Pri pohľade na panel Vrstvy vidíme novú vrstvu úprav Úrovne s názvom „Úrovne 1“ nad vrstvou „Dážď“. Korekčná vrstva sa objaví odsadená doprava s malou šípkou smerujúcou dole na vrstvu „Dážď“ pod ňou. To nám hovorí, že vyrovnávacia vrstva sa pripne k vrstve „Dážď“:
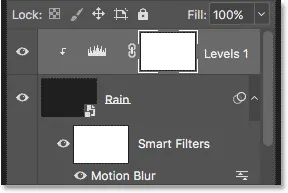
Panel Vrstvy zobrazujúci vrstvu na úpravu úrovní.
Súvisiace články: Ako používať orezové masky vo Photoshope
Krok 9: Potiahnite posúvače čierneho a bieleho bodu
Ovládacie prvky úrovne úprav Úrovne sa zobrazujú na paneli Vlastnosti Photoshopu. V strede panela je histogram, graf, ktorý ukazuje tonálny rozsah obrazu (alebo v tomto prípade vrstvy „Dážď“). Ak sa pozriete priamo pod histogram, uvidíte tri posuvníky. Vľavo je čierny jazdec, vpravo biely a v strede sivý . Na úpravu efektu dažďa potrebujeme iba čiernobiele jazdce:

Čierny (ľavý) a biely (pravý) jazdec pod histogramom.
Najprv kliknite na čierny jazdec a pomaly ho ťahajte smerom doprava, aby ste znížili množstvo dažďa. Pri ťahaní uvidíte najtmavšie oblasti dažďa, ktoré sa stmavujú a nakoniec úplne zmiznú. Potom, aby ste ešte viac zviditeľnili dážď, kliknite na biely posúvač a začnite ho ťahať doľava.
Budete sa chcieť trochu pohrať s posúvačmi, prechádzať medzi nimi a hľadať nastavenia, ktoré fungujú najlepšie. Ale rovnako ako inteligentné filtre vo Photoshope, sú vrstvy úprav plne editovateľné a nedeštruktívne. To znamená, že posúvače môžete kedykoľvek znova upraviť, ak potrebujete:
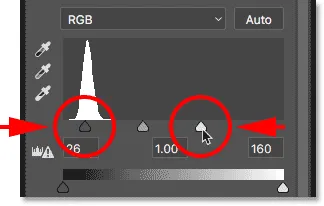
Nastavenie čiernych a bielych jazdcov.
Toto je môj dažďový efekt po potiahnutí posúvačov. Celkovo je dnes menej dažďov a efekt má väčší kontrast:

Účinok po zvýšení dažďa pomocou Úrovne.
Krok 10: V prípade potreby znova upravte nastavenie rozmazania pohybu alebo úrovní
Po presunutí posúvačov môžete zistiť, že na dážď už nie je vyvíjaný dostatočný pohyb. Ak chcete upraviť mieru rozmazania pohybu, dvakrát kliknite na inteligentný filter rozmazania pohybu na paneli Vrstvy:

Dvakrát kliknite na inteligentný filter rozmazania pohybu.
Týmto sa znova otvorí dialógové okno Rozostrenie pohybu. Ak chcete pridať viac pohybu, zvýšte hodnotu Vzdialenosť . V mojom prípade ju zväčším zo 75 pixelov na 150 pixelov, opäť to však bude závisieť od veľkosti obrázka. Môžete tiež nastaviť uhol, keď ste tu, ale nechám svoju baňu nastavenú na 65 °. Po dokončení dialógového okna kliknite na tlačidlo OK:
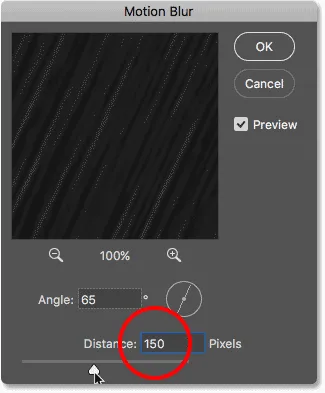
Zvýšením hodnoty vzdialenosti pridáte dažďu viac pohybu.
Ak po pridaní ďalšieho pohybu dážď vyzerá príliš slabo, znova ho vyberte kliknutím na vrstvu úprav Úrovne. Aby ste sa uistili, že vyberáte samotnú vrstvu, nie jej masku vrstvy, kliknite na ikonu histogramu :
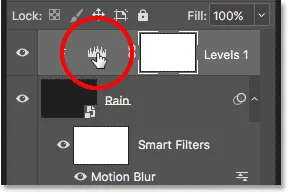
Opätovná voľba úrovne úpravy úrovní.
Späť na paneli Vlastnosti upravte podľa potreby čierne a biele jazdce na zosvetlenie alebo stmavnutie dažďa a úpravu jeho celkového kontrastu. V mojom prípade nechám čierny jazdec osamelý a biely jazdec potiahnem trochu doprava, aby sa efekt rozjasnil:

Vykonajte konečné úpravy čiernobielych posúvačov v Úrovniach.
A s tým sme hotoví! Tu je po vyladení posúvačov môj posledný efekt dažďa vo Photoshope:

Konečný výsledok.
A máme to! Takto pridáte dážď na fotografiu pomocou aplikácie Photoshop! Vedeli ste, že rovnaké kroky je možné použiť pre ďalšie efekty Photoshopu? Skúste pridať sneh na fotografiu alebo dokonca pridať hviezdy na nočnú oblohu a myslím, že budete ohromení tým, aké podobné kroky sú skutočne! Alebo navštívte našu časť Photo Effects, kde nájdete ďalšie návody týkajúce sa efektov Photoshop!