V tomto výučbovom návode na retušovanie fotografií sa naučíme, ako dosiahnuť, aby zuby boli belšie a jasnejšie pomocou vrstvy na úpravu odtieňa / sýtosti, kefy a masky vrstvy. Táto verzia príručky je určená pre aplikáciu Photoshop CS5. Ak používate aplikáciu Photoshop CC alebo CS6, budete chcieť sledovať spolu s aktualizovanou verziou, kde nájdete aj video s krokmi.
Odporúčané čítanie:
Lasový nástroj
Pochopenie vrstvy masky vo Photoshope
Tu je obrázok, ktorý budem používať pre tento tutoriál. Zuby ženy už vyzerajú pekne a biele, ale zuby muža vyzerajú trochu matne a žlto a môžu použiť trochu bielenia:
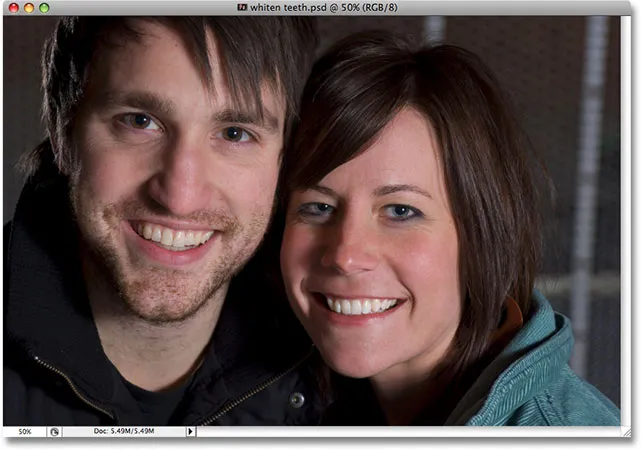
Pôvodný obrázok.
Po dokončení budú zuby vyzerať takto:

Konečný výsledok.
Krok 1: Vyberte oblasť okolo zubov pomocou nástroja laso
Najskôr uchopte nástroj laso z palety Nástroje vo Photoshope alebo rýchlo stlačte kláves L na klávesnici:
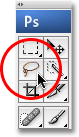
Vyberte nástroj Laso z palety Nástroje alebo stlačte kláves „L“ na klávesnici.
Keď je vybratý nástroj laso, nakreslím výber okolo chlapových zubov. Tu nemusím byť presný s mojím výberom, pretože tento výber je iba dočasný. Potrebujem len mať zuby vo vybranej oblasti:
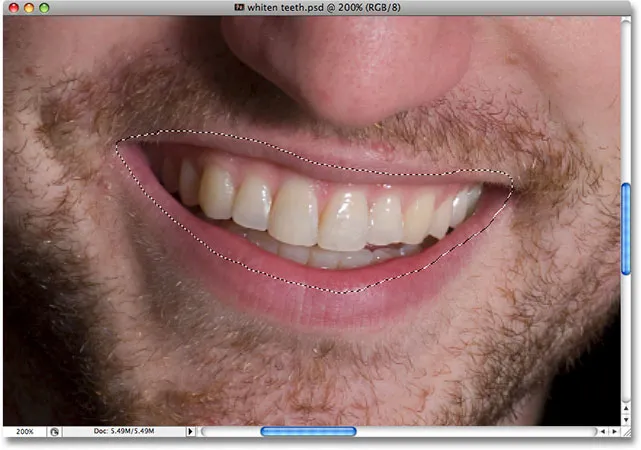
Výber oblasti okolo jeho zubov. Tu nemusí byť presný, pretože tento výber je dočasný.
Krok 2: Vyberte vrstvu úpravy odtieňa / sýtosti
Keď je oblasť okolo jeho zubov vybratá, pôjdem na spodnú časť palety Vrstvy a kliknem na ikonu Nová vrstva úprav :
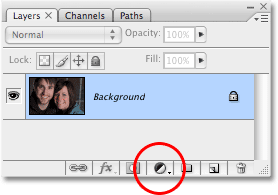
Kliknite na ikonu Nová úprava vrstvy v dolnej časti palety Vrstvy.
Potom zo zoznamu vyberieme vrstvu úpravy odtieňa / sýtosti :
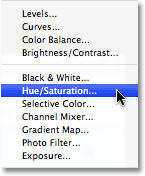
V zozname vyberte možnosť Odtieň / Sýtosť.
Týmto sa otvorí dialógové okno Odtieň / Sýtosť a my ho použijeme na odstránenie žltej z jeho zubov a ich rozjasnenie v rovnakom čase.
Krok 3: Vyberte Žltosti zo Zoznamu úprav odtieňa / sýtosti
Dôvod, prečo jeho zuby nie sú biele, je ten, že v nich je evidentne priveľa žltej, preto musíme žltej odstrániť. Ak to chcete urobiť, pri otvorenom dialógovom okne Odtieň a sýtosť kliknite na šípku smerujúcu nadol napravo od slova „Master“ v hornej časti dialógového okna a zo zoznamu vyberte Žlté . To nám umožní vykonať zmeny iba na žltej na obrázku:
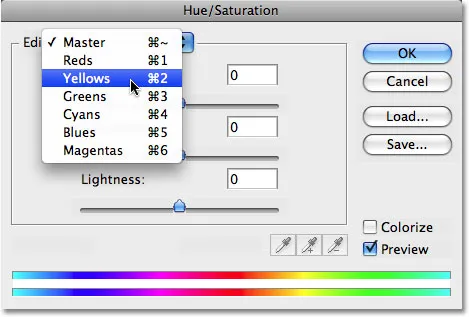
V zozname Úpravy v dialógovom okne Odtieň / Sýtosť vyberte možnosť „Žlté“.
Ak sú vybraté naše žlté farby, posuňte posúvač Saturácia v strede dialógového okna úplne doľava, čím sa žltá farba zo zubov desaturuje (odstráni) a zuby zostanú belšie:
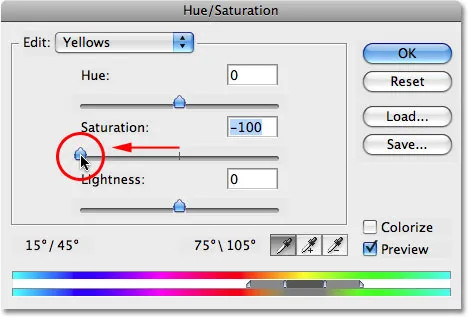
Potiahnite posúvač Saturation doľava, aby ste zo zubov odstránili žltú farbu.
Jeho zuby sa teraz javia belšie vďaka odstráneniu žltej. Keby to v skutočnom živote bolo také ľahké:
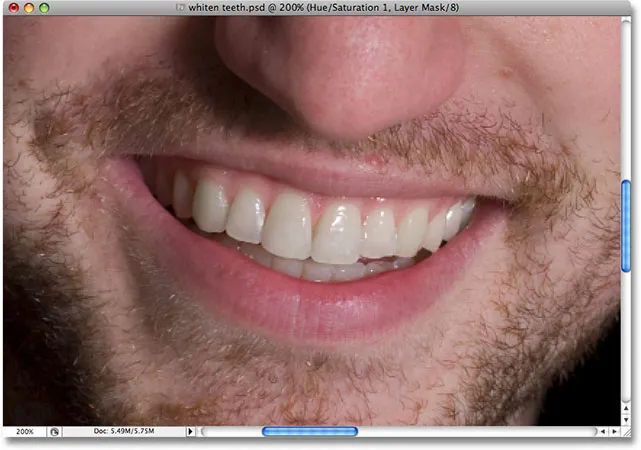
Jeho zuby sa teraz po odstránení žltej s vrstvou úpravy odtieňa a sýtosti objavia belšie.
Krok 4: Potiahnite posúvač ľahkosti doprava, aby sa rozjasnili zuby
Jeho zuby teraz vyzerajú belšie, ale mohli by tiež použiť nejaké rozjasnenie, a to môžeme urobiť pomocou rovnakej úpravy odtieňa / sýtosti. Najskôr sa vráťte naspäť na zoznam úprav v hornej časti dialógového okna, znova kliknite na šípku smerujúcu nadol a tentoraz vyberte zo zoznamu položku Master . Možnosť „Master“ nám umožňuje vykonávať zmeny všetkých farieb na obrázku naraz:

V hornej časti dialógového okna Odtieň / Sýtosť nastavte možnosť Upraviť späť na hodnotu „Master“.
Ak je vybratá možnosť „Master“, posuňte posúvač Lightness, ktorý je priamo pod možnosťou Saturation, doprava. Rozjasnia sa tým zuby. Čím ďalej posúvate jazdec, tým sú zuby jasnejšie. Pri posúvaní posúvača sledujte svoj obrázok v okne dokumentu, aby ste ho neskončili príliš ďaleko:
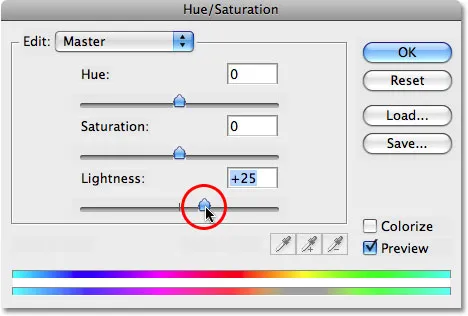
Potiahnutím posúvača Svetlosť doprava zosvetlíte zuby.
Po dokončení kliknite na tlačidlo OK, aby ste ukončili dialógové okno.
Na obrázku vidíme, že nielenže som si rozjasnil zuby, ale tiež som rozjasnil oblasť okolo nich, pretože to bola oblasť, ktorú som pôvodne vybral pomocou nástroja Lasso:
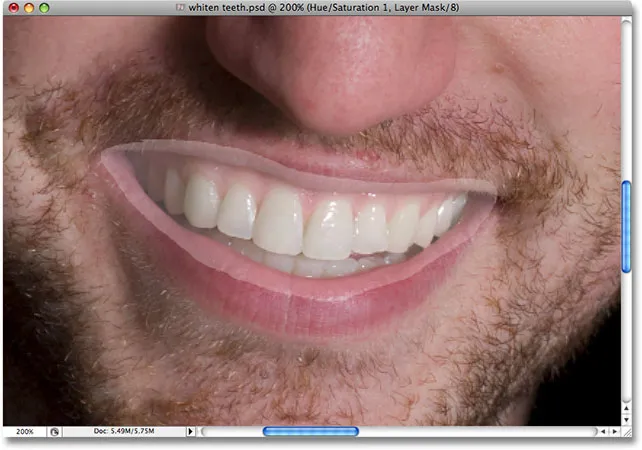
Jeho zuby sú teraz jasnejšie, ale aj oblasť okolo nich.
Bez obáv. Budeme to opraviť ďalej.
Krok 5: Vyplňte masku s odtieňom a sýtosťou čiernou farbou
Jednou z vynikajúcich vecí pri používaní vyrovnávacích vrstiev vo Photoshope je to, že každá z nich má svoju vlastnú masku vrstvy . Ak sa pozrieme na paletu Vrstvy, vidíme, že máme dve vrstvy. Pôvodný obrázok je na vrstve Pozadie a priamo nad ním je naša vrstva na úpravu odtieňa / sýtosti. Čierny obdĺžnik s malou oblasťou bielej v ňom napravo od nastavovacej vrstvy je miniatúra masky vrstvy, ktorá nám ukazuje ukážku našej masky. Táto malá oblasť bielej je oblasť, ktorú sme vybrali okolo mužských zubov.
Skontrolujte, či je vybratá maska vrstvy. Spôsob, ako zistiť, či je maska vybraná alebo nie, je hľadať biele zvýraznenie okolo miniatúry ukážky masky v palete Vrstvy. Ak okolo miniatúry vidíte biele zvýraznenie, znamená to, že maska je práve vybraná. Ak ohraničenie nevidíte, kliknutím na miniatúru ho vyberte:
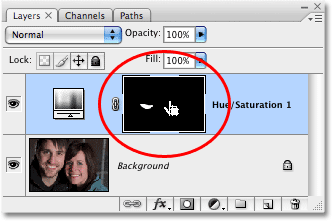
Uistite sa, že je vybraná maska vrstvy pre vrstvu úpravy odtieň / sýtosť.
Tento počiatočný výber okolo jeho zubov odstránime vyplnením masky vrstvy čiernou. Týmto sa dočasne skryje všetka práca, ktorú sme vykonali, pred zobrazením. Keď je vybratá maska vrstvy, prejdite v hornej časti obrazovky do ponuky Upraviť a vyberte položku Výplň, čím sa otvorí dialógové okno Výplň. V časti „Obsah“ kliknite na šípku nadol a zo zoznamu vyberte možnosť Čierna :
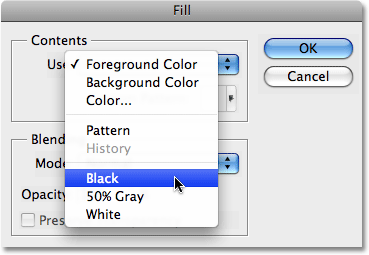
Uistite sa, že pre obsah výplne je vybratá možnosť „Čierna“.
Ak je vybratá čierna, kliknutím na tlačidlo OK zatvorte dialógové okno. Photoshop vyplní masku vrstvy čiernou farbou:
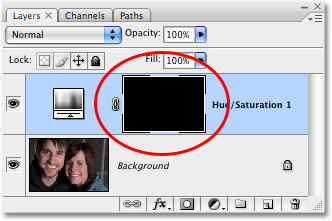
Maska vrstvy je teraz vyplnená čiernou farbou.
S maskou vrstvy naplnenou čiernou farbou to vyzerá, že sme zrušili všetku prácu, ktorú sme urobili na jeho zuboch. Sú späť k tomu, aby boli žltí a nudní:
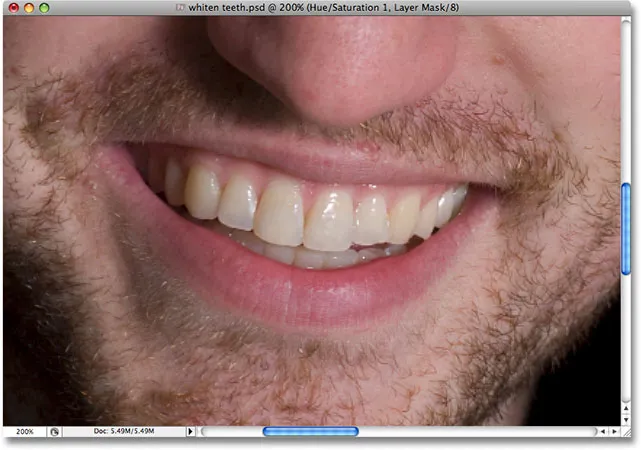
Jeho zuby sú teraz späť na svoju pôvodnú žltú.
Nerobte si starosti, všetka práca, ktorú sme vykonali, je stále tam, v túto chvíľu ju jednoducho nevidíme. Chystáme sa to napraviť použitím kefy, aby sme vybielili bielenie a rozjasnenie späť, a urobíme to ďalej.
Krok 6: Vyberte nástroj štetca
Vyberte nástroj Štetec z Photoshopu z palety Nástroje alebo rýchlo stlačte kláves B na klávesnici:
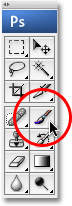
Vyberte nástroj Kefa.
Krok 7: Nastavte bielu farbu v popredí
Uistite sa, že ste ako farbu v popredí vybrali bielu farbu, pretože na masku vrstvy budeme maľovať bielou farbou, aby sme odhalili účinky úpravy vrstvy Hue / Saturation na chlapcove zuby. Ak ju chcete rýchlo nastaviť na bielu, najprv sa v palete vrstiev vyberte maska vrstvy Odtieň / Sýtosť a potom na klávesnici stlačte písmeno D, ktoré nastaví farbu popredia na bielu a farbu pozadia na čiernu:

Vyberte masku vrstvy a potom stlačením tlačidla „D“ nastavte farbu popredia na bielu.
Krok 8: Maľujte bielou cestou na zuby a obnovte tak bielenie a rozjasnenie
Keď je vybratá naša kefa, maska vrstvy vybraná v palete Vrstvy a biela ako naša farba v popredí, všetko, čo musíme urobiť, je natrieť si zuby štetcom, aby sme dosiahli bielenie a rozjasnenie. Pri maľovaní budete pravdepodobne musieť zmeniť veľkosť kefy. Ak chcete zmeniť veľkosť kefy, stlačením pravej konzoly na klávesnici zväčšite kefu a ľavou konzolou ju zmenšite. Klávesy so zátvorkami nájdete vpravo od písmena „P“ na klávesnici. Ak chcete upraviť tvrdosť okrajov kefy, podržte stlačený kláves Shift a stlačte pravé alebo ľavé tlačidlo konzoly. Shift + pravý držiak robí hrany kefy tvrdšími a Shift + ľavý držiak robí hrany mäkšími.
Jednoducho maľujte zuby pomocou kefy, aby ste odhalili vrstvu úpravy odtieňa / sýtosti cez tieto oblasti, čím sa zuby stanú belšie a jasnejšie. Zdá sa vám ľahšie priblížiť si zuby, ako to robím tu:
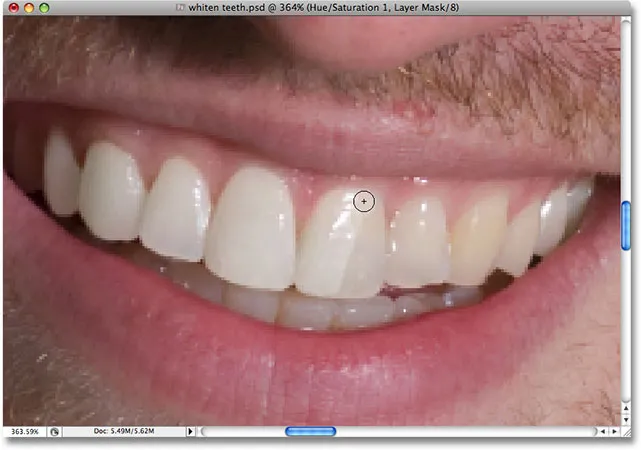
Maľovanie cez zuby odhalí bielenie a rozjasnenie.
Ak náhodou namaľujete oblasť, ktorú ste nechceli, stačí stlačiť písmeno X na klávesnici, aby ste prehodili farby v popredí a pozadí, čím nastavíte farbu v popredí na čiernu. Malovaním nad chybou skryjete efekty nastavovacej vrstvy, potom opätovným stlačením X prepnite späť na bielu a pokračujte v maľovaní.
V niektorých oblastiach môže byť ľahšie maľovať štetcom s menšou opacitou. Možnosť Nepriehľadnosť nájdete na paneli Možnosti v hornej časti obrazovky. Niekedy je užitočná nízka opacita okolo 20%, aby sa predišlo rozjasneniu zubov v tmavších rohoch úst:

Znížte krytie kefy, ak je to potrebné, aby ste do tmavších rohov aplikovali menej bielenia.
Pokračujte v maľovaní zubov, až kým ich všetky bielite a nerozjasníte. Priblížim zobrazenie z mojej fotografie a uvidíme, že mužove zuby sú teraz rovnako biele ako ženské zuby:
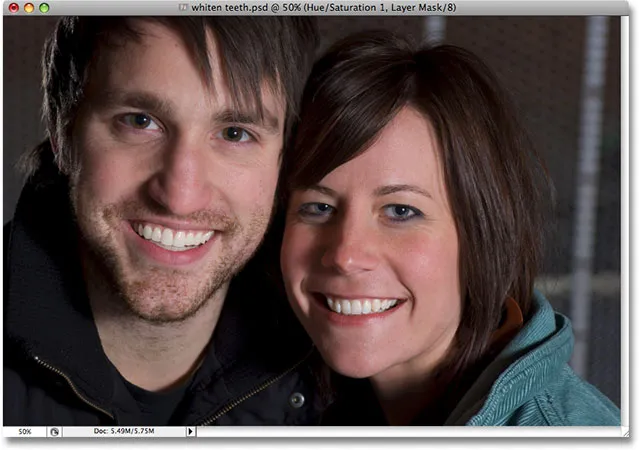
Vďaka Photoshopu sú teraz zuby oboch ľudí biele a svetlé.
Krok 9: Ak je to potrebné, znížte krytie nastavovacej vrstvy
Majte na pamäti, že bez ohľadu na to, čo chcú zubné pasty, aby sme uverili, naše zuby by nemali byť čisto biele. Ak zistíte, že váš bieliaci účinok je príliš silný a zuby vyzerajú neprirodzene biele, môžete tento efekt ľahko doladiť znížením krytia vrstvy na úpravu odtieňa / sýtosti. Možnosť Nepriehľadnosť nájdete v hornej časti palety Vrstvy. Znížim svoje krytie na asi 75%:
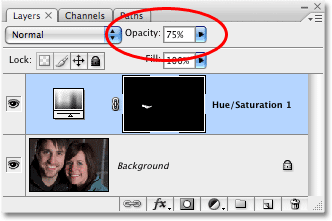
Znížte účinok bielenia znížením opacity nastavovacej vrstvy.
Tu je môj konečný výsledok „bielenia zubov“:

Konečný výsledok.
A máme to! Takto sa vo Photoshope bielia a rozjasňujú zuby! Pozrite si našu sekciu retušovania fotografií, kde nájdete ďalšie návody na úpravu obrázkov vo Photoshope!