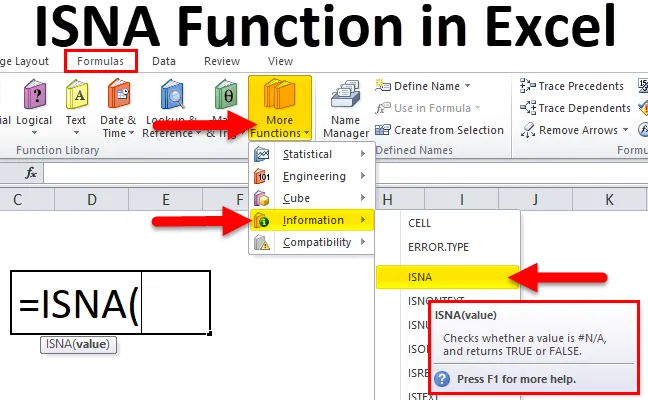
Funkcia Excel ISNA (obsah)
- ISNA v Exceli
- Vzorec ISNA v Exceli
- Ako používať funkciu ISNA v Exceli?
ISNA v Exceli
- ISNA Function je preddefinovaná funkcia v Exceli, ktorá je rozdelená do kategórií Information Function & Je to skupina IS alebo skupina funkcií.
- Zvyčajne # N / A! ak hodnota nie je k dispozícii v rozsahu údajov, objaví sa chyba.
- Funkcia ISNA spolu s inou funkciou nám umožňuje nahradiť inú chybu namiesto chyby, tj úpravu textového reťazca za prispôsobenú.
- Najbežnejšie používaná funkcia na analýzu údajov vo finančnej oblasti.
- Funkcie ISNA ľahko použiteľné a flexibilné funkcie, kde musíme zadať iba jediný argument, funkcia ISNA v Exceli sa používa ako pracovný hárok a funkcia VBA vo vynikajúcej kvalite.
- Pomocou funkcie ISNA môžeme informovať Excel, aby nechal bunku prázdnu alebo aby namiesto zobrazovania # N / A zobrazil ľubovoľný špecifikovaný alebo požadovaný text, napríklad „Hodnota nenájdená! chyba.
definícia
Funkcia ISNA v programe Excel vráti hodnotu PRAVDA, ak je hodnota chybou # N / A a vráti FALSE, ak nie je k dispozícii.
Vzorec ISNA v Exceli
Nižšie je vzorec ISNA v Exceli:
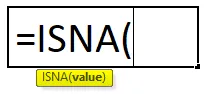
Vzorec ISNA v programe Excel má jeden povinný parameter: hodnotu.
- Hodnota (povinný argument) - Je to hodnota alebo výraz, ktorý je potrebné otestovať manuálne alebo definovať premenné alebo odkaz na bunku, ktorý sa má použiť.
Ako používať funkciu ISNA v Exceli?
Funkcia ISNA v Exceli je veľmi jednoduchá a ľahko použiteľná. Nechajte pochopiť fungovanie funkcie ISNA v Exceli pomocou nejakého vzorca ISNA v príklade Excel.
Túto šablónu funkcie ISNA Function Excel si môžete stiahnuť tu - šablónu funkcie Function IS ExcelPríklad č. 1 - Funkcia ISNA
V nižšie uvedenej tabuľke. Mám rôzne typy chybových hodnôt v stĺpci ERROR_VALUES (stĺpec D). Tu pomocou funkcie ISNA v Exceli zistím chybu # N / A v stĺpci D.
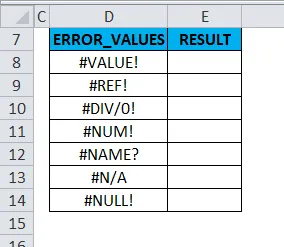
Použime funkciu ISNA v bunke „E8“. Vyberte bunku „E8“, kde je potrebné použiť funkciu ISNA.
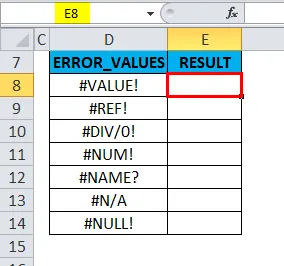
Kliknite na funkčné tlačidlo vloženia (fx) na paneli nástrojov vzorcov, objaví sa dialógové okno, do vyhľadávacieho poľa funkcie zadajte kľúčové slovo „ISNA“ a pod rozbaľovacou ponukou vyberte kategóriu, vyberte „INFORMÁCIE“. Aby sa funkcia ISNA zobrazila vo výberovom poli Funkcie. Dvakrát kliknite na funkciu ISNA.
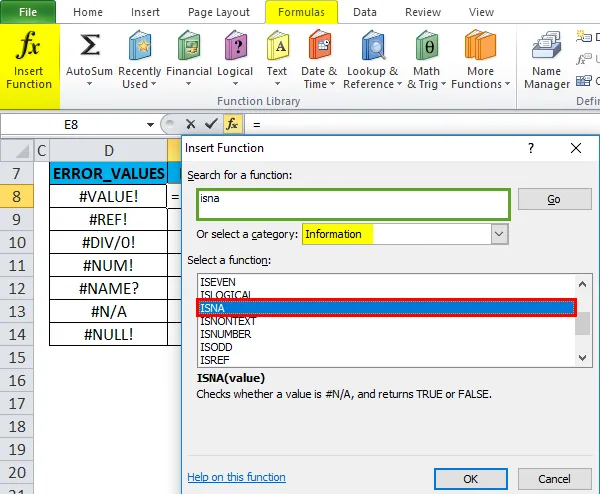
Zobrazí sa dialógové okno, v ktorom je potrebné vyplniť alebo zadať argumenty pre funkciu ISNA, tj = ISNA (hodnota)
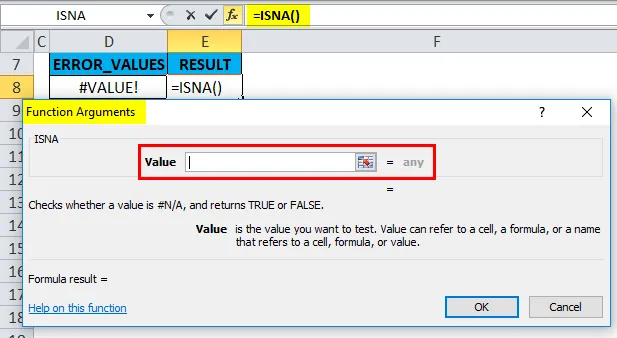
Hodnota: Tu musím skontrolovať, či hodnota v bunke D8 obsahuje chybu # N / A alebo nie. Musím spomenúť odkaz na bunku „D8“, tj = ISNA (D8).
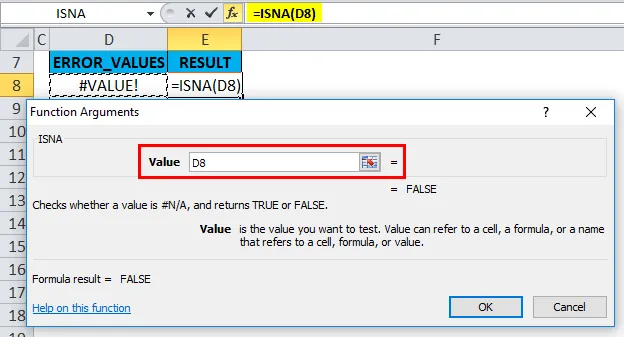
Tu = ISNA (D8) vráti hodnotu PRAVDA, ak je hodnota chybou # N / A alebo vráti FALSE, ak neobsahuje chybu # N / A.
Bunka D8 neobsahuje chybu # N / A, vráti FALSE ako výstup v bunke „E8“.
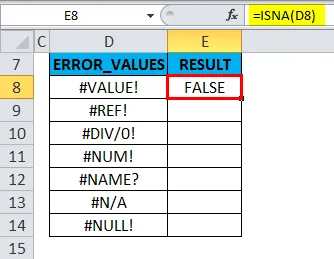
Ak chcete získať výstup pre celý súbor údajov, kliknite do bunky E8 a zobrazí sa vybratá bunka a potom vyberte bunky do E14. Aby sa vybral rozsah stĺpcov, po jeho vybratí kliknite na Ctrl + D, aby sa vzorec ISNA aplikoval na celý rozsah.
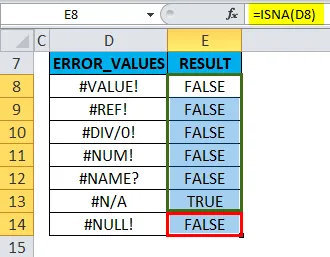
Bunka E13 vracia hodnotu TRUE, hodnota, pretože bunka D13 obsahuje chybu # N / A.
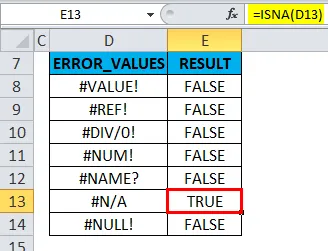
Príklad č. 2 - Funkcia ISNA & IF s funkciou VLOOKUP, aby sa zabránilo chybe č. N / A
V nižšie uvedenej tabuľke1. Zoznam študentov mám v stĺpci Študent (stĺpec J) a ich skóre v stĺpci Skóre (stĺpec K).
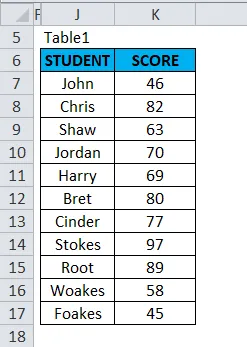
Tabuľka 2 obsahuje zoznam mien študentov v stĺpci pre študentov (stĺpec M), naším cieľom tu v tejto tabuľke, je nájsť skóre študentov na základe jeho mena, tj mena študenta (pozri tabuľku 1) pomocou funkcie VLOOKUP.
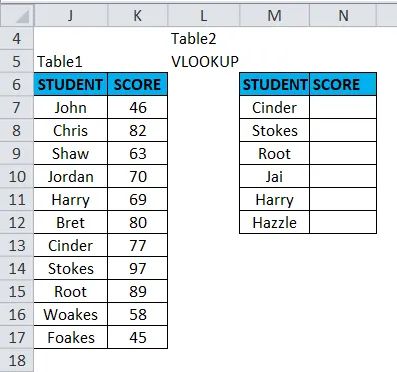
Pred použitím vzorca VLOOKUP by ste si mali byť vedomí tohto vzorca. Vertikálne vyhľadávanie alebo VLOOKUP odkazuje na vertikálne zarovnané tabuľky a rýchlo nájde údaje vo vzťahu k hodnote, ktorú zadá užívateľ.
Použime funkciu VLOOKUP v bunke „N7“. Vyberte bunku „N7“, v ktorej je potrebné použiť funkciu VLOOKUP.
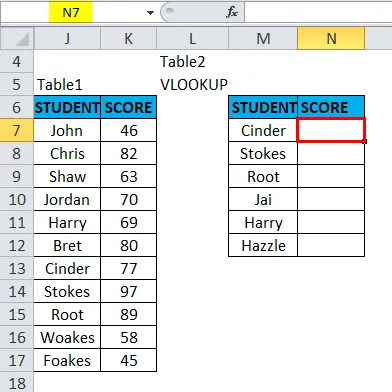
Kliknite na funkčné tlačidlo vloženia (fx) na paneli s nástrojmi vzorca, objaví sa dialógové okno, do vyhľadávania funkčného poľa zadajte kľúčové slovo „VLOOKUP“, vo výbere funkčného poľa sa zobrazí funkcia VLOOKUP. Dvakrát kliknite na funkciu VLOOKUP.
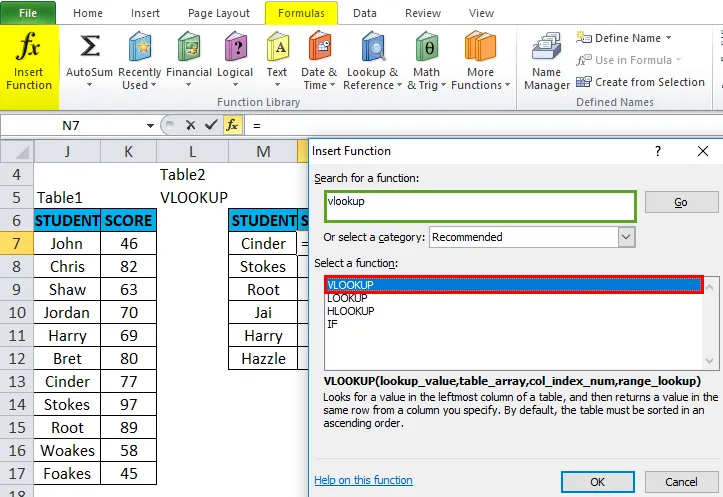
Zobrazí sa dialógové okno, v ktorom je potrebné vyplniť alebo zadať argumenty pre funkciu VLOOKUP.
Syntax funkcie VLOOKUP je:
VLOOKUP (lookup_value, table_array, col_index_num, (range_lookup))
- lookup_value: hodnota, ktorú chcete vyhľadať, tj „M7“ alebo „CINDER“.
- table_array: rozsah, v ktorom je umiestnená vyhľadávacia hodnota, tj vyberte rozsah table1 J6: K17.
- col_index_num: číslo stĺpca v poli tabuľky, z ktorého by sa mala vrátiť zodpovedajúca hodnota. Tu je skóre študentov v tabuľke 1 v druhom stĺpci, tj 2.
- range_lookup: FALSE pre presnú zhodu alebo TRUE pre približnú zhodu. Vyberte 0 alebo false.
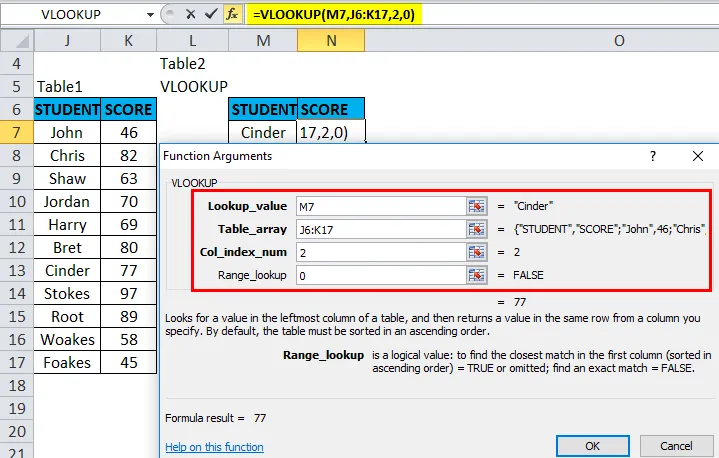
= VLOOKUP (M7, J6: K17, 2, 0) vráti skóre škvára, tj 77.
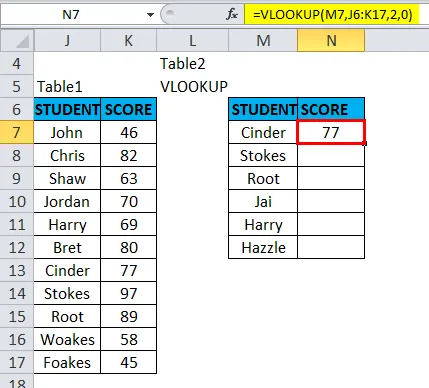
Ak chcete získať konečné údaje pre ostatných študentov, kliknite do bunky N7 a zobrazí sa vybratá bunka a potom vyberte bunky do N12. Aby sa vybral rozsah stĺpcov, po jeho vybratí kliknite na Ctrl + D, aby sa vzorec VLOOKUP aplikoval na celý rozsah.

V bunke N10 a N12 sa tu vracia # N / A chyba. pretože funkcia Vlookup nenájde zhodu s dodanou hodnotou lookup_value v rozsahu referenčnej tabuľky.
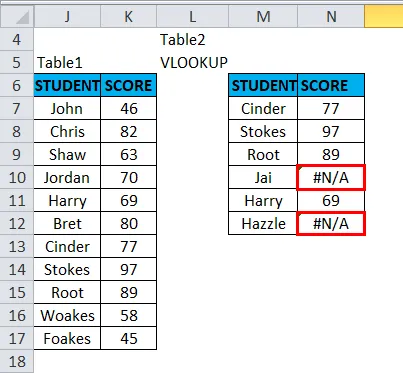
# N / A chyba vyzerá nepárne. Pre lepší výhľad konečného súboru údajov bez chyby N / A. Funkcia ISNA sa používa s funkciou IF vo funkcii VLOOKUP, aby nedošlo k chybe # N / A. Ak je chybná hodnota # N / A nahradená prispôsobeným textovým reťazcom.
Predpokladajme, že chcem namiesto správy # N / A chcieť prispôsobenú správu, tj „Nenájdené“.
Poďme na to pracovať v tabuľke 3, Nižšie uvedená funkcia ISNA s IF sa používa s funkciou VLOOKUP, aby nedošlo k chybe # N / A.
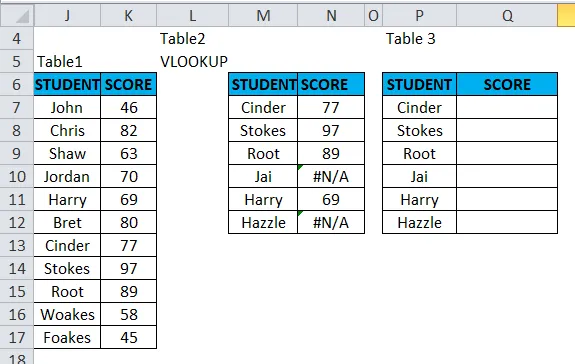
= IF (ISNA (VLOOKUP (P7, J6: K17, 2, 0))), „Not found“, VLOOKUP (P7, J6: K17, 2, 0))
Tri časti vzorca sú
- = IF (ISNA (VLOOKUP (P7, J6: K17, 2, 0)),
Prvá časť vzorca znamená, že funkcia nenájde hodnotu bunky P7 v rozsahu tabuľky J6: K17, potom zobrazí druhú časť.
- "Nenájdené"
Namiesto # N / A zobrazí „Nenájdené“.
- VLOOKUP (P7, J6: K17, 2, 0))
Ak funkcia nájde hodnotu, vykonajte zvyčajný vzorec VLOOKUP.
Použijeme tento vzorec v bunke „Q7“.
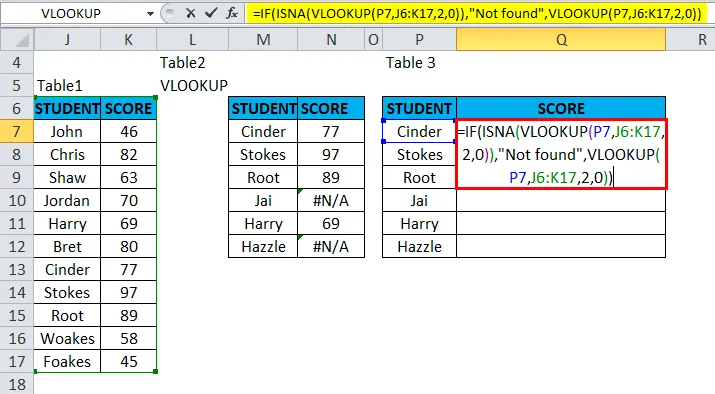
Výsledkom bude:
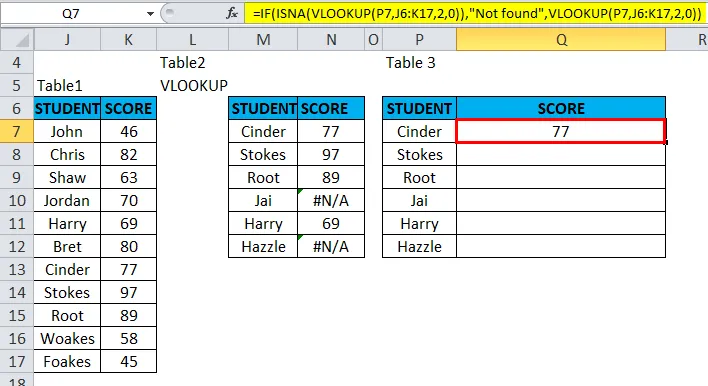
Ak chcete získať konečné údaje pre ostatných študentov, musíte použiť tento vzorec na celé časové obdobie. kliknite do bunky „Q7“ a zobrazí sa vybratá bunka a potom vyberte bunky do Q12. Aby sa vybral rozsah stĺpcov, po jeho výbere kliknite na Ctrl + D, aby sa vzorec aplikoval na celý rozsah.
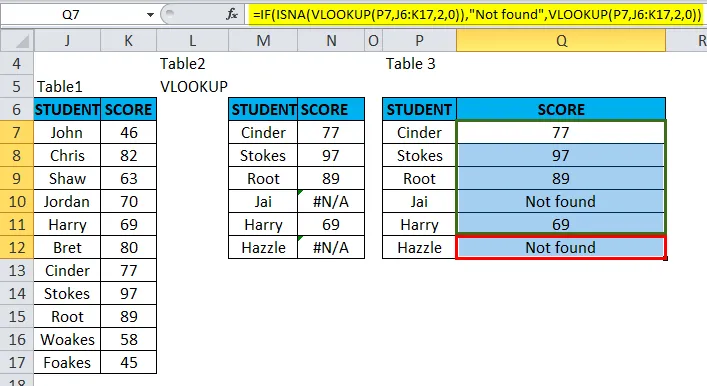
Vráti prispôsobený textový reťazec uvedený vo vzorci, tj „Nenájdené“ namiesto # N / A chyby v bunke N10 a N12.
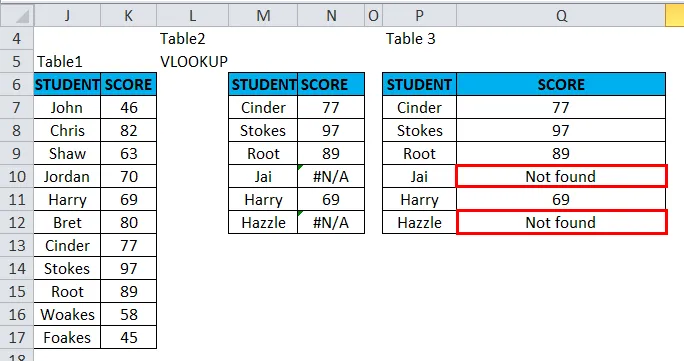
Informácie o funkcii ISNA v programe Excel
- Argumentovou hodnotou ISNA môže byť prázdna (prázdna bunka), text, číslo, chyba, logická alebo referenčná hodnota alebo názov odkazujúci na ktorúkoľvek z nich, ktorú chcete otestovať.
- Funkcie IS sú vo vzorcoch na testovanie výsledku výpočtu významné. Ak je kombinovaný s logickými podmienkami IF, pomôže zistiť chybovú hodnotu.
Odporúčané články
Toto bol sprievodca pre ISNA v Exceli. Tu diskutujeme vzorec ISNA v Exceli a Ako používať funkciu ISNA v Exceli spolu s praktickými príkladmi a stiahnuteľnou šablónou Excel. Môžete si tiež prečítať naše ďalšie navrhované články -
- Sprievodca na posúvači v Exceli
- Príklady funkcií LN v Exceli
- Funkcia Excel COMBIN
- SUMIF Funkcia v Exceli