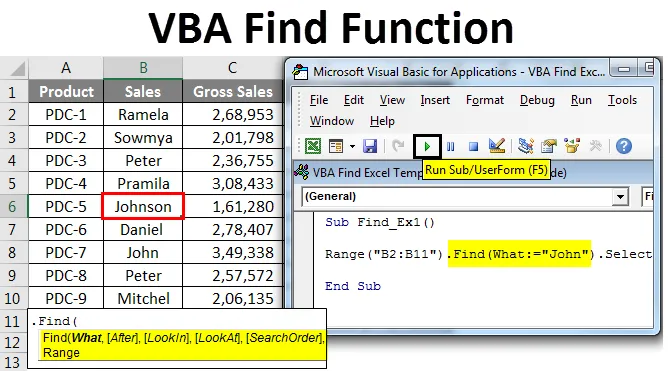
Funkcia nájdenia Excel VBA
Kto nepozná vynikajúcu metódu FIND? Som si istý, že každý vie, kto pracuje s vynikajúcimi pracovnými listami. NÁHĽAD alebo populárna klávesová skratka Ctrl + F nájde slovo alebo obsah, ktoré hľadáte, v celom pracovnom hárku, ako aj v celom pracovnom zošite. Keď hovoríte, že vyhľadávanie znamená, že nachádzate v bunkách alebo rozsahoch, nie? Áno, správna metóda vyhľadávania je súčasťou buniek alebo rozsahov vo vynikajúcich aj vo VBA.
Podobne, vo VBA Find, máme voľbu nazvanú FIND function, ktorá nám môže pomôcť nájsť hodnotu, ktorú hľadáme. V tomto článku vás prevediem metodikou FIND vo VBA.
Vzorec na nájdenie funkcie v Excel VBA
V normálnom excelovom hárku jednoducho nájdeme obsah klávesovú skratku Ctrl + F. Vo VBA však musíme napísať funkciu, aby sme našli obsah, ktorý hľadáme. Ok, pozrime sa na syntax FIND.

Viem, čo sa deje vo vašej mysli, ste stratení pri pohľade na túto syntax a nerozumiete ničomu. Ale nič, čoho by ste si mali robiť starosti, predtým ako ti vysvetlím syntax, dovoľte mi predstaviť vás do bežného vyhľadávacieho poľa.
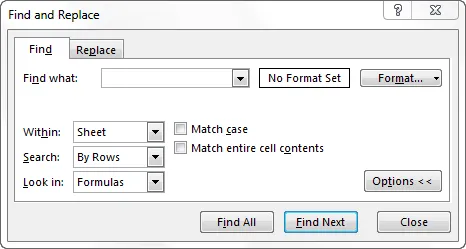
Ak pozorujete, čo existuje v bežných Ctrl + F, všetko je tiež v syntaxi VBA Find. Teraz sa pozrieme na to, o čom každé slovo v syntaxe hovorí.
Čo: Jednoducho to, čo hľadáte. Tu musíme uviesť obsah, ktorý hľadáme.
Po: Po ktorej bunke chcete hľadať.
LookIn: Kde hľadať hľadanú vec, napríklad vzorce, hodnoty alebo komentáre. Parametre sú xlFormulas, xlValues, xlComments.
LookAt: Či už hľadáte celý obsah alebo iba jeho časť. Parametre sú xlWhole, xlPart.
SearchOrder: Hľadáte v riadkoch alebo stĺpcoch. xlByRows alebo xlByColumns.
SearchDirection: Pozeráte sa na nasledujúcu bunku alebo predchádzajúcu bunku. xlĎalší, xlPrevious.
MatchCase: Hľadaný obsah rozlišuje malé a veľké písmená. Pravda alebo lož.
MatchByte: Toto je iba pre dvojbajtové jazyky. Pravda alebo lož.
SearchFormat: Hľadáte formátovanie. Ak hľadáte formát, musíte použiť metódu Application.FindFormat .
Toto je vysvetlenie syntaxe metódy VBA FIND. Okrem prvého parametra je všetko voliteľné. V časti príklady uvidíme, ako používať túto metódu FIND pri kódovaní VBA.
Ako používať funkciu Excel VBA Find?
Naučíme sa, ako používať funkciu VBA Find Excel s niekoľkými príkladmi.
Túto šablónu VBA Find Excel si môžete stiahnuť tu - VBA Find Template ExcelFunkcia vyhľadávania VBA - príklad č. 1
Najprv mi dovoľte vysvetliť vám jednoduchý príklad použitia služby FIND a nájsť obsah, ktorý hľadáme. Predpokladajme, že nižšie sú údaje, ktoré máte vo svojom Exceli.
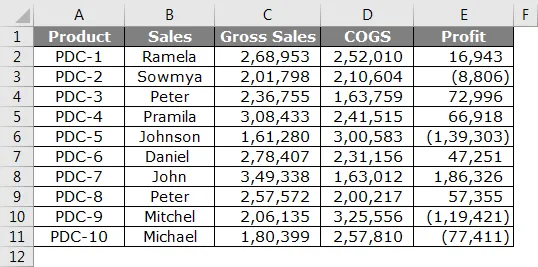
Krok 1: Z toho chcem nájsť meno John, otvorme Visual Basic a začneme kódovanie.
kód:
Sub Find_Ex1 () End Sub
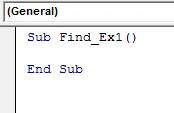
Krok 2: Tu nemôžete spustiť slovo FIND, pretože FIND je súčasťou vlastnosti RANGE. Najprv musíme uviesť, kde hľadáme, tj Range.
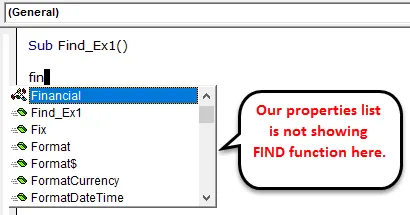
Krok 3: Takže najskôr spomeňte rozsah, v ktorom hľadáme. V našom príklade je náš rozsah od B2 do B11.
kód:
Sub Find_Ex1 () Range ("B2: B11") End Sub
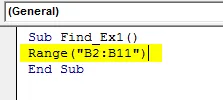
Krok 4: Po uvedení rozsahu uveďte bodku (.) A napíšte FIND. Musíte vidieť nehnuteľnosť.
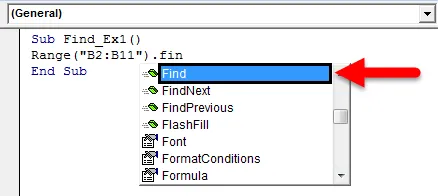
Krok 5: Vyberte vlastnosť FIND a otvorte zátvorku.

Krok 6: Naším prvým argumentom je to, čo hľadáme. Aby sme zdôraznili argument, môžeme tento argument odovzdať takto : =, bolo by užitočné zistiť, na ktorý parameter sa odvolávame.
kód:
Rozsah Sub Find_Ex1 () ("B2: B11"). Find (What: = "John") End Sub
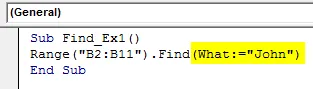
Krok 7: Záverečná časť je po nájdení slova, čo chceme robiť. Musíme vybrať slovo, a preto argument odovzdajte ako. Vyberte .
kód:
Rozsah Sub Find_Ex1 () ("B2: B11"). Find (What: = "John"). Vyberte End Sub
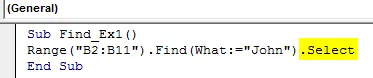
Krok 8: Potom spustite tento kód pomocou klávesu F5 alebo ručne, ako je to znázornené na obrázku, aby vybral prvé nájdené slovo Johnson, ktoré obsahuje slovo, John.
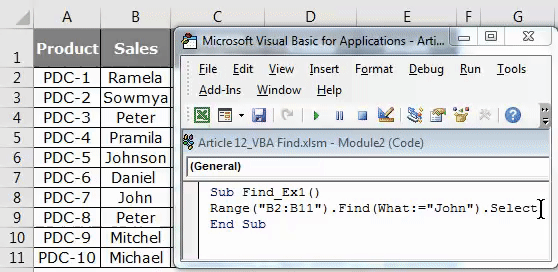
Funkcia vyhľadávania VBA - príklad # 2
Teraz vám ukážem, ako nájsť komentárové slovo pomocou metódy find. Mám údaje a v troch bunkách mám komentár.
Bunky s červenou vlajkou majú v sebe komentáre. Z tohto komentára chcem vyhľadať slovo „žiadna provízia“.
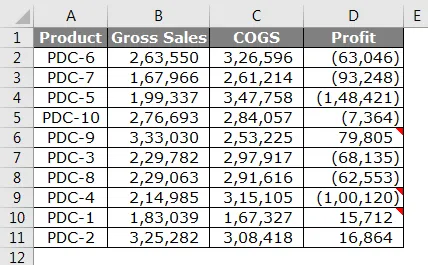
Krok 1: Začnite kód uvádzaním rozsahu („D2: D11“) a vložte bodku (.) A napíšte Find.
kód:
Rozsah Sub Find_Ex2 () ("D2: D11"). Find (End Sub
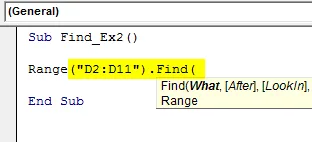
Krok 2: Do argumentu WHAT zadajte slovo „No Commission“.
kód:
Rozsah Sub Find_Ex2 () ("D2: D11"). Find (What: = "No Commission", End Sub
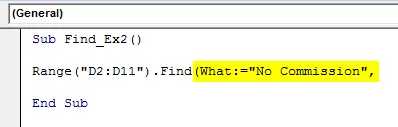
Krok 3: Ignorujte časť After a vyberte časť LookIn. V časti LookIn toto slovo hľadáme v komentároch, takže vyberte xlComments a argument odovzdajte ako .Select
kód:
Rozsah Sub Find_Ex2 () ("D2: D11"). Find (What: = "No Commission", LookIn: = xlComments) .Vyberte End Sub

Krok 4: Teraz spustite tento kód pomocou klávesu F5 alebo ručne, ako je to znázornené na obrázku, takže vyberie bunku, ktorá má komentár „Bez provízie“. V bunke D9 máme zmienený komentár.
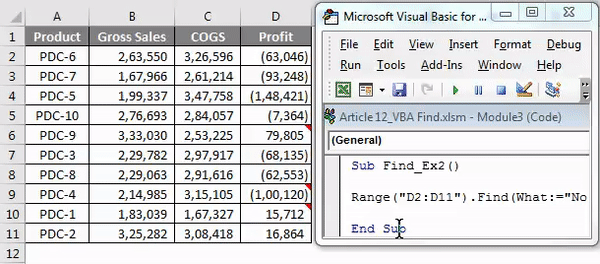
Zaobchádzajte s chybovými hodnotami v aplikácii Excel VBA Find
Ak slovo, ktoré hľadáme, nenájde v rozsahu, zadali sme kód VBA, ktorý vráti takúto chybu.
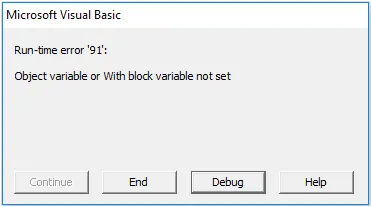
Aby sme mohli používateľovi ukázať, že hľadaná hodnota nie je k dispozícii, potrebujeme nasledujúci kód.
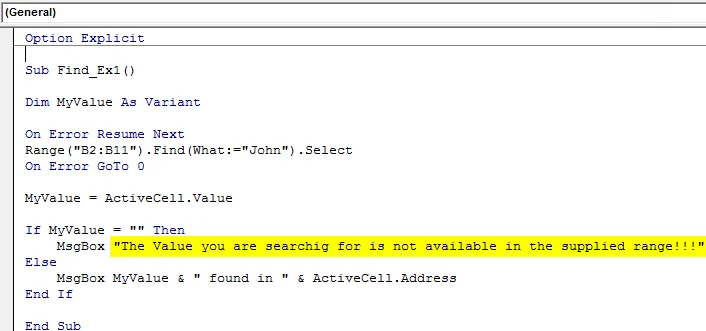
Ak je vyššie uvedená hodnota nájdená kódom, zobrazí sa hodnota a adresa bunky alebo inak sa zobrazí správa „ Hodnota, ktorú hľadáte, nie je k dispozícii v dodávanom rozsahu !!!“.
Čo je potrebné pamätať
- VBA FIND je súčasťou vlastníctva RANGE a FIND musíte použiť iba po výbere rozsahu.
- V HĽADANÍ je prvý parameter povinný (čo) okrem toho je všetko ostatné voliteľné.
- Ak nájdete hodnotu po konkrétnej bunke, môžete ju uviesť v parametri After syntaxe Find.
Odporúčané články
Toto bol sprievodca funkciou vyhľadávania VBA. Tu sme diskutovali o VBA Find a ako používať Excel VBA Find Function spolu s niekoľkými praktickými príkladmi a stiahnuteľnou šablónou Excel. Môžete si tiež prečítať naše ďalšie navrhované články -
- NÁJDITE funkciu v Exceli
- Funkcia VBA v programe Excel
- Sprievodca rozsahom v Exceli
- Ako používať funkciu VBA VLOOKUP?