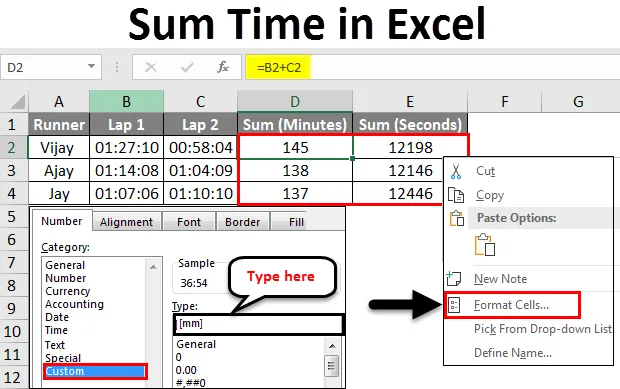
Čas súčtu Excel (obsah)
- Súčet času v Exceli
- Ako spočítať čas v Exceli?
Súčet času v Exceli
- Predpokladajme, že vám boli poskytnuté dvojnásobné hodnoty a chcete odpočítať alebo pridať čas v exceli, takže otázkou je, ako to bude fungovať? Vyžaduje si to z krabice niečo navyše? Alebo to isté robíme s číslami.
- Odpoveď na vyššie uvedené otázky je, že tento odpočet a sčítanie času v Exceli bude fungovať rovnako ako pri práci s číslami.
- Rozdiel medzi týmto časovým sčítaním a sčítaním normálneho čísla je formát čísel pre konkrétnu bunku a väčšinou na tom vôbec nezáleží.
- V nasledujúcich príkladoch uvidíme, že formát výsledku sčítania / odčítania je veľmi užitočný na to, aby sa táto vec vykonala vo vynikajúcom formáte.
- Tu musíme pochopiť, že uskutočnenie tohto výpočtu v exceli má výhodu v tom, že výsledky sa získajú v požadovanom formáte.
Ako spočítať čas v Exceli?
Poďme pochopiť, ako spočítať čas v Exceli pomocou niekoľkých príkladov.
Túto šablónu súčtu Excel Time si môžete stiahnuť tu - Sum Time Excel Excel TemplateČas súčtu Excel - príklad č. 1
- Tu sa na prvý príklad tejto témy pokúsime pokryť základy.
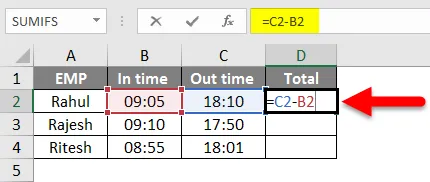
- Podľa vyššie uvedeného snímka predpokladáme, že máme údaje o zamestnancoch v čase a mimo času.
- Chceme vypočítať ich pracovný čas tak, že odpočítame čas od času, ako vidíte, že sme v bunke použili jednoduchý vzorec odpočítania.
- Po použití vzorca získame výsledok, ako je znázornené na obrázku nižšie.
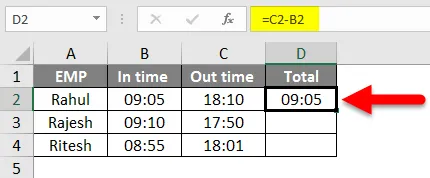
Potom použijeme rovnaký vzorec na ostatné bunky pretiahnutím bunky D2.
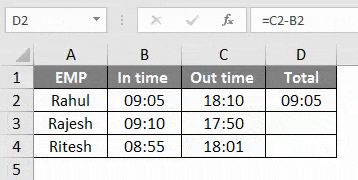
- V tomto príklade je čas formátovaný ako formát HH: MM, pretože sa najčastejšie používa. V predvolenom nastavení je tiež vo formáte 24 hodín; inak to môžeme naformátovať uvedením AM / PM vo formáte 12 hodín.
- Z obrazovky vidíme, že Ritesh má čas v čase 08:55 a čas vonku je 18:01, takže jeho celkový čas strávený v kancelárii je 9 hodín a 5 minút.
- To je najzákladnejšie využitie odpočítavania / sčítania času.
Čas súčtu programu Excel - príklad č. 2
- Tu si ukážeme príklad, kde musíte zmeniť formát bunky, aby ste dosiahli opodstatnený / realistický výsledok,
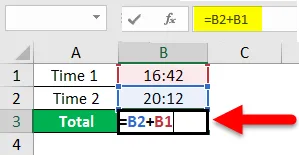
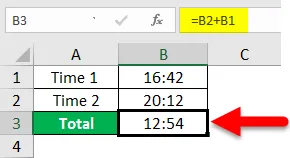
- Z vyššie uvedených snímok obrazovky vidno, že keď sme pridali časy 16:42 a 20:12, výsledky sa mali líšiť od toho, ako sme sa sem dostali.
- Prečo sa tak stalo? Stalo sa tak, pretože formát času je v predvolenom nastavení 24 hodín.
- Teraz, keď chceme získať skutočné výsledky v hodinách, musíme zmeniť formát výslednej bunky.
- Ak chcete zmeniť formát bunky, existujú dva spôsoby, ako to urobiť nasledovne.
Metóda: 1
Prejdite na kartu Domovská stránka, potom kliknite na skupinu Bunky a potom vyberte bunky Formát a formátovať.
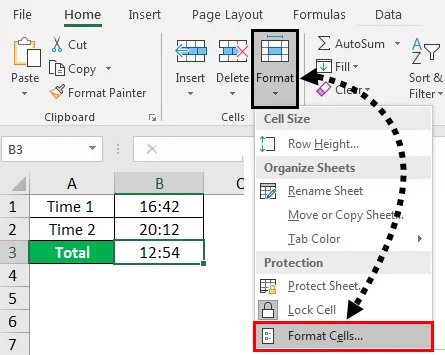
Metóda: 2
Kliknite pravým tlačidlom myši na bunku a potom kliknite na bunky vo formáte.
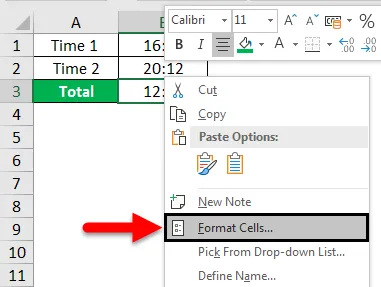
- Potom sú kroky rovnaké pre obe metódy, v kategórii kliknite na možnosť Vlastné.
- Teraz zadajte požadovaný formát bunky - (h): mm; @ a potom kliknite na ok.
- Pamätajte si, že musíme zadať dvojbodku po (h) a bodkočiarku po mm
- Pozrite si nižšie uvedený obrázok, ktorý slúži ako referencia.
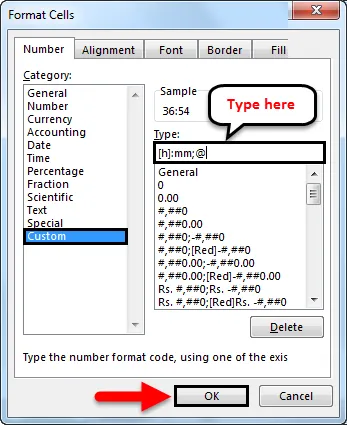
- Po použití tohto formátu na našu bunku s výsledkami tak budeme mať predpokladaný výsledok. Vyhľadajte referenciu pod snímkou obrazovky.
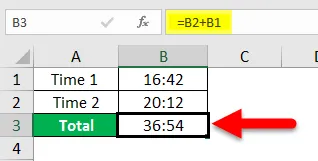
Čas súčtu Excel - príklad č. 3
- Teraz, keď sme pochopili základy, poďme sa presunúť k nejakej inej užitočnej funkcii, ktorú vynikajúci program Excel prináša do týchto časových výpočtov.
- V tomto príklade predpokladajme, že máme údaje o žiakoch, pre ktorých si urobili čas na dokončenie dvoch kôl v závode organizovanom školou nasledovne.
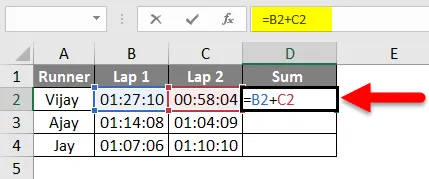
- Takže podľa vyššie uvedeného snímku obrazovky máme údaje o daných študentov.
- Tiež sme urobili jednoduchý prírastok do oboch kôl.
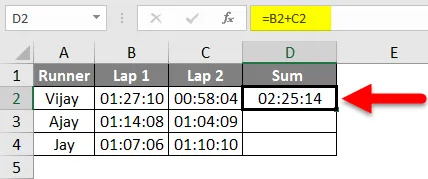
- Po pridaní dostupných údajov by sme mali mať tieto údaje:

- Teraz tu máme údaje, ktoré môžu rozhodne o víťazovi, ale tieto údaje môžeme urobiť zaujímavými zmenou formátu výslednej bunky.
- V súčasnosti je bunka v hh: mm: ss
- Teraz predpokladajme, že vo výslednej bunke chceme vidieť iba hodiny, pri zmene formátu bunky musíme postupovať rovnakým spôsobom, ako sme to urobili predtým, ako je to zobrazené na nasledujúcom obrázku.
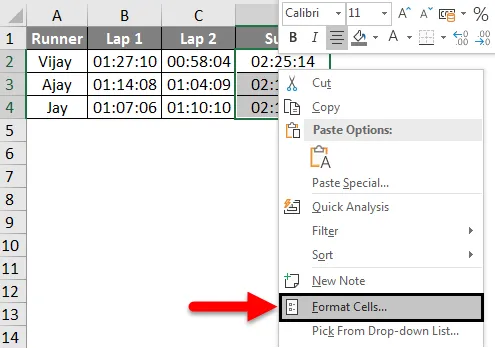
- Vyberte bunky ako kliknutie pravým tlačidlom myši a vyberte formátovacie bunky … a potom kliknite na položku vlastný a zadajte (hh) v časti Typ .
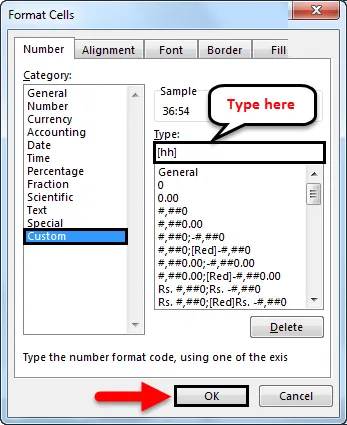
- Po použití toho istého by sme mali mať výslednú bunku ako na obrázku nižšie, vidíme, že každý bežec zabral 2 hodiny, takže to pre tieto údaje neprichádza do úvahy.
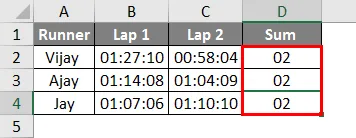
- Teraz, ak chceme, aby výsledok bol v minútach a sekundách, takže pri zmene formátu namiesto (hh) vytvoríme vlastný formát (mm) pre minúty a (ss) pre sekundy, potom by sme mali mať údaje pre minúty a sekundy ako je uvedené nižšie.
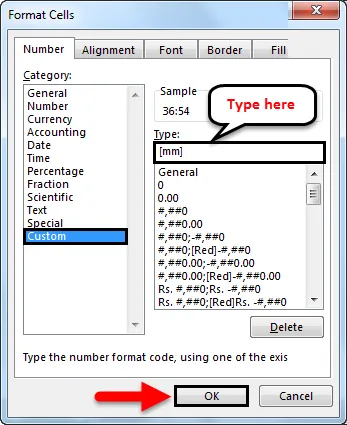
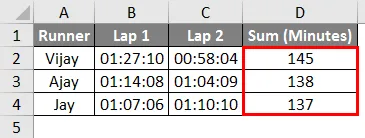
- Vyššie uvedený obrázok ukazuje čas, ktorý konkrétny bežec zaberie v minútach, čo zužuje víťazného kandidáta, takže aj keď sú niektorí kandidáti, ktorí si vzali rovnaké minúty, potrebujeme presnejšie údaje ako minúty. Mali by sme trvať sekundy.
- Ako ukazuje obrázok nižšie, vidíme čas, ktorý bežec potrebuje na dokončenie týchto dvoch kôl v sekundách.
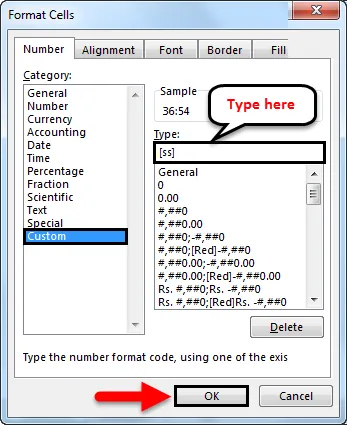
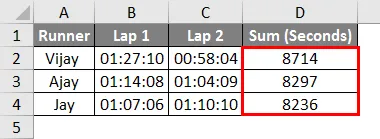
- Výherca sa tak môže ľahko rozhodnúť podľa načítaných údajov v sekundovom formáte.
Čo je potrebné zapamätať o súčte v Exceli
- Ako sme už diskutovali, tento výpočet času väčšinou závisí od formátu, ktorý si vyberiete pre svoju výslednú bunku, ako keby ste počítali čas na preteky, potom by ste mali zvoliť druhý formát, aby ste dostali čas v sekundách. A ak chceme vypočítať pracovný čas zamestnancov, mali by sme zvoliť formát hodín.
- Na tieto výpočty by sme preto mali použiť vhodný formát
- Ako sme videli vo vyššie uvedených príkladoch, môžeme tento výpočet použiť so všeobecnou logikou odčítania a sčítania, ale vo vyššie uvedených príkladoch sme väčšinou zobrali 2 alebo 3 predmety, ale keď by sme mali viac čiastkových hodnôt, môžeme nás = súčet alebo = náhrada
- Výpočet času väčšinou závisí od spôsobu formátovania výslednej bunky.
Odporúčané články
Toto je príručka k súčtu času v Exceli. Tu diskutujeme o tom, ako spočítať čas v Exceli spolu s praktickými príkladmi a stiahnuteľnou šablónou Excel. Môžete si tiež prečítať naše ďalšie navrhované články -
- Ako používať funkciu Excel Date?
- Ako vložiť dátum v Exceli?
- Kompletný sprievodca funkciami SUM v Exceli
- Sprievodca formátom dátumu Excel