V tomto tutoriále s photoshop efektmi sa naučíme, ako ľahko pridať realisticky vyzerajúce kvapky vody k fotografii, akoby niekto nastriekal vodu po celom obrázku. Použijeme niekoľko filtrov a úprav na vytvorenie náhodných tvarov kvapiek vody, a potom ich urobíme tak, aby vyzerali ako voda pomocou niekoľkých jednoduchých štýlov vrstiev, aby sme im pridali tiene a zvýraznenie.
Aby sme veci dokončili a doplnili trochu realizmu, použijeme mapu posunu na skreslenie obrázka pod kvapkami vody. Môže to znieť komplikovane, ale ako vidíme, je to všetko veľmi jednoduché.
Tu je pôvodný obrázok, s ktorým budem pracovať:

Pôvodný obrázok.
A takto vyzerá obrázok po pridaní kvapiek vody:

Konečný výsledok.
Tento tutoriál je z našej série Photo Effects. Začnime!
Krok 1: Duplikujte vrstvu pozadia
Tento tutoriál začneme rovnakým spôsobom, ako začíname veľa našich tutoriálov, a to zdvojením našej vrstvy pozadia. Pri otvorenom obrázku vo Photoshope vidíme na palete Vrstvy, že momentálne máme len jednu vrstvu, vrstvu Pozadie, ktorá obsahuje pôvodný obrázok:
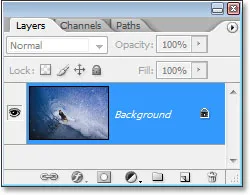
Paleta Vrstvy vo Photoshope ukazuje obrázok vo vrstve Pozadie.
Potrebujeme duplikovať vrstvu na pozadí a na to môžeme použiť klávesovú skratku Ctrl + J (Win) / Command + J (Mac). Ak sa obzrieme späť v palete Vrstvy, zistíme, že teraz máme dve kópie obrázka s kópiou vrstvy pozadia (ktorú Photoshop nazval „Vrstva 1“) nad originálom:
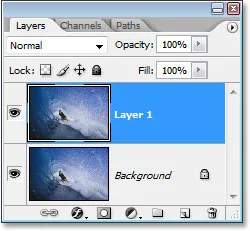
Stlačením klávesov Ctrl + J (Win) / „Command + J“ (Mac) duplikujete vrstvu pozadia.
Krok 2: Pridajte novú prázdnu vrstvu nad duplikovanú vrstvu
Ďalej musíme pridať novú prázdnu vrstvu nad našu novo vytvorenú duplikovanú vrstvu. Použime na to aj klávesovú skratku, ktorou je Shift + Ctrl + Alt + N (Win) / Shift + Command + Option + N (Mac). Pridaním klávesu Alt / Option tam povedzte Photoshopu, aby sa neobťažoval objavovať dialógové okno s požiadavkou, aby sme pomenovali vrstvu a jednoducho pokračovali a pridali ju, namiesto toho jej dali predvolený názov „Vrstva 2“ a umiestnili ju v hornej časti palety Vrstvy:
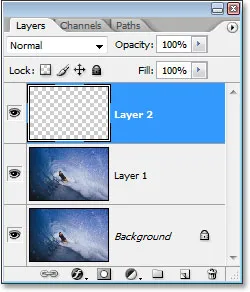
Stlačením klávesov „Shift + Ctrl + Alt + N“ (Win) / „Shift + Command + Option + N“ (Mac) pridajte novú prázdnu vrstvu.
Krok 3: Naplňte novú vrstvu bielou farbou
Naplníme našu novú vrstvu bielou farbou, takže stlačením písmena D na klávesnici rýchlo obnovíte farby popredia a pozadia, ak je to potrebné, takže biela sa zmení na farbu pozadia. Potom, keď je v palete Vrstvy vybratá položka Vrstva 2 (označená je práve vybratá vrstva), stlačte kombináciu klávesov Ctrl + Backspace (Win) / Command + Delete (Mac) a vyplňte novú vrstvu farbou pozadia, ktorá v našom puzdro je biele. Váš obrázok bude teraz úplne vyplnený bielou farbou:
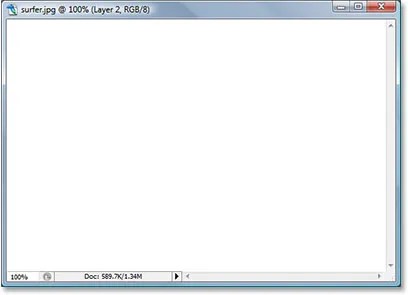
Stlačením klávesov „Ctrl + Backspace“ (Win) / „Command + Delete“ (Mac) vyplňte novú vrstvu bielou farbou, ktorá tiež vyplní váš obrázok bielou farbou.
Krok 4: Použite filter „Pridať šum“
Keď je naša vrstva teraz plná bielej, musíme do nej pridať nejaký šum. Prejdite hore do ponuky Filter v hornej časti obrazovky, vyberte položku Hluk a potom vyberte položku Pridať hluk, čím sa otvorí dialógové okno „Pridať hluk“ vo Photoshope. Potiahnite posúvač Suma úplne doprava a skontrolujte, či sú vybraté možnosti Gaussova aj Monochromatická v spodnej časti:
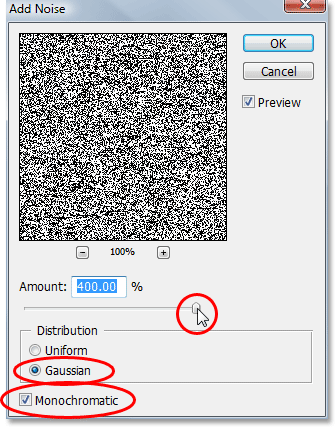
Prejdite na Filter> Hluk> Pridať hluk a otvorte dialógové okno „Pridať hluk“ vo Photoshope.
Kliknutím na tlačidlo OK opustíte dialógové okno. Váš obrázok bude teraz vyplnený čiernym šumom:

Obrázok po pridaní šumu.
Krok 5: Použite filter „Gaussovské rozostrenie“
Vráťte sa späť do ponuky Filter a tentoraz vyberte možnosť Rozostrenie a potom Gaussovské rozostrenie, čím sa otvorí dialógové okno filtra „Gaussovské rozostrenie“. Potiahnite posúvač Polomer doprava, aby ste zvýšili množstvo rozmazania, ktoré sa aplikuje na hluk, až kým neuvidíte väčšie zhluky tmavej a svetlo šedej. Pre tento tutoriál používam obrázok s nízkym rozlíšením a zdá sa, že hodnota asi 6 pixelov funguje dobre. V prípade obrázkov s vysokým rozlíšením musíte na dosiahnutie rovnakého účinku nastaviť vyššiu hodnotu polomeru:
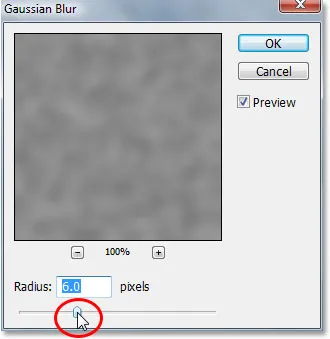
Prejdite do časti Filtre> Rozostrenie> Gaussovské rozostrenie a zobrazte dialógové okno Gaussovské rozostrenie vo Photoshope.
Tu je efekt, ktorý sa snažíte dosiahnuť:
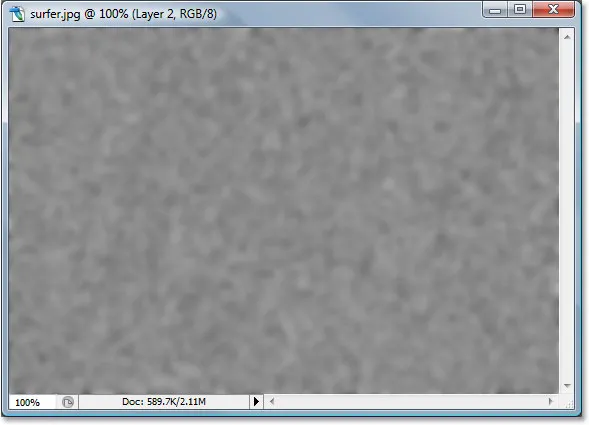
Obrázok po použití filtra Gaussovho rozostrenia na šum.
Kliknutím na tlačidlo OK opustíte dialógové okno Gaussovské rozostrenie.
Krok 6: Použite úpravu obrazu „Threshold“
Prejdite do ponuky Obrázok v hornej časti obrazovky, vyberte položku Úpravy a potom vyberte položku Prah, čím sa zobrazí dialógové okno „Prah“. Úprava prahu zmení všetko na obrázku na čiernu alebo bielu a použijeme ho na vytvorenie základných tvarov našich vodných kvapiek. Kliknutím na posúvač v dolnej časti dialógového okna Prah a potiahnutím buď doľava alebo doprava zmenšite alebo zväčšite veľkosť a počet čiernych plôch v obraze. Tieto čierne oblasti sa stanú našimi kvapkami vody. Ťahaním posúvača doprava sa zväčšuje veľkosť a počet čiernych plôch a ťahaním doľava ich zmenšujete:
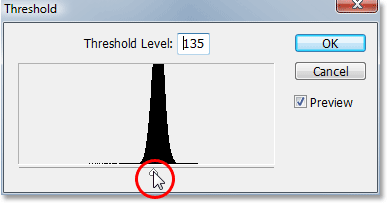
Prejdite na Obrázok> Úpravy> Prah.
Je len na vás, koľko kvapiek vody chcete na svojom obrázku. Ak ste spokojní s tým, ako to vyzerá, kliknutím na tlačidlo OK ukončite dialógové okno. Po použití úpravy prahu je to môj obrázok:
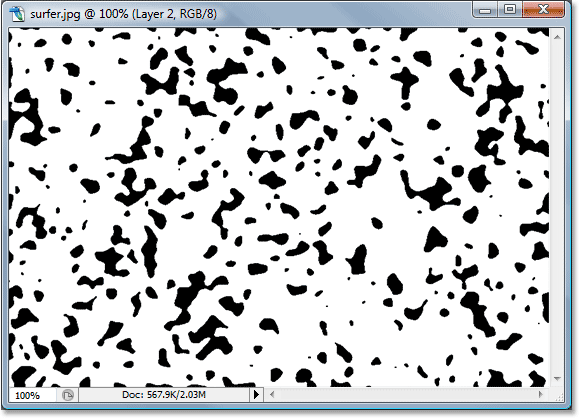
Obrázok po použití úpravy prahu. Všetky čierne oblasti sa stanú našimi kvapkami vody.
Krok 7: Použite mierne Gaussovské rozostrenie na vyhladenie okrajov čiernych plôch
Jediným problémom s nastavením prahu je to, že má tendenciu zanechávať nás veľmi drsné, zubaté okraje a voda samozrejme nemá drsné, zubaté okraje. Má hladké hrany, takže to musíme opraviť a môžeme to ľahko opraviť jednoduchým opätovným použitím gaussovského rozostreného filtra. Pretože Gaussovské rozostrenie bolo posledným použitým filtrom, môžeme k nemu rýchlo pristupovať pomocou klávesovej skratky Ctrl + Alt + F (Win) / Command + Option + F (Mac), ktorá otvorí dialógové okno filtra bez jeho použitia, čo nám poskytne možnosť najskôr zmeniť nastavenia. Nechceme používať rovnaké množstvo rozmazania, aké sme použili pôvodne, pretože to je príliš veľa. Všetko, čo tu chceme urobiť, je vyhladenie drsných hrán, a preto potrebujeme iba náznak rozmazania. Teraz nastavím svoju hodnotu polomeru iba na 0, 8 pixelu :
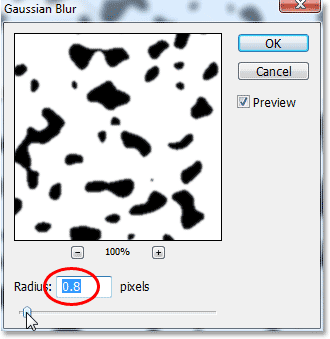
Naneste Gaussovský rozostrovací filter znova, ale v oveľa nižšom nastavení, aby ste vyhladili všetky drsné, zubaté okraje okolo čiernych oblastí.
Kliknutím na tlačidlo OK opustíte dialógové okno Gaussovské rozostrenie.
Krok 8: Vyberte všetky čierne oblasti pomocou Magic Wand
Teraz, keď máme tvary, ktoré sa stanú našimi kvapkami vody (čierne oblasti), môžeme odstrániť všetky oblasti, ktoré už nepotrebujeme (biele oblasti). Najprv vyberte čierne oblasti. Na tento účel použijeme Magic Wand . Vyberte ho z palety Nástroje alebo ho rýchlo vyberte pomocou klávesu W na klávesnici:
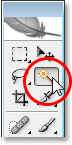
Vyberte Magic Wand.
Potom, keď je vybratá Kúzelná palička, vyhľadajte na paneli Možnosti v hornej časti obrazovky a skontrolujte, či nie je začiarknutá možnosť Súvislá . Chceme vybrať všetky čierne oblasti jediným kliknutím, a ak bola vybratá táto možnosť, museli by sme ísť do každej čiernej oblasti individuálne a pridať ju do výberu. Ak teda nie je začiarknuté políčko „Susediace“, stačí kliknúť na čiernu oblasť na obrázku a program Magic Wand a Photoshop vyberie všetky naraz:
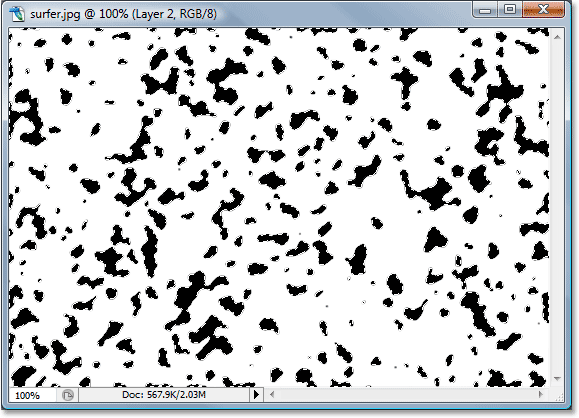
Kliknutím na akúkoľvek čiernu oblasť pomocou Magic Wand vyberiete všetky z nich naraz.
Krok 9: Obráťte výber a odstráňte biele oblasti
V súčasnosti máme vybraté všetky čierne oblasti, ale skutočne chceme mať vybraté všetky biele oblasti, aby sme ich mohli odstrániť. Všetko, čo musíme urobiť, je obrátiť náš výber, ktorý vyberie všetko, čo v súčasnosti nie je vybrané, a zruší výber všetkého, čo je vybraté. Inými slovami, biele oblasti sa vyberú a čierne oblasti sa zrušia. Na tento účel použite klávesovú skratku Ctrl + Shift + I (Win) / Command + Shift + I (Mac). Teraz budú vybraté všetky biele oblasti.
Potom stlačením klávesu Delete na klávesnici vymažete všetky biele oblasti a zostanú iba čierne tvary. Keď stlačíte Ctrl + D (Win) / Command + D (Mac), výber zrušíte, keď budete hotoví:

Obrázok po odstránení bielych plôch zanecháva iba čierne tvary, ktoré sa za chvíľu stanú našou vodou.
Krok 10: Znížte vrstvu „Výplň“ čiernych tvarov na 0%
V ľavom hornom rohu palety Vrstvy nájdete dve možnosti - „Opacity“ a „Fill“. Obe tieto možnosti riadia viditeľnosť vrstvy, s jedným dôležitým rozdielom. Keby ste znížili „nepriehľadnosť“ vrstvy na 0%, skryli by ste nielen obsah vrstvy, ale aj všetky štýly vrstvy, ktoré sa na ňu použili. Na druhej strane možnosť „Vyplniť“ by skryla iba obsah vrstvy. Všetky štýly vrstiev použité na vrstvu by zostali viditeľné a to je presne to, čo chceme, aby sme vytvorili efekt našich vodných kvapiek. Chceme skryť samotné čierne tvary, ale chceme, aby zostali viditeľné štýly vrstiev, ktoré použijeme ďalej. Ak to chcete urobiť, prejdite na možnosť Vyplniť v pravom hornom rohu palety Vrstvy a znížte ju až na 0%:

Znížte krytie vrstvy čiernych tvarov až na 0%.
Vaše čierne tvary zmiznú z pohľadu na vašom obraze, ale nemusíte sa obávať, sú tam stále a my ich na ne budeme ďalej aplikovať.
Krok 11: Pridajte štýl vrhnutej tieňovej vrstvy
Kliknite na ikonu Štýly vrstiev v dolnej časti palety Vrstvy:
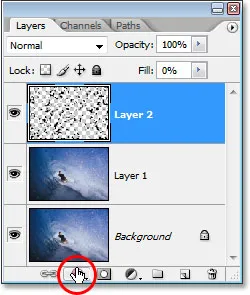
Kliknite na ikonu Štýly vrstiev.
V zozname zobrazených štýlov vrstiev vyberte Vrhnutý tieň :
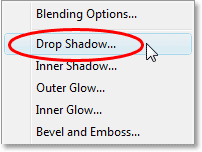
V zozname vyberte možnosť „Tieň“.
Týmto sa otvorí dialógové okno Štýl vrstvy nastavené na možnosti „Vrhnutý tieň“ v strednom stĺpci. Znížte krytie tieňového tieňa nadol na asi 40% a nastavte uhol asi na 120 ° :
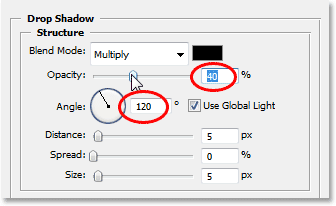
Nastavte možnosti pre tieňový tieň, ktorý je zakrúžkovaný červenou farbou vyššie.
Neklikajte na tlačidlo OK. Najprv musíme pridať niekoľko ďalších štýlov vrstiev.
Krok 12: Pridajte štýl vrstvy „Vnútorný tieň“
Kliknite priamo na slová Vnútorný tieň v ľavej časti dialógového okna Štýl vrstvy:
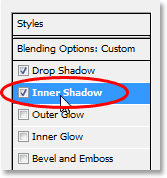
Kliknite priamo na slová „Vnútorný tieň“ v ľavej časti dialógového okna Štýl vrstvy.
Možnosti pre štýl vrstvy „Vnútorný tieň“ sa zobrazujú v strednom stĺpci. Chceme tu len zmeniť režim prelínania z „Násobenie“ na Prekrývanie kliknutím na šípku smerujúcu nadol napravo od slova „Násobenie“ a výberom „Prekrývanie“ zo zoznamu:

Zmeňte „Režim prelínania“ v štýle vrstvy Vnútorný tieň na „Prekrytie“.
Ešte raz neklikajte na tlačidlo OK. Musíme pridať ešte jeden štýl vrstvy.
Krok 13: Pridajte štýl zúženia a reliéfu
Nakoniec kliknite priamo na slová Zkosenie a reliéf v ľavej časti dialógového okna Štýl vrstvy:
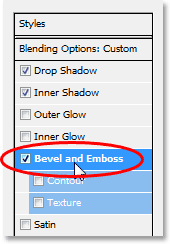
Kliknite priamo na slová „Skosenie a reliéf“ v ľavej časti dialógového okna Štýl vrstvy.
Týmto sa zobrazia možnosti „Skosenie a reliéf“ v strednom stĺpci dialógového okna Štýly vrstiev. Keď začnete zhora a pracujete smerom nadol, zmeňte techniku na Dláto Hard a potom zvýšte hĺbku na približne 600% (ak zistíte, že je to príliš vysoké, dokončite tu ďalšie zmeny a potom sa vráťte späť a upravte výšku hĺbky., dávajte pozor na obrázok, keď ťaháte posúvač). Zvýšte množstvo zmäkčovača na približne 12 pixelov, aby voda získala pekný hladký vzhľad. Potom v spodnej časti možností zvýšte krytie režimu zvýraznenia na 100% . Zmeňte tieňový režim na Dodge Color a nakoniec zmeňte farbu tieňového režimu z čiernej na bielu kliknutím na vzorník farieb a výberom bielej v aplikácii Photoshop's Color Picker:

Zmeňte možnosti štýlu vrstiev zúženia a reliéfu zakrúžkovaných hore.
Po dokončení zmien v možnostiach Skosenie a Reliéf kliknite na tlačidlo OK, aby ste ukončili dialógové okno Štýl vrstvy. Váš obrázok bude teraz vyzerať asi takto, pričom kvapky vody budú zreteľne viditeľné:

Obrázok po vytvorení efektu hlavnej vodnej kvapky so štýlmi vrstiev.
Krok 14: Vymažte akékoľvek kvapky vody, ktoré nechcete
Teraz, keď som vytvoril svoje kvapky vody, som si všimol, že niektoré z nich blokujú pohľad na hlavný predmet môjho obrazu (chlapa na surfovej doske). Chcem odstrániť tieto kvapky vody a môžem to urobiť jednoducho ich vymazaním pomocou nástroja Guma . Chyťte nástroj Guma z palety Nástroje alebo ho rýchlo vyberte stlačením klávesu E :
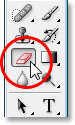
Vyberte nástroj Guma.
Potom, keď je vybratý nástroj Guma, jednoducho kliknite a potiahnite myš nad akékoľvek kvapky vody, ktoré chcete vymazať. Vymažem tie pred surferom:
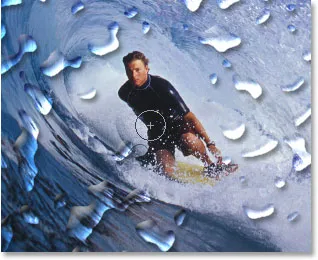
Na odstránenie akýchkoľvek nežiaducich kvapiek vody použite nástroj Guma.
Krok 15: Vytvorenie mapy premiestnenia
Základný efekt je v tomto okamihu úplný, ale stále ho môžeme vylepšiť. Keby to bola skutočná voda na skutočnej fotografii, voda by spôsobila, že fotografia pod ňou bude vyzerať trochu skreslená, takže pridajme túto malú časť realizmu pomocou mapy posunu, čo je desivé znejúce meno pre to, čo v skutočnosti nie je nič viac ako čiernobiely obrázok, ktorý vytvoríme.
Najskôr vyberte naraz všetky kvapky vody tak, že podržíte stlačený kláves Ctrl (Win) / Command (Mac) a kliknete na miniatúru vodnej kvapky v palete Vrstvy:

Podržte stlačený kláves Ctrl (Win) / „Command“ (Mac) a kliknite na miniatúru vrstvy kvapiek vody v palete Vrstvy.
Týmto umiestnite výber okolo všetkých kvapiek vody. Prejdite hore do ponuky Vybrať v hornej časti obrazovky, vyberte položku Upraviť a potom vyberte položku Ohraničenie . Keď sa zobrazí dialógové okno „Výber okrajov“, zadajte hodnotu približne 10 pixelov a potom kliknite na tlačidlo OK:
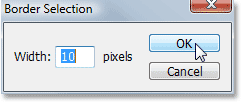
Do výberu pridajte okraj 10 pixelov.
Potom sa vráťte späť do ponuky Vybrať a tentokrát vyberte možnosť Perie . Zadajte hodnotu polomeru peria asi 4 pixely a kliknite na tlačidlo OK:
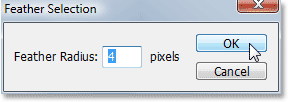
Do výberu zadajte perie so 4 pixelmi.
Po dokončení sa vráťte späť do ponuky Vybrať a vyberte možnosť Uložiť výber . Keď sa zobrazí dialógové okno „Uložiť výber“, kliknutím na tlačidlo OK prijmite predvolené možnosti a ukončite ich. Stlačením klávesov Ctrl + D (Win) / Command + D (Mac) zrušte výber výberu okolo vodných kvapiek.
Teraz prepnite na svoju paletu Kanály, ktorá je zoskupená vedľa palety Vrstvy a uložený výber sa zobrazí úplne dole v kanáli s názvom „Alfa 1“. Kliknutím naň ho vyberiete:

Kliknutím na kanál „Alpha 1“, ktorý je vaším uloženým výberom, ho vyberte.
Potom kliknite na malú šípku smerujúcu doprava v pravom hornom rohu palety Kanály a zo zoznamu možností vyberte možnosť Duplikovať kanál :
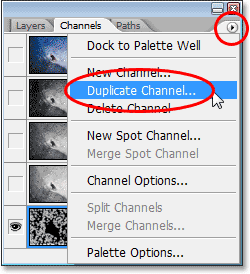
Kliknite na šípku smerujúcu doprava v pravom hornom rohu palety Kanály a vyberte možnosť Duplikovať kanál.
Keď sa zobrazí dialógové okno „Duplikovať kanál“, nastavte možnosť Dokument na možnosť Nový, ktorá vytvorí nový dokument mimo kanála, a potom kliknite na tlačidlo OK:
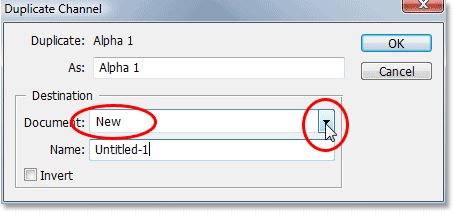
Kliknite na šípku smerujúcu nadol a vyberte možnosť „Dokument“, vyberte možnosť „Nový“ a potom kliknite na tlačidlo OK.
Nový dokument sa objaví na obrazovke. Toto je dokument, ktorý použijeme pre našu mapu premiestnenia. Jediné, čo musíme urobiť, je uložiť ho, takže choďte hore do ponuky Súbor v hornej časti obrazovky a vyberte Uložiť ako, alebo použite klávesovú skratku Shift + Ctrl + S (Win) / Shift + Command + S ( mac). V oboch prípadoch sa zobrazí dialógové okno „Uložiť ako“. Pomenujte dokument podľa vlastného uváženia. Budem pomenovať svoje „vodné kvapky“ a uložím dokument na plochu, aby ste k nemu mali jednoduchý prístup, pretože o chvíľu to budeme potrebovať.
Po uložení nového dokumentu ho môžete zatvoriť. Už to nemusíme mať otvorené.
Krok 16: Použite filter „Displace“ na duplikovanú vrstvu pozadia („vrstva 1“)
Teraz prepnite späť na svoju paletu Vrstvy a kliknutím na duplikovanú vrstvu pozadia („Vrstva 1“) ju vyberte. Na túto vrstvu použijeme filter „Displace“ pomocou mapy posunu, ktorú sme práve vytvorili a uložili na pracovnú plochu, čo nám dodá efekt deformácie vody. Prejdite do ponuky Filter, vyberte možnosť Deformovať a potom vyberte možnosť Displace, čím sa zobrazí dialógové okno filtra Displace. Znížte možnosti horizontálnej a vertikálnej mierky na asi 8, potom sa uistite, že je mapa posunu nastavená na možnosť Stretch to Fit a undefined Areas je nastavená na Repeat Edge Pixels :
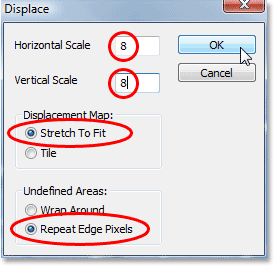
Otvorte dialógové okno Filter umiestnenia kliknutím na položku Filter> Skreslenie> Displace.
Kliknutím na tlačidlo OK opustíte toto dialógové okno a zobrazí sa druhé dialógové okno s výzvou na výber mapy premiestnenia, ktorú chcete použiť. Vyberte súbor, ktorý ste práve uložili na pracovnú plochu, potom kliknite na Otvoriť a Photoshop aplikuje na vrstvu vrstvu posunu.
Krok 17: Vymažte oblasti na vrstve, ktoré nie sú pod vodnými kvapkami
Jediným problémom je, že niektoré skreslenie bolo aplikované na oblasti okolo vonkajšej časti vodných kvapiek a my chceme, aby sa skreslenie objavilo iba v oblastiach, ktoré sú priamo pod kvapkami vody, takže musíme orezať oblasti, ktoré nechceme, a môžeme to urobiť jednoduchým odstránením oblastí, ktoré nechceme, rovnako ako to bolo na začiatku, keď sme odstránili všetky biele oblasti okolo čiernych tvarov. Ak je vybratá vrstva 1, podržte stlačený kláves Ctrl (Win) / Command (Mac) a znova kliknite na miniatúru vrstvy vodných kvapiek, aby ste umiestnili výber okolo všetkých kvapiek vody:
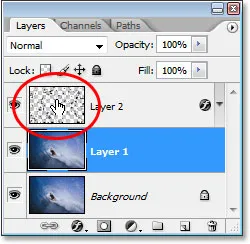
Podržte stlačený kláves Ctrl (Win) / „Command“ (Mac) a kliknutím na miniatúru vrstvy kvapiek vody vyberte všetky kvapky vody.
Všimnite si, že aj keď klikneme na miniatúru vrstvy vodných kvapiek, stále máme vybratú vrstvu 1 v palete Vrstvy, nie vrstvu vodných kvapiek.
Vodné kvapky sú teraz vybrané:
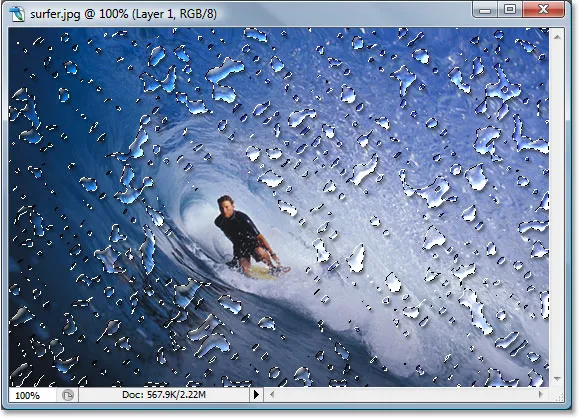
Na obrázku sú teraz vybrané všetky kvapky vody.
Potom, keď sú vybrané kvapky vody, stlačte Ctrl + Shift + I (Win) / Command + Shift + I (Mac), aby sa výber prevrátil, takže všetky oblasti okolo kvapiek vody sa označia a samotné kvapky vody sa zrušia. Nakoniec stlačte kláves Delete na klávesnici, aby ste odstránili všetky nežiaduce oblasti na vrstve 1, pričom pod kvapkami vody zostanú iba oblasti, čím sa vytvorí náš efekt narušenia vody, ako aj náš konečný výsledok:

Konečný efekt „kvapiek vody“.
A máme to! Týmto spôsobom môžete do programu Photoshop pridať realistické kvapky vody! Pozrite si našu časť Photo Effects, kde nájdete ďalšie návody týkajúce sa efektov Photoshop!