Tento tutoriál vám ukáže, ako Select Subject, nový vo Photoshope CC 2018, vám umožňuje jediným kliknutím vyberať ľudí, zvieratá a ďalšie možnosti a ako vylepšiť výber pomocou Select and Mask! Dozvieme sa, ako funguje Select Subject, a pozrieme sa na príklady najnovšej funkcie výberu Photoshopu v akcii!

Photoshop v minulosti vnímal obrázky iba ako súbor pixelov. Vedela, že rôzne pixely majú rôzne farby a niektoré sú jasnejšie alebo tmavšie ako iné. Ale z celej svojej sily, Photoshop nevidel väčší obrázok. Netušilo, že na fotografii je človek, zviera, strom alebo akýkoľvek iný predmet.
Vo Photoshope CC 2018 sa to všetko zmenilo vďaka pôsobivej umelej inteligencii známej ako Adobe Sensei, technológii strojového učenia spoločnosti Adobe. Adobe Sensei je to, čo poháňa vyhľadávací nástroj v programe Adobe Stock, ktorý nám umožňuje rýchlo nájsť obrázky ľudí, miest alebo iných predmetov. A teraz spoločnosť Adobe priniesla tú istú technológiu do Photoshopu ako úplne novú funkciu výberu, ktorá sa nazýva Select Subject .
Vyberte Predmet automaticky nájde najvýznamnejšie objekty na obrázku a vyberie ich! Je to trochu ako nástroj Photoshop pre rýchly výber, ale bez toho, aby ste ho museli ťahať. Výber predmetu funguje v skutočnosti jediným kliknutím! Potom samozrejme budete chcieť svoj výber upresniť. Akonáhle sme sa dozvedeli všetko o výberovom predmete, naučíme sa, ako vylepšiť pôvodný výber pomocou výkonného pracovného priestoru Photoshop Select a Mask . Vyberte predmet bol prvýkrát predstavený v aktualizácii Creative Cloud v januári 2018, aby ste ho mohli používať, budete potrebovať Photoshop CC a budete sa chcieť uistiť, že vaša kópia je aktuálna. Začnime!
Kde hľadať Vyberte predmet
Spoločnosť Adobe nám ponúka tri spôsoby, ako získať prístup k príkazu Select Subject vo Photoshope CC 2018.
1. Vyberte ponuku
Prvým spôsobom, ako vybrať možnosť Vybrať predmet, je prechod do ponuky Vybrať na paneli s ponukami a výberom položky Predmet :
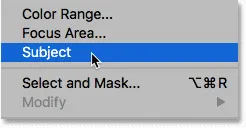
Vyberte predmet z ponuky Vybrať.
2. Panel Možnosti
Ak máte na paneli s nástrojmi aktívny aj nástroj Rýchly výber alebo Nástroj Magic Wand:

Uistite sa, že sú vybraté nástroje Quick Selection alebo Magic Wand.
Potom na paneli Možnosti nájdete nové tlačidlo Vybrať predmet:
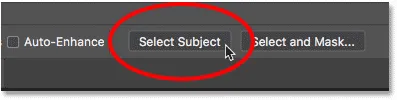
Prvé z dvoch tlačidiel pre výber predmetu.
3. Pracovný priestor Select a Mask
Tretie miesto, ktoré nájdete, sa nachádza v pracovnom priestore Select and Mask. Na paneli Možnosti otvorím položku Vybrať a maska:
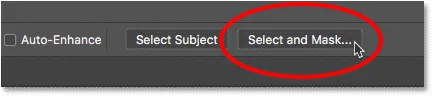
Kliknutím na tlačidlo Vybrať a maska na paneli Možnosti.
V paneli Výber a maska sa tlačidlo Vybrať predmet nachádza na paneli Možnosti pozdĺž hornej časti. Upozorňujeme však, že možnosť Vybrať predmet je k dispozícii iba vtedy, keď je na paneli s nástrojmi vľavo aktívny Nástroj rýchleho výberu. O niečo neskôr sa pozrieme na to, ako používať Select a Mask:
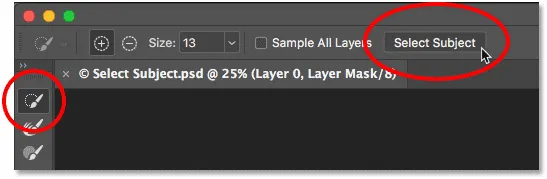
Možnosť Vybrať predmet v pracovnom priestore Výber a maska.
Ako funguje výber predmetu
Výber predmetu automaticky detekuje najvýznamnejšie objekty v obraze a vyberie ich, izoluje ich od pozadia. Ale zatiaľ čo technológia Select Subject je pôsobivá, je dôležité udržať vaše očakávania pod kontrolou. Namiesto toho, aby ste si vybrali predmet ako nástroj, ktorý za vás urobí celú prácu, namiesto toho o ňom uvažujte ako o automatickom nástroji rýchleho výberu, ktorý šetrí čas. Podobne ako Nástroj rýchleho výberu, nástroj Select Subject vám môže dostať 90 až 95% cesty tam, a skutočnosť, že tak urobí jediným kliknutím (ako to uvidíme), je celkom úžasná. Ale vo väčšine prípadov, rovnako ako v prípade nástroja rýchleho výberu, budete musieť svoj výber neskôr vylepšiť pomocou výberu a masky.
Príklad 1: Výber jednej osoby na fotografii
Pozrime sa na niekoľko príkladov Výber predmetu v akcii, počnúc obrázkom, ktorý by mal byť pre túto novú funkciu ľahkým víťazom. Tu máme záber zblízka, vonku portrét. Spolu so schopnosťou Adobe Sensei rozoznať ľudí na fotografii má tento konkrétny obrázok niekoľko dôležitých výhod, ktoré môžu spolu s výberom predmetu pomôcť. Samotný objekt je zaostrený, zatiaľ čo pozadie za ním je rozmazané. Medzi objektom a pozadím je dobrý kontrast a okraje okolo objektu sú pekné a ostré. Zaoberáme sa tiež množstvom odletujúcich vlasov, čo je vždy problém pre ktorýkoľvek z nástrojov automatického výberu aplikácie Photoshop (portrétová fotografia) od spoločnosti Adobe Stock:

Príklad ideálneho kandidáta na Select Subject. Fotografický kredit: Adobe Stock.
Ak chcete vidieť, ako dobrá práca môže vybraná téma urobiť pri izolácii muža od jeho pozadia, uistite sa, že mám na paneli s nástrojmi vybratý buď nástroj rýchleho výberu alebo nástroj čarodejnej prútiky, a potom kliknem na predmet výberu na paneli Možnosti:
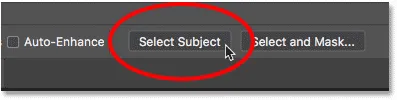
Výber Vyberte predmet.
Photoshop trvá chvíľu, kým analyzuje obrázok a potom vyberie náš predmet. Aby bol výber ľahší na videnie, zapnem režim Rýchlej masky Photoshopu výberom na paneli nástrojov. Rýchlu masku môžete zapnúť a vypnúť aj stlačením písmena Q na klávesnici:
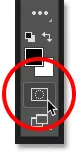
Povolenie režimu rýchlej masky.
V režime rýchlej masky vyplní oblasť okolo výberu červené alebo rubínové prekrytie, vďaka čomu je ľahké vidieť, že výberový subjekt odviedol skvelú prácu pri izolovaní človeka od pozadia. Podobný výber by som mohol urobiť aj manuálnym pretiahnutím nástroja rýchleho výberu, ale nástroj Select Subject mi sám mohol dať rovnaký výsledok. Tento výber samozrejme nie je dokonalý, najmä po jeho vlasoch, takže ho musím ešte vylepšiť pomocou Select a Mask. Ale vzhľadom na to, že výber subjektu trvalo menej ako 5 sekúnd, aby sme sa dostali tak ďaleko, povedal by som, že sme na dobrej ceste:

Výber predmetu mal problémy s detekciou hlavného objektu na fotografii.
Príklad 2: Výber dvoch alebo viacerých ľudí na fotografii
Preskúmali sme výber jednej osoby na obrázku, a teraz sa pozrime, či je možnosť Select Subject schopná rozpoznať dvoch ľudí na tej istej fotografii (fotografia zmrzliny od spoločnosti Adobe Stock):
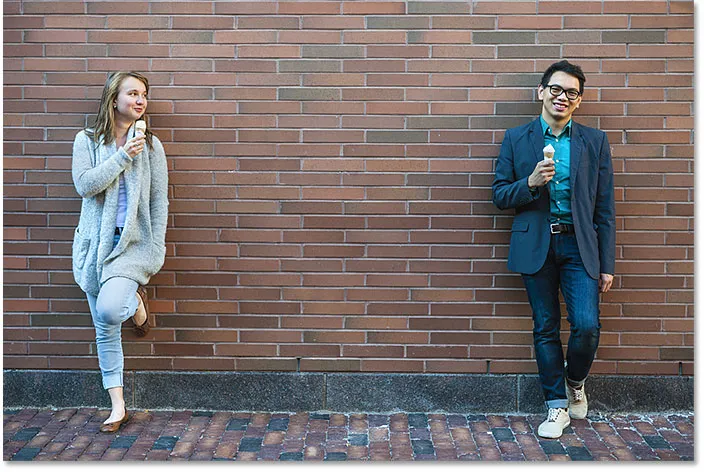
Vyskúšam druhý obrázok, tentoraz s dvoma ľuďmi. Fotografický kredit: Adobe Stock.
Na paneli s možnosťami kliknem na položku Vybrať predmet a znova zapnem režim Rýchla maska, aby sme lepšie videli výsledok. Je jasné, že výberový subjekt nemal problémy so zisťovaním a výberom oboch ľudí, aj keď sa nachádzali na opačných stranách obrázka. Výber opäť nie je dokonalý, ale už jediným kliknutím mám dobrý východiskový bod:
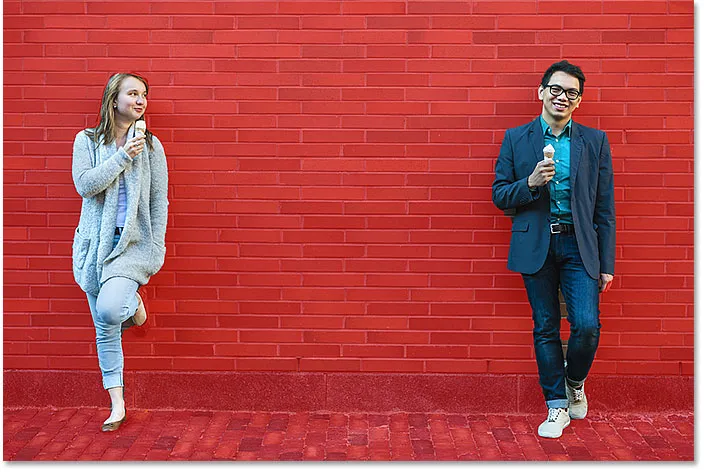
Dvaja ľudia na tej istej fotografii nie sú pre Select Subject žiadny problém.
Príklad 3: Dvaja ľudia so zameraním iba na jedného
V predchádzajúcom príklade boli obaja ľudia na fotografii zaostrení. Čo sa však stane, keď je v centre pozornosti iba jedna osoba a druhá v pozadí zaostrená? Použime tento tretí obrázok na jeho otestovanie (priateľ na pozadí z Adobe Stock):

Opäť dvaja ľudia, ale iba jeden v centre pozornosti. Fotografický kredit: Adobe Stock.
Tentoraz, aj keď sú na obrázku opäť dvaja ľudia, Select Subject bol schopný použiť hĺbku ostrosti na zistenie, že žena napravo (ostro zaostrená) je v skutočnosti hlavným predmetom, zatiaľ čo žena vľavo je skutočne časťou pozadia. Preto spolu s možnosťou rozoznať ľudí, Select Subject pri výbere používa aj ďalšie vizuálne podnety, ako je kontrast a hĺbka ostrosti:

Vyberte Predmet, ktorý je vybratý iba zaostrená žena.
Príklad 4: Domáce zvieratá sú tiež ľudia!
Vybratý predmet samozrejme dokáže zistiť nielen ľudí. V tomto štvrtom príklade máme mladého chlapca a tiež jeho psa. Môže vybrať predmet vybrať dva rôzne typy predmetov na tej istej fotografii? Dozvieme sa to (chlapec so psom z Adobe Stock):

Testovanie Vyberte predmet na dvoch veľmi odlišných predmetoch.
Ako sa ukazuje, odpoveď je áno. Pretože chlapec aj jeho pes sú v ostrom zaostrení na rozmazanom pozadí, Select Subject nemal problém zistiť, že obidve sú dôležité a mali by byť vybrané:

Select Subject vedel, že chlapec a jeho pes by mali byť vždy spolu.
Ako spresniť výber pomocou výberu a masky
Doteraz sme vybrali možnosť Vybrať predmet na paneli Možnosti vo Photoshope. Ako sme však videli, zatiaľ čo výber predmetu nám môže poskytnúť skvelý východiskový bod, výber, ktorý robí, nie je dokonalý. Časti vášho objektu často chýbajú, zatiaľ čo niektoré časti pozadia budú musieť byť odstránené. Okraje okolo objektu budú tiež potrebné vyčistiť. Inými slovami, takmer vždy budete musieť svoj výber spresniť pomocou výberu a masky. Preto je najvhodnejšie zvoliť možnosť Vybrať predmet nie z lišty možností Photoshopu, ale z pracovného priestoru Výber a maska. Pozrime sa na príklad, ako spolu používať položky Select Subject a Select a Mask. Použijem rovnaký obraz chlapca a jeho psa, aby sme mohli porovnať výsledky.
Krok 1: Otvorte výber a masku
Najprv sa vo Photoshope uistite, či je na paneli s nástrojmi aktívny jeden z nástrojov na výber, a potom na paneli Možnosti kliknite na tlačidlo Vybrať a maska :
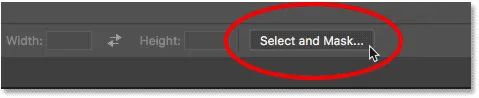
Otvorenie pracovného priestoru Výber a maska.
Otvorí sa obrázok v pracovnom priestore Select and Mask:
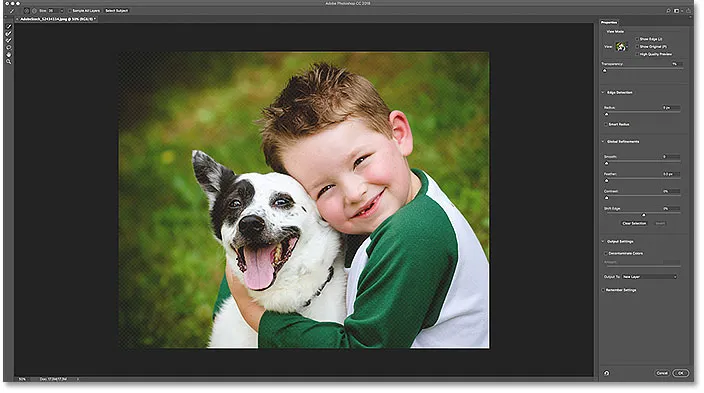
Vyberte a Maska vo Photoshope CC 2018.
Krok 2: Vyberte možnosť Vybrať predmet
Ak chcete vykonať počiatočný výber predmetu, kliknite na tlačidlo Vybrať predmet hore. Ak sa tlačidlo nezobrazuje, skontrolujte, či je na paneli s nástrojmi vľavo aktívny Nástroj rýchleho výberu:
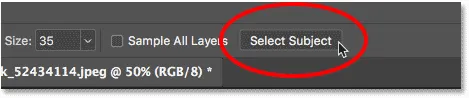
Vyberte položku Select from Select a Mask.
Na paneli Vlastnosti vpravo sa zmení môj režim zobrazenia z Onion Skin (predvolené zobrazenie) na Overlay :
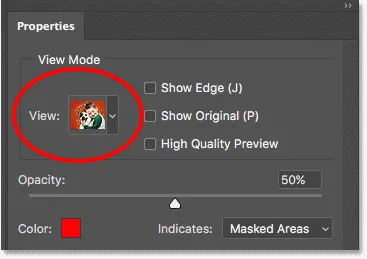
Zmena režimu zobrazenia pre výber na Prekrytie.
Toto mi dáva rovnaký pohľad na môj výber ako v režime rýchlej masky Photoshopu. A tu vidíme, že počiatočný výber, ktorý uskutočnil Select Subject, je úplne rovnaký ako predtým.

Počiatočný výber Výber predmetu.
Krok 3: Spresnite výber
Po prvom výbere pomocou nástroja Select Subject je čas ho vylepšiť pomocou nástrojov dostupných v nástrojoch Select and Mask. Prvý problém, ktorý som si všimol pri svojom prvom výbere, je, že časť chlapcovho ramena chýba:
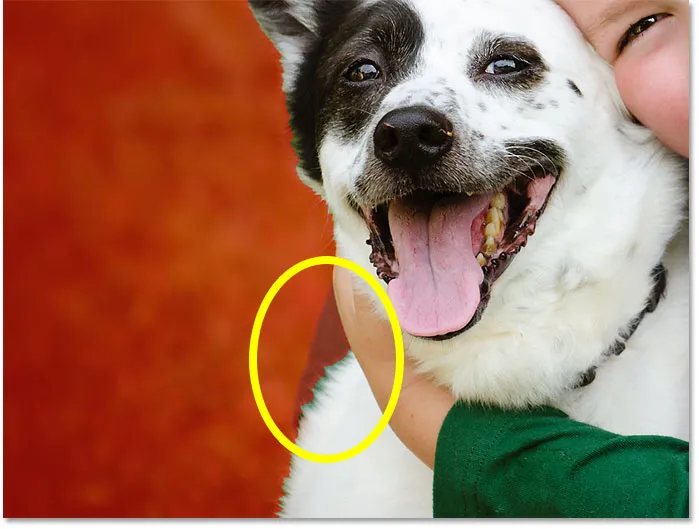
Vyberte Predmet zmeškané miesto.
Pridáva sa k pôvodnému výberu
Na pridanie tejto časti do výberu vyberiem nástroj Rýchly výber na paneli nástrojov Vybrať a maska:
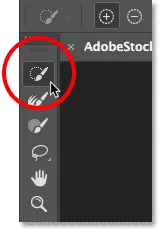
Výber nástroja rýchleho výberu.
Potom pomocou nástroja Rýchly výber pomlčím túto oblasť a pridám ju. Nástroj pre rýchly výber funguje vo výbere aj maske rovnako ako vo Photoshope:

Pridanie do výberu pomocou nástroja rýchleho výberu.
Vylepšenie výberových hrán
Ďalším problémom pri mojom počiatočnom výbere je, že okraje chlapcovho tričká vyzerajú trochu drsne:
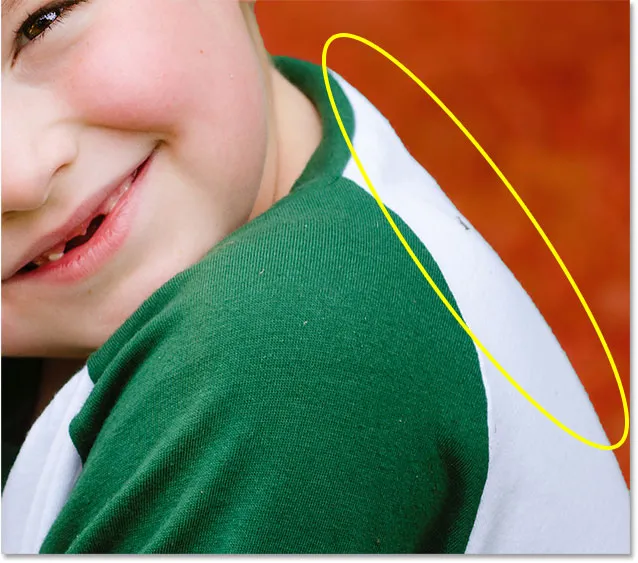
Častými problémami pri počiatočnom výbere sú zubaté okraje.
Mohol by som skúsiť vyhladenie hrán pomocou posúvača Hladký v paneli Vlastnosti (nachádza sa v časti Globálne spresnenia). Problém je však v tom, že mám aj chlapčenské vlasy a psie kožušiny, ktoré je potrebné pridať do výberu, a vyhladenie okrajov spôsobí, že vlasy a kožušina budú vyzerať horšie.
Namiesto toho v oblasti Detekcia okrajov na paneli Vlastnosti zapnem funkciu Inteligentný polomer a potom zvýšim hodnotu polomeru na približne 20 px:
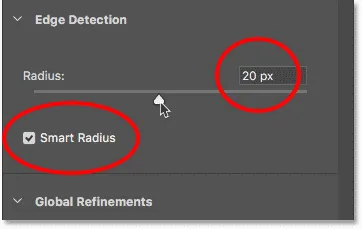
Možnosti detekcie okrajov.
Ak chcete vidieť, čo sa stalo, zapnem možnosť Zobraziť okraj v hornej časti panela Vlastnosti:

Zapína sa funkcia „Zobraziť hranu“.
Zobrazí sa iba okraj výberu a všimnite si, že okraj má teraz ohraničenie. Zvýšením hodnoty polomeru som zväčšil detekčnú oblasť hrany, ktorú predstavuje hranica, a žiadam Photoshop, aby sa pozrel na oblasť v rámci tejto hranice, aby zistil, či to môže zlepšiť výber pre mňa. Možnosť Smart Radius umožňuje aplikácii Photoshop dynamicky upravovať šírku okraja na rôznych miestach okolo okraja podľa potreby, čo zvyčajne vedie k lepším výsledkom:

Zvýšenie hodnoty polomeru dáva Photoshopu priestor na vylepšenie okrajov výberu.
Vypnem možnosť Zobraziť okraj, aby sme videli, ako dobrá práca Photoshop dokázal. A keď sa znova pozrieme na chlapcove tričko, zistíme, že hrana teraz vyzerá oveľa lepšie, s prirodzenejšou mäkkosťou:
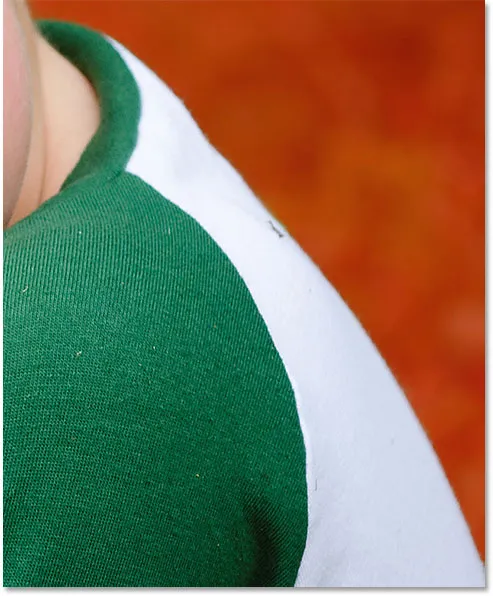
Výsledok po zvýšení hodnoty polomeru (a zapnutí inteligentného polomeru).
Výber vlasov a kožušiny pomocou Select a Mask
Aby sme lepšie videli túto ďalšiu časť, prepnem môj režim prezerania z overlay na On Black :
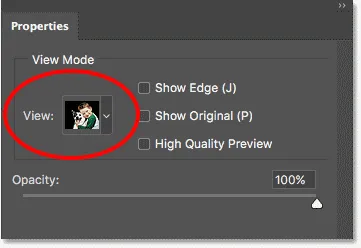
Zmena režimu zobrazenia na možnosť Zapnuté čiernobielo.
Ak sa pozrieme na okraje pozdĺž chlapcových vlasov a srsti psa na čiernom pozadí, vidíme, že už vyzerajú oveľa lepšie ako pôvodne vďaka možnosti Radius a Smart Radius. Na porovnanie uvádzame pôvodný výsledok z výberového predmetu. Všimnite si efekt „vystrihnutie kartónu“:

Počiatočný výber vlasov a kožušín z výberového predmetu.
A tu je to, o koľko lepšie a prirodzenejšie vyzerajú už len zvýšením hodnoty polomeru:

Už vylepšený výber vlasov a kožušín.
Aby ste ešte viac vylepšili výber vlasov a kožušín, vyberiem z lišty nástrojov štetec na úpravu okrajov :

Výber kefy na úpravu okrajov.
Potom jednoducho maľujem pozdĺž okrajov vlasov a pridám ďalšie podrobnosti. Všimnite si zelené okraje okolo vlasov, ktoré sú spôsobené farbou pozadia, ktorá sa cez ňu prejavuje. O chvíľu to vyriešime:
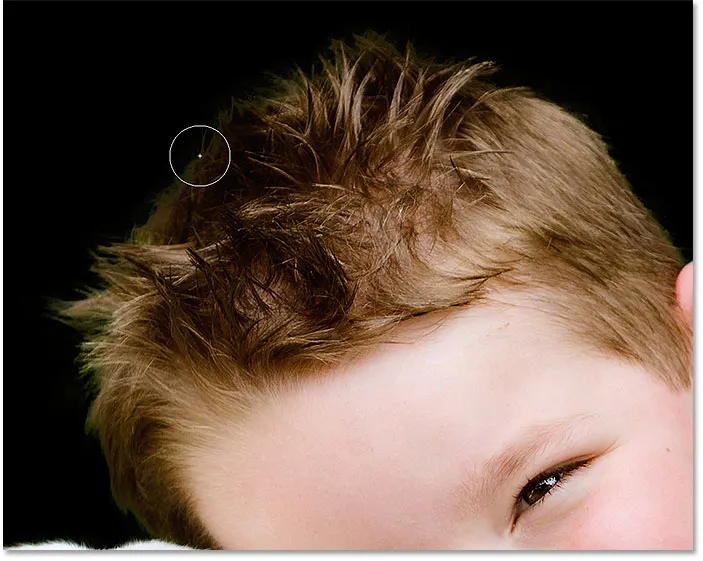
Pridanie ďalších vlasov do výberu pomocou kefy na úpravu okrajov.
To isté urobím aj so psou kožušinou a maľovaním pozdĺž jeho okraja štetcom zjemňujem okraje, aby som do výberu pridal jemnejšie detaily. Opäť vidíme zelenú lemovku z pozadia, ale potom ju odstránime:

Pridáva sa viac srsti.
Toto je výsledok po maľovaní štetcom na úpravu okrajov:

Vlasy aj kožušiny boli doplnené jemnejšími detailmi.
Odstránenie farebných strapcov
Ak chcete zo strapcov a srsti odstrániť zelenú farbu, v paneli Vlastnosti prejdem na položku Nastavenia výstupu a zapnem dekontamináciu farieb . Potom, vo Photoshope CC 2018, vytočím späť intenzitu efektu (ktorý udrží výsledok z pohľadu škvrnitosti) znížením hodnoty množstva, až kým nenájdem sladké miesto, kde zelená zmizne. V tomto prípade je to hodnota okolo 50%:
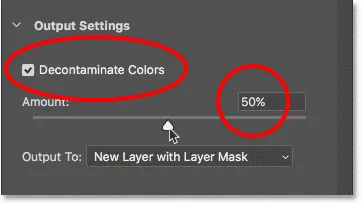
Zapnutie dekontaminácie farieb a zníženie hodnoty množstva.
A rovnako ako to, farba strapcov vo vlasoch a kožušinách je preč, a my sme ponechali so skvelo vyzerajúcim výberom:
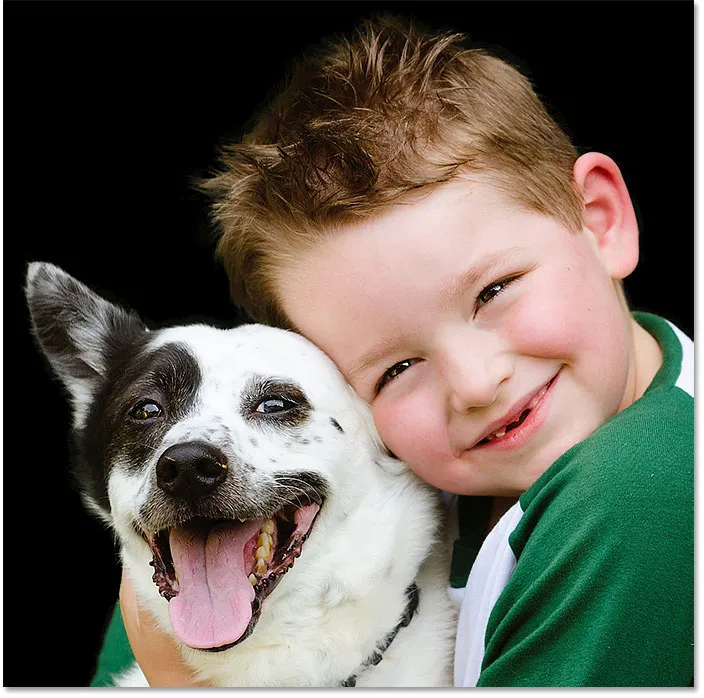
Farebné strapce sú teraz preč.
Súvisiace články: Ako získať prístup k vylepšeniu Edge vo Photoshope CC
Výstup výberu
Na výstup konečného výberu späť do Photoshopu nastavím možnosť Výstup na novú vrstvu s vrstvou masky . Potom kliknutím na tlačidlo OK zavriem pracovný priestor Výber a maska:
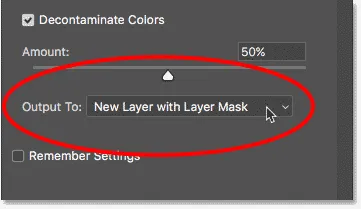
Výstup výberu ako novej vrstvy s vrstvou masky.
Prezeranie výsledku
Späť vo Photoshope panel Vrstvy teraz zobrazuje našu novú vrstvu s miniatúrou masky vrstvy, ktorá sedí nad pôvodným obrázkom vo vrstve Pozadie. Skryjeme vrstvu na pozadí, aby sme mohli vidieť iba vybranú časť obrázka kliknutím na jeho ikonu viditeľnosti:
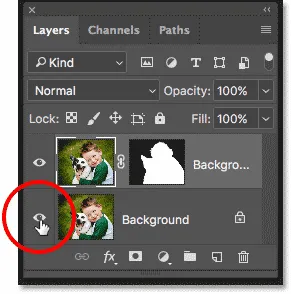
Skrytím vrstvy pozadia zobrazíte výber.
A tu, po vykonaní počiatočného výberu pomocou Select Subject a následnom zdokonalení výberu pomocou Select and Mask, je konečný výsledok:

Konečný výsledok.
A máme to! Takto môžete pomocou novej funkcie Select Subject na jedno kliknutie urobiť počiatočný výber vášho predmetu a spresniť výber pomocou Select and Mask vo Photoshope CC 2018! Nezabudnite vyskúšať ďalšie skvelé funkcie v modeli CC 2018, napríklad nový nástroj Curvature Pen Tool, skvelý nový spôsob vylepšenia obrázkov a spôsob, ako stiahnuť viac ako 1 000 ďalších štetcov Photoshopu!