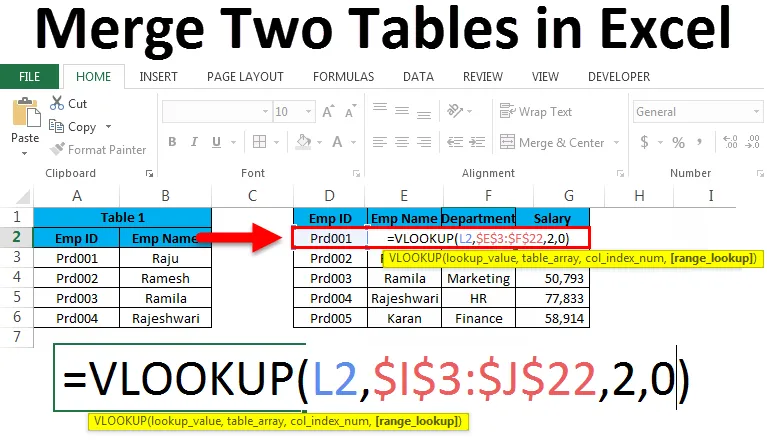
Zlúčiť dve tabuľky v Exceli (obsah)
- Zlúčiť dve tabuľky v Exceli
- Príklady zlúčenia dvoch tabuliek v programe Excel
Zlúčiť dve tabuľky v Exceli
Ak ste finančným profesionálnym zlúčením a akvizíciou pre vás nie je divná téma. Zlúčenie nie je nič iné ako spojenie dvoch alebo viacerých vecí. Koncept je rovnako vynikajúci aj tým, že spája dve alebo viac tabuliek z toho istého pracovného hárka alebo z toho istého zošita alebo z iného zošita, ktorý sa v Exceli nazýva Zlúčené tabuľky. Keď robíme analýzu, môžeme vidieť údaje v rôznych tabuľkách alebo rôznych pracovných listoch. S pomocou rovnakých stĺpcov alebo nadpisov môžeme zlúčiť dve tabuľky do Excelu. Mať všetky údaje v jedinej tabuľke je pre každého v kancelárii takmer vysnenou úlohou. Máme však niekoľko techník na zlúčenie dvoch alebo viacerých tabuliek do Excelu. V Exceli máme jeden z doplnkov s názvom Power Query pre verzie Excel 2010 a 2013 a pre Excel 2016 je vstavaný doplnok. Ale v tomto článku sa nebudem dotýkať otázky Power Query, ale budem diskutovať o niekoľkých ďalších technikách na zlúčenie tabuliek do programu Excel.
Príklady zlúčenia dvoch tabuliek v programe Excel
Príklad č. 1: Zlúčiť s metódou prilepenia kópie
Túto šablónu Excelu Zlúčiť dve tabuľky si môžete stiahnuť tu - Zlúčiť šablónu Excelu Dve tabuľkyToto je najjednoduchšia metóda. Nezahŕňa žiadnu formu vedy a rakety. Jednoducho urobíme metódu kopírovania a vloženia, aby sme skombinovali dva. Mám dva mesiace na predajné tabuľky. Jedným z nich je Jan a druhým sú údaje o predaji za február.

Mám tu dve rovnaké tabuľky, ale nie spolu. Môžeme tu urobiť dve jednoduché zlúčenia. Jeden vytvára úplne novú tabuľku alebo pridáva údaje do existujúcej tabuľky. Ak sledujete nadpisy oboch tabuliek, sú rovnaké.
Alternatíva 1
Pretože mám región s rovnakou hlavičkou, môžem zlúčiť tabuľku ako tú uvedenú.

Na obrázku vyššie som vylúčil nadpis Región, pretože je to spoločné pre obe tabuľky.
Alternatíva 2
Aby boli údaje flexibilnejšie pre analýzu, môžem iba zmeniť štruktúru údajov, ako je uvedené v nasledujúcej tabuľke.
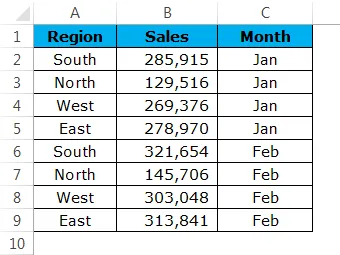
Teraz sa pozrite na tabuľku vyššie, zlúčil som jeden pod druhým, ale ako mesiac som pridal ďalší stĺpec. To je analyzovať údaje pomocou kontingenčnej tabuľky, vyššie uvedená štruktúra údajov je dôležitá. Môžeme ľahko použiť otočný stôl pre vyššie uvedenú tabuľku.
Príklad č. 2: Zlúčiť s metódou VLOOKUP
Kto nepozná VLOOKUP? Všetci všetci vynikajúci používatelia o tom vedia, dúfam, že ste si toho vedomí. Ak plne využívate program VLOOKUP, zlúčenie tabuliek bude pre vás jednoduchšie. Mám tri tabuľky informácií o zamestnancovi. Prvá tabuľka zobrazuje ID Emp a ich meno, druhá tabuľka zobrazuje ID Emp a ich oddelenie, tretia tabuľka zobrazuje ID Emp a ich platové informácie.
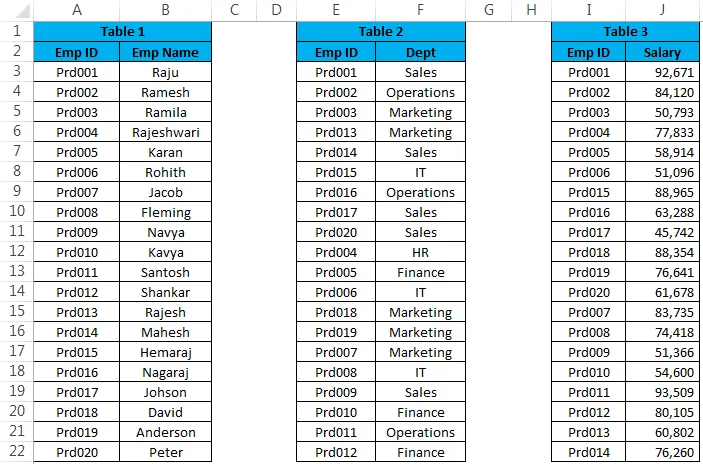
Ak sa pozriete na všetky tri tabuľky, EMP ID je spoločným nadpisom vo všetkých troch tabuľkách. Na základe tohto spoločného nadpisu môžeme spojiť všetky tri tabuľky dohromady. Zlúčenie by malo byť v nižšie uvedenom formáte.
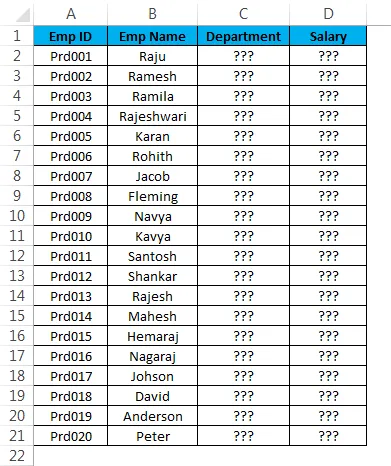
Musím zlúčiť stĺpce ministerstva a platu z tabuľky 2 a tabuľky 3. Ak viete o vzorci VLOOKUP, bude to prechádzka v parku.
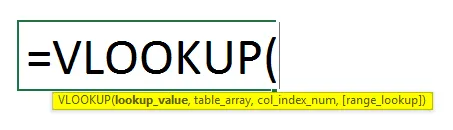
- Použite vzorec VLOOKUP pre oddelenie z tabuľky 2:

- Použite vzorec VLOOKUP na bunku N2 stĺpca oddelenia:
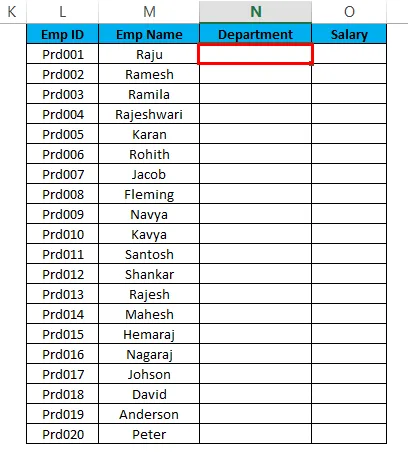
- Použite vzorec uvedený nižšie:

- Výsledok je zobrazený na obrázku nižšie:
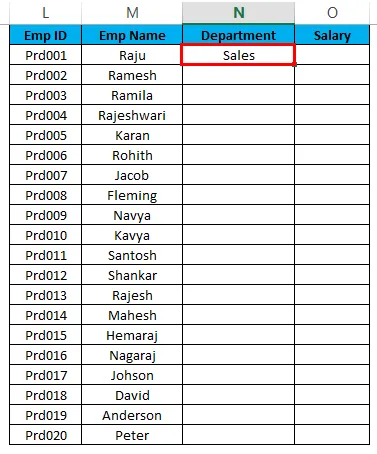
- Teraz pretiahnite vzorec do všetkých prázdnych buniek:
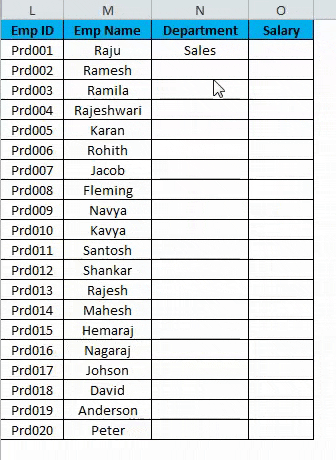
- Použite vzorec VLOOKUP pre plat z tabuľky 3:

- Použite vzorec VLOOKUP na stĺpec O2 platu Plat:
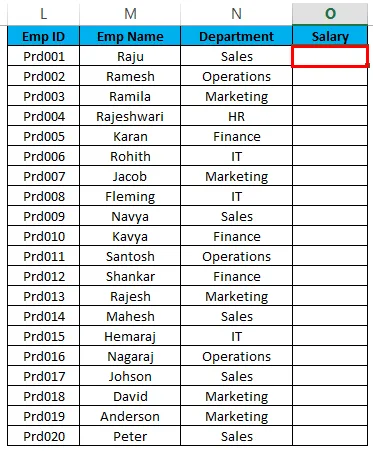
- Použite vzorec uvedený nižšie:
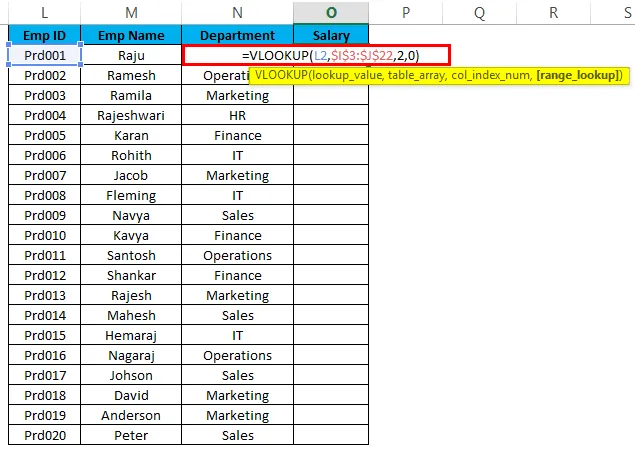
- Výsledok je zobrazený na obrázku nižšie:
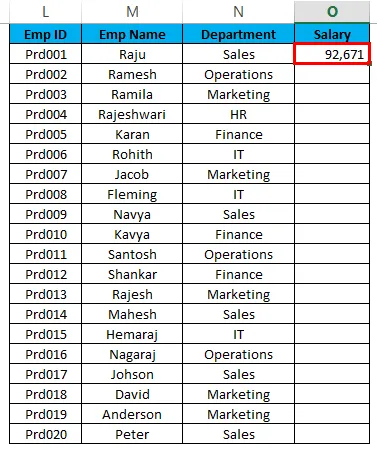
- Teraz pretiahnite vzorec do všetkých prázdnych buniek:
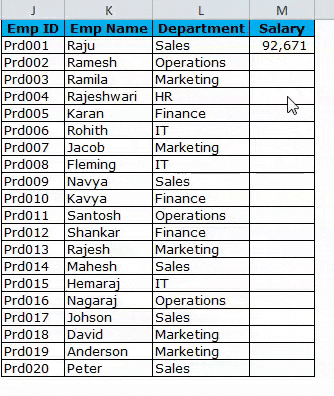
Teraz sme zlúčili všetky údaje z inej tabuľky pomocou metódy VLOOKUP.
Príklad č. 3: Zlúčenie pomocou metódy INDEX & MATCH
INDEX & MATCH bude pre vás nový vzorec. Nemusíte sa však obávať, že ide iba o alternatívny vzorec pre vzorec VLOOKUP. Funguje to úplne rovnako ako vzorec VLOOKUP.
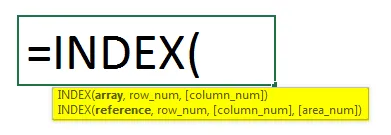
- Na zlúčenie stĺpca Department z tabuľky 2 použite nasledujúci vzorec:

- Použite vzorec VLOOKUP na bunku L3 stĺpca oddelenia:
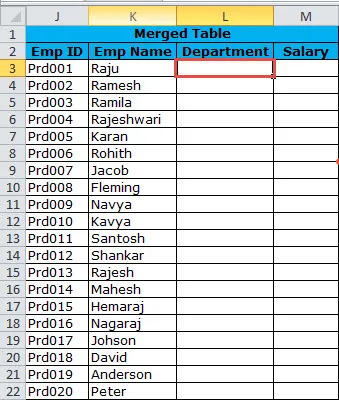
- Použite vzorec uvedený nižšie:
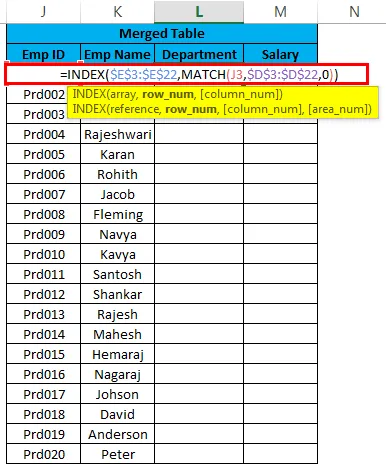
- Výsledok je zobrazený na obrázku nižšie:
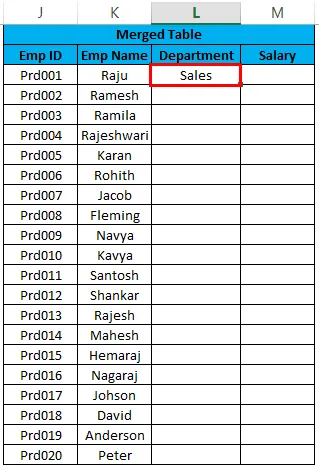
- Teraz pretiahnite vzorec do všetkých prázdnych buniek:

- Na zlúčenie stĺpca Plat z tabuľky 3 použite tento vzorec:

- Použite vzorec VLOOKUP na bunku N2 stĺpca oddelenia:
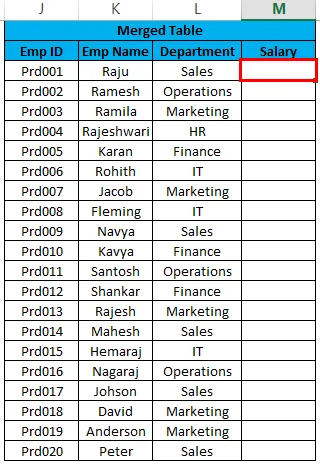
- Použite vzorec uvedený nižšie:
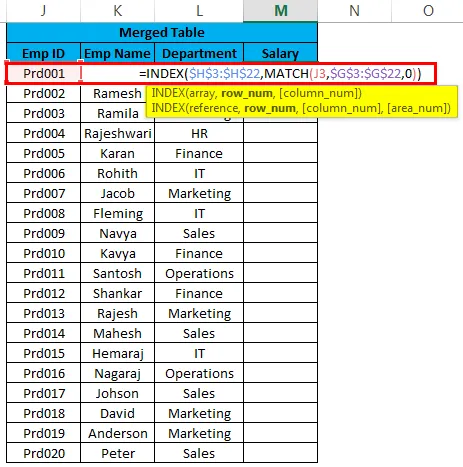
- Výsledok je zobrazený na obrázku nižšie:
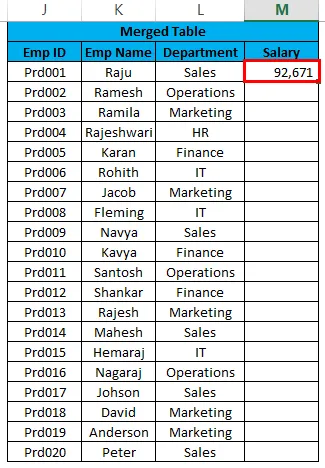
- Teraz pretiahnite vzorec do všetkých prázdnych buniek:
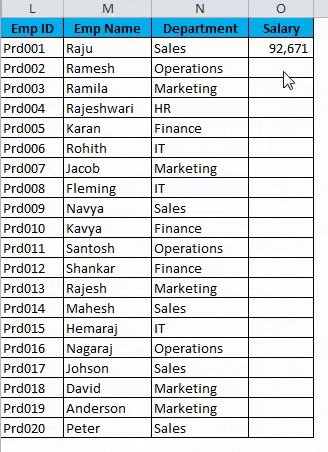
Dôležité informácie o zlúčení dvoch tabuliek v programe Excel
- POWER QUERY dokáže zlúčiť mnoho tabuliek dohromady. V Exceli 2010 a 2013 je doplnkom a vo vynikajúcom roku 2016 je zabudovanou funkciou.
- Ak zlučujete pomocou nástroja VLOOKUP, musíte si dať pozor na duplicitné položky v hodnote vyhľadávania. Skôr ako budete pokračovať, skontrolujte duplicitné hodnoty.
- Po použití vzorca odstráňte vzorec pomocou špeciálnej metódy vloženia. Pretože to znemožní zlúčenú tabuľku s údajmi, ak sa niečo stane s inými závislými tabuľkami.
- V prípade chýb môžete pomocou funkcie IFERROR zbaviť chýb generovaných vzorcom VLOOKUP.
- Ak sú údaje v mnohých pracovných hárkoch s rovnakými nadpismi, môžete vyhľadať kód VBA a pracovné hárky skombinovať.
Odporúčané články
Toto bol sprievodca Zlúčiť dve tabuľky v Exceli. Tu diskutujeme o Zlúčiť dve tabuľky v Exceli a o tom, ako zlúčiť dve tabuľky v Exceli spolu s praktickými príkladmi a stiahnuteľnou šablónou Excel. Môžete si tiež prečítať naše ďalšie navrhované články -
- Naučte sa, ako triediť stĺpce v Exceli
- Tipy pre automatický filter v programe Excel
- Ako používať funkciu DNES
- Kompletný sprievodca rozšíreným filtrom v Exceli