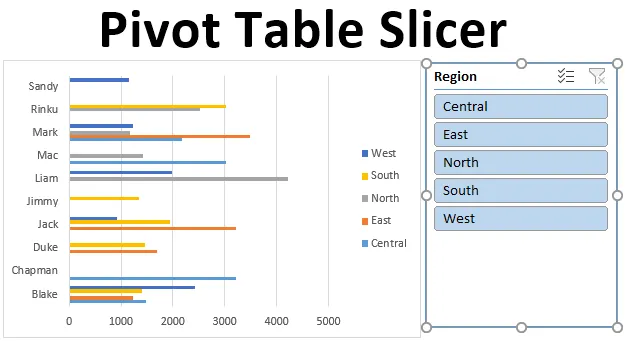
Krájač otočných stolov (obsah)
- Definícia krájača otočných stolov
- Ako vytvoriť krájač v Exceli?
Úvod do krájača otočných stolov
Krájače v Excelu boli predstavené vo verzii 2010 a sú k dispozícii v Exceli 2013 a novších verziách. Slicer je interaktívny nástroj, ktorý pomáha filtrovať konkrétne požadované údaje z kontingenčnej tabuľky a grafov. Krájače sú plávajúce objekty a dajú sa umiestniť alebo presunúť kdekoľvek v exceli. Máte možnosť zmeniť polohu rezačiek, dá sa to urobiť kliknutím a pretiahnutím rezacieho panela na iné miesto v pracovnom hárku.
Definícia krájača otočných stolov
Rezy v Exceli sú interaktívne nástroje alebo vizuálne filtre, ktoré umožňujú vidieť, ktoré položky sú filtrované v kontingenčnej tabuľke. Nástroj Pivot Table Slicer sa najčastejšie používa v dashboardoch a súhrnných správach. Výhodou krájačov nad filtrom otočných stolov je, že môže byť pripojený k viacerým otočným tabuľkám a otočným grafom. Od verzie programu Excel 2013 ďalej sa nástroj na krájanie môže použiť na tabuľku údajov, otočnú tabuľku a grafy.
Poznámka: Pred pridaním krájača do nespracovaných údajov musíte nájsť a odstrániť duplicitné hodnoty, odstrániť úvodné, koncové alebo dvojité medzery a odstrániť medzery a chyby v nespracovanom dátovom súbore.Ako vytvoriť krájač kontingenčných tabuliek v Exceli?
Poďme pochopiť, ako pridať alebo vytvoriť Slicer v Exceli pomocou kontingenčnej tabuľky s niekoľkými príkladmi.
Túto šablónu Excel Pivot Table Slicer si môžete stiahnuť tu - Šablónu Excel Pivot Table SlicerPríklad č. 1 - Výkaz výkonnosti predaja
S pomocou kontingenčnej tabuľky a grafu pridajme objekt Slicer na zhrnutie údajov o predaji pre každého zástupcu a región. Nižšie uvedené údaje obsahujú kompiláciu informácií o predaji podľa dátumu, predajcu a regiónu.

Spočiatku sa sada údajov skonvertuje na tabuľkový objekt, ktorý sa dá vykonať kliknutím do sady údajov, kliknutím na kartu Vložiť na domovskej karte, výberom tabuľky, objaví sa kontextové okno na vytvorenie tabuľky, kde sa zobrazí rozsah a hlavičky údajov a kliknite na tlačidlo OK,
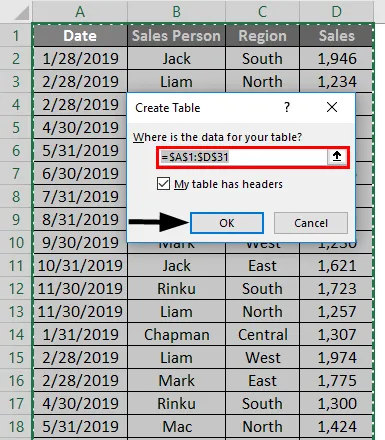
Po vytvorení objektu tabuľky sa objaví, ako je znázornené nižšie.
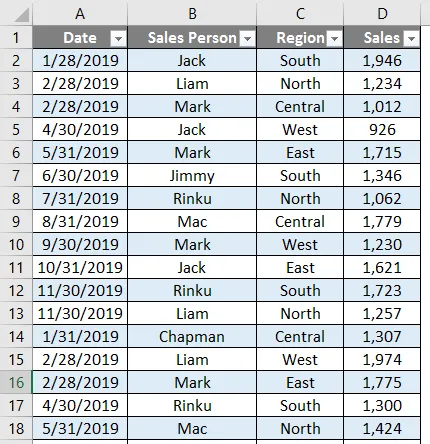
Pokiaľ ide o tieto tabuľkové údaje, musíme zhrnúť údaje o predaji za každého zástupcu podľa regiónu múdre a štvrťročne.

Preto musíme vytvoriť dva kontingenčné tabuľky.
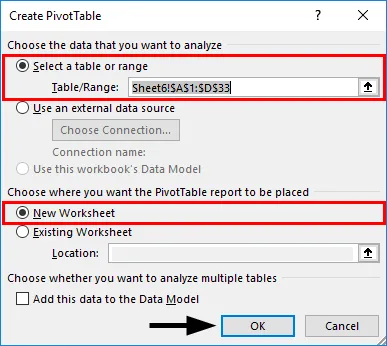
Najprv vytvoríme otočný stôl pre predajcu podľa múdrych regiónov. V objekte Tabuľky kliknite vo vnútri množiny údajov, kliknite na kartu VLOŽIŤ, vyberte kontingenčnú tabuľku a kliknite na tlačidlo Ok, v ďalšom hárku sa zobrazí tabla Pole kontingenčnej tabuľky. (Hárok môžete pomenovať ako „SALES_BY_REGION“).
Na table Kontingenčná tabla presuňte predajcu do sekcie Riadky, Región do sekcie Stĺpce a predaj do sekcie Hodnoty.
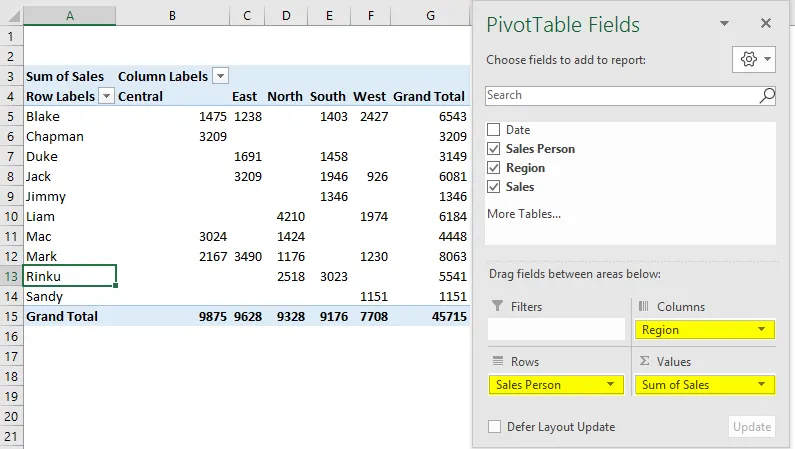
Podobne vytvorte druhú kontingenčnú tabuľku rovnakým spôsobom, Ak chcete vytvoriť kontingenčnú tabuľku, pre predajcu podľa múdra alebo štvrťročne (SALES_BY_QUARTER).
Presuňte dátum do sekcie Riadky, predajca do sekcie Stĺpce a predaj do sekcie Hodnoty.

Tu chceme sumarizovať údaje štvrťročne, preto je potrebné dáta zoskupiť do „štvrťroku“. Kliknite pravým tlačidlom myši na ľubovoľnú bunku v stĺpci Štítky riadkov a vyberte možnosť Skupina.
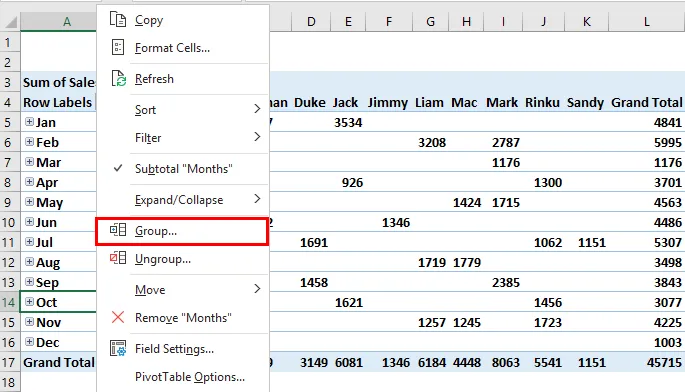
Karta Zoskupenie sa zobrazí so zoznamom začiatočných a koncových dátumov v zozname BY, zrušte výber mesiacov (predvolená hodnota) a ďalšie. Teraz vyberte iba Štvrtery, po výbere sa zobrazí v modrej farbe. potom kliknite na tlačidlo OK.
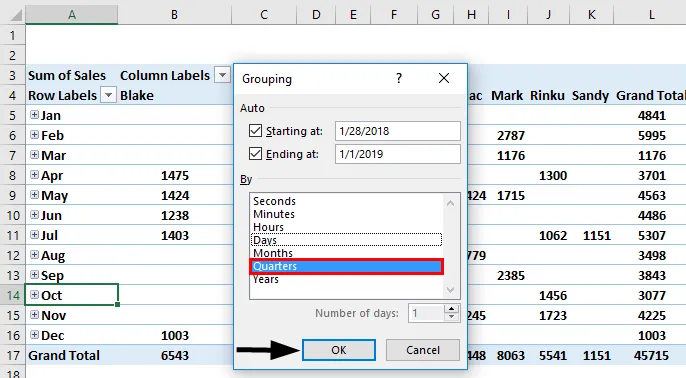
Po zoskupení do štvrťroku sa údaje zobrazia, ako je uvedené nižšie.
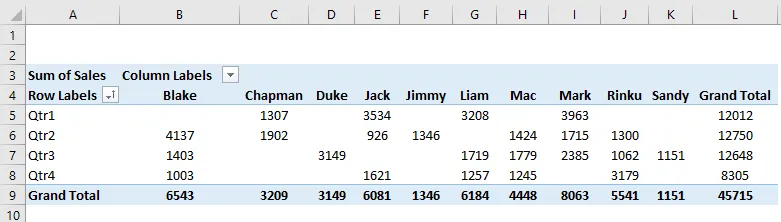
Tu musíme vytvoriť kontingenčný graf na každej z vytvorených kontingenčných tabuliek v obidvoch hárkoch.
Prejdite na hárok SALES_BY_REGION, kliknite dovnútra kontingenčnej tabuľky, na karte Analýza kontingenčnej tabuľky, vyberte kontingenčnú tabuľku, zobrazí sa vyskakovacie okno pre vloženie grafu, na tomto paneli Výber a pod týmto výberom Klastrový stĺpcový graf.
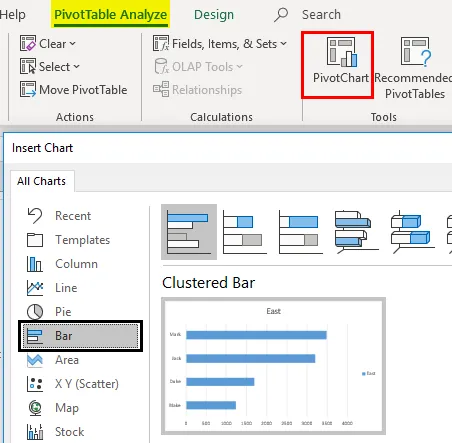
Kontingenčná tabuľka sa zobrazuje pre „SALES_BY_REGION“
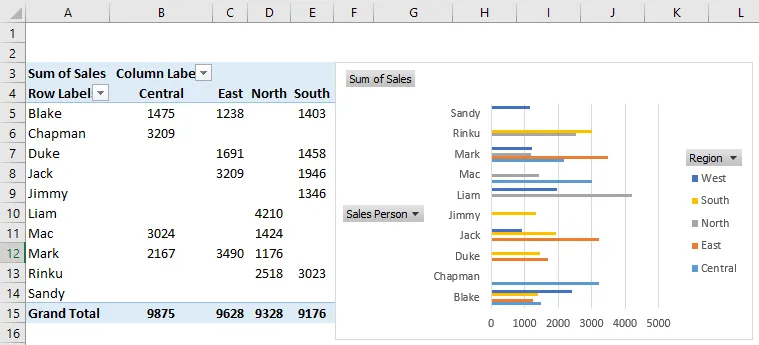
Tu môžete skryť región, predajcu a sumu predaja v kontingenčnom grafe kliknutím pravým tlačidlom myši a výberom položky „Skryť tlačidlá polí legenda v grafe“, aby sa tieto tri polia v grafe nezobrazili.
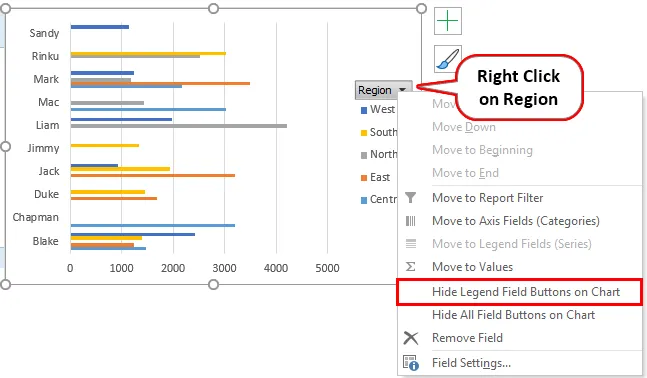
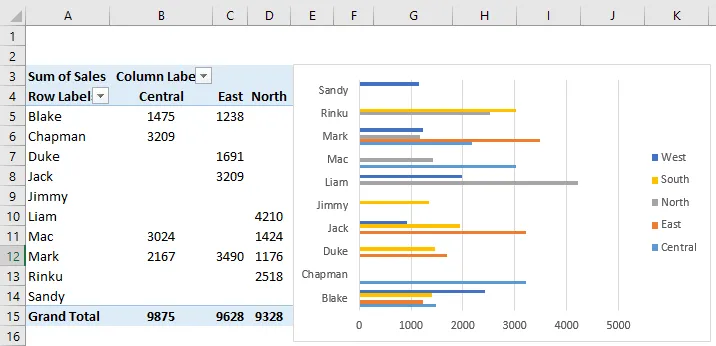
Podobne sa kontingenčný graf použije aj v hárku „SALES_BY_QUARTER“, kde si môžete vybrať koláčový graf pre štvrťročné údaje o predaji. Tu tiež môžete skryť tieto 3 polia.

Aby sme skontrolovali výkonnosť jednotlivých predajcov podľa múdrych a štvrťročných údajov, musíme pridať krájače, ktoré vám pomôžu pri odfiltrovaní individuálnej výkonnosti. Prejdite na hárok SALES_BY_REGION na karte s analýzou. V skupine Filtrovanie kliknite na Vložiť rezač.

Zobrazí sa okno Vložiť segmenty, v tomto poli vyberte oblasť a kliknite na tlačidlo OK.

Zobrazí sa segmentový krájač. 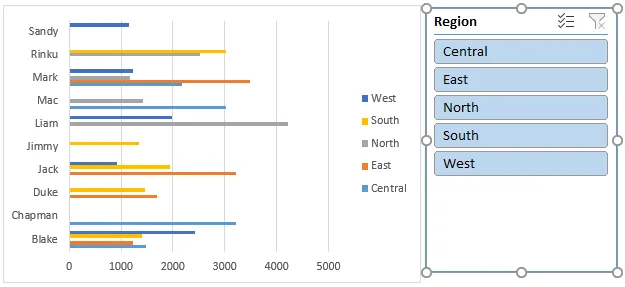
Po vložení krájacieho prvku pre región je možné filtrovať výkonnosť jednotlivých predajcov podľa regiónu. Na spodnej snímke obrazovky som vybral východný región, kde vidím výkonnosť jednotlivých predajcov v tomto regióne v kontingenčnej tabuľke a tabuľke.
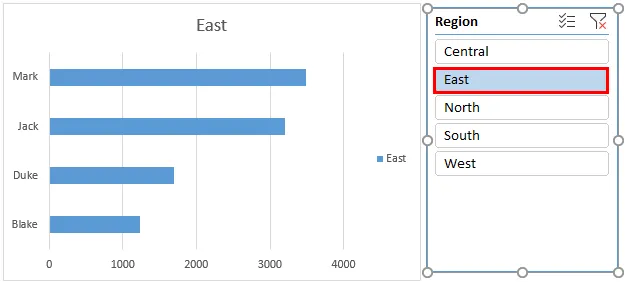
Podobne môžete do kategórie SALES_BY_QUARTER pridať štíty na kartu Analýza kontingenčných tabuliek. Kliknite na Insert Slicer v skupine Filter. Zobrazí sa okno Insert Slicers, v ktorom vyberte predajcu. kliknite na tlačidlo OK.

Zobrazí sa predajca predajcov, ako je znázornené nižšie.
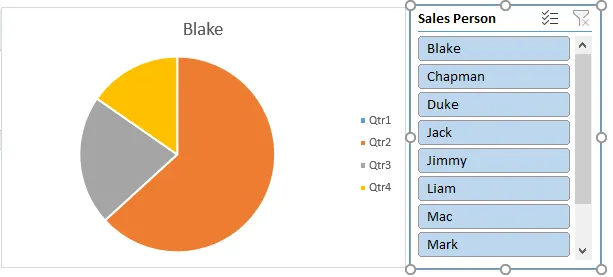
Po vložení krájača predajcu je možné štvrťročnú výkonnosť jednotlivého predajcu filtrovať. Na nasledujúcom obrázku obrazovky som vybral Chapmana, aby som skontroloval jeho predajnú výkonnosť, kde nájdete zmeny v kontingenčnej tabuľke a grafe, ktoré ukazujú jeho výkonnosť štvrťročne.

Krájač môže ovládať otočný stôl aj otočný graf. tj kontingenčná tabuľka aj graf sa aktualizujú, keď zmeníte predajcu. Môžete vybrať viac položiek v krájači, tj kliknutím na tlačidlá krájača a súčasným podržaním klávesu Ctrl a následným výberom viacerých položiek.
Poznámka: Ak sa skrinka rezu skryje za grafom, kliknite pravým tlačidlom myši na rezačku a vyberte možnosť Posunúť dopredu z možností nástrojov rezačky.Čo je potrebné pamätať
- V krájačoch je možné vytvoriť viac stĺpcov. Jeden krájač môže byť prepojený s viacerými kontingenčnými tabuľkami a grafmi.
- V porovnaní s filtrom správ má Slicer lepšiu výhodu a možnosti, v ktorých môže byť jeden rezák prepojený s viacerými kontingenčnými tabuľkami a grafmi, čo pomáha krížovému filtrovaniu a príprave interaktívnej správy pomocou Excelu.
- Krájače môžu byť úplne prispôsobené, kde môžete meniť vzhľad, nastavenia a farbu pomocou možností krájača.
- Môžete zmeniť veľkosť krájača s možnosťami výšky a šírky v možnostiach nástrojov krájača.
- Pomocou postupu uvedeného nižšie je možné uzamknúť polohu krájača v pracovnom hárku.
Odporúčané články
Toto je príručka k zariadeniu Pivot Table Slicer. Tu diskutujeme o tom, ako pridať alebo vytvoriť krájač kontingenčných tabuliek v programe Excel spolu s praktickými príkladmi a šablónou Excel na stiahnutie. Môžete si tiež prečítať naše ďalšie navrhované články -
- Prehľad a učenie sa PowerPivot v Exceli
- Vytvorte Quick Dashboard v Exceli
- Ako vytvoriť radarový graf v Exceli?
- Vypočítajte daň z príjmu v Exceli
- Sprievodca po aktualizácii kontingenčnej tabuľky VBA