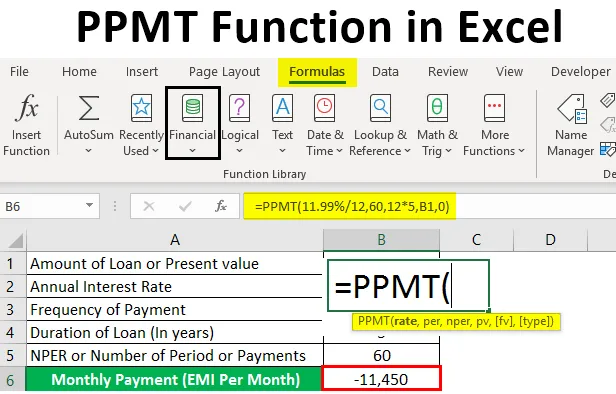
Funkcia PPMT v Exceli (obsah)
- Definícia funkcie PPMT v Exceli
- Ako používať funkciu PPMT v Exceli?
Úvod do funkcie PPMT v Exceli
PPMT je finančné opatrenie na overenie základnej výšky danej výšky úveru. Ak platíte pravidelné splátky z úveru od banky, určitá čiastka alebo časť každej platby sa zvyčajne pripisuje úroku (ide o poplatok účtovaný za vypožičanie úveru) a zostávajúcu sumu platby do výšky zásady úveru (je to je suma, ktorú ste si pôvodne vzali alebo požičali). Vo vynikajúcej, môžeme zistiť, úrok aj zásada. Najčastejšie používanú funkciu odborníkov z oblasti bankovníctva, finančných analytikov a konzultantov v oblasti nehnuteľností. Funkcia PPMT sa používa ako funkcia pracovného hárka a funkcia VBA.
Je to vstavaná alebo vopred zabudovaná integrovaná funkcia v Exceli, ktorá je zaradená do kategórie Finančné funkcie.

Definícia funkcie PPMT v Exceli
PPMT vracia platbu základnej čiastky za investíciu na základe pravidelného, stáleho splátkového kalendára a pevnej úrokovej sadzby pre dané trvanie alebo časové obdobie. Označuje, koľko zo základnej sumy sa vypláca v danom platobnom období.
Syntax funkcie PPMT

Argumenty funkcie PPMT
- Sadzba: Ide o úrokovú sadzbu úveru.
- Per (Obdobie): Je to cieľové alebo konkrétne platobné obdobie, zvyčajne naznačuje, koľko zásadnej sumy bola uhradená.
- Nper (Počet platobných období): Celkový počet platieb, ktoré sa majú vykonať za pôžičku, tj predpokladá sa počet platobných období v časovom pásme úveru, ak sa platby uskutočňujú mesačne po dobu 3 rokov, zadali by sa 3 * 12 na výpočet 36 platobných období.
- PV (súčasná hodnota): doterajšia súčasná hodnota alebo výška úveru.
- FV (Budúca hodnota): voliteľný argument alebo parameter, ktorý označuje budúcu hodnotu úveru na konci posledných alebo nulových platieb.
- Typ (voliteľné): voliteľný argument alebo parameter, ktorý naznačuje, kedy sa uskutočňujú platby, tj buď na začiatku (1) mesiaca alebo na konci ( 0 ). Ak zadáte hodnotu 0 alebo prázdnu hodnotu, platby sú splatné na konci každého obdobia. Ak zadáte hodnotu 1, platby sú splatné na začiatku každého obdobia.
Poznámka:
- Sadzba : Mali by ste ju zadať ako percento alebo desatinné číslo, tj ak vykonávate ročnú platbu s ročnou úrokovou sadzbou 9%, potom by sa mala zadať ako 9% ALEBO 0, 09 ALEBO mesačná splátka rovnakej pôžičky s rovnakú úrokovú sadzbu, mali by ste zadať 9% / 12.
- Za (Obdobie) : Malo by sa zadávať v rozsahu hodnôt 1 až NPER.
- FV (Budúca hodnota) : Ak túto hodnotu vynecháte alebo vynecháte, hodnota (fv) bude v predvolenom nastavení 0.
- Type : Ak túto hodnotu vynecháte alebo vynecháte, hodnota (Type) bude v predvolenom nastavení 0.
Ako používať funkciu PPMT v Exceli?
Funkcia PPMT v Exceli je veľmi jednoduchá a ľahká. Poďme pochopiť, ako používať funkciu PPMT v Exceli s niekoľkými príkladmi.
Túto funkciu PPMT- Function- Excel si môžete stiahnuť tu - PPMT- Function- Excel -TemplatePríklad č. 1 - Vypočítajte hodnotu PPMT na 5 rokov trvania úveru
V nižšie uvedenom príklade obsahuje nižšie uvedené podrobnosti o pôžičke. Tu potrebujem zistiť základné množstvo pomocou funkcie PPMT.

- Teraz vyberte na paneli nástrojov vzorcov možnosť „Vložiť funkciu“ (fx), objaví sa dialógové okno, pri vyhľadávaní funkčného textového poľa môžete zadať kľúčové slovo „PPMT“ a automaticky kliknúť na názov funkcie, ísť automaticky sa zobrazí v poli „Vybrať funkciu“.

Teraz môžete dvakrát kliknúť na funkciu PPMT v poli „Vybrať funkciu“ . Zobrazí sa vyskakovacie okno vzorcov, kde musíte zadať vzorec alebo argument syntaxe funkcie PPMT. tj = PPMT (rýchlosť, za, nper, pv, (fv), (typ)).
- Sadzba: Je to úroková sadzba úveru, tu je ročná úroková sadzba 11, 99%, preto ju musíme zadať ako 11, 99% / 12.

- Per: Ide o cieľové alebo konkrétne platobné obdobie, tj tu bude obdobie 60 mesiacov.

- Nper (Počet platobných období): Celkový počet platieb, ktoré sa majú vykonať za pôžičku. Tu sa platby uskutočňujú mesačne po dobu 5 rokov, preto je potrebné zadať ako 12 * 5 60 mesiacov.
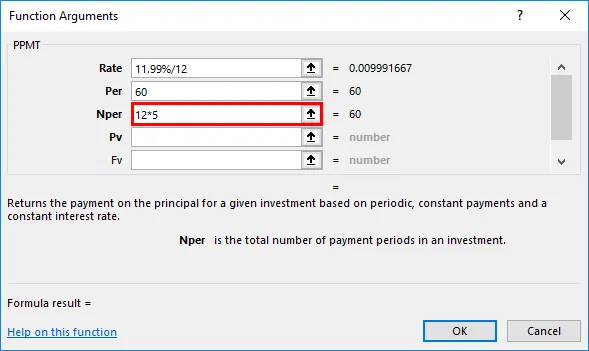
- PV (súčasná hodnota): je to súčasná hodnota alebo výška úveru; tu ho môžete zadať ako referenciu bunky o výške úveru (C7) alebo jeho hodnote 520000 .

- FV (Budúca hodnota): Je to voliteľný argument, kde je možné tento parameter vynechať alebo vynechať, tu môžete zadať hodnotu, pretože 0 alebo (fv) hodnota bude predvolene 0, musíme ju považovať za nulový zostatok po posledná platba alebo na konci platieb NPER.
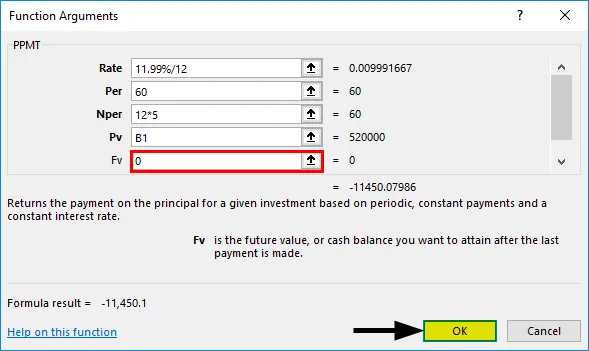
- Akonáhle po zadaní všetkých argumentov, môžeme kliknúť na Ok = PPMT (11, 99% / 12, 60, 12 * 5, C7, 0), tj vráti hodnotu PPMT alebo princíp alebo hodnotu za mesiac. tj -11 450 v bunke B7.
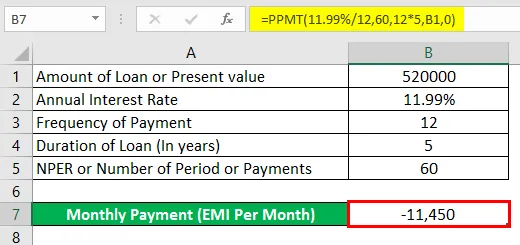
Príklad č. 2 - Vypočítajte hodnotu PPMT na dobu 3 rokov trvania úveru
Vypočítame hodnotu PPMT na 3 roky trvania úveru, stačí zmeniť hodnoty PER & NPER.
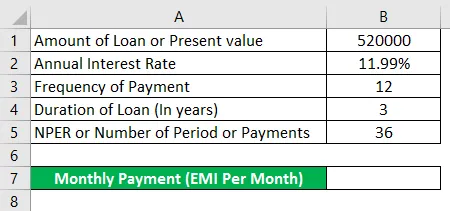
Použitie funkcie PPMT v bunke B7.
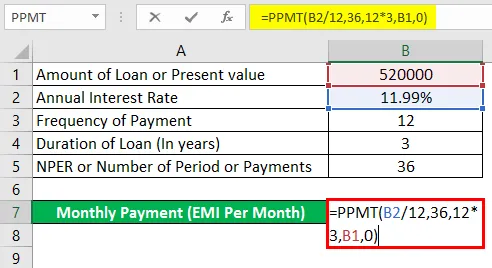
Po použití funkcie PPMT v bunke B7 je odpoveď uvedená nižšie.
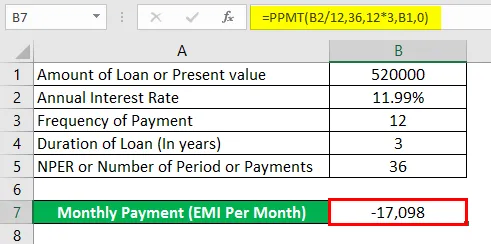
tj = PPMT (11, 99% / 12, 36, 12 * 3, B1, 0) vráti hodnotu PPMT -17, 098.
Čo je potrebné pamätať
- Ak zadáte ktorúkoľvek z hodnôt alebo argumentov v PPMT ako nečíselné, bude to mať za následok „chybu hodnoty“.
- Ak je argument Per (Period) vo funkcii PPMT menší ako 0 alebo väčší ako hodnota NPER, vráti hodnotu „# NUM! chyba"
- Musíte zadať správny odkaz na bunku. Ak je odkaz na bunku nesprávny, vráti hodnotu HODNOTA! chyba , aj keď zabudnete previesť úrokovú sadzbu alebo rozdeliť argument úrokovej sadzby 12 alebo 6 0r 4 (na základe ročnej alebo štvrťročnej platby), výsledkom bude HODNOTA! chyba .
Poznámka: Vždy by sa malo zadávať v rozsahu od 1 do NPER.
Odporúčané články
Toto je sprievodca funkciou PPMT v Exceli. Tu diskutujeme o tom, ako používať funkciu PPMT v Exceli spolu s praktickými príkladmi a stiahnuteľnou šablónou Excel. Môžete si tiež prečítať naše ďalšie navrhované články -
- Excel NORMSINV
- COUNTA Funkcia v Exceli
- Odkazy na bunky v Exceli
- Excel IF Funkcia