V tomto tutoriále s Photoshopom sa pozrieme na výhody, ktoré prináša nedeštruktívna práca vo Photoshope s vyrovnávacími vrstvami .
Photoshop by nebol najobľúbenejším editorom obrázkov na svete, ak by nám nedal jednoduché spôsoby úpravy, retušovania a obnovenia našich fotografií. Je preto dobré, že program prichádza s toľkými vynikajúcimi nástrojmi a príkazmi, ktoré pomôžu oživiť naše obrázky a kreatívne nápady! Aplikácia Photoshop v skutočnosti prichádza s kolekciou príkazov vytvorených špeciálne na zvládnutie mnohých našich najbežnejších úloh pri úprave fotografií, ako je zlepšenie celkového kontrastu v obrázku, odstránenie farebných odtieňov, odhalenie skrytých detailov vo svetlách a tieňoch a ďalšie!
Photoshop volá tieto príkazy Úprava obrazu a my ich všetky nájdeme zoskupené na jednom vhodnom mieste tak, že prejdeme do ponuky Obrázok v hornej časti obrazovky a vyberieme položku Úpravy . Vo Photoshope sa objavujú v jednom dlhom vertikálnom zozname, ale rozšíril som ich tu, aby sa na stránku lepšie zmestili:
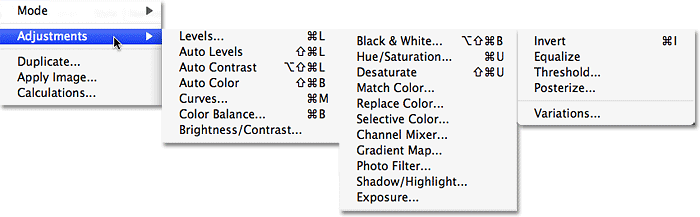
Prejdite na Obrázok> Úpravy a pozrite si všetky príkazy na úpravu obrázka vo Photoshope.
Ako vidíme zo zoznamu, existuje veľa možností úprav obrázkov, zatiaľ čo niektoré z nich, ako napríklad mapa s prechodom alebo plagát, nemusia byť také užitočné ako ostatné, príkazy ako Úrovne, Krivky a Odtieň / Sýtosť sú nevyhnutné pre naše každodenné úpravy fotografií.
Problém s úpravami obrázkov vo Photoshope
Bohužiaľ, keďže tieto úpravy obrazu sú také silné, všetky trpia jedným vážnym problémom - všetky spôsobujú trvalé poškodenie našich obrázkov. Nemyslím tým, že sa vám zobrazia chybové správy, ktoré vás informujú, že vaše súbory sú náhle poškodené a neotvoria sa. Myslím tým, že úpravy obrázkov neustále menia pixely a úroveň detailov na našich fotografiách. Pozrime sa na príklad toho, čo myslím.
Tu máme fotku slnka zapadajúceho cez zasnežené hory:
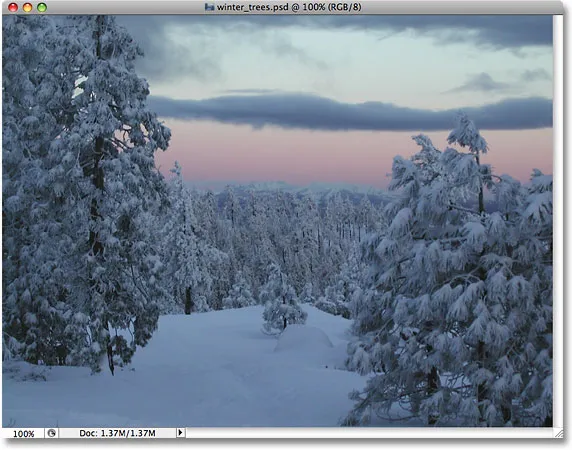
Zimná scéna.
Plugin pre krátke kódy, akcie a filtre: Chyba v skrátenom kóde (ads-photoretouch-middle)
Je to krásny obraz, ale je trochu temný a na rozdiel od neho môže použiť zosilnenie, ideálnu úlohu pre príkaz Úrovne Photoshopu. Úrovne vyberiem tak, že prejdem do ponuky Obrázok, vyberiem Úpravy a potom vyberiem Úrovne :
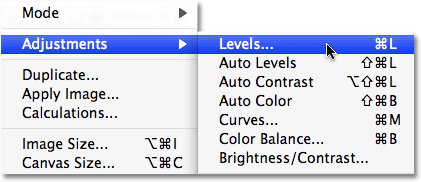
Výber príkazu Úrovne z ponuky Obrázok.
Zobrazí sa dialógové okno Úrovne. Majte na pamäti, že tento tutoriál predpokladá, že už máte základné znalosti o tom, ako používať štandardné úpravy obrázkov vo Photoshope, takže preskočíme väčšinu podrobných podrobností o tom, ako fungujú. Zameriavame sa na to, prečo by ste v pracovnom postupe úpravy obrázkov mali nahrádzať úpravy obrázkov vo Photoshope ekvivalentmi ich vrstvy úprav. Po tom, čo som povedal, sa pri pohľade na histogram v strede dialógového okna Úrovne zistím, že na tejto fotografii chýbajú nejaké skutočné vrcholy alebo tiene, čo je dôvod, prečo je v tejto chvíli dosť nudná. Ja to napravím pretiahnutím jazdca bieleho bodu smerom k pravému okraju histogramu a jazdcom čierneho bodu sa presuniem smerom k ľavému okraju histogramu:
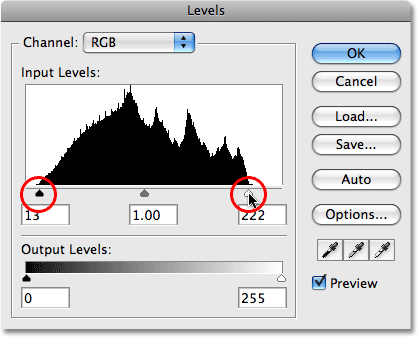
Potiahnutím posúvačov bieleho a čierneho bodu smerom k okrajom histogramu sa zvýši kontrast.
Tým sa zvýraznia najsvetlejšie oblasti obrázka na čisto bielu a prehlbujú sa najtmavšie oblasti na čisto čiernu, čím sa zlepší celkový kontrast. Kliknutím na tlačidlo OK opustím príkaz Úrovne a uvidíme, že fotografia už vyzerá lepšie:

Rovnaká fotografia po rozjasnení svetiel a stmavení tieňov pomocou Úrovne.
V tejto chvíli sa zdá všetko v poriadku, ale povedzme, že sa rozhodnem vykonať ďalšiu zmenu. Možno, po chvíli zízania na fotografiu, si myslím, že obrázok by mohol byť ešte o niečo ľahší, takže urobím ďalšiu úpravu pomocou príkazu Úrovne. Pretože som už zatvoril príkaz Úrovne, budem ho musieť znova otvoriť tak, že sa vrátim späť do ponuky Obrázok, vyberiem Úpravy a potom vyberiem Úrovne . Týmto sa obnoví dialógové okno Úrovne, ale teraz, keď sa pozriem na histogram v strede dialógového okna, niečo vyzerá zle:
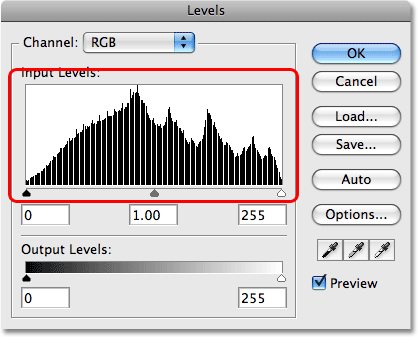
Histogram sa teraz javí ako chýbajúci.
Ak si pamätáte, pôvodný histogram bol čierny zľava doprava, čo znamenalo, že na fotografii sme mali nepretržité množstvo obrazových informácií od tmy po svetlo. Teraz má cez ňu viacero bielych zvislých čiar, ktoré nám dávajú viac „hrebeňového“ vzoru. Tieto biele zvislé čiary v histograme predstavujú chýbajúce informácie o obrázku alebo podrobnosti na fotografii, a to preto, že sme poškodili náš obrázok, keď sme vykonali počiatočnú úpravu s úpravou Úrovne. Aj keď nám „poškodená“ verzia môže vyzerať lepšie ako pôvodná „nepoškodená“ verzia, všetky tieto chýbajúce obrazové informácie sú navždy preč a zakaždým, keď urobíme na fotografii viac úprav, vyhodíme ju aj viac obrazových informácií. Nakoniec, ak ho dostatočne zahodíte, začnete na obrázku vidieť drsné, škaredé prechody medzi farbami alebo oblasťami jasu, ktoré sa nazývajú pruhy . Nezabúdajte tiež na to, že to, že na obrazovke počítača nemôžete vidieť žiadne problémové oblasti, neznamená, že sa pri tlači obrázka nezobrazia. Bohužiaľ, nie je toho veľa, čo by ste mohli urobiť, keď sa dostanete do bodu, v ktorom vidíte problémy, pretože neexistuje spôsob, ako povedať Photoshopu, aby magicky priniesol späť všetky podrobnosti obrázka, ktoré ste stratili. Akonáhle je to preč, je to preč.
Nebolo by skvelé, keby sme mohli upravovať svoje fotografie bez toho, aby sme sa museli starať o trvalé straty detailov obrázka? Hádaj čo? Môžeme a je to ľahké! Všetko, čo musíme urobiť, je prestať používať štandardné úpravy obrázkov Photoshopu a začať používať nastavovacie vrstvy !
Pracujte nedeštruktívne s vyrovnávacími vrstvami
Aby sme vylepšili jeho kontrast, urobíme na fotografii presne tú istú úpravu, ale tentoraz, namiesto použitia štandardného príkazu Úrovne, použijeme vrstvu úprav Úrovne. Najskôr sa vrátim do pôvodného stavu tak, že prejdem do ponuky Súbor v hornej časti obrazovky a vyberiem položku Vrátiť . Aby sme sa dostali k vrstvám úprav vo Photoshope, stačí kliknúť na ikonu Nová vrstva úprav v dolnej časti palety Vrstvy. Je to ikona, ktorá vyzerá ako kruh rozdelený diagonálne medzi čiernu a bielu. Zobrazí sa zoznam všetkých vyrovnávacích vrstiev. Ak porovnáte zoznam vrstiev úpravy so zoznamom štandardných úprav obrázkov vo Photoshope, ktoré sme videli predtým, všimnete si, že väčšina úprav obrazu je k dispozícii ako vrstvy úprav. Ak chcete vybrať vrstvu úprav, jednoducho kliknite na jej názov v zozname. Vyberiem vrstvu úpravy úrovní:
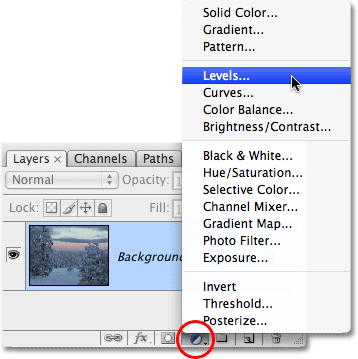
Kliknutím na ikonu Nová úprava vrstvy v dolnej časti palety Vrstvy získate prístup k úpravám vo Photoshope.
Zobrazí sa presne rovnaké dialógové okno Úrovne, aké sme videli pred chvíľou, keď sme v ponuke Obrázok vybrali štandardnú úpravu Úrovne. Z histogramu opäť vidíme, že na obrázku chýbajú nejaké skutočné svetlá alebo tiene, takže urobím presne tú istú úpravu ako minule a potiahnem posúvač bieleho bodu smerom k pravému okraju histogramu a čiernej. posuňte posúvač smerom k ľavému okraju:
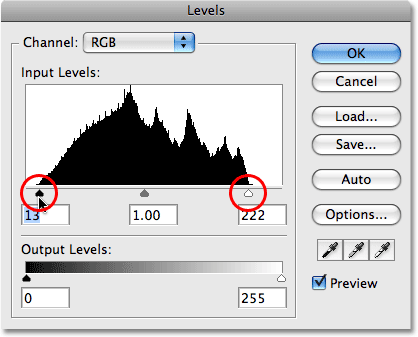
Dialógové okno Úrovne je rovnaké, či už používate štandardnú úpravu obrázka alebo vrstvu úprav.
Kliknutím na tlačidlo OK opustím dialógové okno Úrovne a vidíme, že celkový kontrast fotografie sa opäť zlepšil, tak ako to bolo naposledy:

Celkový kontrast fotografie sa opäť zlepšil, tentoraz pomocou vrstvy úpravy úrovní.
Čo sa teda líši? Príkaz Úrovne sme použili občas a videli sme rovnaké výsledky bez ohľadu na to, či sme použili štandardnú úpravu Úrovne alebo Úrovňovú úpravu Úrovne. Ak sú výsledky rovnaké, aký je veľký problém s úpravami? Aby sme na to mohli odpovedať, stačí sa pozrieť na paletu Vrstvy . Vrstvy úprav sa objavujú ako skutočné vrstvy v palete Vrstvy (odtiaľ názov „vrstva úprav“) a vidíme, že teraz máme vrstvu úprav úrovní, ktorú Photoshop pomenoval „Úrovne 1“, ktorá sedí priamo nad vrstvou pozadia, ktorá je vrstva, ktorá obsahuje náš pôvodný obrázok:
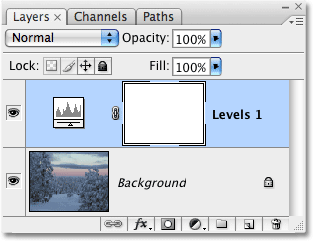
Vrstvy úprav sa v palete Vrstvy zobrazia ako skutočné vrstvy.
Keď sme použili štandardnú úpravu Úrovne, úprava sa vykonala priamo na samotnej fotografii vo vrstve Pozadie, čo spôsobilo, že sme natrvalo stratili niektoré obrazové informácie. Pri vyrovnávacích vrstvách zostane obraz nezranený. Na obrázku sa nikdy nedotknú žiadne pixely! Aj keď v okne dokumentu vidíme rovnaký výsledok, v skutočnosti vidíme živý náhľad úpravy. Všetko robí Photoshop priamo v samotnej nastavovacej vrstve. Aby sme to dokázali, všetko, čo musíme urobiť, je zapnúť a vypnúť viditeľnosť nastavovacej vrstvy. Ak chcete dočasne skryť vyrovnávaciu vrstvu, ktorá dočasne skryje účinky práve vykonanej úpravy, kliknite na ikonu „oka“ (ikona viditeľnosti vrstvy ) úplne naľavo od vrstvy v palete Vrstvy:
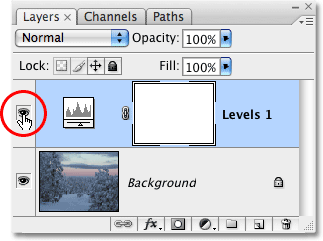
Zapnutie a vypnutie úpravových vrstiev tiež zapne a vypne úpravy.
Malá očnica zmizne, čo znamená, že nastavovacia vrstva bola vypnutá. A s vypnutou nastavovacou vrstvou sa fotografia vráti späť do pôvodného neupraveného stavu:
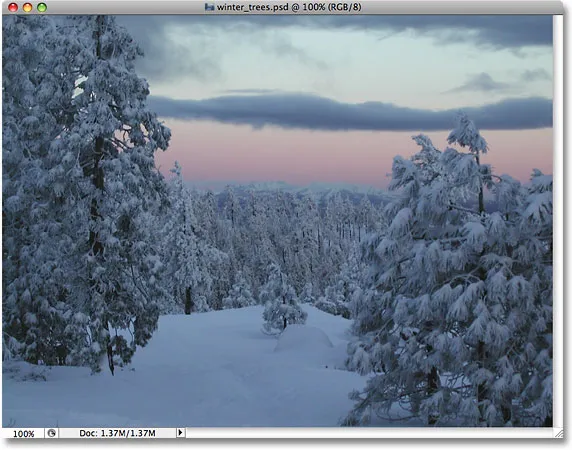
Fotografia sa teraz objaví v pôvodnej neupravenej podobe.
Ak chcete vrstvu úprav znova zapnúť, jednoducho kliknite znova na ikonu viditeľnosti vrstvy, ktorá v okamihu, keď je vrstva vypnutá, vyzerá ako prázdny štvorec:
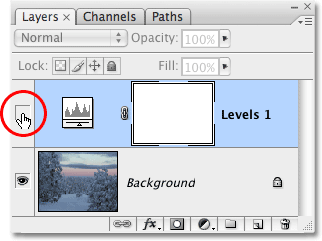
Kliknutím na prázdny štvorec zapnete nastavovaciu vrstvu.
Tým sa nielen obnoví zapnutá vyrovnávacia vrstva, ale vrátia sa aj účinky našej úpravy a opäť sa zlepší kontrast obrázkov:

Obrázok sa opäť objaví s lepším celkovým kontrastom.
Flexibilita úpravy fotografií
Teraz povedzme, že pomocou úpravy úrovní musíme urobiť ďalšiu zmenu obrázka. Keď sme prvýkrát použili štandardnú úpravu Úrovne, museli sme sa vrátiť späť do ponuky Obrázok, späť do Úpravy, a potom znova vybrať príkaz Úrovne, aby sme mohli na fotografiu použiť druhé nastavenie Úrovne. všimli sme si všetky chýbajúce obrazové informácie v histograme. S nastavovacími vrstvami to nie je potrebné. Môžeme jednoducho znovu otvoriť dialógové okno pre našu vrstvu na úpravu úrovní a vykonať všetky potrebné zmeny! A keďže vykonávame zmeny nastavení vrstvy úprav, nie samotného obrázka, stále nepoškodíme jediný pixel na pôvodnej fotografii. V skutočnosti sa môžeme vrátiť a urobiť toľko zmien, koľko chceme, do vrstvy úprav a nikdy sa nemusíme obávať poškodenia nášho obrazu!
Ak chcete dialógové okno pre vrstvu úprav znova otvoriť, dvakrát kliknite na miniatúru vrstvy úprav v palete Vrstvy. Rôzne typy vyrovnávacích vrstiev majú rôzne vyzerajúce miniatúry, ale dialógové okno pre akúkoľvek vyrovnávaciu vrstvu je vždy vzdialené iba dvojité kliknutie. Budem dvakrát kliknúť priamo na miniatúru vrstvy úprav Úrovne:
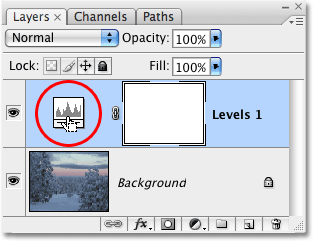
Dvojitým kliknutím na jeho miniatúru vyvolajte dialógové okno pre akúkoľvek vrstvu úprav.
Zobrazí sa dialógové okno pre vrstvu úprav Úrovne, čo mi umožní vykonať ďalšie potrebné zmeny. Všimnite si, že všetko je presne také, ako som ho opustil, s bielymi a čiernymi bodovými posúvačmi, ktoré sa už posunuli k okrajom histogramu. A čo je dôležitejšie, všimnite si, ako je histogram sám osebe stále čierny. Škaredý „hrebeňový“ vzor bielych zvislých čiar, ktorý sme videli skôr, ktorý naznačoval chýbajúci detail obrázka, sa nikde nenájde, a to preto, že sme na našej aktuálnej fotografii nezmenili jednu zmenu. Každá zmena, ktorú robíme, sa robí v rámci samotnej vrstvy úprav úrovní:
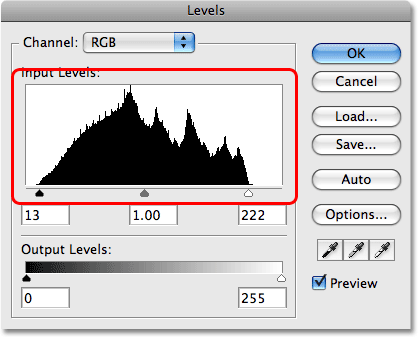
Vzor „hrebeňa“, ktorý označuje chýbajúce obrazové informácie, už nie je v histograme viditeľný.
Testovanie
Ak chcete skutočne získať predstavu o tom, akú veľkú slobodu a flexibilitu získame s nastavovacími vrstvami, všetko bez toho, aby sme poškodili jeden pixel na fotografii, poďme sa pozrieť na extrémny príklad. Urobím tu niečo šialené. Potiahnem posúvač bieleho bodu do stredu histogramu:
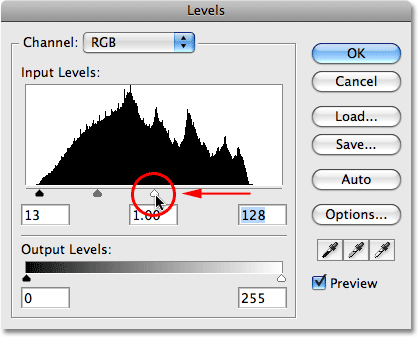
Potiahnite posúvač bieleho bodu smerom do stredu histogramu.
Ak ste vôbec oboznámení s tým, ako funguje príkaz Úrovne, viete, že som práve zničil moju fotografiu. Vzal som všetko na obrázku, ktoré je 50% šedé (odtieň šedej priamo medzi čiernou a bielou) alebo ľahší a narazil som na čisto bielu. Ak to znie ako niečo, čo by ste pravdepodobne nechceli robiť, je. Ako vidíme v okne dokumentu, mierové ticho nášho západu slnka bolo zničené náhlym jadrovým výbuchom:
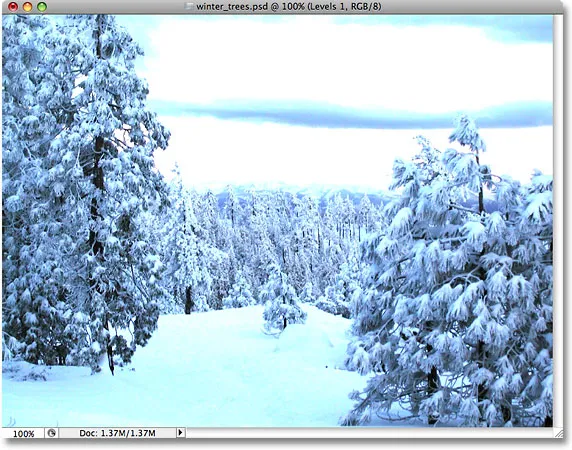
Na fotografii už úplne chýbajú žiadne zvýraznené informácie.
Budem kliknúť na OK, aby som prijal zmenu, ktorú som urobil, a na chvíľu vystúpim z vrstvy úprav Úrovne. Teraz, samozrejme, vyfúknutie polovice detailov na obrázku pravdepodobne nie je niečo, čo by ste niekedy chceli robiť v skutočnej situácii, ale aby som vám ukázal, aké extrémne flexibilné vrstvy úprav sú, znova otvorím Úrovne. dialógové okno dvojitým kliknutím na jeho miniatúru v palete Vrstvy. Na vyriešenie problému, ktorý som vytvoril, a obnovenie všetkých podrobností, ktoré som stratil, stačí kliknúť na posúvač bieleho bodu v strede histogramu a presunúť ho späť na miesto, kde bol predtým, ako som zničil obrázok, na pravom okraji histogramu:
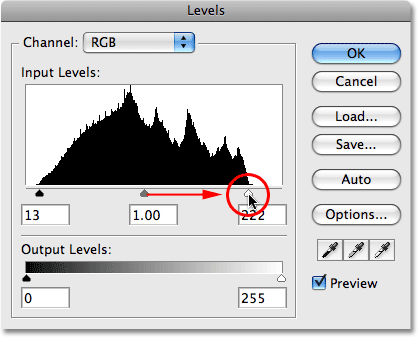
Potiahnutím posúvača bieleho bodu späť doprava sa obnovia podrobnosti zvýraznenia.
Opäť nezabudnite, že všetko, čo robíme, sa robí priamo v rámci samotnej vrstvy úprav, nie k obrázku a že všetko, čo vidíme v okne dokumentu, je dynamický náhľad zmien, ktoré robíme. Ak sa pozrieme na obrázok, vidíme, že jednoduchým presunutím posúvača bieleho bodu späť na pravý okraj histogramu som obnovil všetky podrobnosti detailov a zachránil svet pred jadrovým zničením:

Podrobné zvýraznenie sa vrátilo k obrazu vďaka nedeštruktívnej povahe nastavovacích vrstiev.
Urobme to isté so štandardným nastavením úrovní a uvidíme, či dokážeme problém vyriešiť rovnako ľahko. Znovu prejdem do ponuky Súbor v hornej časti obrazovky a vyberiem možnosť Vrátiť, aby sa môj obrázok vrátil späť do pôvodného stavu, čo odstráni vrstvu úprav z palety Vrstvy. V tejto chvíli pracujem priamo na samotnom obrázku vo vrstve Pozadie:
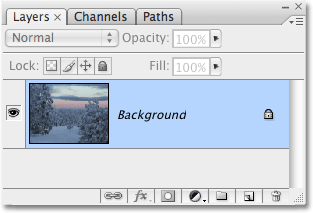
Pracuje priamo na pôvodnom obrázku vo vrstve pozadia.
Prejdem do ponuky Obrázok, vyberieme Úpravy a potom vyberieme Úrovne . Keď sa zobrazí dialógové okno Úrovne, kliknem na posúvač bieleho bodu a pretiahnem ho do stredu histogramu, rovnako ako pred chvíľou s vrstvou úpravy Úrovne:
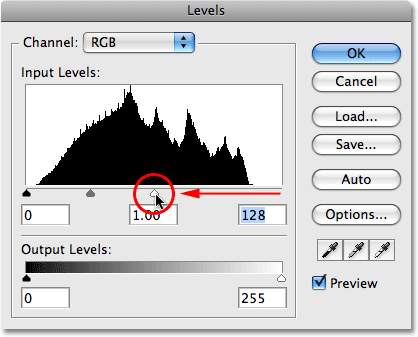
Potiahnite posúvač bieleho bodu do stredu histogramu znova.
Kliknutím na tlačidlo OK opustím dialógové okno Úrovne a môj obrázok je podľa očakávania úplne zničený:
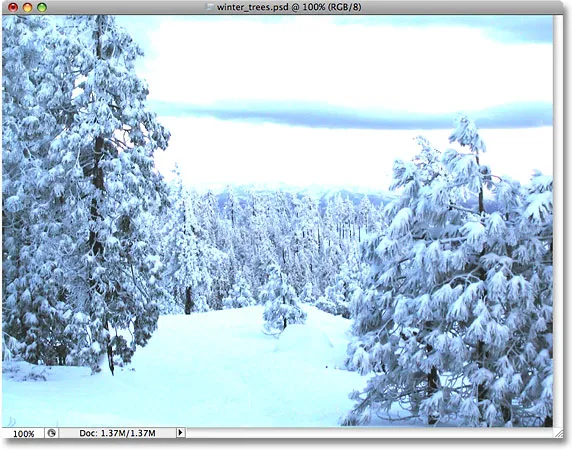
Fotografia je opäť v zlom stave.
Uvidíme, čo sa stane, keď sa budeme snažiť opraviť obrázok. Použijem rýchlejšiu klávesovú skratku Ctrl + L (Win) / Command + L (Mac) na vyvolanie príkazu Úrovne, nie na jeho výber z ponuky Obrázok, aby som ušetril čas. Hneď ako sa zobrazí dialógové okno, je zrejmé, že máme vážne problémy. Histogram v tejto chvíli takmer neexistuje, pretože sme stratili toľko informácií o obrázku. Ak sa pozriete pozorne, uvidíte veľmi tenkú čiernu čiaru prebiehajúcu priamo hore a dole úplne vpravo od histogramu, priamo nad posúvačom bieleho bodu, čo nám hovorí, že väčšina pixlov v našom obrázku je teraz čisto biela :

Histogram teraz ukazuje vážne problémy s chýbajúcimi detailmi obrázka a neexistuje spôsob, ako ho opraviť.
Všimnite si tiež, že posúvač bieleho bodu je už na úplne pravom okraji histogramu, čo znamená, že ho nemôžeme presunúť späť tam, kde bolo predtým, ako sme zničili náš obrázok, ako sme to urobili s vrstvou úpravy úrovní, pretože nie je kam ju pretiahnuť k. Neexistuje spôsob, ako priviesť späť všetky podrobnosti obrázka, ktoré sme stratili, pretože tentokrát sme použili zmenu priamo na samotný obrázok, keď sme použili štandardnú úpravu obrázka. Naša fotografia je zničená, svet bol zničený a všetko, čo môžeme urobiť, je začať znovu, za predpokladu, že sme neuložili naše zmeny a stratili originál, čo by bolo skutočne zlé.
Tento malý príklad mohol byť extrémny, ale dúfajme, že jeho podstata je jasná. Štandardné úpravy obrázkov vo Photoshope, všetky nájdené v ponuke Obrázok, robia trvalé zmeny v našich obrázkoch a spôsobujú, že pri každej úprave, ktorú robíme, stratíme detaily obrázka, detaily, ktoré sa stratia navždy. Na druhej strane nám vrstvy úprav ponúkajú presne tie isté možnosti úprav ako štandardné úpravy obrazu, ale majú hlavnú výhodu v tom, že nám umožňujú voľne, flexibilne a nedeštruktívne pracovať na našich obrázkoch. Aj keď sme stratili polovicu detailov v našom obrázku, dokázali sme ju rýchlo a ľahko obnoviť jednoduchým opätovným otvorením dialógového okna pre vrstvu úprav a vykonaním zmien. Opäť je to preto, že Photoshop robí všetku prácu priamo vo vyrovnávacej vrstve. Vypnite vyrovnávaciu vrstvu alebo ju potiahnite nadol do koša v dolnej časti palety Vrstvy, aby ste ju úplne odstránili a obrázok sa okamžite vráti do pôvodného stavu.
Pri úprave fotografií naozaj nie je dôvod na použitie štandardných úprav obrázkov Photoshopu. Spoločnosť Adobe ich neustále sprístupňuje pre každú novú verziu Photoshopu, ale čím skôr ich nahradíte úpravami v pracovnom postupe úprav, tým lepšie budete mať vy aj vaše fotografie!
Večne upraviteľné
Jeden posledný bod. Vrstvy úprav sa spolu s dokumentom uložia, keď ho uložíte ako súbor .PSD, čo znamená, že môžete dokument otvoriť zajtra, budúci týždeň, budúci rok alebo akokoľvek dlho ponecháte vo svojom počítači aplikáciu Photoshop, znova otvorte dialógové okno box pre ktorúkoľvek z nastavovacích vrstiev a podľa potreby vykonajte akékoľvek potrebné zmeny! Pokiaľ používate nastavovacie vrstvy, váš pôvodný obrázok nebude nikdy poškodený. Porovnajte to s použitím štandardných úprav obrazu, ktoré spôsobujú trvalé poškodenie, s vašou prvou úpravou a výber, myslím si, bude celkom jasný. Používanie úprav vo Photoshope je šikovný spôsob, ako pracovať.
A máme to! Pozrite si našu sekciu retušovania fotografií, kde nájdete ďalšie návody na úpravu obrázkov vo Photoshope!