Štýl vrstvy Drop Shadow vo Photoshope môže byť skvelý na pridávanie jednoduchých tieňov k obrázkom alebo textu, vďaka čomu vyzerajú, akoby sa vznášali mierne nad ich pozadím, ale pokiaľ ide o vytváranie realistickejších tieňov ľudí alebo objektov, je to štandardný tieň. jednoducho to nevystrihne. V tomto návode sa naučíme jednoduchý spôsob, ako vytvoriť realistický efekt vrhania tieňov!
Tu je fotografia, ktorú použijem na tento tutoriál:

Pôvodný obrázok.
Takto bude vyzerať s aplikovaným tieňom:
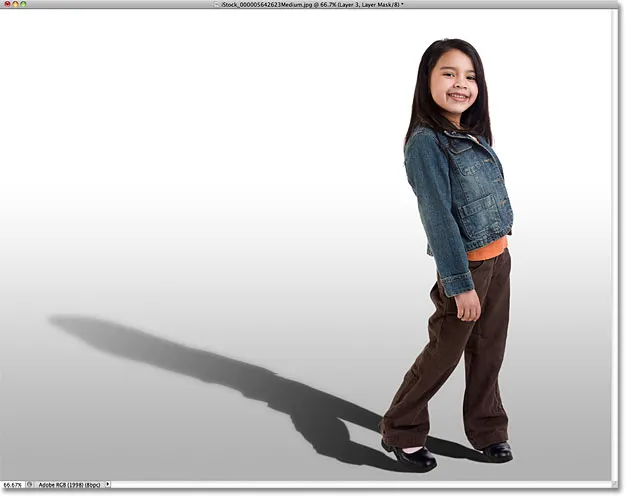
Konečný výsledok.
Ako vytvoriť realistický tieň
Krok 1: Vyberte osobu alebo objekt
Predtým, ako môžeme niekoho pridať tieň, musíme ho najprv vybrať. Pomocou nástroja na výber podľa vášho výberu (Lasso Tool, Quick Quick Tool, Pen Pen atď.) Nakreslite výber okolo osoby (alebo objektu) na fotografii. Keď skončíte, mali by ste okolo nich vidieť obrys výberu. Tu som vybral dievča:

Vyberte osobu alebo objekt na fotografii.
Krok 2: Skopírujte výber do novej vrstvy
Keď je vybratá osoba alebo objekt, stlačte klávesovú skratku Ctrl + J (Win) / Command + J (Mac) na klávesnici, aby ste výber rýchlo skopírovali do novej vrstvy. V okne dokumentu sa nič nestane, ale keď sa pozrieme na panel Vrstvy, vidíme, že Photoshop skopíroval výber do novej vrstvy s názvom „Vrstva 1“ nad vrstvou Pozadie:
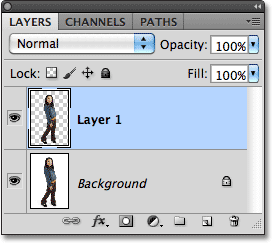
Výber sa objaví na novej vrstve nad vrstvou pozadia.
Krok 3: V prípade potreby pridajte ďalší priestor na plátno
V závislosti od vášho obrázka môžete alebo nemusíte tento krok potrebovať, ale v mojom prípade musím pridať ďalší priestor na plátno, aby som vytvoril priestor pre tieň. Najjednoduchší spôsob, ako pridať ďalší priestor na plátno, je pomocou nástroja na orezanie vo Photoshope. Vyberiem ju na paneli Nástroje:
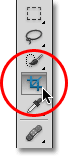
Výber nástroja na orezanie.
Aby som ľahšie videl, čo robím, prepnem sa z okna dokumentu a do prvého z celoobrazovkových režimov Photoshopu stlačením písmena F na mojej klávesnici. Potom, keď je aktívny nástroj na orezanie, kliknem do sivej oblasti nad a vľavo od ľavého horného rohu obrázka a podržaním tlačidla myši potiahnem sivú oblasť pod a do vpravo od pravého dolného rohu:
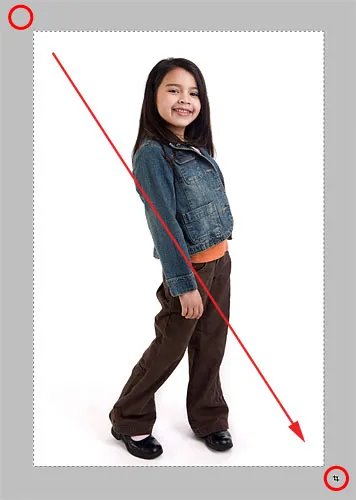
Potiahnutie nástroja orezanie diagonálne po celom obrázku.
Keď pustím tlačidlo myši, okolo obrázka sa objaví orezanie, s úchytkami (malé štvorčeky) na všetkých štyroch stranách av každom rohu. Na ľavej strane fotografie musím pridať ďalšie miesto na plátne, takže kliknem na ľavú rukoväť a potiahnem ju von:
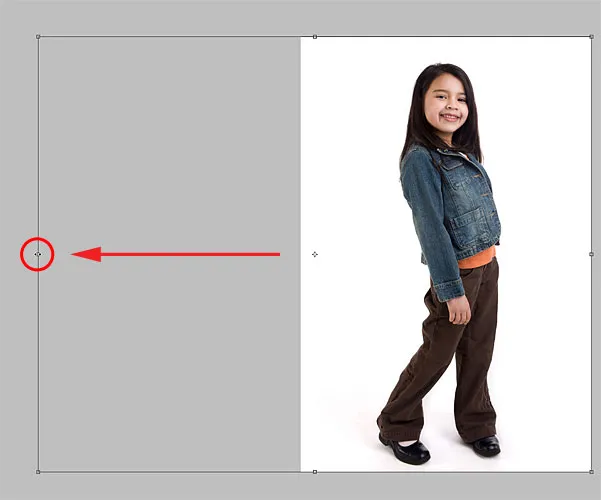
Ťahaním za ľavú rukoväť orezania pridáte viac miesta vľavo.
Stlačením Enter (Win) / Return (Mac) akceptujem orezanie (aj keď to, čo tu robíme, je presný opak orezania), v ktorom bode Photoshop pridá vľavo od obrázka ďalší priestor a vyplní ju bielou farbou (predvolená farba pozadia). Niekoľkokrát stlačím kláves F na klávesnici, kým sa nevrátim na zobrazenie okna dokumentu:

Pretože moja farba pozadia je biela (predvolená farba), Photoshop vyplní nový priestor na plátne bielou farbou.
Krok 4: Pridajte novú prázdnu vrstvu pod vrstvu 1
Podržte stlačený kláves Ctrl (Win) / Command (Mac) a kliknite na ikonu Nová vrstva v dolnej časti panelu Vrstvy:
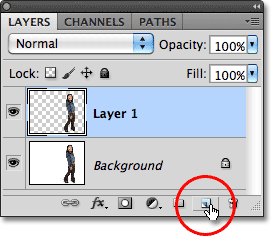
Kliknite na ikonu Nová vrstva a podržte kláves Ctrl (Win) / Command (Mac).
To hovorí Photoshopu nielen o pridaní novej vrstvy do dokumentu tak, ako by to bolo normálne, ale o pridaní novej vrstvy pod aktuálne vybranú vrstvu (vrstva 1), ktorá ju umiestni medzi vrstvu 1 a vrstvu pozadia:

Nová vrstva sa objaví medzi pôvodnými dvoma vrstvami.
Krok 5: Nakreslite prechod na novú vrstvu
Vytvorme nové pozadie pre efekt pomocou gradientu, ktorý mu dodá malú hĺbku. Kliknite na vzorník farieb v popredí v dolnej časti panelu Nástroje. V predvolenom nastavení by mala byť čierna:
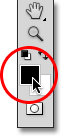
Čierna je predvolená farba v popredí.
Tým sa otvorí Photoshop's Color Picker, kde si môžeme zvoliť novú farbu popredia. Vyberte si svetlo šedú farbu. Ak chcete použiť rovnaký odtieň šedej, aký používam, zadajte 70 % pre hodnotu B (B znamená Brightness) napravo. Keď skončíte, kliknite na tlačidlo OK, aby ste ukončili výber nástroja Color Picker:

Nastavte hodnotu Jas (B) na 70% pre svetlošedú farbu. H (Hue) a S (Saturation) by mali zostať na 0%.
Potom na paneli Nástroje vyberte Nástroj prechodu. Na tento účel použijeme nástroj Gradient niekoľkokrát:
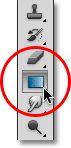
Vyberte nástroj prechodu.
Ak je aktívny Nástroj prechodu, kliknite pravým tlačidlom myši (Win) / Control-Click (Mac) kdekoľvek v okne dokumentu, aby ste rýchlo vyvolali nástroj Gradient Picker a uistite sa, že je vybratý úplne prvý prechod - popredia na pozadie kliknutím na jeho miniatúra (prvá v ľavom hornom riadku). Keď skončíte, stlačte kláves Enter (Win) / Return (Mac):
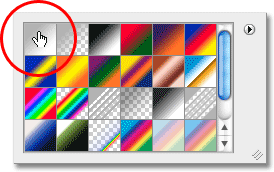
Vyberte prechod z popredia na pozadie.
Potom kliknite na spodnú časť dokumentu, podržte stlačený kláves Shift a potiahnite priamo nahor, kým sa nedostanete tesne nad vodorovný stred obrázka. Podržaním klávesu Shift počas potiahnutia obmedzujete svoje pohyby, čím uľahčujete vertikálne potiahnutie:
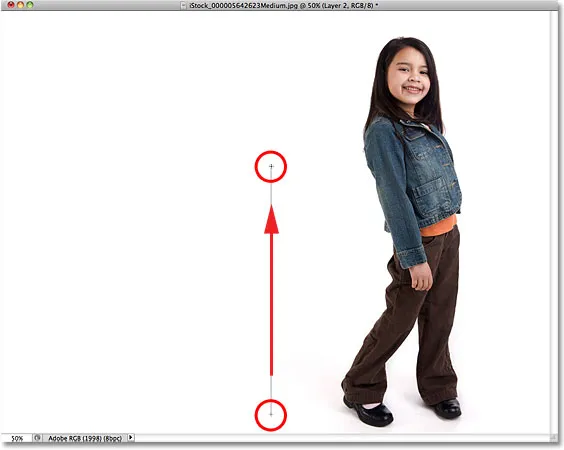
Potiahnite oblasť prechodu pre sivý až biely prechod.
Uvoľnite tlačidlo myši a Photoshop nakreslí prechod, ktorý sa stane novým pozadím pre obrázok:
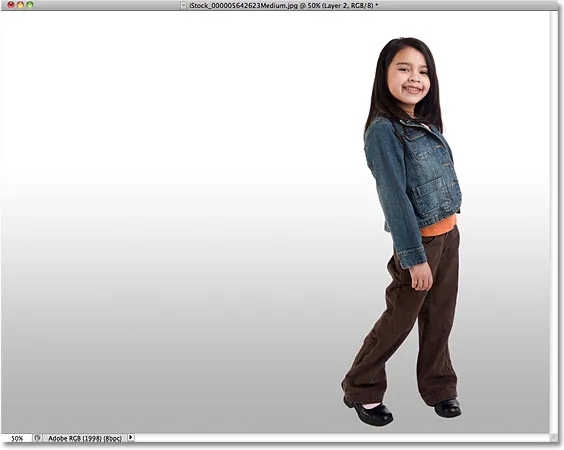
Jemný prechod dodáva obrázku trochu hĺbky.
Krok 6: Pridajte novú vrstvu nad prechod
Znova kliknite na ikonu Nová vrstva v dolnej časti panelu Vrstvy (tentoraz nie je potrebné držať kláves Shift):
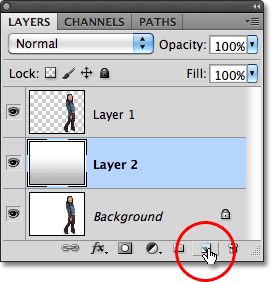
Znova kliknite na ikonu Nová vrstva.
Nad vrstvou gradientu sa objaví nová prázdna vrstva:
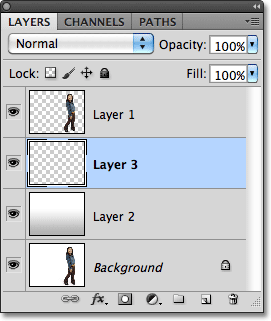
Vrstva 3 sa objaví nad gradientom.
Krok 7: Načítanie výberu okolo osoby alebo objektu
Podržte stlačený kláves Ctrl (Win) / Command (Mac) a kliknite priamo na miniatúru náhľadu hornej vrstvy na paneli Vrstvy. Nevyberajte vrstvu, stačí kliknúť na jej miniatúru:
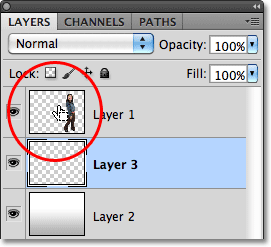
Podržte stlačený kláves Ctrl (Win) / Command (Mac) a kliknite na miniatúru ukážky vrstvy 1.
Tým sa okamžite načíta výber okolo obsahu vrstvy. Tu vidíme, že je vybraté dievča na mojej fotografii:

Okolo osoby alebo objektu, ktoré sme prvýkrát vybrali späť v kroku 1, sa objaví obrys výberu.
Krok 8: Vyplňte výber čiernou farbou
Prejdite hore do ponuky Upraviť v hornej časti obrazovky a vyberte položku Vyplniť :
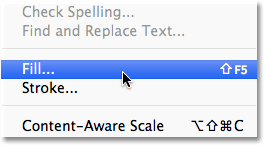
Prejdite na možnosť Úpravy> Vyplniť.
Keď sa zobrazí dialógové okno Vyplniť, zmeňte možnosť Použiť v hornej časti na možnosť Čierna a potom kliknutím na tlačidlo OK zatvorte dialógové okno:

Nastavte Use to Black a potom kliknite na OK.
Toto vyplní výber čiernou farbou. V okne dokumentu ho zatiaľ nevidíme, pretože obrázok na vrstve 1 ho blokuje z pohľadu, ale môžeme ho vidieť v miniatúre náhľadu vrstvy na paneli Vrstvy:

Obsah vrstvy vidíme v miniatúre náhľadu, aj keď ju v okne dokumentu nevidíme.
Krok 9: Skreslite tieň do polohy
Oblasť, ktorú sme práve vyplnili čiernou, sa stane našim tieňom. Najprv ho musíme pretvarovať a premiestniť na svoje miesto, a môžeme to urobiť pomocou príkazu Distort vo Photoshope. Prejdite do ponuky Upraviť, vyberte položku Transformovať a potom vyberte možnosť Skresliť :

Prejdite na položky Upraviť> Transformovať> Skresliť.
Upravte oblasť vyplnenú čiernou farbou kliknutím na hornú úchytku transformácie a jej pretiahnutím nadol diagonálne, vľavo alebo vpravo (v závislosti od obrázka), až kým nebude vyzerať skôr ako tieň osoby alebo objektu:
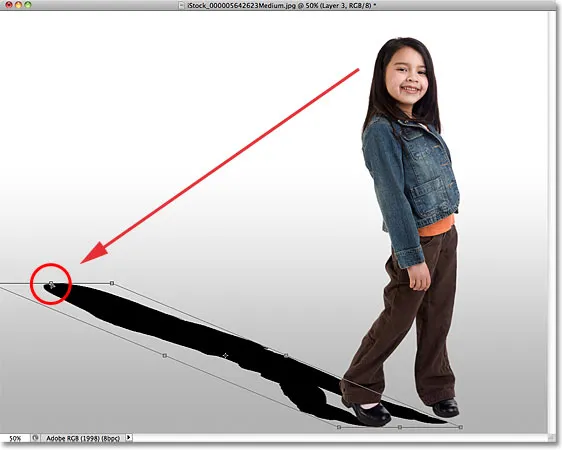
Potiahnutím hornej rukoväte transformácie skreslíte tieň do tvaru.
Možno bude potrebné opraviť aj spodnú časť tieňa potiahnutím úchytiek v dolnom rohu. V mojom prípade nebola spodná časť tieňa úplne zarovnaná s dievčenskou obuvou, a tak som ťahal pravú spodnú transformačnú rukoväť nahor a doprava, až kým všetko nevyzeralo dobre:

V prípade potreby potiahnite úchytky dolného rohu, aby sa spodná časť tieňa zarovnávala s osobou alebo objektom.
Po dokončení stlačte Enter (Win) / Return (Mac), aby ste prijali transformáciu a ukončili príkaz Deformovať. Váš tieň by teraz mal vyzerať asi takto:

Počiatočný tvar tieňa je teraz na mieste.
Krok 10: Použite mierne rozostrenie
Okraje tieňa vyzerajú príliš ostré a ostré, takže naň aplikujeme mierne rozostrenie. Prejdite do ponuky Filter, vyberte položku Rozostrenie a potom položku Gaussovské rozostrenie :
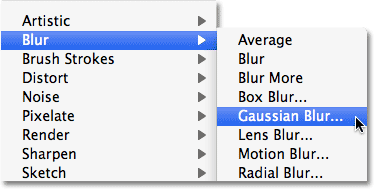
Prejdite na položku Filter> Rozostrenie> Gaussovské rozostrenie.
Otvorí sa dialógové okno Gaussovské rozostrenie. Ak chcete dosiahnuť veľmi jemný efekt rozostrenia, zväčšte polomer okolo 1, 5 pixelov a potom kliknutím na tlačidlo OK ukončite dialógové okno. Okraje tieňa sa zobrazia mäkšie:
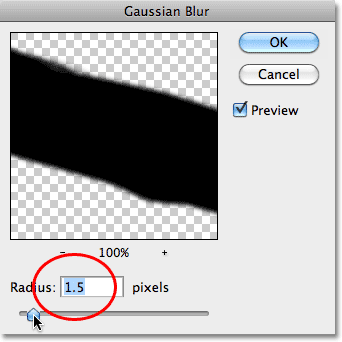
Pre začiatočníkov potrebujeme iba polomer okolo 1, 5 pixelov.
Krok 11: Pomocou režimu rýchlej masky postupne vyberte tieň
Aby mohol tieň vyzerať realisticky, okraje musia byť postupne mäkšie, čím ďalej od objektu. Ak chcete vytvoriť tento postupný efekt rozmazania, znova sa obrátime na filter Gaussovského rozostrenia, ale najskôr vytvoríme výber pomocou režimu rýchlej masky Photoshopu.
Na paneli Nástroje znova vyberte nástroj prechodu a potom stlačte písmeno D na klávesnici, aby ste obnovili predvolené farby Photoshopu popredia a pozadia (čierna bude farba popredia, biela farba pozadia). Potom stlačte písmeno Q na klávesnici a prepnite sa do režimu rýchleho maskovania. V okne dokumentu sa zatiaľ nič nebude javiť inak. Ak je aktívny Nástroj prechodu, kliknite v blízkosti dolnej časti tieňa a ťahajte šikmo nahor:

Potiahnite diagonálny gradient zo spodnej časti do hornej časti tieňa.
Uvoľnite tlačidlo myši v hornej časti tieňa a cez obrázok sa zobrazí červené až priehľadné prekrytie Quick Mask. Priehľadná časť v hornej časti tieňa predstavuje oblasť, ktorá je úplne vybraná. Červená v spodnej časti tieňa nie je vybraná vôbec, zatiaľ čo oblasť medzi nimi sa stáva stále viac vybranou, pretože červená farba sa postupne stáva priehľadnou:
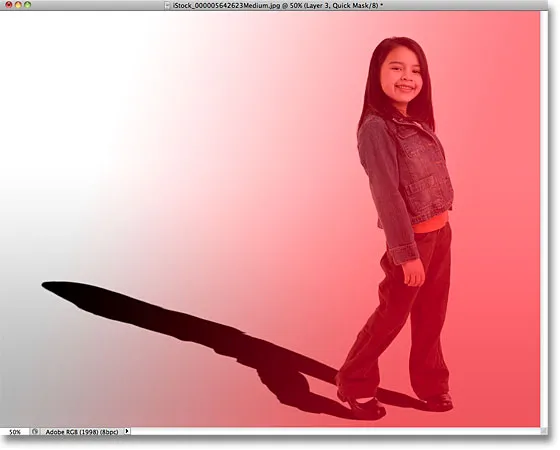
Keď farba zmizne z červenej na priehľadnú, oblasť sa postupne vyberie.
Stlačením písmena Q na klávesnici ukončíte režim Quick Mask a vrátite sa do normálneho režimu. Červené až priehľadné prekrytie rýchlou maskou bude nahradené štandardne vyzerajúcou osnovou výberu, ktorá podľa všetkého nerobí nič iné ako rozdelenie tieňa na polovicu, pričom je vybratá iba horná polovica. Toto je len nešťastná ilúzia zo strany Photoshopu. Photoshop môže zobraziť obrysy výberu iba okolo pixelov, ktoré sú vybraté aspoň z 50%. Takže keď to vyzerá, že sme tu v skutočnosti nič nedosiahli, Gaussovský filter rozostrenia sa chystá dokázať opak:

Photoshop nedokáže presne zobraziť obrysy výberu okolo pixlov, ktoré sú vybrané iba čiastočne.
Krok 12: Znova použite Gaussovský filter rozostrenia
Pretože Gaussovský rozostrený filter bol posledným použitým filtrom, môžeme ho rýchlo priviesť späť stlačením klávesov Ctrl + Alt + F (Win) / Command + Option + F (Mac) na klávesnici. Tentoraz, keď sa zobrazí dialógové okno, zvýšte hodnotu polomeru na približne 10 pixelov a potom kliknutím na tlačidlo OK ukončite nastavenie:

Zvýšte hodnotu polomeru na približne 10 pixelov.
Stlačením klávesov Ctrl + D (Win) / Command + D (Mac) odstránite obrys výberu a v dokumente vidíme, že okraje tieňa sa teraz zdajú postupne mäkšie zdola nahor:

Okraje tieňa teraz vyzerajú realistickejšie.
Krok 13: Pridajte vrstvu masky
Pri pohybe ďalej od objektu musí tieň vyblednúť, čo je ľahké pomocou masky vrstvy. Kliknite na ikonu Maska vrstiev v dolnej časti panelu Vrstvy. Miniatúra masky vrstvy naplnená bielou farbou sa objaví napravo od miniatúry ukážky tieňovej vrstvy:

Po kliknutí na ikonu Maska vrstvy sa zobrazí miniatúra masky vrstvy.
Krok 14: Nastavte farbu popredia na tmavošedú
Nechceme, aby tieň úplne zmizol, takže kliknite na políčko Farba pozadia na paneli Nástroje, ktoré by malo byť v súčasnosti čierne (predvolené farby popredia a pozadia sú pri výbere masky vrstvy obrátené):
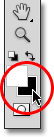
Kliknite na vzorník farieb pozadia (ten v pravom dolnom rohu).
Keď sa objaví výber farby, vyberte tmavošedú nastavením hodnoty B (jas) na 30%. Ponechajte možnosti H (Hue) a S (Saturation) na 0%. Keď skončíte, kliknite na tlačidlo OK, aby ste ukončili výber nástroja Color Picker:
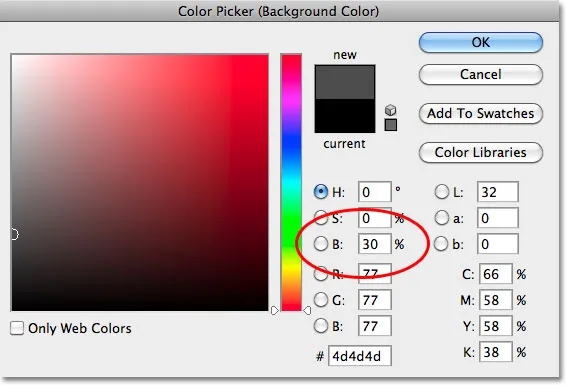
Vyberte tmavošedú farbu pozadia.
Krok 15: Nakreslite prechod cez tieň na masku vrstvy
Potom, keď je vybratý Nástroj prechodu, znova kliknite na spodnú časť tieňa a potiahnite šikmo nahor nahor, rovnako ako to bolo pred chvíľou, keď ste v režime Rýchla maska. Rozdiel je v tom, že kreslíme prechod na masku vrstvy:

Nakreslite biely až tmavošedý prechod od spodnej časti k hornej časti tieňa.
Uvoľnite tlačidlo myši v hornej časti tieňa. Pretože sme nakreslili prechod na masku vrstvy, nie na samotný obrázok, v skutočnosti nevidíme prechod v dokumente. Namiesto toho vidíme vplyv gradientu na masku vrstvy, pričom tieň sa postupne stráca pri pohybe od objektu:

Tieň teraz postupne mizne.
Krok 16: Znížte krytie tieňa
Posledným krokom je zníženie nepriehľadnosti tieňa, takže sa zdá, že nie je blízko objektu príliš tmavý (pretože tiene sú vždy trochu priehľadné). Možnosti Opacity nájdete v pravom hornom rohu panela Vrstvy. Znížte ju mierne na približne 85% :
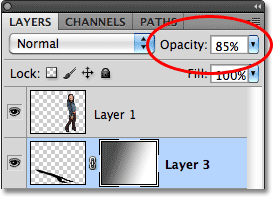
Znížte krytie tieňovej vrstvy na 85%.
A s tým sme hotoví! Tu je posledný efekt „vrhaného tieňa“:
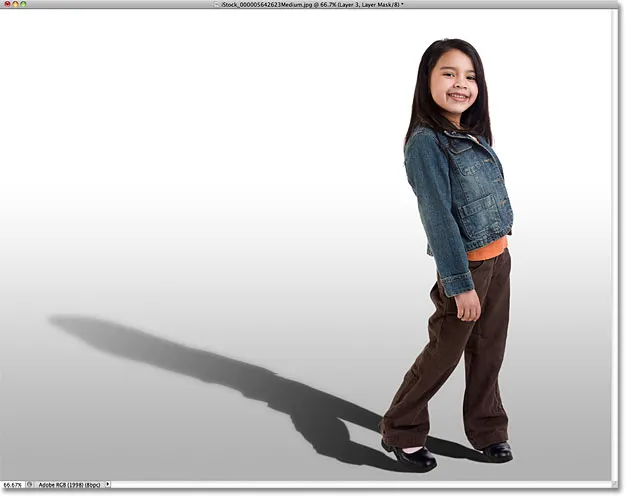
Konečný výsledok.