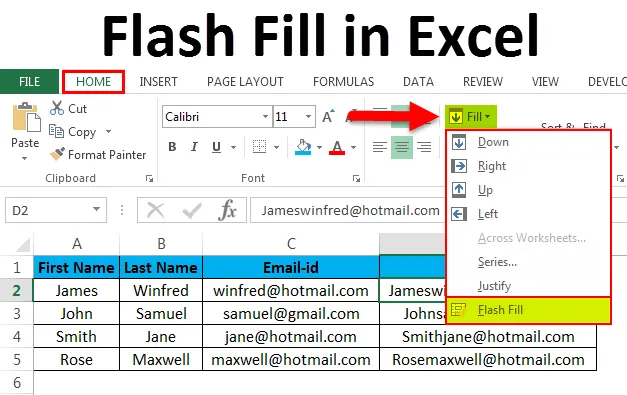
Vyplnenie programu Flash v programe Excel (obsah)
- Vyplnenie programu Flash v programe Excel
- Klávesová skratka pre Flash Fill v Exceli
- Príklady Flash Fill v Exceli
Vyplnenie programu Flash v programe Excel
Vo verzii Microsoft Excel je výplň Flash nová funkcia, ktorá bude k dispozícii v Exceli 2013 a novšej verzii. Flash fill je nástroj šetriaci čas, ktorý je možné použiť iba vo vynikajúcich verziách 2013 a novších. Flash Fill je vynikajúci nástroj, ktorý automaticky zaznamená údaje, keď zistí vzor. tj pomáha nám automaticky plniť údaje, nie kopírovať a vkladať. Normálne nemôžeme nájsť výplň vo formáte Excel, ak ju musíme pridať ručne v aplikácii Excel 2013 a novších verziách. Napríklad môžeme pomocou bleskovej výplne oddeliť krstné meno a priezvisko od jedného stĺpca, alebo môžeme prvý a posledný stĺpec kombinovať od dvoch rôznych mien od daných údajov. V programe Microsoft Excel 2013 a novšej verzii nemôžeme nájsť možnosť výplne vo formáte Flash, kde ju musíme manuálne pridať do aplikácie Excel 2013 a novšej verzie.
Klávesová skratka pre Flash Fill v Exceli
V Exceli vieme o klávesových skratkách, kde ich môžeme použiť na rôzne funkcie rovnako ako iné funkcie. Program Excel Flash Fill má klávesovú skratku. Klávesová skratka pre program Flash Fill in Excel je „CTRL + E“. Napríklad, ak máme dva samostatné názvy v dvoch rôznych stĺpcoch. Najprv napíšte meno do jedného stĺpca a podržte stlačené tlačidlo CTRL. Stlačte E, tj. CTRL + E, aby bola krása vynikajúca a automaticky vyplní všetky mená pomocou funkcie Flash Fill.
Poďme sa pozrieť, ako pridať Flash fill in Excel pomocou nasledujúcich krokov.
- Najprv prejdite do ponuky Súbor .

- Kliknite na Možnosti .
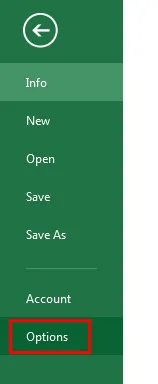
- Po kliknutí na túto možnosť sa zobrazí dialógové okno, ako je uvedené nižšie.
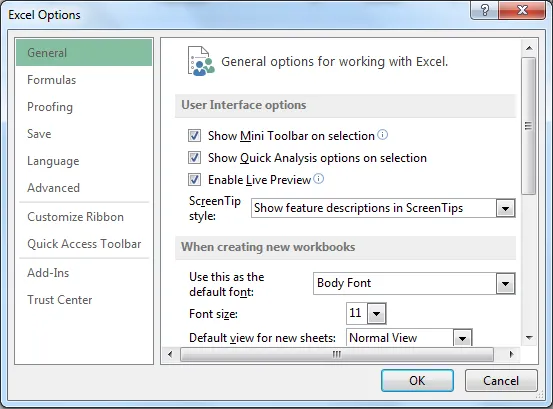
- V dialógovom okne Možnosti programu Excel vidíme túto možnosť ako Rozšírené.
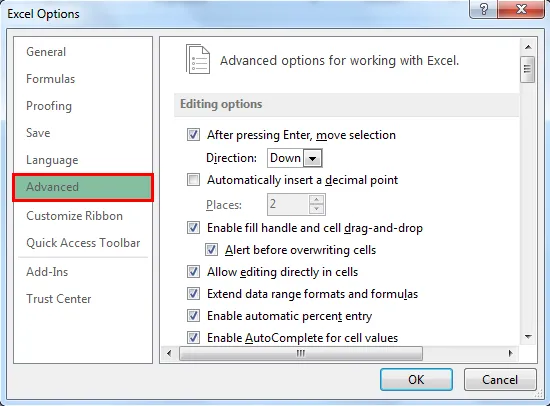
- Kliknite na rozšírenú možnosť, aby sme dostali dialógové okno s rozšírenými možnosťami, ako je uvedené nižšie. Po kliknutí na pokročilú možnosť prejdite na možnosť Úpravy, kde sa zobrazí začiarkavacie políčko Automaticky vyplniť Flash. Zaškrtnite, aby bola aktivovaná možnosť Vyplniť Flash.

- Teraz môžeme skontrolovať v domovskej ponuke, je povolená funkcia Flash Fill, ktorá je zobrazená na nasledujúcom obrázku.

Príklady Flash Fill v Exceli
Príklad č. 1: Použitie Flash Fill v Exceli
V tomto príklade uvidíme, ako použijeme program Flash fill in Excel pomocou nasledujúcich krokov.
Túto šablónu programu Flash Fill Excel si môžete stiahnuť tu - šablónu programu Flash Fill ExcelZoberme si príklad uvedený nižšie, ktorý obsahuje meno a priezvisko v dvoch samostatných stĺpcoch. Predpokladajme, že ak máme obrovský zoznam mien, ktoré musíme skombinovať do jedného stĺpca. Ak budeme pokračovať v písaní, bude to vyžadovať viac času a je možné, že sa meno nezhoduje. V týchto scenároch môžeme použiť možnosť Flash Fill na automatické vyplnenie mien.
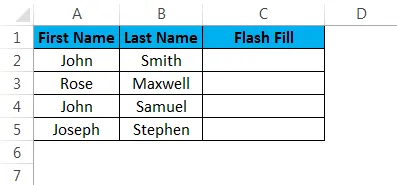
- Najprv kliknite na stĺpec bunky C2 s názvom Flash Fill
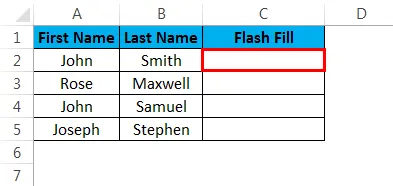
- Zadajte meno a priezvisko do C2, ako je uvedené nižšie
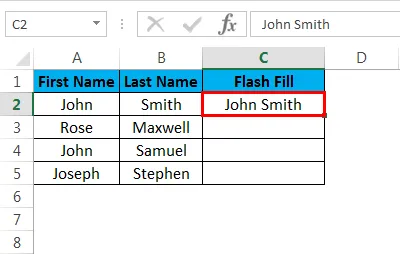
- Teraz prejdite do ponuky Domov a po pravom súčte v pravom hornom rohu vidíme možnosť Vyplniť, ako je uvedené nižšie

- Kliknite na možnosť Výplň, aby sme dostali zoznam Zoznam výplní, ako je znázornené nižšie. Vyberte poslednú možnosť, ktorou je Flash Fill.
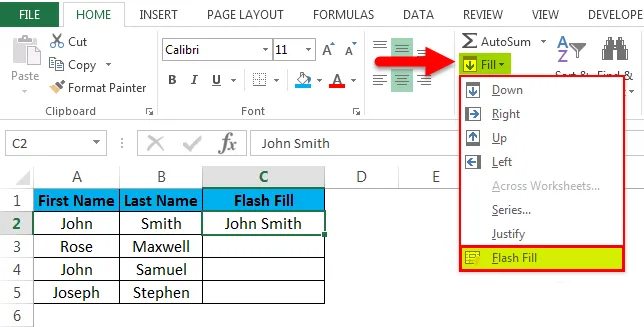
- Akonáhle klikneme na Flash Fill, uvidíme krásu, že všetky mená budú automaticky vyplnené ich použitím a dostaneme výsledok, ktorý je uvedený nižšie.
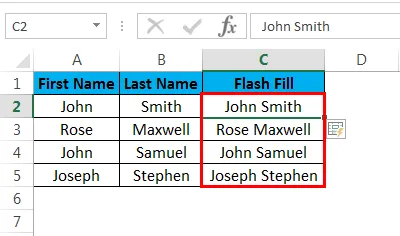
Príklad č. 2: Kombinovanie viacerých mien pomocou funkcie Flash Fill
V tomto príklade uvidíme, ako používať bleskovú výplň s viacerými menami a e-mailovými identifikátormi. Zoberme si príklad uvedený nižšie, ktorý obsahuje Krstné meno, Priezvisko, E-mail.
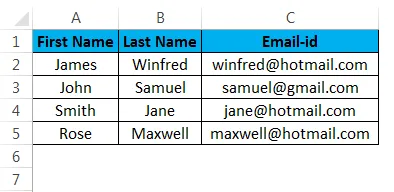
Predpokladajme, že máme rovnaký zoznam s inými menami s ich e-mailovým ID a musíme krstné meno skombinovať s e-mailovým ID. Môžeme proces napísať a dokončiť, ale ak budeme mať zoznam 100 mien, bude to trvať veľmi dlho. V týchto scenároch bude nástroj na vyplnenie Flash veľmi užitočný tam, kde vďaka automatickému vyplneniu údajov automaticky šetrí viac času. Pozrime sa na postup, ako to urobiť, pomocou nasledujúcich krokov.
- Najprv vytvorte nový stĺpec a zadajte krstné meno s priezviskom, e-mailovým identifikačným číslom ako ktoré je zobrazené nižšie.
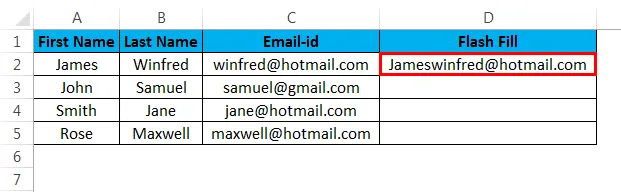
- Teraz použite klávesovú skratku Flash Fill podržaním klávesu CTRL KEY a stlačením klávesu E. Aby sa všetky mená automaticky vyplnili, čo ušetrí veľa času pri písaní textu. Po použití bleskovej výplne sa zobrazí výsledok, ktorý sa zobrazí v pod snímkou obrazovky.
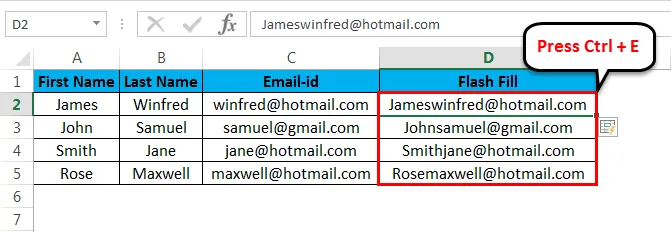
Príklad č. 3: Extrakcia údajov pomocou Flash Fill
V tomto príklade sa chystáme zistiť, ako extrahovať konkrétne údaje pomocou funkcie Flash Fill. Nástroj na vyplnenie Flash môže kombinovať viacero mien a extrahuje údaje z toho, čo presne hľadáme. Pozrime sa, ako extrahovať konkrétne údaje v tomto príklade podľa nasledujúcich krokov. Zoberme si príklad uvedený nižšie, ktorý obsahuje meno, priezvisko a číslo sociálneho zabezpečenia jednotlivých zamestnancov.
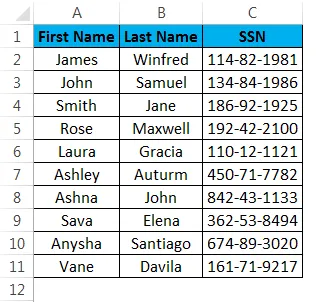
Teraz v tomto príklade potrebujeme získať prvé tri číslice a posledné dve číslice čísla sociálneho zabezpečenia.
- Vytvorte nový stĺpec s názvom Flash Fill.
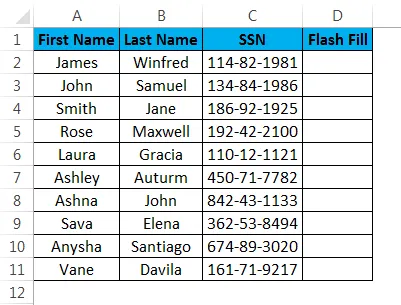
- Teraz jednoducho zadajte číslo do úvodzoviek v bunke D2 ako - 114/81
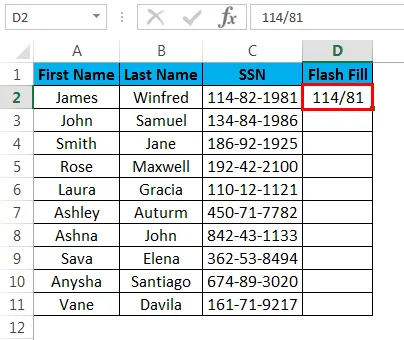
- Použite klávesovú skratku výplne bleskom alebo v ponuke môžeme použiť možnosť Výplň blesku. Ale tu použijeme klávesovú skratku pre aplikáciu Flash Fill. Stlačte klávesy CTRL plus E. Teraz vidíme, že všetky údaje sa automaticky vyplnia, čo je zobrazené nižšie
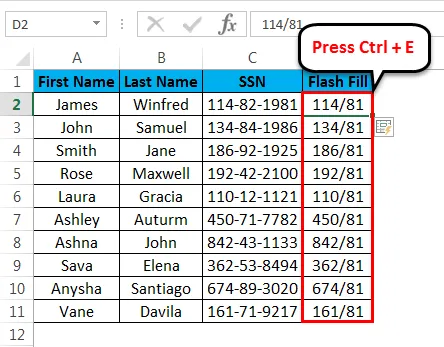
Príklad č. 4: Extrakcia údajov z vety pomocou funkcie Flash Fill
V tomto príklade uvidíme, ako extrahovať konkrétne údaje z vety pomocou funkcie Flash Fill. Zoberme si príklad uvedený nižšie, ktorý zobrazuje Krstné meno, Priezvisko a Poloha kombinované v jednej bunke.
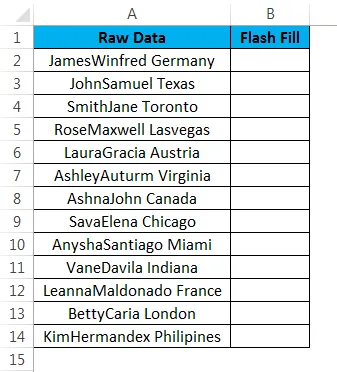
Predpokladajme, že musíme extrahovať iba umiestnenie. V tomto scenári môžeme pomocou výplne Flash extrahovať iba údaje z údajov. Pozrime sa, ako môžeme extrahovať pomocou funkcie Flash Fill. Postupujeme podľa krokov uvedených nižšie.
- Najprv vytvorte nový stĺpec s názvom Vyplňte Flash a zadajte polohu ako Nemecko, ako je to znázornené nižšie.
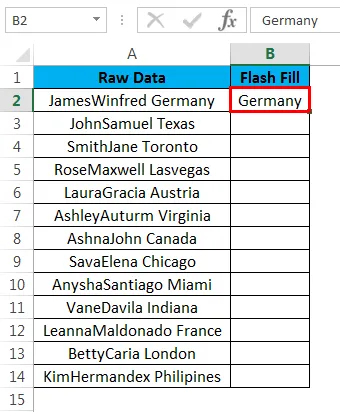
- Teraz aplikujte výplň bleskom pomocou klávesovej skratky „CTRL + E, Akonáhle stlačíme klávesovú skratku CTRL + E, Flash výplň sníma údaje, ktoré sme zadali, výplň Flash automaticky vyplní údaje bez písania a výstup je zobrazený nižšie,
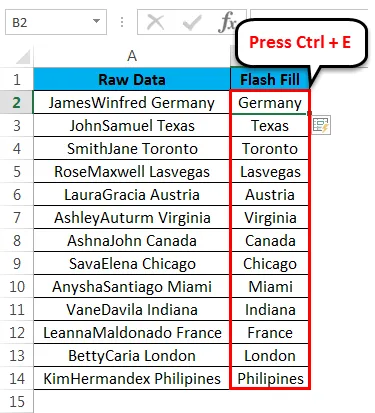
Čo je potrebné pamätať na doplnenie Flash v Exceli
- Flash fill je nová funkcia, ktorá je k dispozícii iba v Exceli 2013 a v najnovšej verzii.
- Flash fill je jedným z najlepších nástrojov v Exceli, ktorý automaticky vypĺňa údaje a nazýva sa aj nástroj na šetrenie času.
- Výplň vo formáte Flash vycíti údaje bez ohľadu na to, čo poskytujeme, a automaticky ich vyplní.
Odporúčané články
Toto bol sprievodca Flash Fill v Exceli. Tu diskutujeme Flash Fill v Exceli a ako používať Flash Fill v Exceli spolu s praktickými príkladmi a stiahnuteľnou šablónou Excel. Môžete tiež navštíviť naše ďalšie navrhované články -
- Naučte sa tabuľku údajov v MS Excel
- Informácie o kombinovanom boxe programu Excel
- Ako vytvoriť bublinový graf v Exceli?
- Naučte sa nástroj posuvníka v Exceli