
Excel Bell Curve (obsah)
- Bell Curve v Exceli
- Ako si vyrobiť krivku v Exceli?
Bell Curve v Exceli
Krivka v exceli sa väčšinou používa pri hodnotení výkonnosti zamestnancov alebo pri klasifikácii hodnotenia skúšky. Krivka zvonku je známa aj ako Normálna distribučná krivka. Hlavnou myšlienkou za krivkou je, že každý v tíme alebo triede je dobrý umelec, ako zistíte, kto je najlepší, kto je priemerný a kto je slabý v tíme alebo triede.
Takže predtým, ako budeme pokračovať ďalej, najprv porozumieme pojmu Bell Curve v Exceli pomocou jednoduchého príkladu.
Predpokladajme, že v skúške sa zúčastnilo 100 študentov. Podľa vzdelávacieho systému každý, kto získa viac ako 80 rokov, získa známku A. Ale potom nebude žiaden rozdiel medzi študentom, ktorý má skóre 99 a študentom, ktorý má skóre 81, pretože obaja by získali známku A.
Teraz pomocou prístupu Bellova krivka môžeme konvertovať známky študentov do percentuálneho podielu a potom ich porovnávať. Študenti, ktorí dostanú nižšie známky, budú na ľavej strane krivky a študenti, ktorí dostanú vyššie známky, budú na pravej strane krivky a väčšina priemerných študentov bude v strede krivky.
Aby sme túto teóriu lepšie pochopili, musíme pochopiť dva pojmy.
- Priemer - Je to priemerná hodnota všetkých dátových bodov.
- Štandardná odchýlka - zobrazuje, koľko sa množina údajov líši od priemeru množiny údajov.
Ako si vyrobiť krivku v Exceli?
Vytvorenie zvonovej krivky v Exceli je veľmi jednoduché a ľahké. Poďme pochopiť, ako urobiť zvončekovú krivku vynikajúcou s niektorými príkladmi.
Túto šablónu aplikácie Bell Curve Excel si môžete stiahnuť tu - šablónu Bell Curve ExcelPríklad č. 1
Predpokladajme, že v triede je 10 študentov, ktorí získali nižšie uvedené známky zo 100.
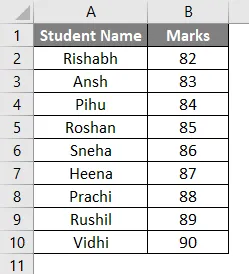
Priemer môžete vypočítať pomocou funkcie Priemerná funkcia.
Do bunky B12 som vložil funkciu Priemerná, ako vidíte na nasledujúcom obrázku.
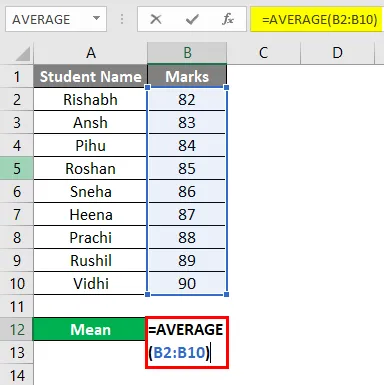
Výsledok priemernej funkcie je 86. Môžeme teda povedať, že priemer v našom príklade je 86, ktorý bude stredom Bell krivky.
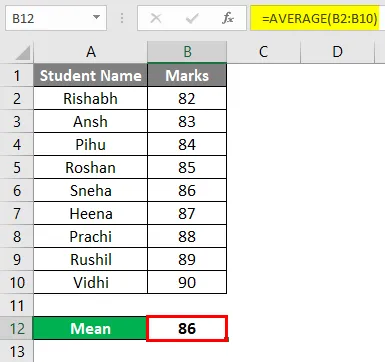
Teraz musíme vypočítať smerodajnú odchýlku, ktorú môžeme urobiť pomocou funkcie STDEV.P.
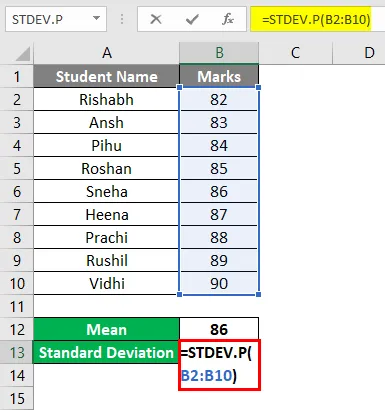
Výsledok štandardnej odchýlky je v našom prípade 2, 58.
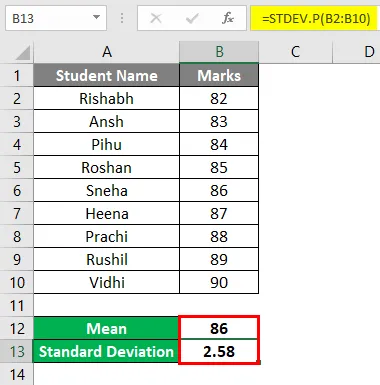
V tomto prípade hodnota 2, 58 znamená, že väčšina študentov bude v rozmedzí 86 - 2, 58 alebo 86 + 2, 08.
Teraz, aby ste vypočítali normálne rozdelenie, musíte do nasledujúcej bunky značiek vložiť vzorec pre normálne rozdelenie. Syntax vzorca je uvedená nižšie.
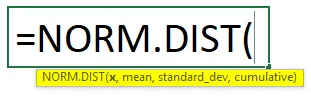
Vložte teda vzorec z bunky C2. Uistite sa, že ste zmrazili bunky pre strednú a štandardnú odchýlku vo vzorci.
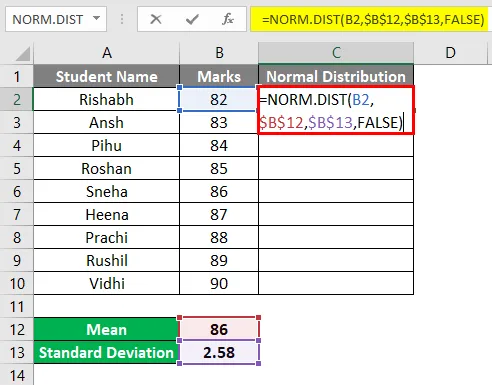
Výsledok je uvedený nižšie.
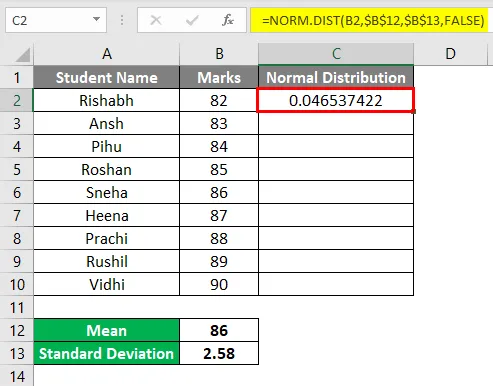
Teraz pretiahnite vzorec pod bunkami až do bunky C10.
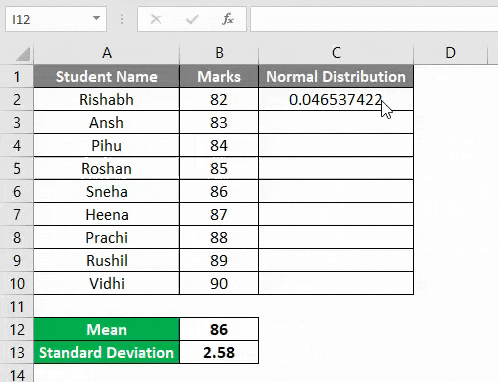
Vložte krivku v Exceli (normálna distribučná krivka)
Teraz, keď sú všetky údaje s nami pripravené na Bell krivku, môžeme do Excelu vložiť graf Bell krivky.
Najprv vyberte stĺpce Značky všetkých študentov a Normálne rozdelenie, ktoré sme vypočítali vyššie a na karte Vložiť, kliknite na Odporúčané grafy, ako je uvedené nižšie.
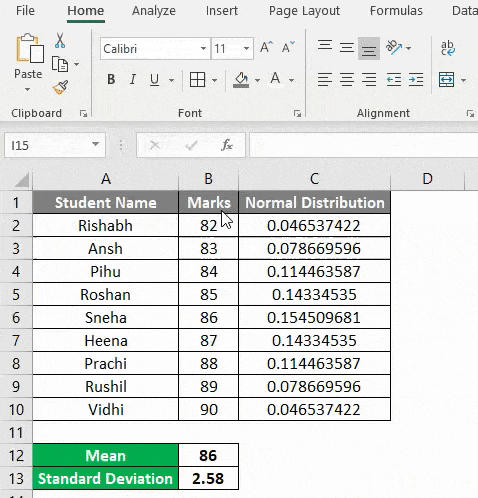
Teraz v časti Odporúčaná schéma uvidíte veľa možností pre rôzne typy grafov. Ak však chcete získať normálnu krivku distribúcie (Bell Curve), postupujte podľa nasledujúcich krokov.
- Najprv kliknite na Všetky grafy .
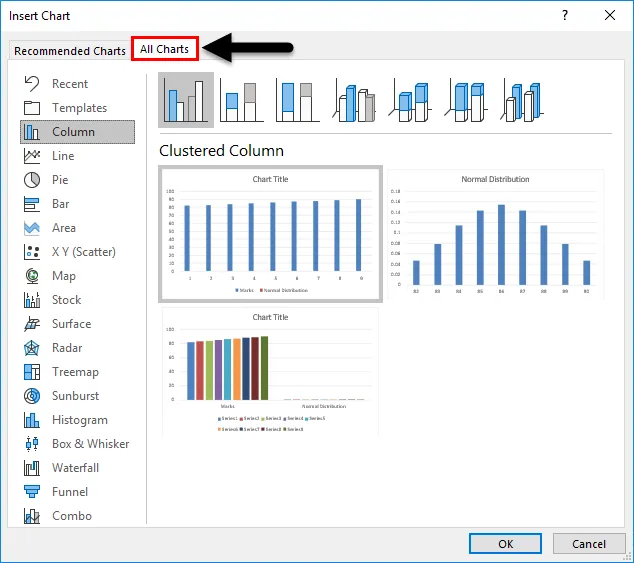
- Na ľavej strane teraz vyberte kategóriu XY bodového grafu.
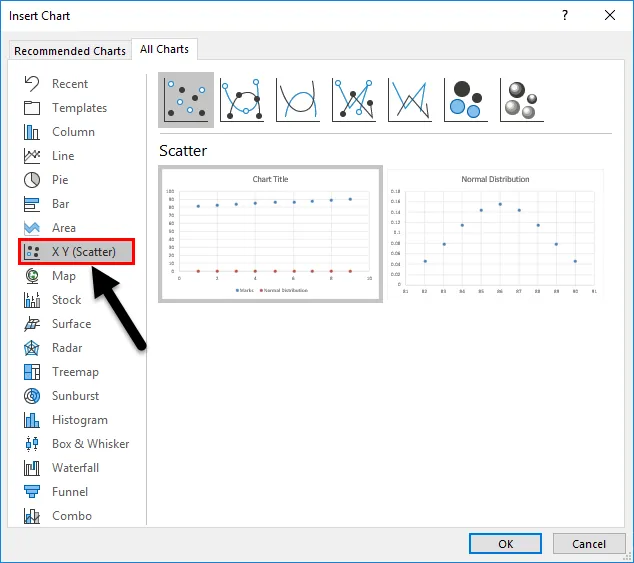
- V hornej časti dialógového okna nájdete vstavané štýly, ktoré kliknete na tretí štýl Scatter with Smooth Lines.
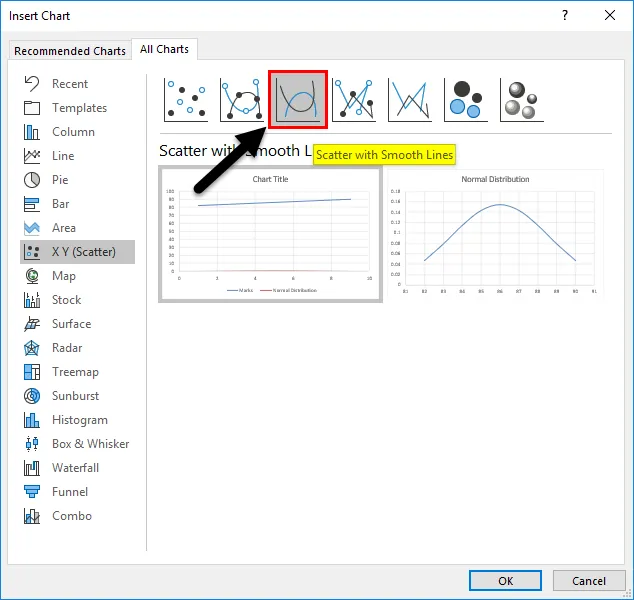
- Vyberte druhý graf a kliknite na OK .
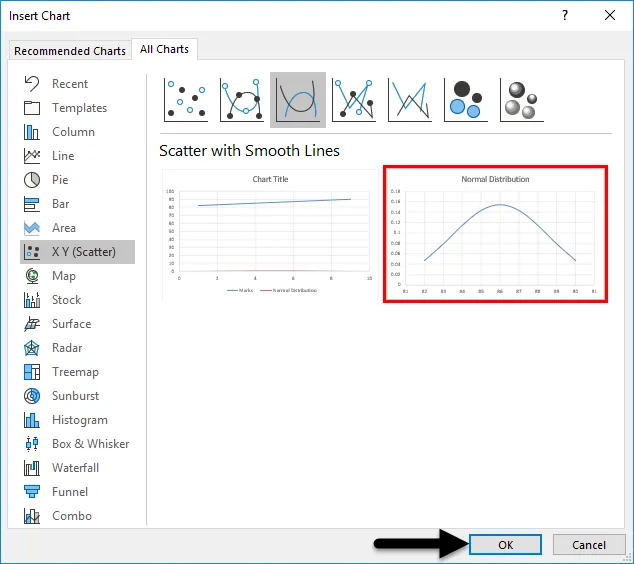
- Takže teraz budete mať možnosť vidieť Bellovu krivku v excelovom liste, ako je uvedené nižšie.

Teraz, keď sa pozriete na Bell Curve, vidíte, že maximálny študent sa bude pohybovať v rozmedzí 83, 42 & 88, 58 (86-2, 58 = 83, 42 & 86 + 2, 58 = 88, 58).
V našom príklade je 6 študentov vo veku 83 až 88 rokov. Môžem teda povedať, že sú priemernými umelcami v tejto triede. Iba dvaja študenti získali viac ako 88 bodov, takže sú najlepší v tejto triede. Iba jeden študent dosiahol bodové hodnotenie pod 83, takže je v tejto triede slabým umelcom.
Z grafu odstráňte vertikálnu os
Vodorovná os je bodovaná a zvislá os je normálne rozdelenie. Ak nechcete vidieť vertikálnu os normálneho rozdelenia, stačí postupovať podľa nasledujúcich krokov.
- Kliknite na graf a v pravom rohu oblasti grafu sa zobrazí znak „+“ .
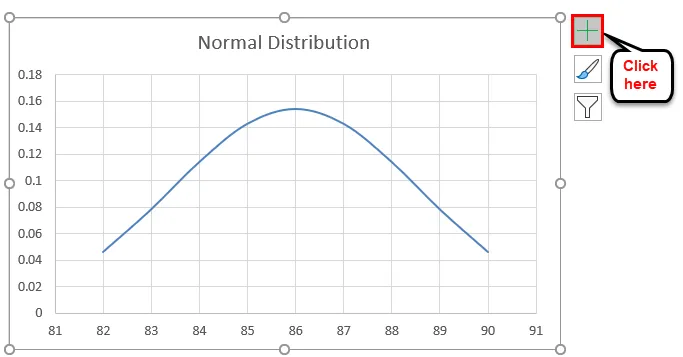
- Po kliknutí na znamienko + sa zobrazí možnosť pre Axis, ako je uvedené nižšie. Kliknite na tlačidlo Osa a zobrazia sa dve možnosti pre vodorovnú os a zvislú os. Zrušte začiarknutie políčka Vertikálna os .
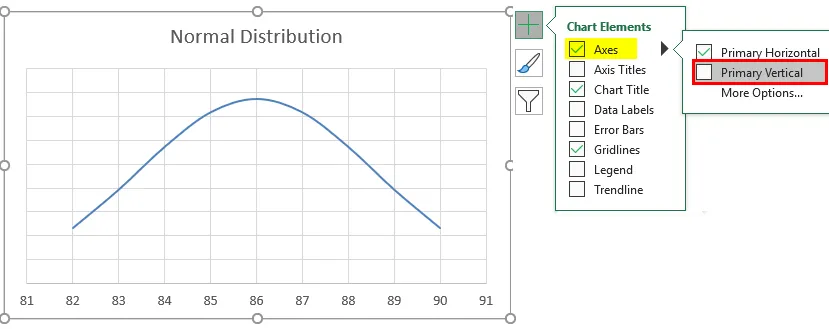
- Táto krivka Bell vám pomôže určiť, kto je najlepším hráčom vo vašom tíme a kto je najnižším hráčom, a pomôže vám rozhodnúť sa o hodnotení zamestnanca.
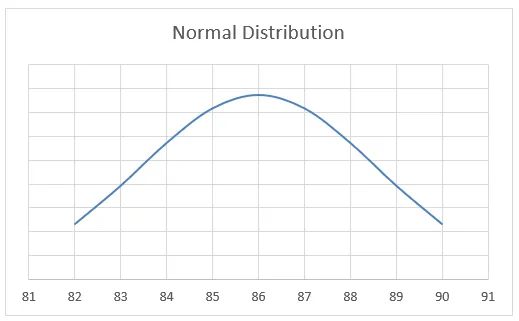
Keď dáta nie sú usporiadané vzostupne
Vo vyššie uvedenom príklade boli značky zoradené vzostupne, ale čo keď údaje nie sú usporiadané vzostupne. Potom nebudeme schopní získať hladkú zvonovú krivku, ako je uvedené vyššie. Preto je veľmi dôležité usporiadať údaje vzostupne, aby sa dosiahla vynikajúca hladká krivka.
Príklad č. 2
Vezmime si podobný príklad, ale tentoraz nebudú údaje usporiadané vzostupne.
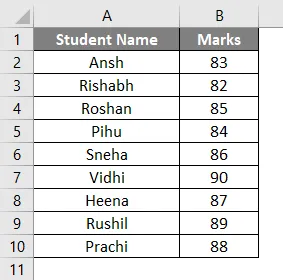
Priemer (ktorý je priemerný), smerodajná odchýlka a normálne rozdelenie zostanú rovnaké.
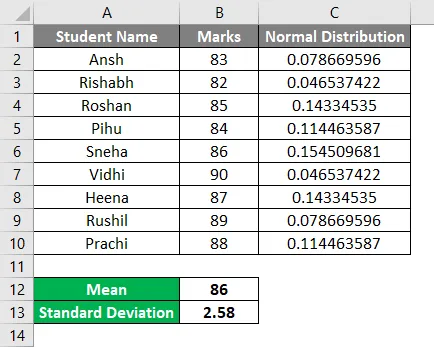
Graf Bell krivky z toho istého príkladu však bude vyzerať inak, pretože značky neboli usporiadané vzostupne. Graf krivky Bell bude teraz vyzerať nižšie.
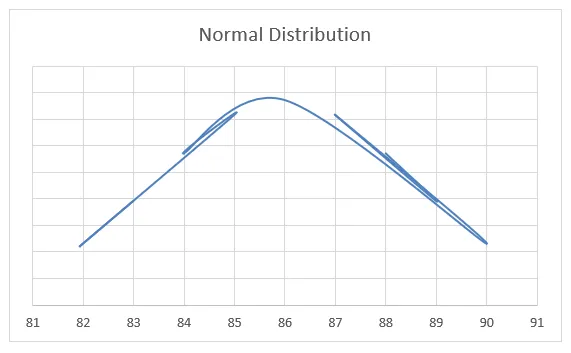
Ako vidíte v grafe, začalo to s 83 a končilo s 88. Tiež si môžete všimnúť, že graf nie je tak hladký ako v príklade 1. Ak chcete dosiahnuť vynikajúcu Bellovu krivku, je veľmi dôležité zoradiť dáta vzostupne.
Čo je potrebné pamätať
- Vždy nezabudnite zoradiť údaje vo vzostupnom poradí, aby ste v Exceli získali plynulú krivku.
- Pri zadávaní vzorca pre normálne rozdelenie nezabudnite zmraziť bunku priemernej (priemernej) a štandardnej odchýlky.
- Existujú dva vzorce pre štandardnú odchýlku - STDEV.P & STDEV.S (P znamená populáciu a S znamená vzorku). Takže keď pracujete na vzorkách údajov, musíte použiť STDEV.S.
Odporúčané články
Toto bol sprievodca Bell Curve v Exceli. Tu diskutujeme o tom, ako vytvoriť Bell Curve v Exceli spolu s vynikajúcimi príkladmi a stiahnuteľnou vynikajúcou šablónou. Môžete si tiež prečítať naše ďalšie navrhované články -
- Ako urobiť Excel Scatter Chart?
- Vytvorenie bodového grafu v Exceli
- Kombinované tabuľky Excel (príklady)
- Čo je to Excel Stacked Area Chart?