V prvej časti tohto tutoriálu o novom nástroji na výber oblasti zamerania vo Photoshope CC 2014 sme sa dozvedeli, že oblasť zamerania nám umožňuje robiť výbery na základe zaostrených oblastí (hĺbka ostrosti) obrázka, čo z neho robí potenciálne skvelá voľba na oddelenie objektu od pozadia.
Dozvedeli sme sa tiež, že vytvorenie výberu založeného na zameraní je skutočne dvojkrokový proces. Najprv pomocou nástrojov v dialógovom okne Zaostrenie vytvoríme počiatočný výber nášho zaostreného objektu. Potom vyberieme tento počiatočný výber a presunieme ho do príkazu Zjemniť okraj vo Photoshope, kde ho vyčistíme, vyladíme a ešte vylepšíme.
V tejto druhej časti tutoriálu sa naučíme, ako presunúť náš výber z oblasti zaostrenia do oblasti spresnenia hrany, ako aj všetko, čo potrebujeme vedieť o tom, ako funkcia spresniť hrany funguje, aby sme mohli vytvoriť najlepšie možné výbery založené na zameraní. Predtým, ako skočíte do príkazu Upresniť okraj, musíte sa najprv uistiť, že ste svoj pôvodný výber vytvorili pomocou oblasti zaostrenia. Spresniť okraj môže byť neuveriteľne výkonný nástroj, nie je však schopný vykonať počiatočné výbery. Je to výhradne pre vylepšenie okrajov výberu.
Tu je opäť obrázok, s ktorým pracujem (dievča so šteniatkou z Shutterstocku):

Pôvodný obrázok.
A takto vyzerá môj počiatočný výber po prevzatí vecí, pokiaľ je to možné, pomocou nástrojov v dialógovom okne Oblasť zaostrenia. Všimnite si, že zatiaľ čo som bol schopný oddeliť dievča a šteniatko od rozmazaného, zaostreného pozadia, okraje výberu vyzerajú dosť drsne a zubaté:
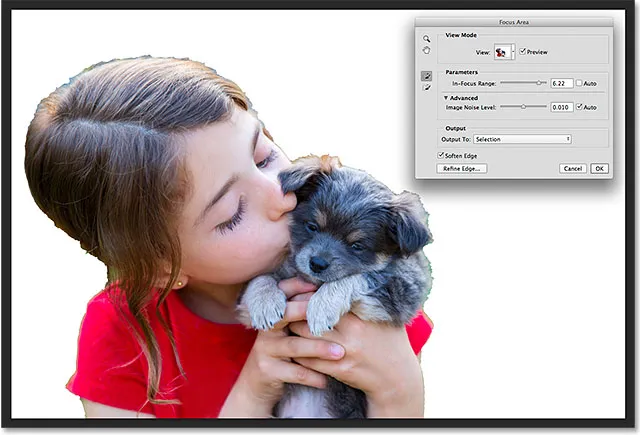
Počiatočný výber vytvorený pomocou oblasti zaostrenia.
Pozrime sa, ako príkaz Photoshop's Refine Edge môže vykonať výber, ako je tento, a transformovať ho na niečo užitočnejšie a profesionálnejšie, počnúc tým, ako presunúť výber z oblasti zaostrenia do oblasti Refine Edge. Začnime!
Presunutie výberu na spresnenie okraja
Ak chcete presunúť výber z oblasti zaostrenia do príkazu Upresniť okraj, jednoducho klikneme na tlačidlo Upresniť okraj v ľavom dolnom rohu dialógového okna Zameranie:
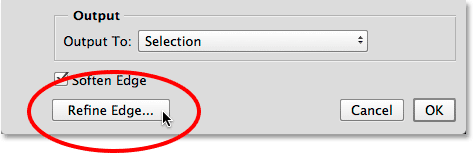
Kliknite na tlačidlo Upresniť okraj.
Samotné dialógové okno oblasti zaostrenia zmizne a na jeho miesto sa otvorí okno Spresniť okraj:
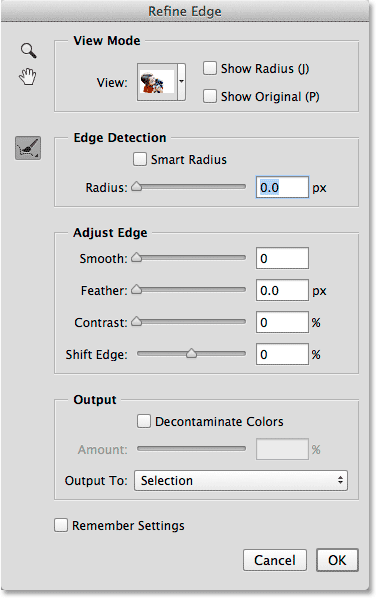
Dialógové okno Spresniť okraj.
Režim zobrazenia
Spresniť okraj bol v skutočnosti vo Photoshope už niekoľko verzií, môžete si však všimnúť, že vyzerá veľmi podobne ako nové dialógové okno Focus Area, aspoň pokiaľ ide o jeho celkové usporiadanie. Dokonca má presne tú istú možnosť Zobraziť úplne na vrchu, kde môžeme kliknúť na miniatúru, aby sme získali prístup k rôznemu pozadiu na prezeranie nášho výberu, napríklad Na bielej, Na čiernej, Na vrstvách atď., Spolu s rovnakými klávesovými skratkami v zátvorka. A rovnako ako v prípade oblasti zaostrenia, môžeme opakovane stláčať písmeno F :
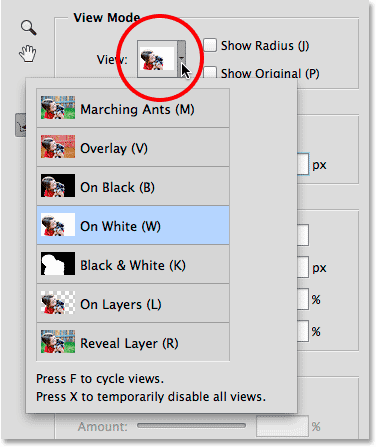
Spresniť okraj poskytuje rovnaké možnosti režimu zobrazenia ako oblasť zaostrenia.
Navigačné nástroje
V ľavom hornom rohu dialógového okna Upresniť hrany máme presne rovnaké navigačné nástroje s ikonami pre výber nástroja priblíženia (pre priblíženie a oddialenie) a nástroja ručičky (pre posúvanie obrázka po priblížení):

Nástroj zväčšenia (hore) a ručný nástroj (dole).
Ako som však už spomenul v prvej časti tutoriálu, pomocou klávesových skratiek môžete v prípade potreby dočasne získať prístup k týmto navigačným nástrojom. Ak chcete získať prístup k nástroju priblíženia, stlačte a podržte kláves Ctrl + medzerník (Win) / Command + medzerník (Mac) a kliknutím na obrázok ho priblížte, alebo Alt + medzerník (Win) / Option + medzerník (Mac) a kliknutím obrázok oddialite., Ak chcete obrázok posúvať, stlačte a podržte medzerník ako taký, čím získate prístup k ručnému náradiu, potom kliknite na obrázok a presuňte ho.
Detekcia okrajov
Dialógové okno Upresniť okraj Photoshopu je rozdelené do štyroch hlavných sekcií - režim prezerania (na ktorý sme sa práve pozerali), detekcia hrán, úprava hrany a výstup (ďalšia podobnosť s dialógovým oknom oblasti zaostrenia, na ktoré sa pozrieme neskôr). Z týchto štyroch častí je najdôležitejšou časťou Detekcia okrajov. Toto je srdce a duša (a mozgy) príkazu Zjemniť okraj. Takto to funguje.
Ako naznačuje názov „Detekcia okrajov“, Photoshop sa pokúsi zistiť, kde by hrany vášho výberu mali byť. Robí to tak, že analyzuje oblasti obklopujúce váš pôvodný obrys výberu, vo vnútri vybranej oblasti aj mimo nej v nezvolených oblastiach, a hľadá „hrany“. Okraj do Photoshopu je oblasť, kde dochádza k náhlemu prechodu tónov alebo farieb medzi susednými pixelmi. Jediné, čo musíme urobiť, je povedať Photoshopu, ako ďaleko od pôvodného prehľadu výberu môže vyzerať, vzdialenosť známa ako polomer .
Nastavenie veľkosti polomeru
Chystám sa priblížiť svoj obrázok, aby sme ľahšie videli výberové hrany okolo dievčenských vlasov. Takto vyzerajú veci bez použitia detekcie okrajov:

Počiatočný hrubý výber.
V predvolenom nastavení je veľkosť polomeru (to znamená vzdialenosť smerom von od obrysu výberu) nastavená na 0 px (pixelov), čo v podstate znamená, že je detekcia okrajov vypnutá. Potiahnutím posúvača doprava zväčším veľkosť polomeru na približne 20 pixelov:
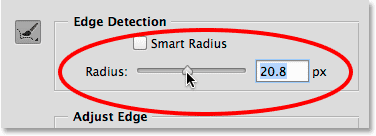
Potiahnutím posúvača zväčšite veľkosť polomeru.
Všimnite si, čo sa už stalo s mojimi výberovými hranami. Jednoducho zväčšením veľkosti polomeru dokázal Photoshop do výberu pridať viac dievčenských vlasov, čo mu dodalo prirodzenejší vzhľad, než tie tvrdé, zubaté okraje, s ktorými som začal. Je to preto, že som Photoshopu povedal, aby sa pozrel na oblasť, ktorá je široko 20 pixelov okolo môjho pôvodného obrysu výberu, a to tak vnútri, ako aj mimo nej, a pridal všetky oblasti (akékoľvek pixely), ktoré by mali byť súčasťou výberu (a tiež odznačiť všetky oblasti, ktoré nemal byť vybraný):

Výber okolo vlasov teraz vyzerá trochu prirodzenejšie.
Ak ešte zväčším veľkosť polomeru, približne na 40 pixelov:

Pokračuje vo zvyšovaní veľkosti polomeru.
Teraz dostávam ešte viac prirodzene vyzerajúci výber, pretože sa pridávajú viac uvoľnené pramene vlasov. Opäť je to preto, že som teraz povedal Photoshopu, aby sa pozrel na oblasť 40 pixelov širokú okolo pôvodného obrysu výberu, a to tak vnútri, ako aj mimo nej, a podľa potreby pridal akékoľvek pixely (alebo ich odčítal od všetkých pixelov) podľa potreby:

Výsledok ďalšieho zvýšenia hodnoty polomeru.
Vlasy je trochu ťažké vidieť pred bielym pozadím, takže stlačím písmeno B na klávesnici, aby som rýchlo prepol do režimu zobrazenia On Black, a teraz ich môžem ľahšie vidieť:
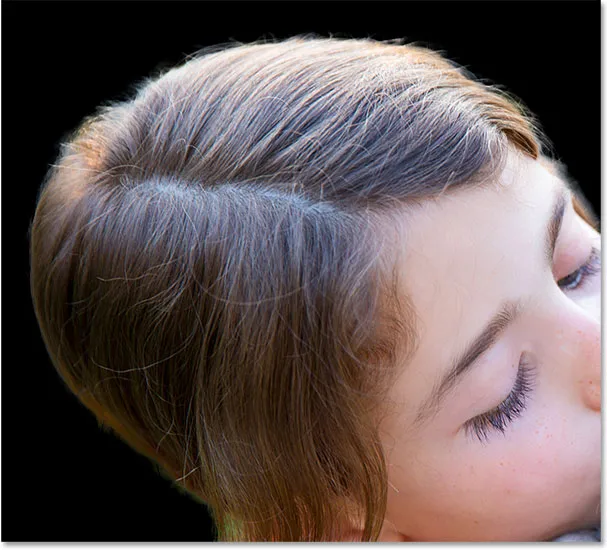
Zmenou farby pozadia zviditeľníte výber.
Ukazuje polomer
Ak chcete lepšie porozumieť tomu, ako Rádius funguje, pomáha ho skutočne vidieť. Polomer môžeme kedykoľvek zobraziť výberom možnosti Zobraziť polomer v hornej časti dialógového okna (napravo od miniatúry Zobraziť). Môžete tiež rýchlo prepnúť a zapnúť možnosť Zobraziť polomer stlačením písmena J na klávesnici:
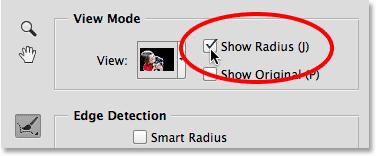
Zapnutie možnosti Zobraziť polomer.
Keď je funkcia Zobraziť polomer zapnutá, teraz sa zobrazuje skutočný polomer, ktorý sa objavuje okolo pôvodného obrysu výberu, podobne ako keby sme naň použili ťah. Tento "ťah" je oblasťou prechodu medzi tým, čo je úplne vybrané a čo nie je vybrané, kde Photoshop analyzuje obrázok a snaží sa výber ďalej spresniť:
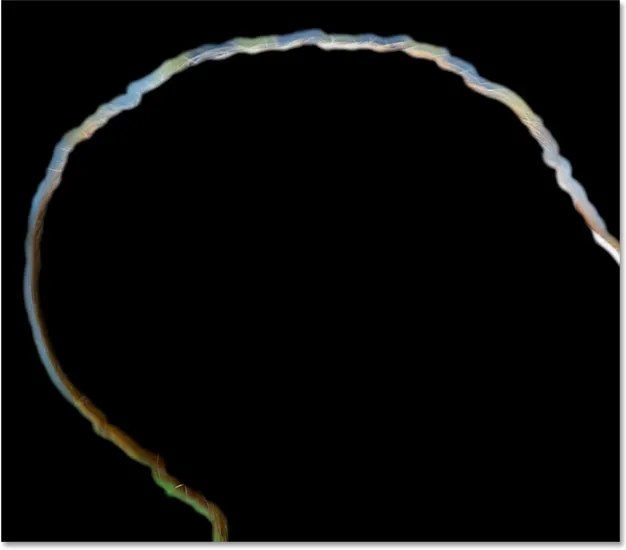
Zapnutie možnosti Zobraziť polomer nám umožňuje vidieť samotný polomer.
Ak ešte viac zvýšim hodnotu polomeru, tentoraz na približne 80 pixelov, môžeme vidieť zväčšenie šírky polomeru, čo znamená, že sa bude analyzovať ešte viac oblasti okolo pôvodného obrysu výberu:
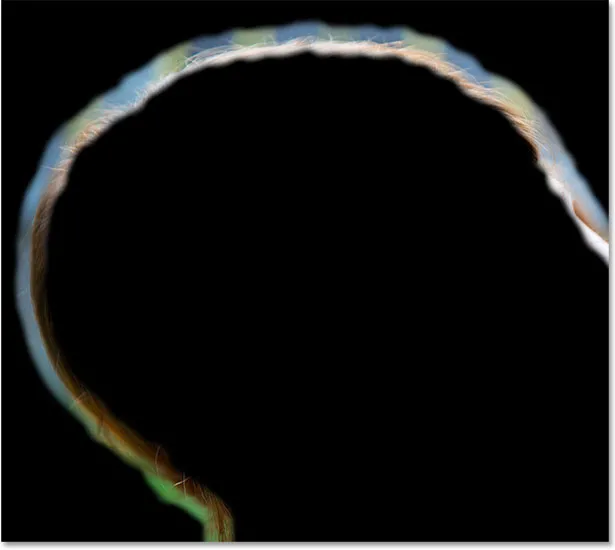
Väčšia hodnota polomeru znamená väčšiu plochu prechodu pre aplikáciu Photoshop na vyhľadanie hrán.
Ak však príliš zväčšíme veľkosť polomeru, dáme Photoshopu príliš veľa priestoru na prácu a veci sa môžu začať zhoršovať. Nežiaduce oblasti na pozadí sa môžu začať miešať do výberu a dokonca môžeme stratiť oblasti, ktoré sme pôvodne vybrali a chceli ponechať. Stlačením klávesu J na klávesnici rýchlo prepnem možnosť Zobraziť polomer, aby sme sa vrátili k samotnému výberu. A teraz, keď sa pozrieme na oblasť kožušiny šteňa tesne nad uchom, ako aj na dievčenské vlasy nad jej očami, vidíme, že pretože polomer je príliš široký, výber stráca v týchto oblastiach definíciu. V tomto prípade by som musel znížiť hodnotu polomeru na niečo menšie. Skutočná hodnota, ktorú potrebujete, bude úplne závisieť od vášho obrázka a od typu objektu, ktorý vyberiete, takže sa bude vždy líšiť a budete musieť experimentovať:
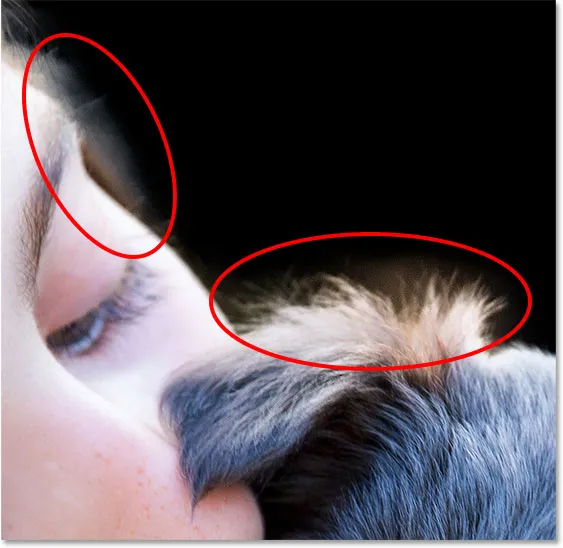
Príliš vysoké nastavenie polomeru môže spôsobiť zmiešanie pozadia s výberom, čomu sa chceme vyhnúť.
Inteligentný polomer
Photoshop môže urobiť docela dobrú prácu s vylepšením výberu iba zväčšením veľkosti polomeru hlavným posúvačom, ale s obrázkami, ako je ten, ktorý používam v prípade, že sa typ hrany mení, môžeme do detekcie okrajov pridať ešte viac inteligencie., Keď poviem „typ hrany sa líši“, mám na mysli to, že existujú nejaké väčšie, menej výrazné hrany, ako sú dievčenské vlasy a psie kožušiny, ale existujú aj ostrejšie a jasnejšie definované oblasti, ako sú hrany dievčenského košeľa., A keď poviem, že môžeme „pridať ešte viac inteligencie“, myslím tým, že v takýchto situáciách môžeme povoliť možnosť s názvom Smart Radius .
Oblasti, ako sú vlasy a kožušina, potrebujú väčší polomer, aby sa zmestili do všetkých tých voľných povrazov, zatiaľ čo ostrejšie a tvrdšie okraje oblastí, ako je okraj košeľu, potrebujú menší polomer. Ak na chvíľu na chvíľu zapnem svoju voľbu Zobraziť polomer (stlačením písmena J na klávesnici), zistíme, že môj polomer zostáva po celom výbere presne rovnaká šírka, bez ohľadu na to, s akým typom okraja sa stretne:
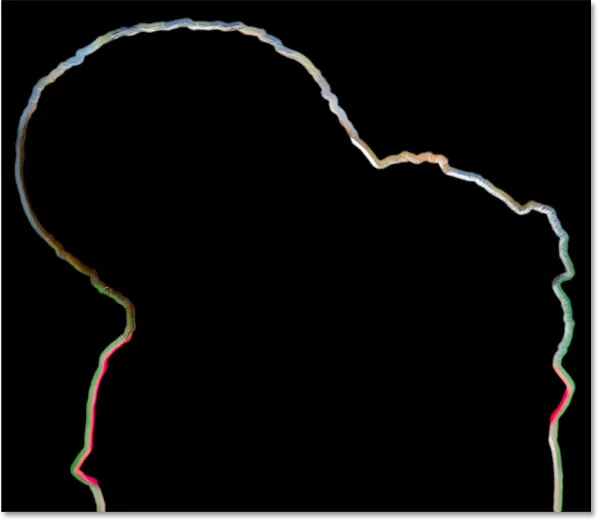
Šírka polomeru sa nemení, aj keď typ hrany áno.
Ak to chcete vyriešiť, povolím funkciu Smart Radius kliknutím na jej začiarkavacie políčko priamo nad posúvačom:
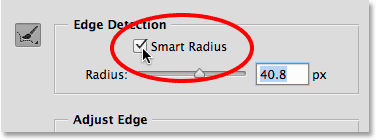
Zapína sa inteligentný polomer.
Keď je Inteligentný polomer zapnutý, Photoshop dokáže zmeniť šírku polomeru tak, aby zodpovedal typu hrany, s ktorou sa stretne. Tu som priblížil oblasť nad hlavou šteňa, aby sme sa mohli bližšie pozrieť. Všimnite si, že v oblastiach, kde je srsť dlhšia, zostáva šírka polomeru väčšia, zatiaľ čo v oblastiach s kratšou kožušinou je polomer užší a užší. Keď povolíte inteligentný polomer, zvyčajne budete chcieť znova upraviť veľkosť polomeru pomocou hlavného posúvača, aby ste zistili, či môžete dosiahnuť ešte lepšie výsledky (a samozrejme to budete chcieť urobiť aj s vypnutou možnosťou Zobraziť polomer, takže vidíte obrázok, nie samotný polomer):
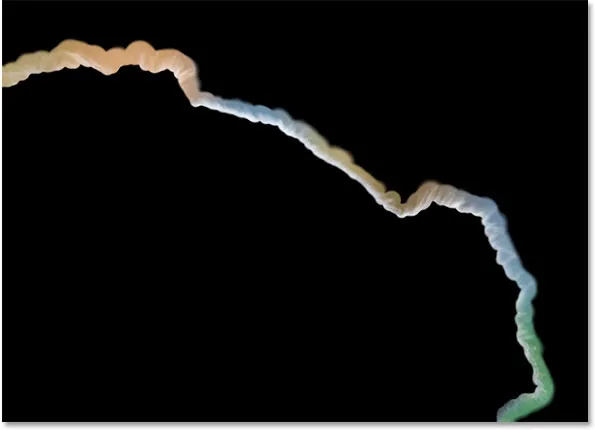
Inteligentný polomer umožňuje zmenu veľkosti polomeru v závislosti od typu okraja.
Nástroje na vylepšenie polomeru a vymazanie
Niekedy nestačí zväčšiť veľkosť polomeru pomocou posúvača a dokonca ani zapnúť inteligentný polomer. V skutočnosti to bude stačiť. Stále budete mať oblasti, ktoré si vyžadujú ďalšie spresnenie, a preto nám Photoshop umožňuje ručne maľovať ďalšie oblasti polomeru pomocou kefy známej ako Nástroj vylepšenia polomeru . V predvolenom nastavení je pre nás už vybraná, ale môžete sa k nemu dostať aj kliknutím na jeho ikonu v ľavej časti dialógového okna:

Výber nástroja Upresniť polomer.
Aj keď existuje iba jedna ikona, v skutočnosti existujú dva súvisiace nástroje na štetce, ku ktorým z nej máme prístup. Ak kliknete a podržíte ikonu, oba nástroje sa zobrazia v rozbaľovacej ponuke. V hornej časti sa nachádza nástroj Upresniť polomer a pod ním je nástroj Vymazať spresnenia, ktorý umožňuje vymazať polomer v oblastiach, kde ho nepotrebujeme. Všeobecne platí, že nástroj na vylepšenie polomeru je ten, ktorý používate najviac, takže sa pozrime, ako to funguje:
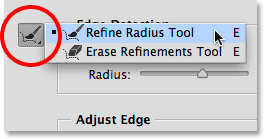
Kliknutím a podržaním na ikone získate prístup k nástrojom Upresniť polomer aj Vymazať vylepšenia.
Ak je vybratý nástroj Upresniť polomer, jednoducho prefúkneme oblasti okolo okraja výberu, ktoré stále potrebujú prácu. Pretože ide o kefový nástroj, môžeme zmeniť jeho veľkosť podľa veľkosti plochy, na ktorú maľujeme. Jedným zo spôsobov, ako zmeniť veľkosť kefy, je pretiahnutie posúvača pre možnosť Veľkosť na paneli Možnosti:
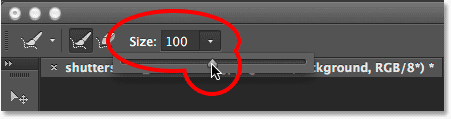
Kliknutím na malú šípku získate prístup k jazdcovi a potom ťahaním jazdca zmeníte veľkosť kefy.
Ďalším spôsobom je klávesnica. Opakovaným stláčaním ľavého držiaka ( ( ) zväčšíte kefu alebo pravého držiaka ( ) ). Potom jednoducho natrite oblasť, kde musíte okraj vyčistiť. Toto je oblasť pozdĺž vrchu dievčenských vlasov, ktorá stále vyzerá trochu zubatá a neohrabaná:
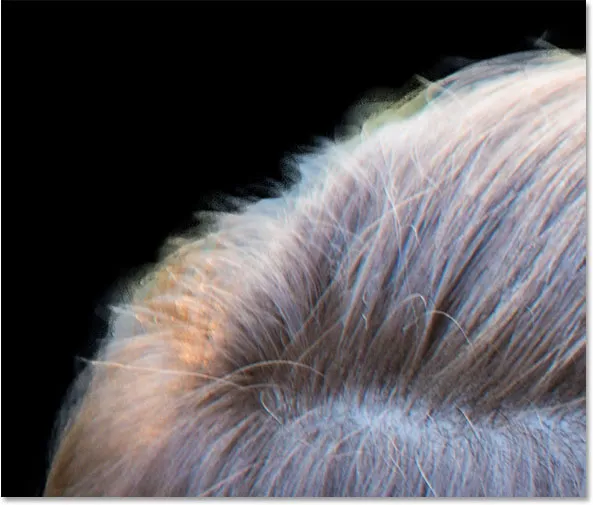
A oblasť, ktorá si vyžaduje ďalšie spresnenie.
Pomocou nástroja Upresniť polomer maľujem jediný úder cez oblasť a pokúsim sa získať čo najviac uvoľnených prameňov vlasov bez toho, aby som zašiel príliš hlboko do pozadia:
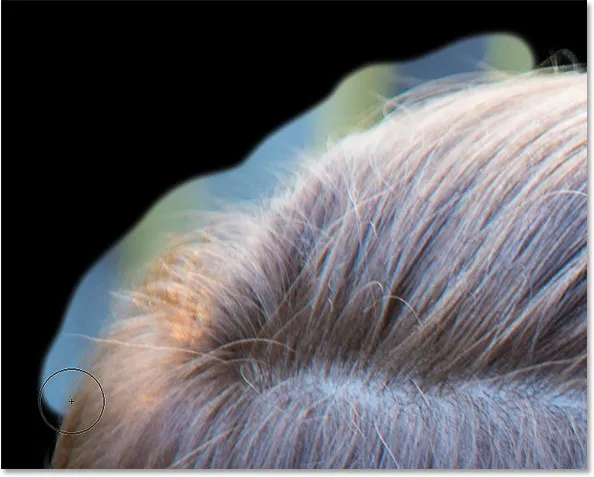
Maľovanie pozdĺž vlasov.
Keď uvoľním tlačidlo myši, Photoshop pridá túto oblasť do polomeru, analyzuje ju na hrany a je schopný pridať do výberu viac vlasov a súčasne odstrániť nežiaduce pozadie. Je to mocné:
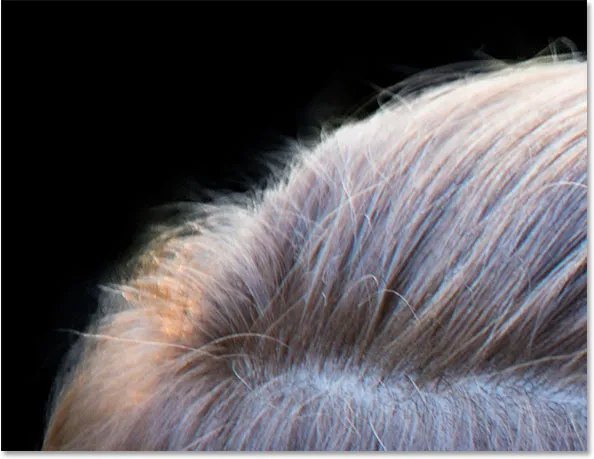
Nástroj Upresniť polomer dokázal pekne vyčistiť hranu.
Čistenie oblasti môže niekedy trvať niekoľko prechodov pomocou nástroja na vylepšenie polomeru alebo niekoľkých menších ťahov štetca než jedného nepretržitého zdvihu. Toto je rovnaké problémové miesto, aké sme videli predtým s kožušinou šteňa nad uchom. Okraj výberu je stále príliš mäkký a nejasný:
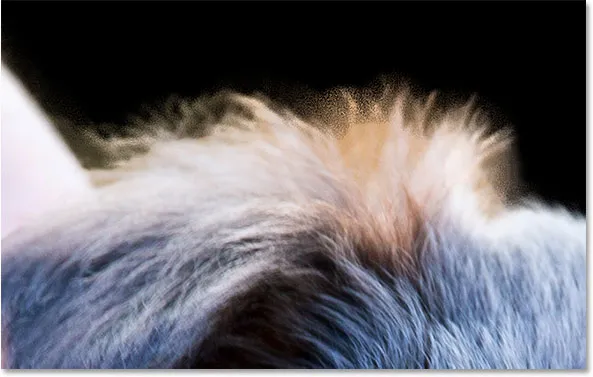
Ďalšia oblasť, ktorá si vyžaduje viac práce.
Tentokrát sa pokúsim maľovať niekoľko menších ťahov štetcom, čo umožňuje programu Photoshop analyzovať problém v menších kúskoch. Ak urobíte niečo, čo vyzerá ako veľká chyba, funkcia Refine Edge nám dá späť jednu úroveň zrušenia. Jednoducho stlačte kombináciu klávesov Ctrl + Z (Win) / Command + Z (Mac), aby ste vrátili späť posledný ťah kefy a pokračujte ďalej:
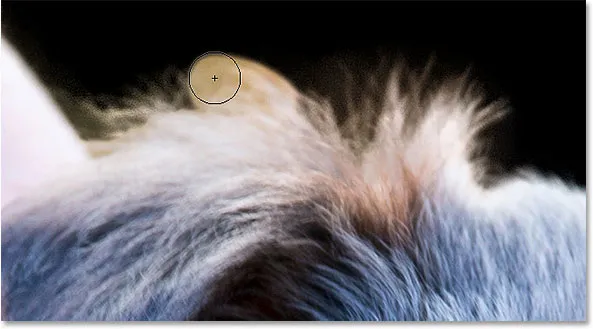
Maľovanie malými ťahmi po kožušine.
Ďalšou možnosťou, ak urobíte chybu (alebo Photoshop), je prechod na nástroj Vymazať spresnenia, ktorý je opakom nástroja Upresniť polomer. Namiesto rozšírenia polomeru maľovaním viac okolo okraja výberu nástroj Erase Refinements (Vymazať spresnenia) nevymaže polomer, v ktorom maľujete. Nebude vymazaná žiadna časť vášho pôvodného výberu (to znamená výber, ako sa objavil predtým, ako ste ho otvorili v službe Refine Edge). Vymaže iba samotný polomer, ktorý bol pridaný pomocou posúvača Polomer alebo nástroja Upresniť polomer.
Ako sme videli vyššie, nástroj na vymazanie spresnení môžete vybrať kliknutím a podržaním ikony nástroja v ľavej časti dialógového okna a výberom z rozbaľovacej ponuky:
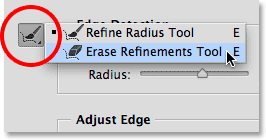
Kliknutím a podržaním ikony nástroja vyberiete nástroj Vymazať spresnenia.
Medzi týmito dvoma nástrojmi môžete prepínať aj stlačením písmena E na klávesnici. Ale ešte rýchlejší a lepší spôsob prístupu k nástroju Vymazať spresnenia je dočasný prístup, keď ho potrebujete. Ak je aktívny nástroj Upresniť polomer, jednoducho stlačte a podržte kláves Alt (Win) / Option (Mac) na klávesnici, aby ste dočasne prepli na nástroj Vymazať spresnenia (v znamienku plus (+) sa v prepínači kefy na štetce zobrazí znamienko mínus (-)), potom namaľujte oblasť a vymažte polomer na tomto mieste. Uvoľnením klávesu Alt (Win) / Option (Mac) sa vrátite do nástroja Upresniť polomer a pokračujte ďalej. Nástroj Erase Refinements Tool je užitočný najmä vtedy, ak si všimnete dôležité oblasti pôvodného výberu, ktoré sa čiastočne zrušia. Jednoducho namaľujte tieto oblasti pomocou nástroja Vymazať spresnenia a pridajte ich späť do výberu.
Tu je po niekoľkých malých ťahoch štetca pomocou nástroja na vylepšenie polomeru oveľa lepší výber okolo kožušiny:
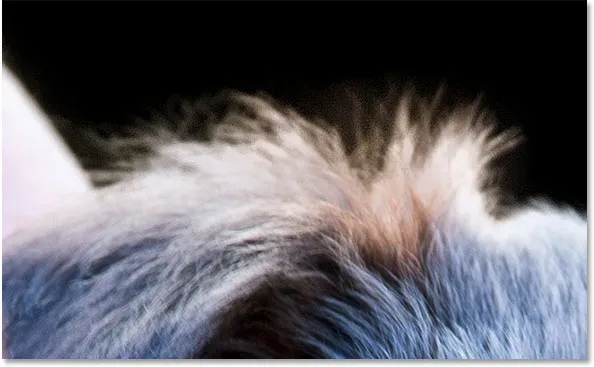
Kožušina teraz vyzerá oveľa lepšie.
Zapnutie a vypnutie ukážky
Kedykoľvek môžeme porovnávať prácu, ktorú vykonávame v službe Refine Edge, s tým, ako vyzerali naše pôvodné okraje výberu, zapnutím možnosti Zobraziť originál pod položkou Zobraziť polomer v hornej časti dialógového okna. Zobraziť a zapnúť alebo vypnúť zobrazenie originálu tiež stlačením písmena P na klávesnici:

Kliknutím na začiarkavacie políčko Zobraziť originál.
Na rozdiel od možnosti Preview (Náhľad) v dialógovom okne Focus Area (zaostrenie), zapnutie funkcie Show Original (Zobraziť originál) nám nezobrazí pôvodný obrázok. Namiesto toho nám ukazuje naše originálne výberové hrany, ktoré sa objavili pred otvorením funkcie Refine Edge ( Tip: Ak chcete, aby sa pri práci s programom Refine Edge zobrazoval váš pôvodný obrázok, stlačte kláves X na klávesnici. Opätovným stlačením tlačidla X sa vrátite na stránku Refine. Okrajové zobrazenie):

Pomocou ukážky originálu môžete zistiť, ako sa vám darí v porovnaní s pôvodnou nerafinovanou hranou.
Možnosti úpravy okrajov
Pod detekciou hrán sú štyri možnosti úprav okrajov, ktoré môžeme použiť na ďalšie jemné doladenie, hoci tieto možnosti sú oveľa jednoduchšie a postrádajú inteligenciu nástrojov na detekciu hrán. Potiahnutím jazdca Hladký vyhladíte všetky zostávajúce zubaté okraje, zatiaľ čo jazdec Feather jednoducho vyberie výber, ktorému sa zvyčajne chcete vyhnúť.
Tretia a štvrtá možnosť sú často užitočnejšie. Posunutím posúvača Contrast doprava sprísníte výberové hrany (druh opačnej strany ako posúvač Feather), zatiaľ čo Shift Edge rozšíri alebo stiahne celý výber ako celok (záporná hodnota Shift Edge posunie celú hranu výberu smerom dovnútra, zatiaľ čo kladná hodnota ju rozšíri smerom von). Tu je detail dievčenského košelového rukávu. Všimnite si, ako hrana vyzerá mäkko a nie je dobre definovaná:
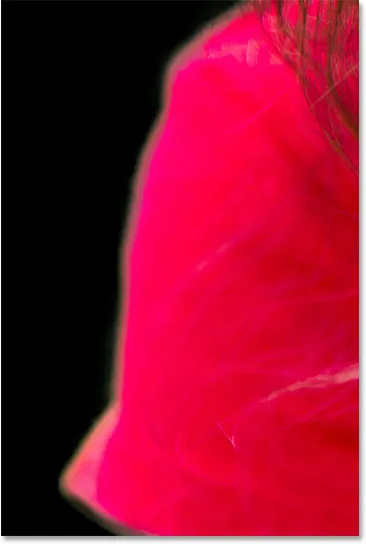
Rukáv pred zvýšením kontrastu okraja.
Pretiahnite posúvač Kontrast na približne 20%:
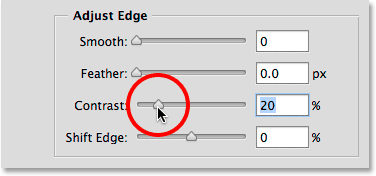
Zvýšenie kontrastu na 20%.
Zvýšením kontrastu sa teraz hrana javí pevnejšia a čistejšia. Tiež by som sa mohol pokúsiť priniesť hranu ešte viac potiahnutím posúvača Shift Edge trochu doprava:
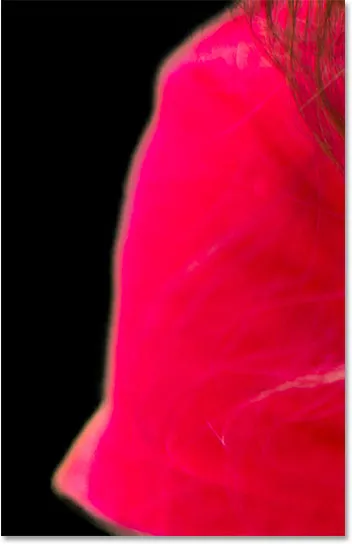
Tričko rukáv po zvýšení kontrastu okraja.
Budem pokračovať v ceste okolo obrázka, aby som vyčistil všetky zostávajúce problémové oblasti. Tu je môj konečný výsledok:

Výber vyzerá omnoho lepšie ako v prípade nástrojov zameraných na oblasť zaostrenia.
Výstup konečného výberu
Náš pôvodný výber zameraný na zaostrenie sme vytvorili pomocou oblasti zaostrenia a vylepšili sme hrany pomocou nástrojov na úpravu okrajov. V sekcii Výstup sa rozhodujeme, ako chceme vydať konečný výber, a môžeme si vybrať z niekoľkých možností vrátane tradičného prehľadu výberu, masky vrstvy, novej vrstvy atď. Kliknutím na pole Výstup do zobrazíte všetky možnosti:

Možnosti výstupu.
Pred výstupom môjho výberu však zostáva ešte jedna možnosť, ktorú si treba pozrieť - dekontaminovať farby . Ak sa pozrieme pozdĺž okraja kožušiny psa v tejto oblasti, vidíme, že to vyzerá trochu nazelenale, nie preto, že šteňa je choré (dúfajme, že nie), ale preto, že niektoré zo zeleného pozadia krvácajú do pravých pixelov. pozdĺž samotného okraja výberu:

Niektoré zelené pozadie sa prelína s kožušinou.
Na vyriešenie problémov, ako je tento, môžeme zapnúť dekontamináciu farieb, ktoré sa budú snažiť opraviť túto farbu strapcov fyzickou zmenou farby pixelov okolo vonkajšej hrany. Po povolení dekontaminovaných farieb môžete upraviť množstvo korekcie potiahnutím posúvača:
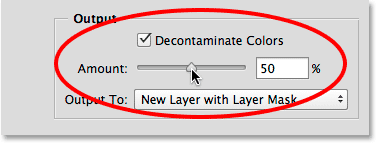
Výber dekontaminovaných farieb.
Po zapnutí dekontaminovaných farieb problém zmizne a zelená sa odstráni:
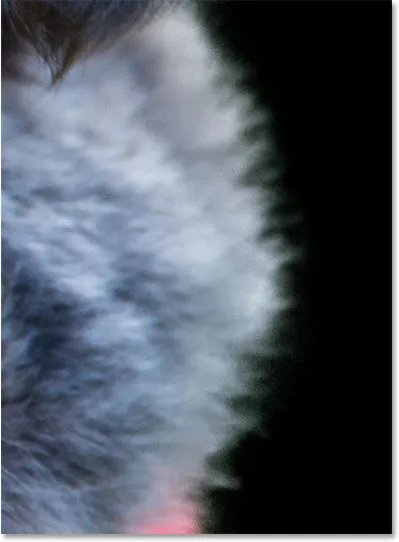
Farebné strapce sú opravené.
Predtým, ako sa rozhodnete použiť možnosť Dekontaminovať farby, musíte mať na pamäti niekoľko problémov. Najprv, ako som už spomenul, Photoshop fyzicky mení farbu niektorých pixlov vo vašom obrázku, čo znamená, že je to deštruktívna modifikácia (typ permanentnej úpravy, ktorej sa zvyčajne snažíme vyhnúť). Po druhé, nie vždy to funguje, alebo môže dobre fungovať v jednej oblasti, ale v skutočnosti predstavuje nové problémy v inej oblasti. A po tretie, hneď ako vyberiete Dekontaminovať farby, Photoshop obmedzí vaše možnosti výstupu. Automaticky vyberie novú vrstvu pomocou vrstvy masky a zabráni vám vo výstupe na obrys štandardného výberu alebo masku vrstvy. Všimnite si, že prvé dve možnosti sú teraz sivé:

Výber a maska vrstvy už nie sú k dispozícii ako možnosti výstupu.
V tomto tutoriále chcem iba vytlačiť môj výber ako tradičný obrys výberu "mramorové mravce", aby som tak urobil, vypnem možnosť Dekontaminovať farby a z ponuky vyberte Výber :
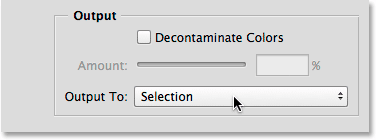
Výstupom môjho konečného výberu, ako aj výberu.
Kliknutím na tlačidlo OK v úplnej spodnej časti dialógového okna Spresniť okraj prijmem všetky svoje nastavenia a na výstup uvediem výber:
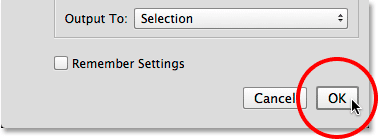
Kliknite na tlačidlo OK.
Dialógové okno Spresniť okraj zmizne a opäť som späť, aby som videl svoj pôvodný obrázok, tentoraz so štandardným výberom, ktorý sa objavuje okolo mojich predmetov:

Výber vytvorený pomocou polí Focus Area a Refine Edge.
Na začiatku prvej časti som sa zmienil o tom, že mojím konečným cieľom bolo nechať svoje objekty vo farbe pri konverzii pozadia na čiernu a bielu, takže teraz, keď mám výber zameraný na zameranie, rýchlo dokončíme tento efekt. Najprv kliknem na ikonu Nová úprava vrstvy v dolnej časti panelu Vrstvy :

Kliknite na ikonu Nová vrstva úprav.
Zo zoznamu vyberieme vrstvu úpravy odtieňa / sýtosti :
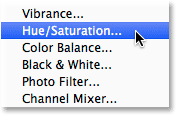
Výber odtieňa / sýtosti.
Ovládacie prvky a možnosti pre vrstvu úpravy odtieňa / sýtosti sa zobrazujú na paneli Vlastnosti Photoshopu. Ak chcete odstrániť farbu, jednoducho znížim hodnotu sýtosti až na -100 potiahnutím posúvača úplne doľava:
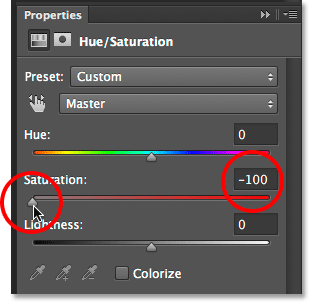
Potiahnutím posúvača Sýtosť odstránite farbu.
Jediný problém je, že som skončil s presným opakom toho, čo som chcel. Moje objekty sú teraz čiernobiele, zatiaľ čo pozadie zostáva farebné, a to preto, že som si nechal vybrať svoje objekty, nie pozadie:

Nesprávna časť obrázka bola desaturovaná.
Ak to chcete vyriešiť, prepnem sa z ovládacích prvkov Odtieň / Sýtosť na masku mojej vrstvy kliknutím na ikonu Masky v hornej časti panela Vlastnosti:

Kliknite na ikonu Masky.
V možnostiach masky vrstvy kliknite úplne na tlačidlo Invertovať :
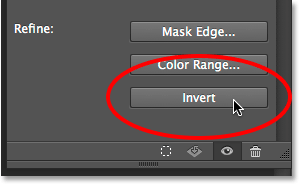
Kliknite na tlačidlo Invertovať.
Toto prevráti masku vrstvy tak, že pozadie je teraz ovplyvnené vrstvou úpravy odtieňa / sýtosti, zatiaľ čo moje hlavné objekty sú chránené, čo mi poskytuje selektívny efekt sfarbenia:
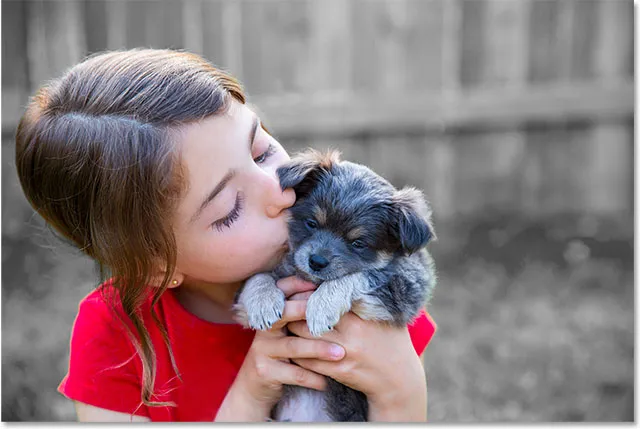
Konečný efekt.
Rovnako ako väčšina automatizovaných nástrojov vo Photoshope, výbery, ktoré získate s oblasťami zaostrenia a vylepšenia okraja, nebudú vždy dokonalé. Na mojom obrázku je stále niekoľko oblastí, ktoré by som mohol opraviť ručným natieraním štetcom na maske nastavovacej vrstvy. Z veľkej časti však, ako sme videli v časti jedného tutoriálu, nový nástroj Focus Area dokázal odviesť skvelú prácu pri oddeľovaní mojich predmetov od ich zázemia, a tu, v druhej časti, mohol spresniť Edge. počiatočný výber ešte ďalej s pôsobivými výsledkami.