Naučte sa základné informácie o vrstvách vo Photoshope, vrátane toho, čo sú vrstvy, ako fungujú a prečo je dôležité vedieť, ako používať vrstvy. Pre Photoshop CC, CS6 a staršie verzie Photoshopu.
Ak ste vo vrstvách Photoshopu úplne novým vrstvám, vybrali ste si začiatočné miesto. Pri prvom pohľade na vrstvy sa zameriame na to, aké vrstvy sú a prečo ich potrebujeme. Namiesto toho, aby sme vytvorili čokoľvek fantastické, použijeme niektoré veľmi jednoduché nástroje na kreslenie veľmi jednoduchých tvarov. Potom sa naučíme, ako môžeme manipulovať s týmito tvarmi v našom dokumente pomocou vrstiev! Začneme tým, že vytvoríme našu kompozíciu bez vrstiev a pozeráme sa na výzvy, ktorým čelíme, keď sa snažíme vykonať aj jednoduché zmeny. Potom znova vytvoríme rovnaké zloženie, tentoraz pomocou vrstiev, aby sme videli, ako veľmi rozdielne vrstvy skutočne robia.
Základy vrstiev sa v priebehu rokov nezmenili, takže aj keď tu budem používať Photoshop CS6, všetko je plne kompatibilné s aplikáciou Photoshop CC, ako aj s predchádzajúcimi verziami Photoshopu. Ak ste pripravení sa dozvedieť viac o vrstvách, začnime!
Vrstvy sú nepochybne najdôležitejším aspektom Photoshopu. Vo Photoshope sa nedá nič robiť, ani by sa nemalo robiť bez vrstiev. Sú tak dôležité, že majú vlastný panel Vrstvy a svoju vlastnú kategóriu Vrstvy v paneli s ponukami vo Photoshope pozdĺž hornej časti obrazovky. Môžete pridať vrstvy, odstrániť vrstvy, pomenovať a premenovať vrstvy, zoskupiť ich, presúvať ich, maskovať ich, spájať ich, pridávať efekty do vrstiev, meniť ich krytie a ďalšie!
Potrebujete do rozloženia pridať nejaký text? Objaví sa na svojej vlastnej vrstve typu. A čo vektorové tvary? Zobrazia sa v samostatných vrstvách tvaru. Vrstvy sú srdcom a dušou Photoshopu. Je preto dobré, že vrstvy sú ľahko použiteľné a ľahko zrozumiteľné, aspoň keď si okolo nich oviniete hlavu.
„To je skvelé!“, Hovoríte, „ale to mi nehovorí, aké sú vrstvy“. Dobrá vec, tak to zistíme!
Photoshop bez vrstiev
Predtým, ako sa pozrieme na to, aké vrstvy sú a ako ich používať, najprv sa pozrime, aké by boli práce vo Photoshope bez vrstiev. To uľahčí pochopenie, prečo sú vrstvy také dôležité. Začneme vytvorením nového dokumentu Photoshopu. Ak to chcete urobiť, prejdite do ponuky Súbor na paneli s ponukou pozdĺž hornej časti obrazovky a vyberte položku Nový :
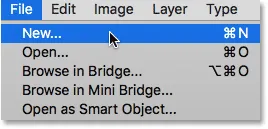 Prejdite na Súbor> Nový.
Prejdite na Súbor> Nový.
Otvorí sa dialógové okno Nový. Pre náš dokument nie je potrebná žiadna konkrétna veľkosť, ale na to, aby sme nás udržali na tej istej stránke, zadajte pre šírku 1200 pixelov a pre výšku výšku 800 pixelov . Môžete ponechať hodnotu Resolution (Rozlíšenie) nastavenú na 72 pixelov / palec . Nakoniec skontrolujte, či je Obsah pozadia nastavený na Biely, aby náš nový dokument mal pevné biele pozadie. Po dokončení kliknite na tlačidlo OK, aby ste dialógové okno zavreli. Na obrazovke sa objaví váš nový biely dokument:
 Nové dialógové okno Photoshopu.
Nové dialógové okno Photoshopu.
Kreslenie štvorcového tvaru
Teraz, keď máme pripravený nový dokument, nakreslime niekoľko jednoduchých tvarov. Najprv nakreslíme štvorec a na to použijeme jeden zo základných nástrojov na výber Photoshopu. Vyberte nástroj Obdĺžnikové orámovanie v hornej časti panela Nástroje pozdĺž ľavej strany obrazovky:
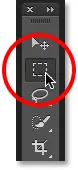 Výber nástroja obdĺžnikového orámovania.
Výber nástroja obdĺžnikového orámovania.
Ak chcete nakresliť štvorec pomocou nástroja obdĺžnikového orezania, kliknite kamkoľvek v ľavom hornom rohu dokumentu a nastavte počiatočný bod pre výber. Potom, keď držíte stlačené tlačidlo myši, stlačte a podržte kláves Shift a ťahajte diagonálne smerom doprava. Za normálnych okolností Nástroj obdĺžnikového orezávania nakreslí obdĺžnikové výbery vo voľnom tvare, ale stlačením a podržaním klávesu Shift povieme Photoshopu, aby vynútil tvar výberu na dokonalý štvorec.
Po výbere uvoľnite tlačidlo myši a potom uvoľnite kláves Shift. Je veľmi dôležité, aby ste najskôr uvoľnili tlačidlo myši, potom kláves Shift, inak sa váš perfektný štvorec vráti späť do tvaru obdĺžnika:
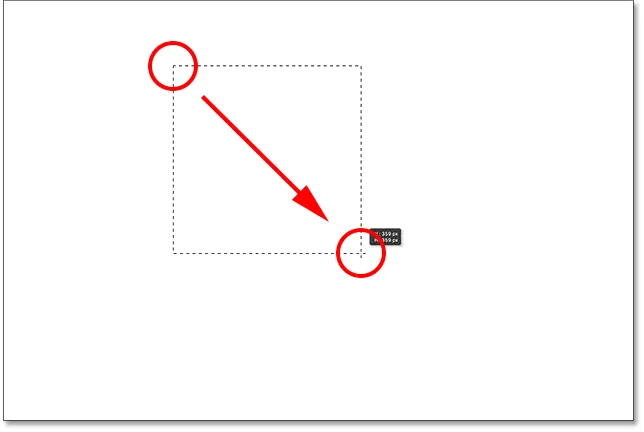 Nakreslenie štvorcového výberu pomocou nástroja obdĺžnikového orezania.
Nakreslenie štvorcového výberu pomocou nástroja obdĺžnikového orezania.
Teraz, keď sme načrtli náš obrys výberu, vyplňte ho farbou. Použijeme na to príkaz Photoshop's Fill. Prejdite hore do ponuky Upraviť v hornej časti obrazovky a vyberte položku Vyplniť :
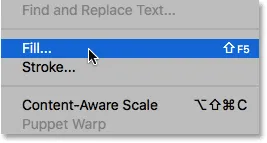 Prejdite na možnosť Úpravy> Vyplniť.
Prejdite na možnosť Úpravy> Vyplniť.
Otvorí sa dialógové okno Výplň. Zmeňte možnosť Použiť v hornej časti dialógového okna na možnosť Farba :
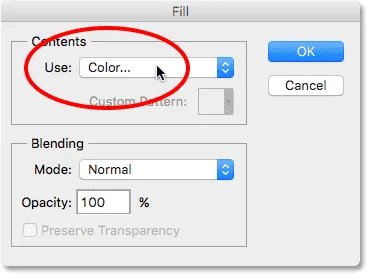 Zmena použitia na farbu.
Zmena použitia na farbu.
Hneď ako vyberiete Farba, Photoshop otvorí svoj výber farieb, aby sme si mohli vybrať, ktorú farbu chceme použiť. Môžete si vybrať ľubovoľnú farbu. Vyberiem odtieň červenej:
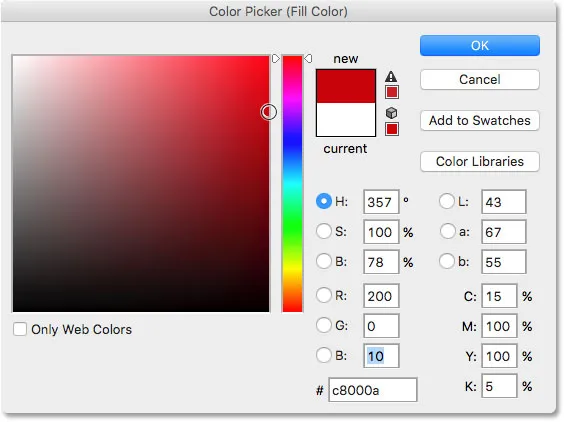 Vyberte farbu z nástroja na výber farieb. Akákoľvek farba urobí.
Vyberte farbu z nástroja na výber farieb. Akákoľvek farba urobí.
Keď skončíte s výberom farieb, kliknite na tlačidlo OK a potom kliknutím na tlačidlo OK zatvorte dialógové okno Výplň. Photoshop vyplní výber vami vybranou farbou, ktorá bola v mojom prípade červená:
 Dokument po vyplnení výberu červenou farbou.
Dokument po vyplnení výberu červenou farbou.
Už nepotrebujeme náš obrys výberu okolo štvorca, takže ho odstráňte prejdením na ponuku Vybrať v hornej časti obrazovky a výberom položky Zrušiť výber :
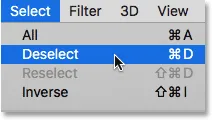 Prejdite na položku Vybrať> Zrušiť výber.
Prejdite na položku Vybrať> Zrušiť výber.
Kreslenie okrúhleho tvaru
Zatiaľ je všetko dobré. Teraz pridajme do dokumentu druhý tvar. Už sme pridali štvorec, takže si veci trochu pomiešame a tentokrát pridáme guľatý tvar. Na tento účel použijeme ďalší zo základných nástrojov na výber vo Photoshope - nástroj Eliptical Marquee Tool.
Nástroj Eliptical Marquee Tool je vložený za nástroj Rectangular Marquee Tool na paneli Tools. Ak ju chcete vybrať, kliknite pravým tlačidlom myši (Win) / Control-click (Mac) na nástroj Obdĺžnikové orámovanie a potom z rozbaľovacej ponuky vyberte nástroj Eliptické orezanie:
 Výber nástroja na eliptické marquee.
Výber nástroja na eliptické marquee.
Nakreslime náš guľatý tvar tak, aby sa prekrýval s námestím. Kliknutím na v pravom dolnom rohu štvorca nastavíte počiatočný bod pre výber. Potom, keď držíte stlačené tlačidlo myši, stlačte a podržte Shift + Alt (Win) / Shift + Option (Mac) na klávesnici a potiahnite preč od počiatočného bodu.
Za normálnych okolností eliptický výrez kreslí voľným spôsobom eliptické výbery, ale držaním stlačeného klávesu Shift pri ťahaní zatlačíme tvar do dokonalého kruhu. Keď podržíte kláves Alt (Win) / Option (Mac), Photoshop povie, aby nakreslil tvar smerom von z bodu, na ktorý sme pôvodne klikli.
Vytiahnite tvar tak, aby bol zhruba rovnako veľký ako štvorec. Keď skončíte, uvoľnite kláves Shift a kláves Alt (Win) / Option (Mac) a potom uvoľnite tlačidlo myši. Nezabudnite najprv uvoľniť klávesy a potom tlačidlo myši:
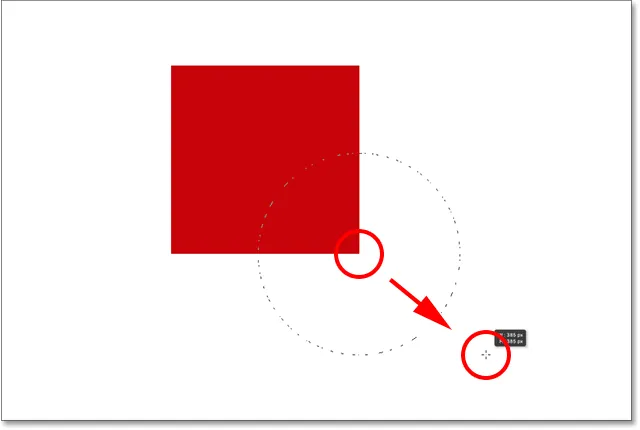 Kreslenie kruhového výberu, ktorý prekrýva štvorec.
Kreslenie kruhového výberu, ktorý prekrýva štvorec.
Po nakreslení obrysu kruhového výberu prejdite späť do ponuky Upraviť v hornej časti obrazovky a výberom možnosti Vyplniť vyplňte výber farbou. Možnosť Použiť v hornej časti dialógového okna Výplň by už mala byť nastavená na možnosť Farba, pretože to sme predtým nastavili. Ak však kliknutím na tlačidlo OK zatvoríte dialógové okno, Photoshop vyplní výber tou istou farbou, ktorú ste si vybrali naposledy, a to nie je to, čo chceme.
Chceme inú farbu pre guľatý tvar, takže kliknite na slovo Farba a potom znova vyberte farbu zo zoznamu možností (viem, že je zvláštne vybrať niečo, čo už je vybraté), kedy sa Photoshop znova otvorí výber farieb . Tentoraz vyberte inú farbu. Vyberiem oranžovú farbu. Znova si môžete vybrať ľubovoľnú farbu, ktorá sa vám páči:
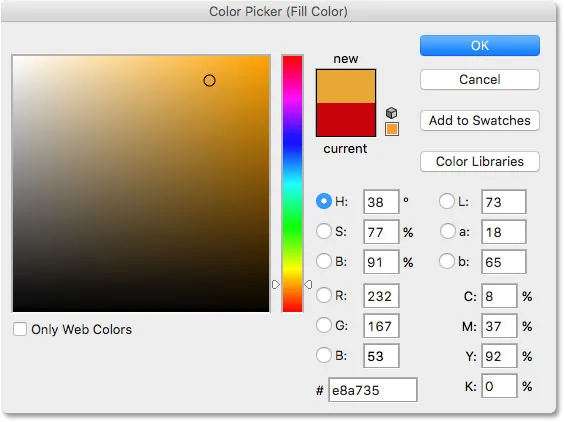 Vyberte inú farbu pre druhý tvar.
Vyberte inú farbu pre druhý tvar.
Kliknutím na tlačidlo OK zatvorte dialógové okno Výber farieb a potom kliknutím na tlačidlo OK zatvorte dialógové okno Výplň. Photoshop potom výber vyplní farbou. Ak chcete odstrániť obrys výberu z tvaru, prejdite do ponuky Vybrať v hornej časti obrazovky a vyberte možnosť Zrušiť výber, rovnako ako minulý raz. Teraz máme dva tvary - jeden štvorec a jeden kruh - kruh sa prekrýva s týmto štvorcom:
 Pridal sa dokument s oboma tvarmi.
Pridal sa dokument s oboma tvarmi.
Problém…
Nakreslili sme naše tvary a všetko vyzerá skvele. Hoci…
Teraz, keď som sa na to chvíľu pozerala, nie som si istý, či som s niečím spokojný. Vidíte, ako oranžový tvar prekrýva červený? Viem, že som to urobil úmyselne, ale teraz si myslím, že to bola chyba. Mohlo by to vyzerať lepšie, keby bol červený tvar pred oranžovým tvarom. Myslím, že ich chcem vymeniť. To by malo byť dosť ľahké, však? Všetko, čo musím urobiť, je chytiť toho červeného a presunúť ho cez oranžový.
Aby sme to dosiahli, … hm … hmm. Počkajte minútu, ako to urobíme? Nakreslil som červenú, potom oranžovú a teraz potrebujem presunúť červenú pred oranžovú. Znie to dosť ľahko, ale … ako?
Jednoduchá odpoveď je, že nemôžem. Neexistuje spôsob, ako presunúť tento červený tvar pred oranžový, pretože ten oranžový nie je vôbec pred týmto červeným. Je to len ilúzia. Oranžový tvar sa jednoducho zarezáva na červený a tie pixely, ktoré boli pôvodne zafarbené červenou farbou, keď som vyplnil štvorec, sa zmenili na oranžové, keď som vyplnil kruh.
V skutočnosti tieto dva tvary tiež naozaj nesedia pred bielym pozadím. Opäť je to len ilúzia. Celá kompozícia nie je ničím iným ako jediným plochým obrázkom . Všetko v dokumente - štvorcový tvar, okrúhly tvar a biele pozadie - sú zlepené dokopy.
Pozrime sa na panel Vrstvy, aby sme videli, čo sa deje. Na paneli Vrstvy sa zobrazujú vrstvy v našom dokumente. Všimnite si, že aj keď sme sa ešte nepozerali na vrstvy a nepokúsili sme sa pridať jeden sami, Photoshop pre nás automaticky vytvoril predvolenú vrstvu. Predvolená vrstva sa nazýva Pozadie, pretože slúži ako pozadie pre našu skladbu.
Ak sa pozrieme naľavo od názvu vrstvy, zobrazí sa miniatúra. Toto je miniatúra náhľadu vrstvy. Ukazuje nám malý náhľad toho, čo je vo vrstve. V tomto prípade vidíme oba naše tvary, ako aj biele pozadie. Pretože sme nepridali žiadne ďalšie vrstvy sami, Photoshop umiestnil všetko, čo sme doteraz urobili, na túto vrstvu, predvolenú vrstvu pozadia:
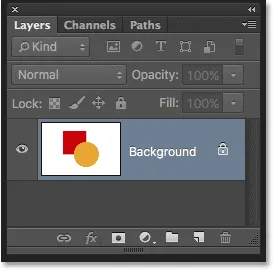 Panel Vrstvy zobrazuje všetko na vrstve Pozadie.
Panel Vrstvy zobrazuje všetko na vrstve Pozadie.
A to je problém. Všetko, čo sme urobili, bolo pridané do tejto jednej vrstvy. S celou našou kompozíciou na jednej vrstve nemáme veľa možností, ak chceme niečo zmeniť. Mohli by sme sa vrátiť späť cez kroky, aby sme sa dostali k bodu, v ktorom môžeme urobiť našu zmenu, alebo by sme mohli celú vec zošrotovať a začať znova. Ani jedna z týchto možností neznie veľmi príťažlivo. Vo Photoshope musí existovať lepší spôsob práce, ktorý nám poskytne slobodu a flexibilitu, aby sme zmenili zloženie bez toho, aby sme museli vrátiť veľa krokov alebo začať od nuly.
Našťastie existuje! Riešením je použitie vrstiev. Skúsme to isté, ale tentoraz pomocou vrstiev!
Vezmite dve, tentoraz s vrstvami
Teraz, keď sme videli, aké to je pracovať vo Photoshope bez vrstiev, pozrime sa, aké vrstvy pre nás môžu urobiť. Najprv odstránime dva tvary, ktoré sme pridali. Pretože všetko je na jednej vrstve, môžeme to urobiť jednoducho len vyplnením vrstvy bielou.
Prejdite do ponuky Upraviť v hornej časti obrazovky a znova vyberte položku Vyplniť . Keď sa zobrazí dialógové okno Výplň, zmeňte možnosť Použiť z možnosti Farba na Bielu :
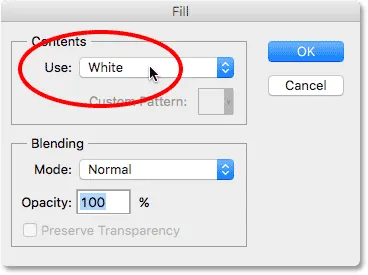 Prejdite na možnosť Úpravy> Vyplniť a potom použite položku Použiť na bielu.
Prejdite na možnosť Úpravy> Vyplniť a potom použite položku Použiť na bielu.
Kliknutím na tlačidlo OK zatvorte dialógové okno. Photoshop vyplní dokument bielym pozadím a my sme späť tam, kde sme začali:
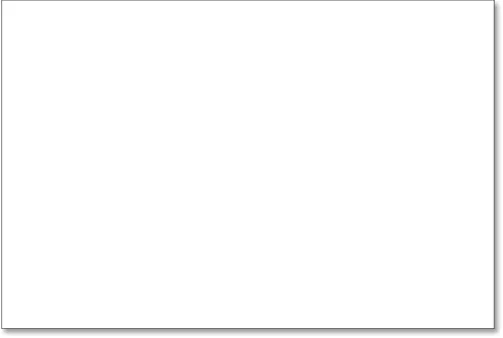 Dokument je znovu vyplnený bielou farbou.
Dokument je znovu vyplnený bielou farbou.
Doplnok Krátke kódy, akcie a filtre: Chyba v skrátenom kóde (ads-basics-middle)
Panel Vrstvy
Pred chvíľou som sa zmienil o tom, že panel Vrstvy je miestom, kde si prezeráme vrstvy v našom dokumente. Ale v skutočnosti je panel Vrstvy omnoho viac. V skutočnosti je to skutočne Command Central pre vrstvy. Ak vo Photoshope musíme niečo urobiť, čo má niečo spoločné s vrstvami, panel Vrstvy je miesto, kde to robíme. Panel Vrstvy používame na vytváranie nových vrstiev, odstraňovanie existujúcich vrstiev, premenovanie vrstiev, presúvanie vrstiev okolo, zapínanie a vypínanie vrstiev v dokumente, pridávanie masiek a efektov vrstiev …. zoznam pokračuje. A to všetko sa robí z panelu Vrstvy.
Ako sme už videli, panel Vrstvy nám ukazuje, že v našom dokumente momentálne máme jednu vrstvu - predvolenú vrstvu na pozadí. Miniatúra ukážky naľavo od názvu vrstvy nám ukazuje, že vrstva na pozadí je vyplnená bielou farbou:
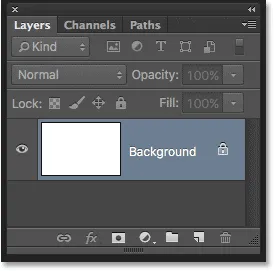 Panel Vrstvy znázorňujúci vrstvu pozadia bielej farby.
Panel Vrstvy znázorňujúci vrstvu pozadia bielej farby.
Keď sme pôvodne do dokumentu pridali naše dva tvary, obidva boli pridané do vrstvy Pozadie, a preto neexistuje žiadny spôsob, ako ich pohybovať nezávisle od seba. Tvary a biele pozadie boli všetky zlepené na plochom obrázku. Tento spôsob práce vo Photoshope, kde je všetko pridané do jednej vrstvy, je technicky známy ako „nesprávny“, pretože keď sa potrebujete vrátiť a vykonať zmeny, narazíte na „problém“ (ďalší technický pojem). Pozrime sa, čo sa stane, ak vytvoríme rovnaké rozloženie ako predtým, ale teraz umiestnime všetko do svojej vlastnej vrstvy.
Naše biele pozadie je už vo vrstve Pozadie, takže k nemu pridáme novú vrstvu pre náš prvý tvar. Ak chcete do dokumentu pridať novú vrstvu, jednoducho kliknite na ikonu Nová vrstva v dolnej časti panelu Vrstvy (druhá ikona sprava):
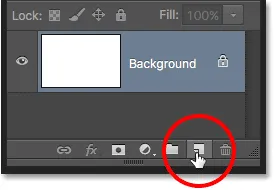 Kliknite na ikonu Nová vrstva.
Kliknite na ikonu Nová vrstva.
Nad vrstvou pozadia sa objaví nová vrstva. Photoshop automaticky pomenuje novú vrstvu 1 . Ak sa pozrieme na miniatúru ukážky vľavo od názvu vrstvy, vidíme, že je vyplnená vzorom šachovnice . Vzor šachovnice predstavuje spôsob, akým Photoshop predstavuje priehľadnosť. Inými slovami, hovorí nám, že nová vrstva je prázdna. Čaká nás, že s tým niečo urobíme, ale momentálne na tom nie je nič:
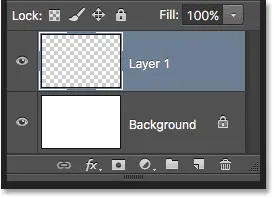 Nad vrstvou pozadia sa objaví nová prázdna vrstva s názvom „Vrstva 1“.
Nad vrstvou pozadia sa objaví nová prázdna vrstva s názvom „Vrstva 1“.
Všimnite si, že vrstva 1 je zvýraznená modrou farbou. To znamená, že je to momentálne aktívna vrstva . Všetko, čo v tomto bode pridáme do dokumentu, sa pridá k aktívnej vrstve (vrstva 1), nie k vrstve pozadia pod ňou. Pridajme náš prvý tvar, rovnako ako predtým. Keďže náš prvý tvar bol štvorec, budeme musieť na paneli Nástroje znova vybrať nástroj Obdĺžnikové orámovanie .
Panel Nástroje nám zobrazuje posledný nástroj, ktorý sme vybrali zo skupiny. Výrazom „skupina“ sa myslia všetky nástroje, ktoré sú vnorené spolu na jednom mieste. Keďže posledným nástrojom, ktorý sme vybrali zo skupiny, bol nástroj Elliptical Marquee Tool, jeho ikona je práve viditeľná na paneli Nástroje. Ak sa chcete prepnúť späť na nástroj obdĺžnikového orezania, budeme musieť kliknúť pravým tlačidlom myši (Win) / Control-kliknúť (Mac) na nástroj Eliptical Marquee Tool a potom z rozbaľovacej ponuky vybrať nástroj obdĺžnikové orezanie:
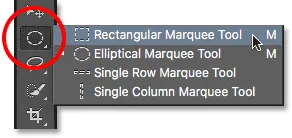 Výber nástroja obdĺžnikového orámovania zozadu za eliptickým nástrojom orezania.
Výber nástroja obdĺžnikového orámovania zozadu za eliptickým nástrojom orezania.
S nástrojom obdĺžnikového orezania v ruke kliknite a potiahnite štvorcový výber podobný predchádzajúcemu, stlačením a podržaním klávesu Shift pri potiahnutí vynútite tvar na perfektný štvorec. Po dokončení uvoľnite kláves Shift a potom uvoľnite tlačidlo myši. Tu vidíme prehľad výberu:
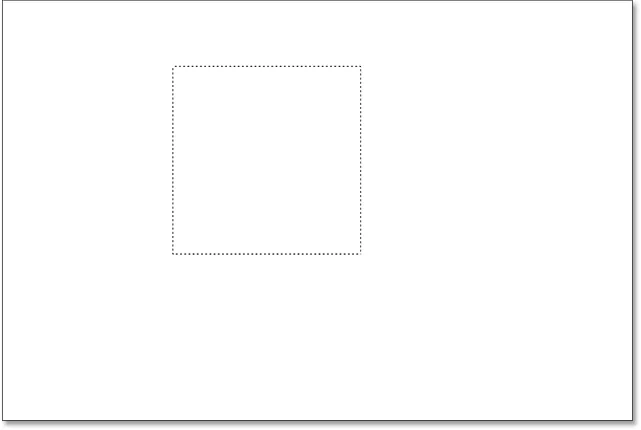 Nakreslíte ďalší štvorcový výber.
Nakreslíte ďalší štvorcový výber.
Prejdite hore do ponuky Upraviť v hornej časti obrazovky a vyberte položku Vyplniť . Keď sa otvorí dialógové okno Výplň, zmeňte možnosť Použiť na možnosť Farby a potom vyberte farbu štvorca z nástroja Color Picker . Vyberiem rovnakú červenú farbu, akú som si vybral naposledy. Kliknutím na tlačidlo OK zatvorte dialógové okno Výber farieb a potom kliknutím na tlačidlo OK zatvorte dialógové okno Výplň.
Photoshop vyplní výber vami vybranou farbou. Ak chcete odstrániť obrys výberu z tvaru, prejdite do ponuky Vybrať v hornej časti obrazovky a vyberte príkaz Zrušiť výber (týmto krokom rýchlo prechádzam jednoducho preto, lebo sú úplne rovnaké ako predchádzajúce kroky). Teraz mám svoj prvý tvar, naplnený červenou farbou, presne ako predtým.
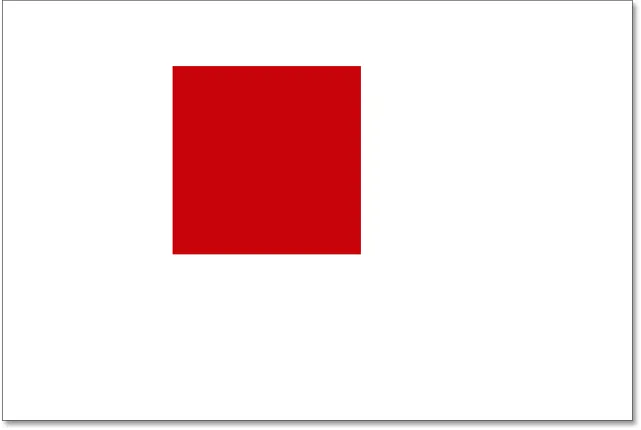 Dokument po opätovnom nakreslení rovnakého štvorcového tvaru.
Dokument po opätovnom nakreslení rovnakého štvorcového tvaru.
Nezdá sa, že by sa nič iné nestalo len na základe samotnej kompozície. Máme štvorcový tvar, ktorý sedí na bielom pozadí, tak ako sme to mali naposledy. Panel Vrstvy však teraz rozpráva iný príbeh. Miniatúry ukážky nám ukazujú, že vrstva pozadia je stále vyplnená plnou bielou, zatiaľ čo štvorec je teraz na úplne samostatnej vrstve (vrstva 1) nad ňou. To znamená, že biele pozadie a štvorcový tvar už nie sú súčasťou rovnakého plochého obrázka. Vyzerá to, že sú v dokumente, ale v skutočnosti ide o dva úplne samostatné prvky:
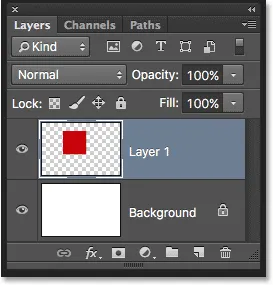 Štvorcový tvar a biele pozadie sú od seba navzájom nezávislé.
Štvorcový tvar a biele pozadie sú od seba navzájom nezávislé.
Pridajme náš druhý tvar. Opäť ho chceme umiestniť do svojej vlastnej vrstvy, čo znamená, že najprv musíme do dokumentu pridať ďalšiu novú vrstvu kliknutím na ikonu Nová vrstva v dolnej časti panelu Vrstvy:
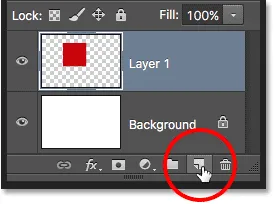 Pridáva sa ďalšia nová vrstva.
Pridáva sa ďalšia nová vrstva.
Nad vrstvou 1 sa objaví druhá nová vrstva, vrstva 2. Normálne by sme chceli premenovať naše vrstvy, pretože názvy ako „vrstva 1“ a „vrstva 2“ nám nič nehovoria o tom, čo je v každej vrstve skutočne. Ale pre naše účely tu sú automatické názvy v poriadku. Všimnite si, že vzor šachovnice v miniatúre náhľadu nám opäť hovorí, že nová vrstva je momentálne prázdna:
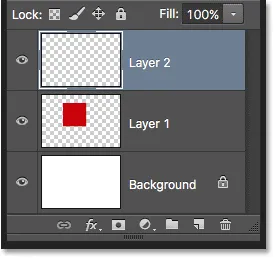 Nová prázdna vrstva sa objaví nad vrstvou 1.
Nová prázdna vrstva sa objaví nad vrstvou 1.
Všimnite si tiež, že vrstva 2 je zvýraznená modrou farbou, čo znamená, že je to teraz aktívna vrstva. Všetko, čo pridáme vedľa dokumentu, sa pridá do vrstvy 2. Chyťte nástroj na eliptické orezanie z panela Nástroje (vnorený za nástroj obdĺžnikového orezania) a pretiahnite kruhový výber, rovnako ako predtým. Uistite sa, že jeho časť prekrýva štvorec. Potom prejdite späť do ponuky Upraviť a vyberte položku Vyplniť . Znovu vyberte Farba pre možnosť Použiť, aby ste otvorili Výber farieb a vyberte farbu pre tvar. Vyberiem rovnakú oranžovú farbu.
Kliknutím na tlačidlo OK zatvorte dialógové okno Výber farieb a potom kliknutím na tlačidlo OK zatvorte dialógové okno Výplň. Photoshop vyplní výber farbou. Prejdite do ponuky Vybrať a vyberte Zrušiť výber, aby ste z obrysu odstránili obrys výberu. A teraz sme späť k tomu, ako to vyzeralo predtým, s pridaním oboch našich tvarov:
 Oba tvary boli prekreslené.
Oba tvary boli prekreslené.
Pri pohľade na panel Vrstvy vidíme, že štvorcový tvar zostal sám na vrstve 1, zatiaľ čo nový kruhový tvar bol umiestnený na vrstvu 2. Biele pozadie zostáva na vrstve Pozadie, čo znamená, že všetky tri prvky, ktoré tvoria náš dokument (biele pozadie, štvorcový tvar a okrúhly tvar) sú teraz vo svojich samostatných vrstvách a úplne navzájom nezávislé:
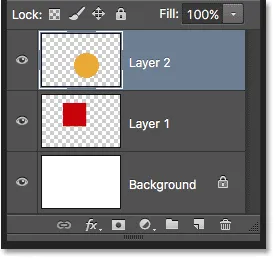 Každý prvok v dokumente je teraz vo svojej vlastnej vrstve.
Každý prvok v dokumente je teraz vo svojej vlastnej vrstve.
Zmena poradia vrstiev
Predtým, keď bolo všetko na jednej vrstve, sme zistili, že neexistuje žiadny spôsob, ako presunúť štvorcový tvar pred okrúhly tvar, pretože v skutočnosti nejde o dva samostatné tvary. Boli to jednoducho oblasti rôznych farebných pixlov zmiešané s oblasťami bielych pixelov na rovnakom plochom obrázku. Ale tentoraz, so všetkým na svojej vlastnej vrstve, skutočne máme dva samostatné tvary spolu so úplne samostatným pozadím. Pozrime sa, ako môžeme pomocou našich vrstiev ľahko zamieňať poradie tvarov.
V okamihu sa v kompozícii objaví okrúhly tvar pred štvorcovým tvarom, pretože vrstva kruhového tvaru (vrstva 2) je nad vrstvou štvorcového tvaru (vrstva 1) na paneli Vrstvy. Predstavte si, že sa pozeráte na vrstvy zhora nadol na paneli Vrstvy, ktoré pozeráte dolu cez vrstvy v dokumente. Akákoľvek vrstva nad inou vrstvou v paneli Vrstvy sa objaví pred ňou v dokumente. Ak sa obsah dvoch vrstiev navzájom prekrýva, ako to robia naše tvary, potom ktorákoľvek vrstva je pod druhou v paneli Vrstvy, objaví sa za druhou vrstvou v kompozícii.
To znamená, že ak chceme zameniť poradie našich tvarov tak, aby sa štvorcový objavil pred okrúhlym, všetko, čo musíme urobiť, je presunúť vrstvu štvorcového tvaru (vrstva 1) nad vrstvu okrúhleho tvaru (vrstva 2)., Stačí kliknúť na vrstvu 1,
potom držte stlačené tlačidlo myši a pretiahnite ho nahor a nad vrstvu 2, až kým neuvidíte vodorovný svetelný pruh, ktorý sa objaví priamo nad vrstvou 2. Panel nám hovorí, kam sa vrstva presunie, keď uvoľníme tlačidlo myši:
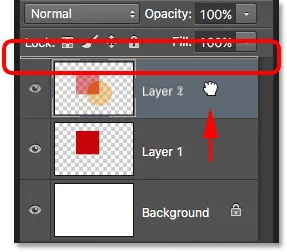 Potiahnutím vrstvy 1 nad vrstvou 2.
Potiahnutím vrstvy 1 nad vrstvou 2.
Choďte do toho a pustite tlačidlo myši, kedy Photoshop položí vrstvu 1 na miesto nad vrstvou 2:
 Vrstva 1 sa teraz objaví nad vrstvou 2 na paneli Vrstvy.
Vrstva 1 sa teraz objaví nad vrstvou 2 na paneli Vrstvy.
S vrstvou štvorcového tvaru, ktorá sa teraz nachádza nad vrstvou guľatého tvaru, sa ich poradie v zložení zmenilo. Štvorcový tvar sa teraz objaví pred okrúhlym tvarom:
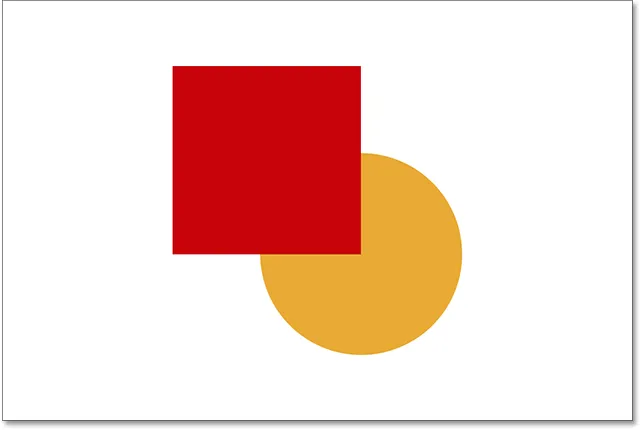 Vďaka vrstvám bolo ľahké posúvať jeden tvar pred druhým.
Vďaka vrstvám bolo ľahké posúvať jeden tvar pred druhým.
Bez vrstiev by pohyb jedného prvku pred druhým takýmto spôsobom nebol možný. Ale so všetkým na svojej vlastnej vrstve to nemohlo byť jednoduchšie. Vrstvy udržujú všetko oddelené, čo nám umožňuje vykonávať zmeny v jednotlivých prvkoch bez ovplyvnenia celej kompozície.
Čo ak sa o tom neskôr rozhodnem, vieš čo? Predtým sa mi to páčilo lepšie. Chcem posunúť guľatý tvar tak, aby bol späť pred štvorcový tvar. Vďaka vrstvám to nie je problém! Rovnako ako môžeme presúvať vrstvy nad ostatnými vrstvami, tiež ich môžeme presúvať pod iné vrstvy.
Kliknem na vrstvu štvorcového tvaru (vrstva 1) a pretiahnem ju späť pod vrstvu guľatého tvaru (vrstva 2). Po uvoľnení tlačidla myši znova zvýraznená lišta ukáže, kam bude vrstva presunutá.
 Presúvanie vrstvy 1 pod vrstvou 2.
Presúvanie vrstvy 1 pod vrstvou 2.
Pustím tlačidlo myši, aby Photoshop mohol prepustiť vrstvu 1 pod vrstvu 2:
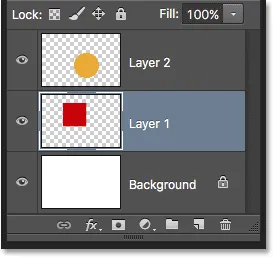 Vrstva štvorcového tvaru je späť pod vrstvou guľatého tvaru.
Vrstva štvorcového tvaru je späť pod vrstvou guľatého tvaru.
A sme späť k tomu, aby sme videli štvorcový tvar v zložení:
 Tvary sú späť do pôvodného poriadku.
Tvary sú späť do pôvodného poriadku.
Pohybujúce sa vrstvy okolo
Čo ak nechceme, aby sa tvary navzájom prekrývali? Možno by vyzerali lepšie, keby sa šírili ďalej od seba. Opäť, pretože sú v samostatných vrstvách, môžeme ich ľahko posúvať.
Ak chcete presunúť obsah vrstvy, vyberte položku Premiestniť nástroj Photoshopu v hornej časti panela Nástroje:
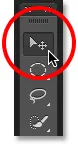 Výber nástroja na presun.
Výber nástroja na presun.
Potom sa uistite, že je na paneli Vrstvy vybratá správna vrstva. Pohybujem okrúhlym tvarom napravo od štvorcového tvaru, takže kliknutím na vrstvu okrúhleho tvaru (vrstva 2) ho vyberiem a aktivujem. Opäť viem, že je to teraz aktívna vrstva, pretože ju po kliknutí na ňu Photoshop zvýrazní modrou farbou:
 Kliknutím na vrstvu 2 ju vyberiete.
Kliknutím na vrstvu 2 ju vyberiete.
Keď je vybratá vrstva 2, kliknem s nástrojom Premiestniť na guľatý tvar a potiahnem ju doprava od štvorca:
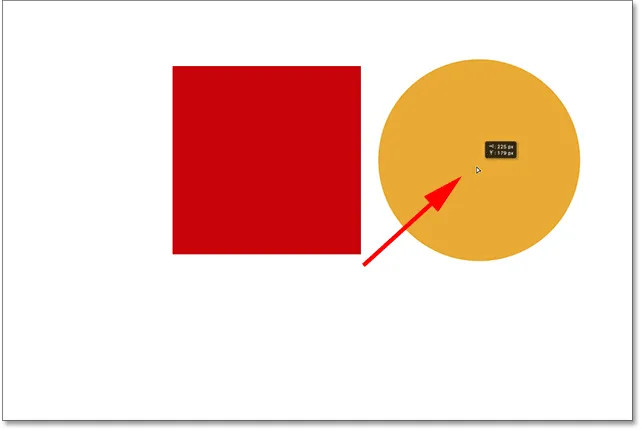 Vrstvy uľahčujú pohyb prvkov v rámci kompozície.
Vrstvy uľahčujú pohyb prvkov v rámci kompozície.
Môžeme dokonca posúvať oba tvary naraz. Preto musíme mať vybraté obe vrstvy tvarov súčasne. Na paneli Vrstvy už mám vybratú vrstvu 2. Aby som vybral aj vrstvu 1, všetko, čo musím urobiť, je stlačiť a podržať kláves Shift a kliknúť na vrstvu 1. Obe vrstvy sú teraz zvýraznené modrou farbou, čo znamená, že sú vybrané:
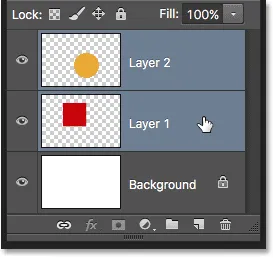 Výber oboch vrstiev tvaru naraz.
Výber oboch vrstiev tvaru naraz.
Ak vyberieme obe vrstvy a klikneme a presunieme jednu z nich pomocou nástroja presunúť, oba tvary sa budú pohybovať spolu:
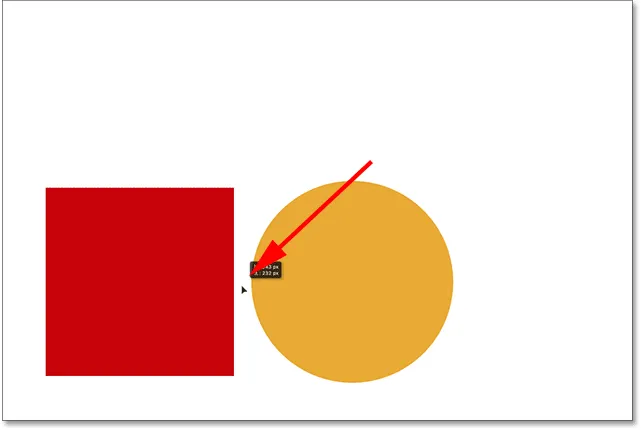 Pohybujúce sa oboma tvarmi súčasne.
Pohybujúce sa oboma tvarmi súčasne.
Odstraňovanie vrstiev
Posledná vec, na ktorú sa v tomto tutoriále pozrieme, je to, ako odstrániť vrstvy. Ak sa rozhodneme, že nepotrebujeme jeden z tvarov, môžeme ho zo kompozície jednoducho odstrániť odstránením jeho vrstvy. Kliknutím na vrstvu štvorca (vrstva 1) ju vyberiete. Potom, aby sme vrstvu odstránili, stačí ju presunúť do koša v dolnej časti panelu Vrstvy (ikona najviac vpravo):
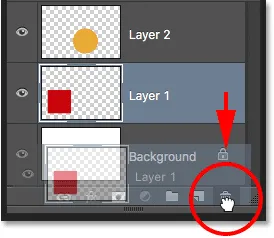 Pretiahnutím vrstvy 1 do koša.
Pretiahnutím vrstvy 1 do koša.
Po odstránení štvorcovej vrstvy zostane v dokumente iba kruhový tvar (samozrejme spolu s bielym pozadím):
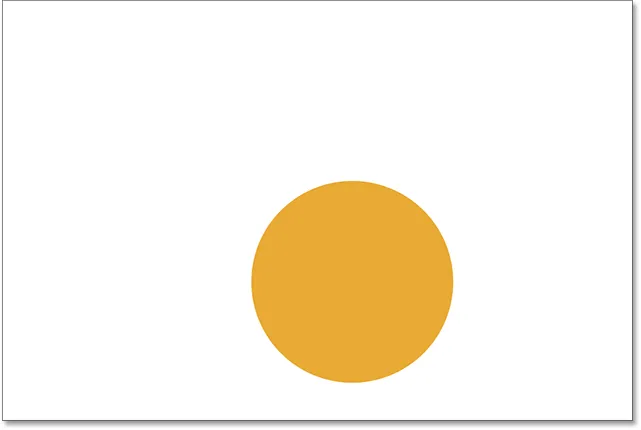 Odstránenie vrstvy odstráni jej obsah z dokumentu.
Odstránenie vrstvy odstráni jej obsah z dokumentu.
To isté urobím s guľatým tvarom a potiahnem jeho vrstvu do koša:
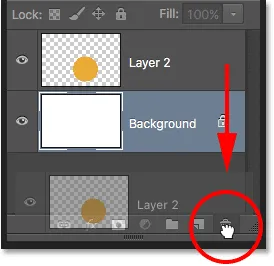 Presunutím vrstvy 2 do koša.
Presunutím vrstvy 2 do koša.
A teraz, keď sú obidve vrstvy tvarov odstránené, sme opäť späť k ničomu inému ako k nášmu bielemu pozadiu:
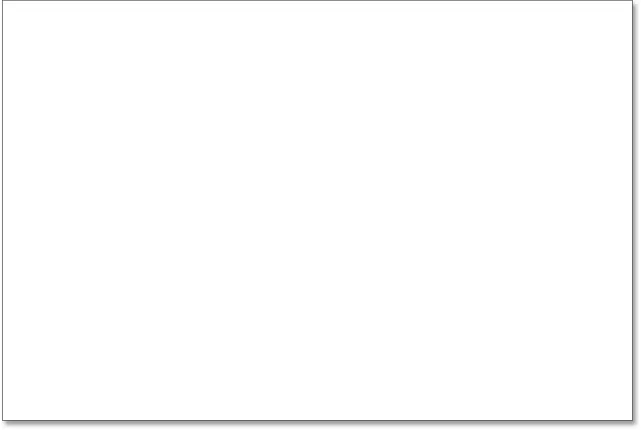 Oba tvary boli odstránené. Zostane iba pozadie.
Oba tvary boli odstránené. Zostane iba pozadie.
Kam ďalej?
A máme to! Sotva sme poškriabali povrch, pokiaľ ide o všetky veci, ktoré s vrstvami môžeme robiť, ale dúfajme, že teraz máte lepší prehľad o tom, čo sú vrstvy a prečo sú tak nevyhnutnou súčasťou práce s Photoshopom. Vrstvy nám umožňujú ponechať všetky rôzne prvky v zložení oddelene, aby sme ich mohli pridať, presunúť, upraviť a dokonca aj odstrániť bez toho, aby to ovplyvnilo čokoľvek iné. A pretože vrstvy udržujú náš pracovný tok flexibilný, ponúkajú nám takú úroveň kreativity, ktorá bez vrstiev by jednoducho nebola možná.
Ako som už spomenul, všetko, čo súvisí s vrstvami vo Photoshope, sa robí z panelu Vrstvy. Takže teraz, keď máme základné vedomosti o tom, čo sú vrstvy a ako fungujú, vám umožňuje prejsť na ďalší tutoriál v našom Sprievodcovi výučbou vrstiev a dozvedieť sa všetko, čo potrebujeme vedieť o paneli Vrstvy! Alebo si prečítajte ďalšie sekcie v sekcii Základy aplikácie Photoshop!