V tomto tutoriále Photoshop CS6 sa naučíme, ako spravovať a organizovať všetky panely, ktoré tvoria takú veľkú časť rozhrania Photoshopu.
Väčšina práce, ktorú robíme vo Photoshope, zahŕňa použitie panelov. Napríklad panel Vrstvy slúži na pridávanie, odstraňovanie, výber a usporiadanie vrstiev v našom dokumente. Je to tiež miesto, kde pridávame masky vrstiev a efekty vrstiev. S vrstvami úprav pridávame a pracujeme s panelmi Úpravy a Vlastnosti. Môžeme si vybrať farby pomocou panelov Farba a Vzorky, pracovať s jednotlivými farebnými kanálmi pomocou panela Kanály, vrátiť sa k predchádzajúcim krokom v našom pracovnom postupe s panelom História a oveľa viac.
S toľkými panelmi, z ktorých si môžete vybrať a pracovať s nimi, sa môže zdať trochu ohromujúci, najmä ak ste úplne novým používateľom Photoshopu, a preto je dôležité vedieť, ako spravovať a usporiadať panely na našej obrazovke.
Obnovenie pracovného priestoru Essentials
Predtým, ako začneme pozerať na panely, najprv sa uistite, že na našej obrazovke vidíme rovnaké panely a na rovnakých miestach. Aby sme to dosiahli, musíme sa uistiť, že obidva používame predvolený pracovný priestor Photoshopu. Pokrývame pracovné priestory v inom návode, ale v podstate je to spôsob, ako si môže Photoshop pamätať, ktoré panely by sa mali zobraziť na obrazovke a kde by mali byť umiestnené. Photoshop sa dodáva s niekoľkými vstavanými pracovnými priestormi, z ktorých si môžeme vybrať, a dokonca si môžeme vytvoriť vlastné. Ak sa teraz pozriete do pravého horného rohu rozhrania Photoshopu, nájdete výberové pole pracovného priestoru . V skutočnosti nikde nehovorí Workspace, ale v predvolenom nastavení by mal byť nastavený na Essentials . Ak nie je nastavený na Essentials, kliknite na políčko a v hornej časti zobrazeného zoznamu vyberte pracovný priestor Essentials:
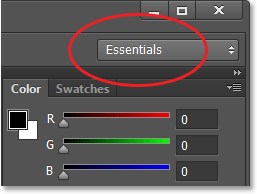
Voľba pracovného priestoru by mala byť nastavená na Essentials.
Potom resetujme samotný pracovný priestor Essentials tak, aby boli všetky panely umiestnené späť na svoje predvolené umiestnenia. Je tu veľká šanca, že už neexistujú, pokiaľ ste veci sami nepohybovali, ale len sa uistite, že do výberového poľa kliknete na slovo Essentials a potom v dolnej časti ponuky vyberte položku Reset Essentials.
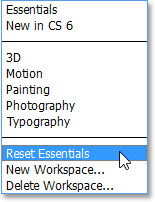
Obnovenie pracovného priestoru Essentials.
Stĺpce panela
Teraz, keď sme sa ubezpečili, že obidve sa zobrazujú rovnaké panely, naučme sa ich spravovať a organizovať. Panely Photoshopu sú umiestnené v stĺpcoch na pravej strane obrazovky. V predvolenom nastavení sú dva stĺpce panela - hlavný stĺpec vpravo a sekundárny úzky stĺpec vedľa neho vľavo (oba zvýraznené na obrázku nižšie):
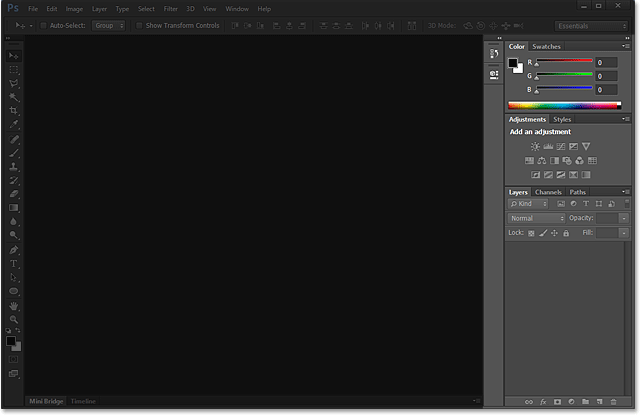
Panely sa nachádzajú v dvoch stĺpcoch pozdĺž pravej strany rozhrania Photoshopu.
Pozrime sa bližšie na hlavný stĺpec panelov. V predvolenom nastavení nám Photoshop otvára tri panely - panel Farby v hornej časti stĺpca, panel Úpravy v strede a panel Vrstvy v spodnej časti. Ako vieme, že sa osobitne pozeráme na panely Farby, Úpravy a Vrstvy? Vieme, že každý panel má svoje meno zobrazené na karte v hornej časti panela:
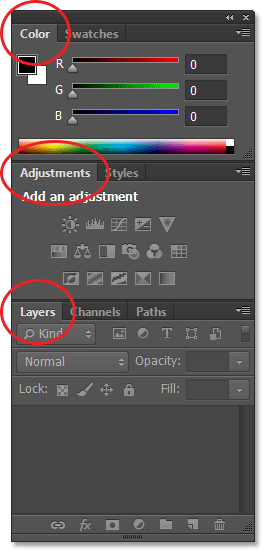
V paneli hlavného panela sa otvárajú tri panely - farba, úpravy a vrstvy.
Skupiny panelov
Pravdepodobne ste si všimli, že hoci sú otvorené iba tri panely, v hlavnom stĺpci je v skutočnosti viac ako tri panely. Vidíme zreteľne aj ďalšie karty s rôznymi názvami panelov. Napríklad panel Farby v hornej časti má napravo od neho kartu Vzorník . Panel Úpravy má na pravej strane kartu Štýly a panel Vrstvy má za sebou dve ďalšie karty - Kanály a Cesty . Čo s tým? S toľkými panelmi, s ktorými sa vo Photoshope pracovalo, musel Adobe prísť s takým spôsobom, ktorý by im zabránil zaplniť celú obrazovku. Riešením bolo zoskupiť alebo „hniezdiť“ dva alebo viac panelov dohromady do skupín panelov . Týmto spôsobom sa do jedného panela zmestí viac panelov!
Ako to funguje? Pozrime sa znova na jeden z panelov, ktoré sú pre nás v súčasnosti otvorené - panel Farby. Vieme, že sa jedná o panel farieb, pretože na karte v hornej časti je uvedené „Farba“. Okrem toho je to ďalšia karta s nápisom „Vzorník“. Táto ďalšia karta je určená pre ďalší panel, ktorý je zoskupený s panelom Farby, ale momentálne sa za ním skrýva. V skupine môže byť aktívny súčasne iba jeden panel a my vieme povedať, ktorý panel je aktívny, pretože ostatné panely majú názov stmavený. Na prepínanie medzi panelmi v skupine stačí kliknúť na ich karty . Tu som začal s otvoreným panelom Farby v skupine, ale kliknutím na kartu Vzorník sa panel Vzorník presunie na prednú časť skupiny a stane sa aktívnym. Panel Farby sa presunie na pozadie, ale kedykoľvek sa môžem ľahko prepnúť späť na panel Farby kliknutím na jeho kartu:
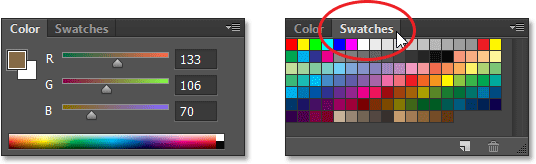
Kliknutím na kartu prepnete z panelu Farby na panel Vzorník.
To isté urobím s panelom Úpravy, ktorý je momentálne aktívny v samostatnej skupine. Vidím, že za ním je vnorený panel Štýly, aby som prepol na panel Štýly, kliknutím na jeho kartu posuniem panel Štýly na prednú časť skupiny a odošlem panel Úpravy dozadu. Keď musím znova navštíviť panel Úpravy, stačí kliknúť na jeho kartu:
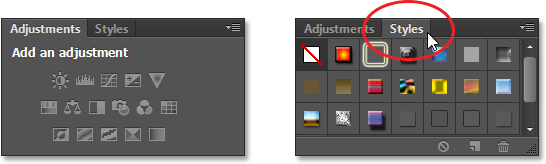
Prepínanie medzi panelmi Úpravy a Štýly kliknutím na karty.
Zmena poradia panelov v skupine
Všimnite si, že panel Úpravy je uvedený ako prvý v skupine a panel Štýly je uvedený ako druhý. Neexistuje žiaden konkrétny dôvod, prečo sa panel Úpravy objaví ako prvý, a v skutočnosti je ľahké zmeniť poradie panelov. Všetko, čo musíme urobiť, je kliknúť na kartu panela v hornej časti skupiny a potom, keď je tlačidlo myši stále podržané, potiahnite kartu doľava alebo doprava. Tu som klikol na kartu Úpravy a vyberte ju. Bez zdvíhania tlačidla myši potiahnem panel doprava, aby som ho presunul na druhú stranu karty Štýly:
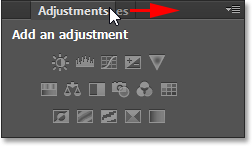
Kliknutím a potiahnutím karty Úpravy.
Po presunutí karty na požadované miesto pustím tlačidlo myši a Photoshop kartu prepne na nové miesto. Karta Štýly je teraz uvedená ako prvá v skupine, druhá karta Karta Úpravy:
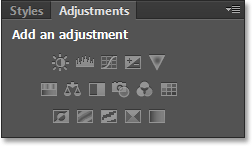
Poradie kariet bolo ľahko zmenené.
Presúvanie panelov medzi skupinami
Čo keď chcem presunúť panel do inej skupiny namiesto toho, aby sa jednoducho zmenilo poradie kariet v jednej skupine? Povedzme napríklad, že chcem presunúť panel Štýly do rovnakej skupiny, ktorá obsahuje panely Farby a Vzorníky. Stačí kliknúť na kartu Štýly a opäť držím stlačené tlačidlo myši a začnem ju ťahať nahor do novej skupiny panelov, kým sa okolo novej skupiny neobjaví modré zvýraznenie okraja :
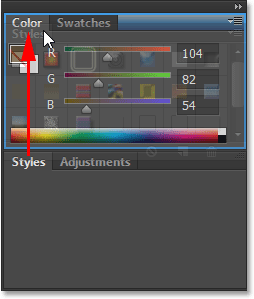
Okolo skupiny, do ktorej sa má panel presunúť, sa zobrazí modrý rámček zvýraznenia.
Modré orámovanie mi dalo vedieť, že teraz môžem uvoľniť tlačidlo myši a Photoshop presunie panel Štýly do svojho nového domova s panelmi Farba a Vzorník. Všimnite si, že panel Úpravy je teraz úplne sám vo svojej vlastnej skupine, ktorá sa stále považuje za skupinu, aj keď v súčasnosti obsahuje iba jeden panel (koniec koncov by sme doň mohli kedykoľvek pritiahnuť ďalšie panely):
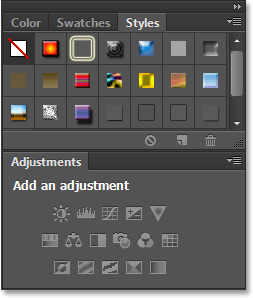
Vo Photoshope je ľahké presunúť panely z jednej skupiny do druhej.
Vytváranie nových skupín panelov
Ako sme práve videli, panel Úpravy je teraz vo svojej vlastnej skupine panelov. Môžeme skutočne vytvoriť novú skupinu z ľubovoľného panela. Povedzme, že chcem umiestniť panel Farby, ktorý je momentálne vložený do panelov Vzorník a Štýly, do svojej samostatnej skupiny a že chcem, aby sa táto nová skupina objavila priamo nad panelom Úpravy. Ak to chcete urobiť, kliknem na kartu Farba a potom, keď bude moje tlačidlo myši stále stlačené, začnem kartu ťahať smerom nadol smerom k panelu Úpravy, kým sa medzi dvoma existujúcimi panelmi neobjaví modrý pruh zvýraznenia . Je dôležité si uvedomiť, že tentoraz hľadáme zvýrazňujúci pruh, nie hranicu:
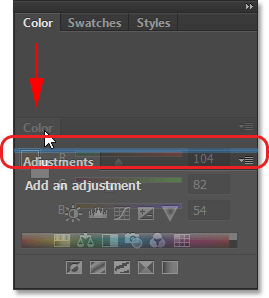
Medzi týmito dvoma skupinami panelov sa objaví modrý pruh zvýraznenia.
Keď sa objaví zvýrazňovací pruh, uvoľním tlačidlo myši a Photoshop pustí panel Color do svojej vlastnej skupiny medzi ostatnými dvoma skupinami:
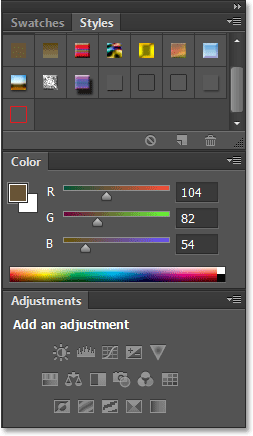
Pre panel Farby bola vytvorená nová skupina.
Minimalizácia skupín panelov
Skupiny panelov môžeme dočasne minimalizovať, aby sme uvoľnili viac miesta pre panely v iných skupinách. Ak chcete skupinu minimalizovať, dvakrát kliknite na ktorúkoľvek kartu v skupine. Aj keď je skupina minimalizovaná, vidíte iba jej rad kariet pozdĺž horného okraja. Tu som dvakrát klikol na kartu Vzorník, aby som minimalizoval jeho skupinu:
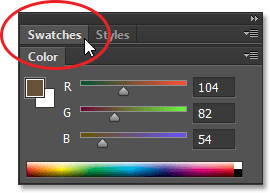
Ak chcete skupinu minimalizovať, dvakrát kliknite na ktorúkoľvek kartu.
Ak chcete skupinu opäť maximalizovať, kliknite raz na kartu, ako som to urobil tu na karte Vzorník. Dvojité kliknutie minimalizuje skupinu, jediné kliknutie maximalizuje skupinu:
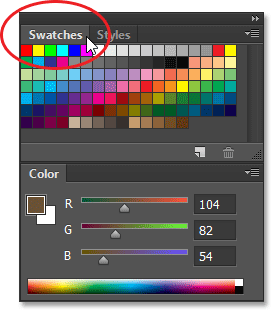
Jediným kliknutím na ľubovoľnú kartu maximalizujete svoju skupinu.
Zatvorenie jedného panela
Ak už nepotrebujete jeden panel v skupine a chcete ho úplne zatvoriť, kliknite na jeho kartu v hornej časti skupiny a aktivujte ho, potom kliknite na ikonu ponuky v pravom hornom rohu panela. Kliknite na ikonu ponuky panela Farby:
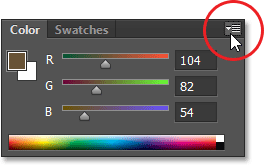
Každý panel má ponuku, ku ktorej sa dostanete kliknutím na ikonu ponuky.
V zobrazenej ponuke vyberte položku Zatvoriť :
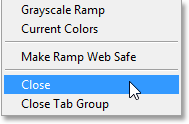
Výber príkazu Zatvoriť z ponuky panelu Farby.
Týmto sa uzavrie jeden konkrétny panel, ale všetky ostatné panely v skupine zostanú otvorené. V takom prípade môj panel Vzorník zostane otvorený, ale panel Farba je teraz preč:
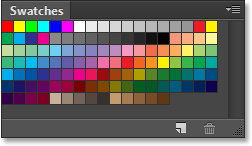
Panel farieb bol zatvorený, ale panel Vzorník zostáva.
Zatvorenie skupiny panelov
Ak chcete zatvoriť celú skupinu panelov, kliknite na rovnakú ikonu ponuky v pravom hornom rohu:
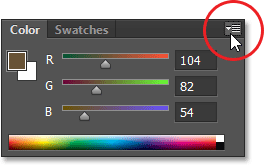
Opäť kliknite na ikonu ponuky.
Ak chcete celú skupinu zatvoriť naraz, v zobrazenej ponuke vyberte položku Zavrieť skupinu kariet:
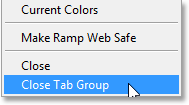
Výber príkazu Zatvoriť skupinu kariet.
A teraz celá skupina (panel Farby a Vzorník) zmizla:
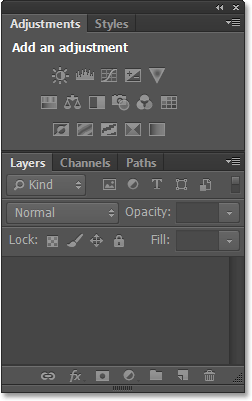
Stĺpec panela po zatvorení skupiny Color and Swatches.
Doplnok Krátke kódy, akcie a filtre: Chyba v skrátenom kóde (ads-basics-middle)
Otváranie panelov z ponuky okna
Ak chcete panel znova otvoriť po jeho zatvorení alebo otvoriť niektorý z ostatných panelov Photoshopu, kliknite na ponuku Okno na paneli s ponukami v hornej časti obrazovky:

Kliknutím na ponuku Okno na paneli s ponukami.
Týmto sa otvorí ponuka, ktorá okrem iného obsahuje úplný zoznam všetkých panelov, ktoré máme k dispozícii vo Photoshope. Začiarknutie vedľa názvu panelu znamená, že panel je aktuálne otvorený a aktívny na obrazovke:
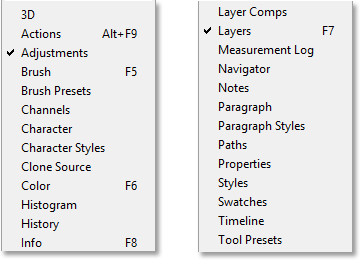
Kliknutím na ponuku Okno zobrazíte kompletný zoznam panelov.
Ak chcete otvoriť panel, ktorý ešte nie je otvorený (vedľa neho nie je začiarknuté políčko), stačí kliknúť na jeho názov v zozname. Kliknutím na panel znova otvorím panel Farby:
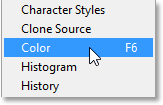
Výber panela Farby z ponuky Okno.
A teraz sa panel farieb znova objaví v hlavnom stĺpci. Všimnite si, že panel Vzorkovník sa spolu s ním znova objavil. Je to preto, že Photoshop si pamätal, že panel Color bol zoskupený s panelom Vzorník, keď som ho zatvoril. Tiež si pamätal, že skupina panelov Farba a Vzorky sa nachádza priamo nad skupinou Úpravy a štýly. Photoshop odvádza skvelú prácu na zapamätanie si umiestnenia nášho panela:
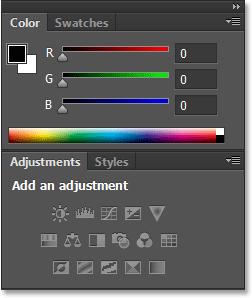
Znovu sa zobrazí panel Farby (a Vzorník).
Poznámka o zaškrtnutí
Jedna rýchla, ale dôležitá poznámka, na ktorú treba upozorniť skôr, ako budeme pokračovať, je to, že keď si prezeráme zoznam panelov Photoshopu v ponuke Okno, zaškrtnutie vedľa názvu panela znamená nielen to, že je panel otvorený, ale že je to aj momentálne aktívny panel v jeho skupina. V skupine môžu byť otvorené aj ďalšie panely, ale ak nie sú aktívne (čo znamená, že sú vložené za aktívny panel), nebudú mať vedľa nich začiarknutie. Napríklad, ak sa pozrieme na môj panel Vrstvy, vidíme, že má dva ďalšie panely - Kanály a Cesty - zoskupené s ním. Panel Vrstvy je momentálne aktívnym panelom v skupine:
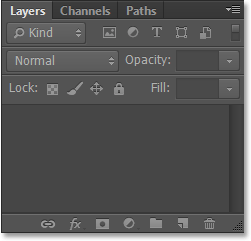
Panel Vrstvy s kanálmi a cestami umiestnenými za ním.
Ak sa pozrieme na môj zoznam panelov v ponuke Okno, vidíme, že je to isté, že panel Vrstvy má vedľa svojho názvu začiarknutie. Aj keď sú na obrazovke otvorené aj panely Kanály a Cesty, pretože nie sú momentálne aktívne, ani jeden z nich nemá začiarknutie vedľa nej:
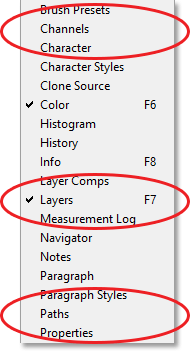
Zaškrtávacie políčko bude mať iba panel Vrstvy, nie Kanály alebo Cesty.
Po kliknutí na kartu Kanály sa z neho stane aktívny panel v skupine a panel Vrstvy odošlem na pozadí s panelom Cesty:
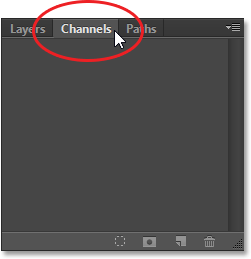
Prepína sa na panel Kanály.
A teraz, keď sa znova pozrieme na môj zoznam panelov v ponuke Okno, vidíme, že panel Kanály dostane začiarknutie. Panel Vrstvy je stále otvorený (ak by som ho zatvoril, keď sme sa dozvedeli, ako to urobiť skôr, úplne by zmizol z obrazovky), ale pretože už nie je aktívnym panelom v skupine, už viac nezačiarkne. A samozrejme ani panel Paths. Môžete vidieť, ako sa to môže potenciálne stať mätúcim. Začiarknutie znamená, že panel je otvorený a aktívny . Nezačiarknutie znamená, že panel môže byť zatvorený (nezobrazuje sa nikde na obrazovke) alebo môže byť vložený iba za iný aktívny panel v rámci svojej skupiny:
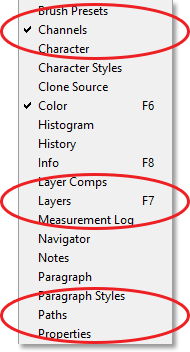
Značka začiarknutia sa presunula z panelu Vrstvy na panel novo aktívnych kanálov.
Stĺpec sekundárneho panela
Doteraz sme všetku svoju pozornosť sústredili na stĺpec hlavného panela, ale vľavo je aj sekundárny stĺpec . Tento druhý stĺpec sa na prvý pohľad môže zdať trochu mätúci, pretože panely sa v predvolenom nastavení zobrazujú iba ako ikony :
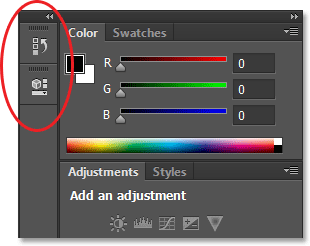
Vľavo od hlavného stĺpca sa zobrazí druhý stĺpec panela.
Dva panely, ktoré sa pôvodne objavujú v tomto druhom stĺpci, sú panel História na vrchu a panel Vlastnosti pod ním, ktorý vás môže opýtať: „Ako sa má sakra vedieť, čo to je, keď sa pozrieme na tieto podivné ikony?“ Jedným zo spôsobov je to, že ak ste náhodou povolili funkciu Zobraziť tipy s nástrojmi v predvolieb aplikácie Photoshop (predvolene je zapnutá), názvy panelov sa zobrazia, keď umiestnite kurzor myši na každú ikonu.
Lepší spôsob je, že ak umiestnite kurzor myši na ľavý okraj stĺpca, kurzor sa zmení na smerovú šípku s dvoma smermi. Keď sa zobrazí, kliknite na okraj a podržte stlačené tlačidlo myši a pretiahnite ho smerom doľava, čím zmeníte veľkosť panela. Pri potiahnutí sa vedľa ikon zobrazujú skutočné názvy panelov, čo je omnoho užitočnejšie. Po pridaní dostatočného priestoru pre mená sa uvoľnite tlačidlo myši:
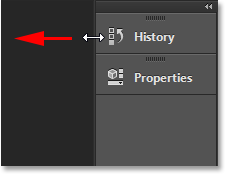
Zmena šírky druhého stĺpca na zobrazenie názvov panelov spolu s ikonami.
Rozšírenie a zloženie panelov
Dobré využitie tohto sekundárneho stĺpca je na držanie panelov, ktoré budeme potrebovať, ale nie vždy ich musíme mať neustále otvorené. Režim zobrazenia ikon je pekný spôsob, ako zabezpečiť, aby boli tieto panely rýchlo dostupné, bez toho, aby zaberali cenný priestor na obrazovke. Ak klikneme na ikonu panela (alebo jeho názov), Photoshop dočasne rozšíri panel na plnú veľkosť, aby sme s ním mohli pracovať. Tu rozširujem panel História kliknutím na jeho názov / ikonu:

Kliknutím na názov / ikonu panela História ho rozbalíte na plnú veľkosť.
Ak chcete panel zbaliť späť do režimu zobrazenia ikon, môžeme znova kliknúť na jeho názov / ikonu alebo na malú ikonu dvojitej šípky :
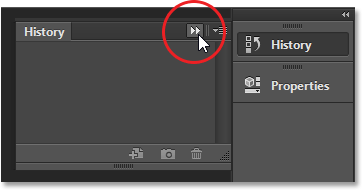
Kliknutím na ikonu dvojitej šípky panel zbalíte.
Kliknutím na ešte menšiu ikonu dvojitej šípky v pravom hornom rohu druhého panela môžeme súčasne rozšíriť všetky panely v druhom stĺpci:
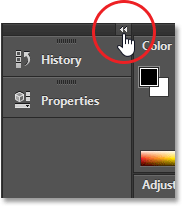
Kliknutím na ikonu dvojitej šípky rozbalíte celý druhý panel.
Ak chcete zbaliť všetky panely v druhom stĺpci naraz, kliknite znova na rovnakú ikonu:
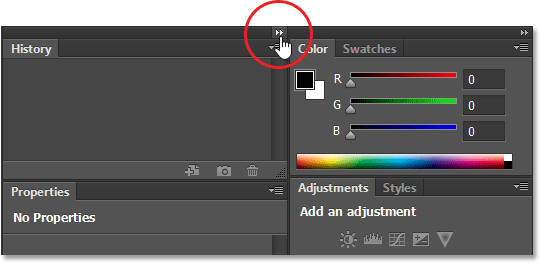
Kliknutím na tú istú ikonu dvojitej šípky rozbalíte druhý panel.
Ak potrebujete na obrazovke ešte viac miesta, môžete tiež zbaliť stĺpec hlavného panela. Podobnú ikonu dvojitej šípky nájdete v pravom hornom rohu hlavného stĺpca. Kliknutím na ňu stĺpec zbalíte:
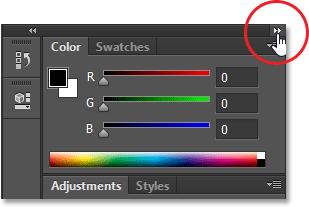
Zbalenie stĺpca hlavného panela.
Týmto sa panely spočiatku zbalia do zobrazenia ikon / mien :
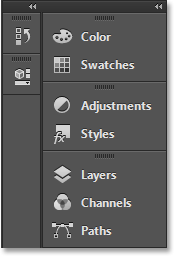
Hlavný stĺpec po počiatočnom zložení panelov.
Ak chcete panel zbaliť ešte ďalej len v režime zobrazenia ikon, umiestnite kurzor myši na deliacu čiaru medzi hlavným a druhým stĺpcom. Keď sa kurzor zmení na smerovú šípku s dvoma smermi, kliknite na deliacu čiaru a ťahajte ju smerom doprava, kým sa nezobrazia iba ikony. Aj keď sa oba stĺpce zobrazujú iba ako ikony, ktoré môžu uvoľniť veľa priestoru na obrazovke, musíte skutočne zapamätať svoje ikony, aby ste takto efektívne pracovali. Neodporúčal by som to, ale to som len ja:
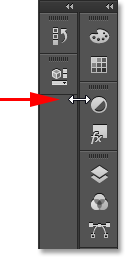
Oba stĺpce panelov sa teraz zobrazujú v režime zobrazenia ikon.
Ak chcete okamžite rozšíriť hlavný stĺpec späť na plnú veľkosť, znova kliknite na ikonu dvojitej šípky v pravom hornom rohu:
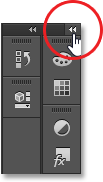
Kliknutím na dvojitú šípku rozbalíte hlavný stĺpec na plnú veľkosť.
A teraz sme späť do predvoleného režimu zobrazenia stĺpca, ktorý zvyčajne opúšťam:
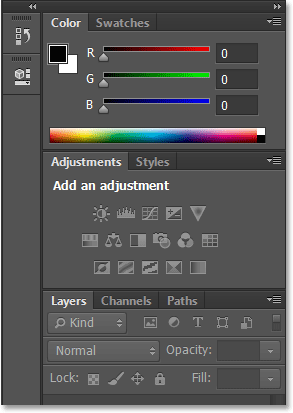
Hlavný stĺpec je teraz späť na plnú veľkosť.
Pohyblivé panely medzi stĺpmi
Panely môžeme presunúť z jedného stĺpca do druhého rovnako ľahko, ako ich môžeme presúvať medzi skupinami. Tu som otvoril niekoľko ďalších panelov (panely Histogram, Info a Navigátor) ich výberom z ponuky Okno. Photoshop ich automaticky umiestnil do môjho stĺpca sekundárneho panela spolu s panelmi História a Vlastnosti, ktoré tam boli pôvodne.
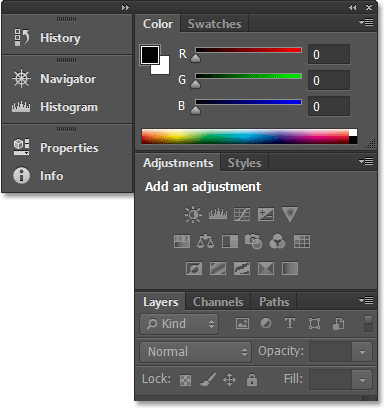
Do druhého stĺpca boli pridané tri nové panely.
Povedzme, že chcem, aby bol panel Vlastnosti v druhom stĺpci zoskupený s panelom Úpravy v hlavnom stĺpci. Na to, aby som to urobil, stačí kliknúť na kartu Vlastnosti v druhom stĺpci a so stále držaným tlačidlom myši pretiahnuť nad a do skupiny panelov Úpravy, kým sa neobjaví rovnaké modré zvýraznenie, aké sme videli predtým:
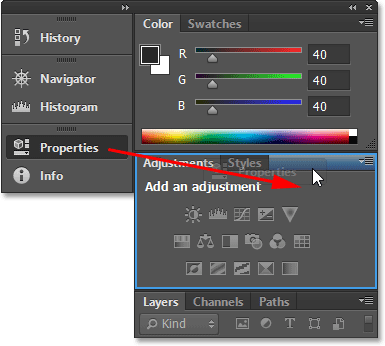
Presunutím panela Vlastnosti do skupiny panelov Úpravy.
Pustím tlačidlo myši a Photoshop presunie panel Vlastnosti do svojej novej skupiny a nového stĺpca. To isté môžeme urobiť aj v opačnom smere, presunutím panela z hlavného stĺpca do druhého stĺpca jednoducho kliknutím a pretiahnutím:
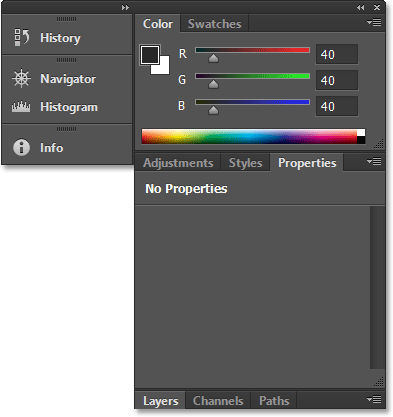
Panel Vlastnosti je teraz vložený do panelov Úpravy a Štýly.
Skrytie všetkých panelov na obrazovke
Nakoniec je tu niekoľko užitočných klávesových skratiek na dočasné skrytie všetkých panelov na obrazovke. Jedným stlačením klávesu Tab na klávesnici skryjete všetky panely pozdĺž pravej strany, ako aj panel Nástroje v ľavej časti obrazovky a panel Možnosti pozdĺž hornej časti. V podstate skryje všetko okrem panela s ponukami. Opätovným stlačením klávesu Tab sa všetko vráti späť.
Ak chcete skryť iba panely vpravo, stlačte kláves Shift + Tab . Ak ich chcete vrátiť späť, stlačte kláves Shift + Tab.
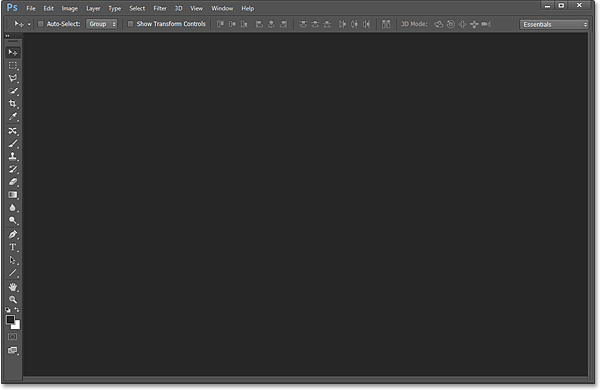
Panely na pravej strane dočasne zmizli po stlačení klávesov Shift + Tab.
Ak sú panely skryté, ak pohnete kurzorom myši úplne vpravo na obrazovke, panely sa dočasne znova objavia. Presunutím kurzora z pravej strany obrazovky dôjde k ich opätovnému zmiznutiu:
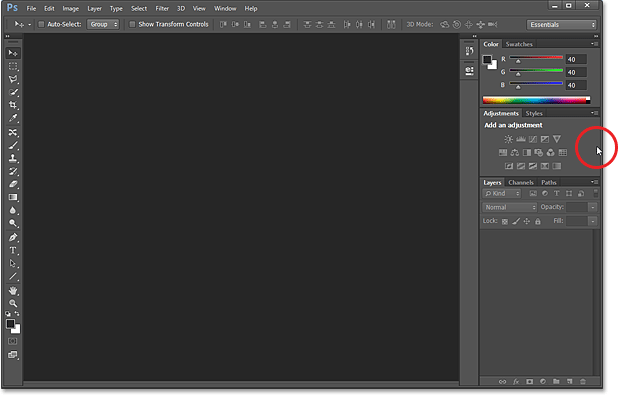
Posunutím kurzora myši napravo od obrazovky sa dočasne vrátia panely.
Jedna záverečná poznámka … Ak ste sledovali vlastné zmeny panelov na obrazovke a chcete sa vrátiť späť na predvolené umiestnenia panelov, jednoducho resetujte svoj pracovný priestor Essentials pomocou krokov na začiatku tohto článku. tutorial.