V tomto návode v našej sérii Photoshop Selections sa dozvieme všetko o príkaze Farebný rozsah a prečo je to taký vynikajúci nástroj na výber oblastí v obrázku na základe tónu alebo farby .
Príkaz Color Range je podobný nástroju Magic Wand Tool v tom, že obidva sa používajú na výber oblastí na základe tonálnych a farebných hodnôt, ale to je skutočne miesto, kde podobnosť končí. Magic Wand bol prvýkrát predstavený už v prvej verzii Photoshopu, a hoci sa to môže niekedy ukázať ako užitočné, netrvalo dlho, kým si ľudia v spoločnosti Adobe uvedomili, že mohli urobiť lepšie.
Vo Photoshope 3 predstavili príkaz Color Range ako náhradu druhov za Magic Wand. Napriek všetkým svojim pokročilým funkciám a flexibilite, nehovoriac o výrazne vylepšených výsledkoch, sa príkaz Color Range stal iba jedným z najviac strážených tajomstiev Photoshopu, zatiaľ čo program Magic Wand zostal pre väčšinu používateľov nástrojom voľby.
V tomto návode sa naučíme, prečo je príkaz Color Range, nie Magic Wand, nástrojom, ktorý by ste mali používať pri výbere tónov a farieb.
Kde nájsť príkaz Rozsah farieb
Prvý rozdiel medzi farebným rozsahom a magickým prútikom je, že farebný rozsah nie je vlastne nástrojom na výber, preto ho nenájdete zmiešané s Magic Wand a ostatnými nástrojmi na paneli Nástroje. Farebný rozsah je príkaz na výber a my k nemu pristupujeme z rovnakého miesta, ku ktorému pristupujeme aj k iným príkazom - lišta ponuky v hornej časti obrazovky. Prejdite hore na ponuku Vybrať na paneli s ponukou a vyberte položku Rozsah farieb :
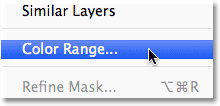 Prejdite na položku Vybrať> Rozsah farieb.
Prejdite na položku Vybrať> Rozsah farieb.
Otvorí sa dialógové okno Color Range (Rozsah farieb). Ak používate Magic Wand už nejaký čas a práve teraz vidíte Colour Range prvýkrát, možno si budete myslieť: „Geez, niet divu, že väčšina ľudí stále používa Magic Wand! Na čo sa tu sakra pozerám? ". Na prvý pohľad sa príkaz Color Range môže zdať trochu zastrašujúci. Koniec koncov, s Magic Wand všetko, čo robíme, je vybrať nástroj na paneli Nástroje a kliknúť na obrázok. Ale nenechajte sa oklamať prvými dojmami. Farebný rozsah sa veľmi ľahko používa, keď viete, ako to funguje (čo, samozrejme, po prečítaní tohto návodu!):
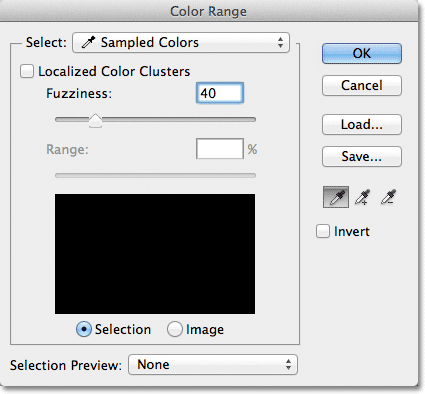 Dialógové okno Color Range (Rozsah farieb).
Dialógové okno Color Range (Rozsah farieb).
Vyberte možnosť
Poďme sa rýchlo oboznámiť s niektorými vecami, ktoré vidíme v dialógovom okne Rozsah farieb. Teraz sa pozrieme na najdôležitejšie možnosti a ostatné o chvíľu uložíme. Úplne v hornej časti dialógového okna je možnosť Vybrať . V predvolenom nastavení je nastavená na Vzorkované farby :
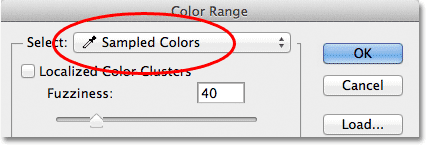 Možnosť Vybrať je nastavená na Vzorkované farby.
Možnosť Vybrať je nastavená na Vzorkované farby.
Možnosť Vybrať riadi to, čo vyberieme na obrázku. Ak je voľba nastavená na Sampled Colors, príkaz Color Range sa správa podobne ako Magic Wand. Stačí zvoliť pixely, ktoré zdieľajú rovnakú alebo podobnú farbu jednoduchým kliknutím na oblasť tejto farby v obrázku. Photoshop „vzorkuje“ farbu, na ktorú sme klikli, a vyberie všetky pixely, ktoré sú rovnaké alebo v určitom rozsahu tejto farby (odtiaľ názov „Rozsah farieb“).
Vo väčšine prípadov budete chcieť nechať možnosť Vybrať nastavenú na Vzorkované farby, ale na rozdiel od Magic Wand nám príkaz Rozsah farieb poskytuje ďalšie spôsoby, ako môžeme vybrať pixely. Ak kliknete na slová „Vzorkované farby“, otvorí sa vám zoznam rôznych možností výberu, z ktorých si môžeme vybrať. Napríklad môžeme okamžite vybrať všetky pixely konkrétnej farby (červená, žltá, modrá, atď.) Jednoduchým výberom tejto farby zo zoznamu. Alebo si môžeme rýchlo vybrať najjasnejšie pixely na obrázku výberom položky Svetlá, alebo najtmavšie pixely zvolením možnosti Tieň. Tieto ďalšie možnosti sa môžu hodiť v určitých situáciách, ale ako som už spomenul, z väčšej časti budete chcieť nechať voľbu nastavenú na Vzorkované farby, na čo sa v tomto tutoriále zameriame:
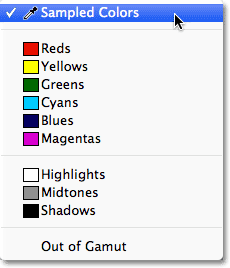 Farebný rozsah nám poskytuje viac spôsobov, ako vybrať pixely, než čo získame s Magic Wand.
Farebný rozsah nám poskytuje viac spôsobov, ako vybrať pixely, než čo získame s Magic Wand.
Nástroje kvapkadlo
Keď použijete Magic Wand na výber oblastí podobnej farby na obrázku, klikneme na obrázok samotným Magic Wand. S farebným rozsahom klikneme na obrázok nástrojom na kvapkanie kvapiek. Farebný rozsah nám v skutočnosti poskytuje tri nástroje na kvapkanie kvapiek - jeden na vykonanie prvotného výberu, jeden na pridanie do výberu a jeden na odpočítanie od výberu - a nachádzajú sa na pravej strane dialógového okna.
Zľava doprava máme hlavný nástroj kvapkadlo, ktoré sa používa na výber nášho pôvodného výberu farieb (stačí kliknúť na obrázok pomocou nástroja kvapkadlo a vybrať farbu, ktorú potrebujete), nástroj Pridať do vzorky na pridanie ďalších farieb do výberu, a nástroj na odčítanie vzoriek na odstránenie farieb z výberu. Medzi nástrojmi môžeme prepínať kliknutím na ich ikony, ale v skutočnosti to nie je potrebné. V predvolenom nastavení je pre nás vybratý hlavný nástroj kvapkadlo a na ostatné nástroje môžeme dočasne prepnúť priamo z klávesnice. Ak chcete prepnúť na nástroj Pridať do vzorky, podržte stlačený kláves Shift a potom kliknutím na obrázok pridajte do výberu nové oblasti. Ak chcete získať prístup k nástroju na odčítanie vzoriek z klávesnice, podržte kláves Alt (Win) / Option (Mac) a potom kliknutím na obrázok odstráňte oblasť z výberu. Inými slovami, keď už viete, že tieto tri ikony sú tu, môžete na ne bezpečne zabudnúť:
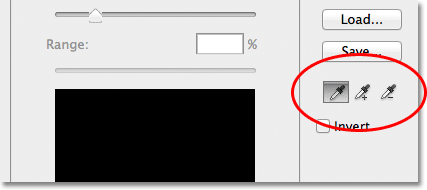 Kapátko (vľavo), Pridať do vzorky (uprostred) a odčítanie z vzorky (vpravo).
Kapátko (vľavo), Pridať do vzorky (uprostred) a odčítanie z vzorky (vpravo).
Okno ukážky výberu
V dolnej polovici dialógového okna sa nachádza okno s ukážkou výberu, v ktorom vidíme živý náhľad oblasti (oblastí) obrázka, ktorú sme vybrali po kliknutí pomocou kvapkadiel. Okno náhľadu zobrazuje náš výber ako obrázok v odtieňoch sivej. Ak ste oboznámení s tým, ako fungujú masky vrstiev, okno náhľadu funguje presne rovnako. Oblasti na obrázku, ktoré sú úplne vybrané, sa v okne náhľadu zobrazia biele, zatiaľ čo oblasti, ktoré nie sú vybraté, sa zobrazia čierne. V mojom prípade nie je momentálne vybraté nič, takže moje okno s ukážkou je momentálne plné čiernej farby. Ako uvidíme, príkaz Color Range dokáže čiastočne zvoliť aj pixely, a preto nám poskytuje lepšie a prirodzenejšie výsledky ako mágia Wand. Čiastočne vybrané oblasti sa v okne náhľadu zobrazujú ako odtiene sivej. Opäť uvidíme, ako to funguje za okamih:
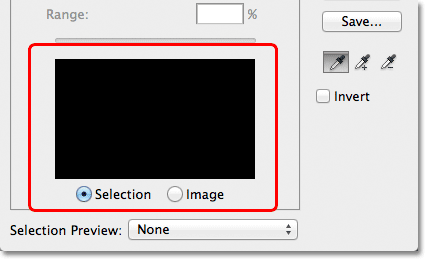 Okno ukážky výberu.
Okno ukážky výberu.
zmätenosť
Keď klikneme na farbu v obrázku, Photoshop pokračuje a vyberie všetky pixely v obraze, ktoré majú rovnakú farbu, ako aj pixely podobné tejto farbe, či už svetlejšie alebo tmavšie. Ale o koľko svetlejších alebo tmavších môžu byť iné pixely, ktoré môžu byť zahrnuté do výberu? Potrebujeme spôsob, ako Photoshopu povedať, aký prijateľný rozsah je taký, aby všetky pixely, ktoré spadajú do tohto rozsahu, boli zahrnuté do výberu, zatiaľ čo pixely, ktoré spadajú mimo tento rozsah, buď preto, že sú príliš svetlejšie alebo príliš veľké tmavšia ako farba, na ktorú sme klikli, nebude vybraná.
Príkaz Magic Wand aj Color Range nám poskytujú spôsoby, ako povedať Photoshopu, aký by mal byť prijateľný rozsah. Pri Magic Wand používame možnosť Tolerancia na paneli Možnosti. Čím vyššia je hodnota Tolerancie, tým väčší je prijateľný rozsah. Napríklad, ak ponecháme hodnotu Tolerancia nastavenú na predvolenú hodnotu 32 a potom klikneme na farbu v obrázku, Photoshop vyberie všetky pixely, ktoré majú rovnakú farbu ako pixel, na ktorý sme klikli, plus všetky pixely, ktoré sú do 32 úrovní jasu svetlejšie a 32 úrovní jasu tmavšie. Zvýšenie hodnoty tolerancie na 100 znamená, že vyberieme každý pixel, ktorý je v rámci 100 úrovní jasu svetlejší alebo tmavší než farba, na ktorú sme klikli, zatiaľ čo nastavenie hodnoty tolerancie na 0 znamená, že vyberieme iba pixely, ktoré majú presne rovnakú farbu, nič viac:
 Ak je vybratá funkcia Magic Wand, možnosť Tolerancia na paneli Možnosti nastavuje prijateľný rozsah farieb.
Ak je vybratá funkcia Magic Wand, možnosť Tolerancia na paneli Možnosti nastavuje prijateľný rozsah farieb.
Dialógové okno Farebný rozsah nám poskytuje podobný spôsob, ako nastaviť prijateľný rozsah, s výnimkou toho, že sa to nenazýva Tolerancia, je to Fuzziness a má veľkú výhodu oproti možnosti Tolerancie Magic Wand. Hodnotu Fuzziness používame rovnako ako Toleranciu. Čím vyššia je hodnota Fuzziness, tým viac úrovní jasu zahrnujeme do prijateľného rozsahu. Napríklad hodnota Fuzziness (40) vyberie všetky pixely, ktoré majú presne rovnakú farbu ako pixel, na ktorý sme klikli, plus všetky pixely, ktoré sú do 40 hodnôt jasu svetlejšie alebo tmavšie. Akékoľvek pixely, ktoré sú o 41 alebo viac stupňov jasu svetlejšie alebo tmavšie, budú z výberu vylúčené.
Možnosť Tolerancia je však vecou typu „zásah alebo miss“. Ak klikneme na obrázok pomocou Magic Wand a uvedomíme si, že sme nedostali výber, ktorý sme potrebovali, pretože sme použili nesprávnu hodnotu tolerancie, všetko, čo môžeme urobiť, je zadať inú hodnotu, potom kliknite na obrázok a skúste to znova. Tento „pokus a omyl“ pri výbere pixelov môže byť veľmi rýchlo frustrujúci. Toto je miesto, kde príkaz Color Range skutočne svieti nad Magic Wand. Na rozdiel od hodnoty tolerancie, ktorá nás núti uhádnuť správnu hodnotu predtým, ako klikneme na obrázok, možno hodnotu Fuzziness ľahko upraviť po kliknutí na obrázok! Všetko, čo musíme urobiť, je kliknúť raz na obrázok, aby sa urobil počiatočný výber, a potom môžeme výber jednoducho upraviť potiahnutím posúvača Fuzziness doľava alebo doprava, aby ste zväčšili alebo znížili rozsah. Pri presúvaní posúvača sa v okne náhľadu zobrazí živý náhľad nášho výberu, takže nie je potrebné žiadne dohady. Uvidíme príklad toho, ako Fuzziness funguje za okamih:
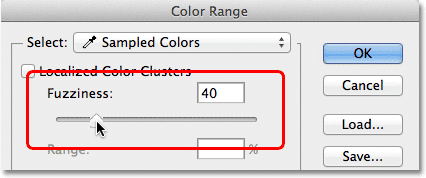 Voľba Fuzziness (Fuzziness) je vo verzii Color Range (Možnosti farebnej škály) voľby Magic Wand (Tolerancia).
Voľba Fuzziness (Fuzziness) je vo verzii Color Range (Možnosti farebnej škály) voľby Magic Wand (Tolerancia).
Teraz, keď sme pokryli základy dialógového okna Color Range, pozrime sa na to v akcii. Tu je dokument, ktorý som otvoril vo Photoshope a ktorý sa skladá z jednoduchého tmavomodro modrého gradientu so žltým pruhom prechádzajúcim stredom:
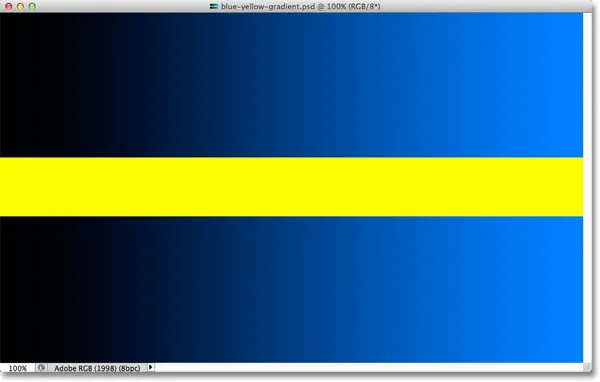 Modrý gradient rozdelený horizontálne žltou čiarou, ale už ste to vedeli.
Modrý gradient rozdelený horizontálne žltou čiarou, ale už ste to vedeli.
Povedzme, že chcem vybrať časť modrého prechodu pomocou príkazu Rozsah farieb. Najprv prejdem do ponuky Vybrať v hornej časti obrazovky a vyberiem položku Rozsah farieb . Keď sa potom objaví dialógové okno Farebný rozsah, ubezpečím sa, že je vybratý môj hlavný nástroj kvapkadlo (ktoré, ako sme sa dozvedeli, by už malo byť vybraté predvolene):
 Skontrolujte, či je aktívny hlavný nástroj kvapkadla.
Skontrolujte, či je aktívny hlavný nástroj kvapkadla.
Keď je aktívny hlavný nástroj kvapkadlo, kliknem niekde uprostred gradientu a ukážem odtieň modrej farby:
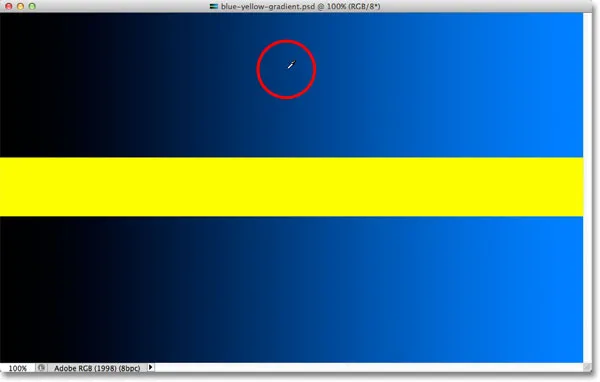 Kliknutím do stredu gradientu pomocou nástroja kvapkadlo.
Kliknutím do stredu gradientu pomocou nástroja kvapkadlo.
Ak sa pozrieme na okno náhľadu výberu v dialógovom okne, vidíme, že som teraz vybral časť obrázka na základe odtieňa modrej, na ktorý som klikol. Biela oblasť predstavuje vybrané pixely, zatiaľ čo čierne oblasti nie sú súčasťou výberu:
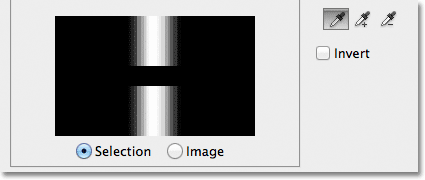 Môj počiatočný výber v okne náhľadu.
Môj počiatočný výber v okne náhľadu.
Ak kliknem na inú časť gradientu, získam iný výsledok. Tentoraz kliknem na tmavší odtieň modrej:
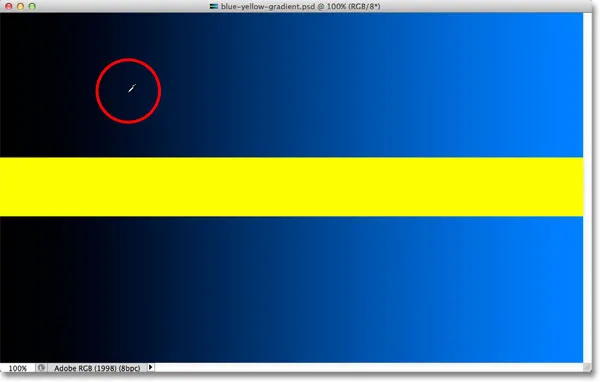 Kliknutím na nástroj kvapkadlo na tmavšom odtieni modrej.
Kliknutím na nástroj kvapkadlo na tmavšom odtieni modrej.
V okne náhľadu sa teraz zobrazuje, že som vybral inú časť obrázka:
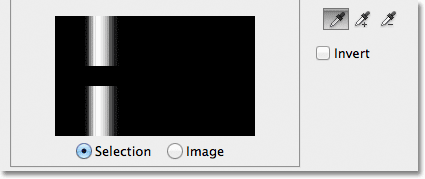 Kliknutím na tmavší odtieň modrej sa dosiahol iný výber.
Kliknutím na tmavší odtieň modrej sa dosiahol iný výber.
A ak v prechode kliknem na svetlejší odtieň modrej:
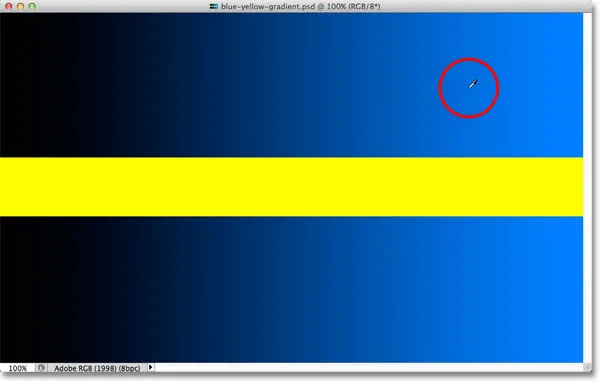 Kliknutím na svetlejší odtieň modrej.
Kliknutím na svetlejší odtieň modrej.
Okno náhľadu sa aktualizuje, aby mi ukázalo, že som teraz vybral ľahšiu časť obrázka:
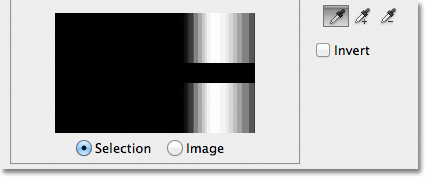 Teraz sú vybrané svetlé odtiene modrej. Tmavšie odtiene nie sú vybrané.
Teraz sú vybrané svetlé odtiene modrej. Tmavšie odtiene nie sú vybrané.
Všimnite si, že bez ohľadu na to, kde som klikol na modrý gradient, Photoshop úplne ignoroval žltý pruh v strede. Ak kliknem na žltú lištu:
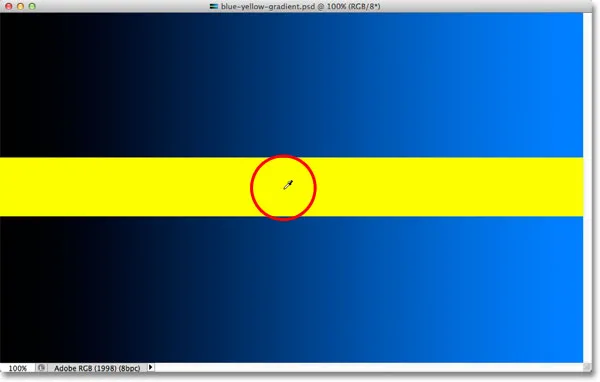 Kliknutím na žltú lištu.
Kliknutím na žltú lištu.
Náhľad teraz ukazuje, že je vybratý žltý pruh, zatiaľ čo modrý gradient nad a pod ním je ignorovaný:
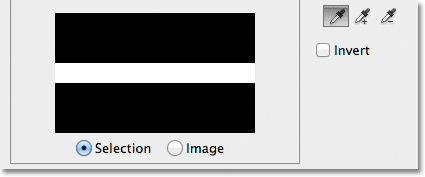 Teraz je vybratá žltá lišta. Modrý gradient nie je.
Teraz je vybratá žltá lišta. Modrý gradient nie je.
Znovu kliknem uprostred modrého gradientu, aby sme sa mohli bližšie pozrieť na možnosť Fuzziness a ako nám to umožňuje upraviť náš výber za behu:
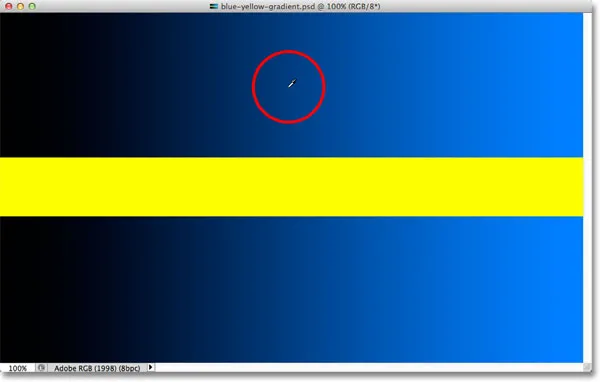 Opätovné kliknutie uprostred gradientu.
Opätovné kliknutie uprostred gradientu.
V okne náhľadu vidíme, že som opäť vybral oblasť uprostred:
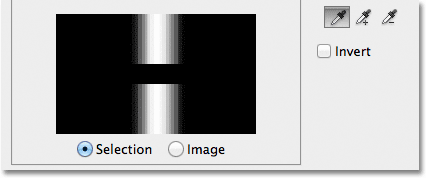 Späť na pôvodný výber.
Späť na pôvodný výber.
Keď som klikol na stred gradientu, moja hodnota Fuzziness bola nastavená na 40, čo znamená, že Photoshop vybral presný odtieň modrej, na ktorý som klikol, plus 40 odtieňov svetlejších alebo tmavších. Ale čo keď moja hodnota Fuzziness nebola dosť vysoká a musela som zvoliť väčší rozsah farieb? Žiadny problém! Všetko, čo musím urobiť, je pretiahnutie posúvača Fuzziness smerom doprava, aby sa zväčšil dosah. Keď potiahnem posúvač, okno s ukážkou sa aktualizuje, aby mi zobrazilo môj nový výber. Zvýši svoju hodnotu Fuzziness na 100, čo znamená, že teraz vyberiem všetky pixely, ktoré sú do 100 úrovní jasu svetlejšie alebo tmavšie ako odtieň modrej, na ktorý som pôvodne klikol. V okne náhľadu vidím, že som si teraz vybral oveľa väčšiu časť gradientu. Podobne by som mohol potiahnuť posúvač smerom doľava, aby sa znížila hodnota Fuzziness, v takom prípade by sa vybral menší gradient:
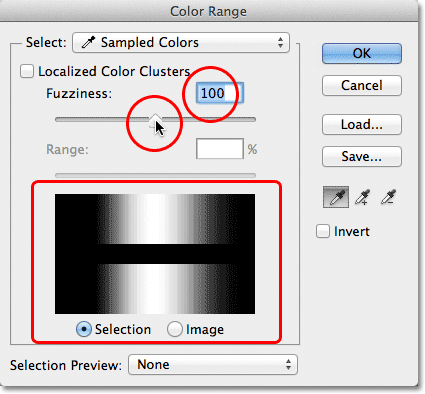 Zvýšením hodnoty Fuzziness pomocou posúvača zväčšíte vybranú oblasť v okne náhľadu.
Zvýšením hodnoty Fuzziness pomocou posúvača zväčšíte vybranú oblasť v okne náhľadu.
Všimnite si, že zobrazenie v okne náhľadu sa neobmedzuje iba na čisto bielu a čistú čiernu. Namiesto toho prechádza plynulo a postupne z bielej na sivú až čiernu. Je to preto, že príkaz Color Range dokáže čiastočne vybrať pixely . Čiastočne sa vyberú všetky pixely, ktoré nie sú presnou farbou, na ktorú sme klikli, ale stále spadajú do prijateľného rozsahu jasu (nastaveného hodnotou Fuzziness). Toto sú sivé oblasti v okne náhľadu. Čím je oblasť bližšia farbe, na ktorú sme klikli, tým viac bude vybraná a bude predstavovaná svetlejšími odtieňmi šedej. Tmavšie odtiene šedej predstavujú oblasti, ktoré sú ďalej od farby, na ktorú sme klikli, a sú menej vybrané. Táto schopnosť „čiastočného výberu“ pixlov môže znieť trochu divne, ale z tohto dôvodu nám príkaz Color Range poskytuje oveľa plynulejšie a prirodzenejšie výbery, než aké by sme mohli získať z Magic Wand.
Doplnok Krátke kódy, akcie a filtre: Chyba v skrátenom kóde (ads-basics-middle)
Pridanie do výberu
Okrem zmeny hodnoty Fuzziness môžeme pomocou nástroja Pridať do vzorky pridať oblasti do nášho pôvodného výberu. Ako sme sa už dozvedeli, nie je potrebné strácať čas výberom nástrojov kapátko z dialógového okna. Všetko, čo musíme urobiť, aby sa dočasne prepol z hlavného nástroja na kvapkanie na nástroj na pridanie do vzorky, je stlačenie a podržanie klávesu Shift . Keď držíte stlačenú klávesu Shift, v pravom dolnom rohu kurzora kvapkadla sa objaví malé znamienko plus ( + ), ktoré vás informuje, že ste zmenili nástroje. Uvoľnením klávesu Shift sa prepnete späť na hlavný nástroj kvapkadlo (znamienko plus zmizne).
Nastavím svoju Fuzziness hodnotu späť na 40, aby som veci ľahšie videl:
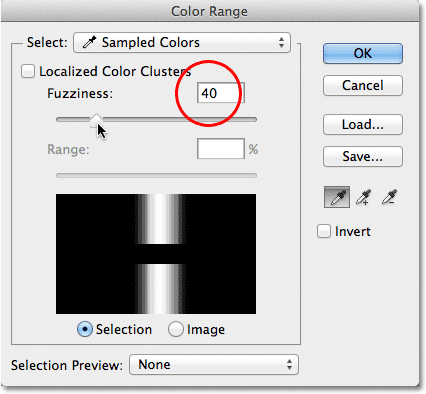 Nastavenie Fuzziness späť na 40.
Nastavenie Fuzziness späť na 40.
Ak chcete pridať viac prechodu do môjho pôvodného výberu, podržím stlačený kláves Shift, ktorý ma prepne na nástroj Pridať do vzorky a jednoducho kliknem na oblasť, ktorú chcem pridať. Vyberiem jasnejší odtieň modrej:
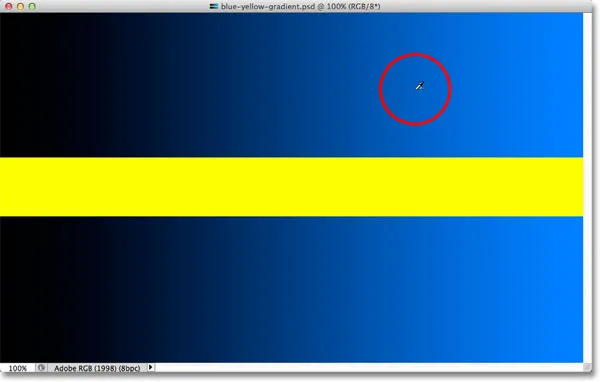 Kliknutím na obrázok pomocou nástroja Pridať do vzorky (pridržaním klávesu Shift).
Kliknutím na obrázok pomocou nástroja Pridať do vzorky (pridržaním klávesu Shift).
Ak sa pozrieme na okno náhľadu, vidíme, že do môjho výberu boli pridané svetlejšie odtiene modrej:
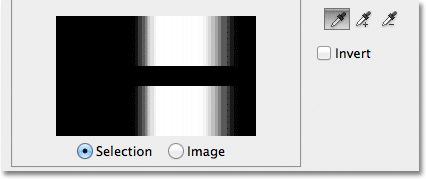 Bol vybraný väčší gradient.
Bol vybraný väčší gradient.
Ak chcete do výberu pridať celý rozsah farieb alebo hodnôt jasu, môžete tiež pomocou nástroja Pridať do vzorky pretiahnuť celú oblasť obrázka. Opäť podržím stlačený kláves Shift, aby som získal prístup k Nástroju na pridanie vzorky, potom kliknem a potiahnem cez veľkú oblasť gradientu:
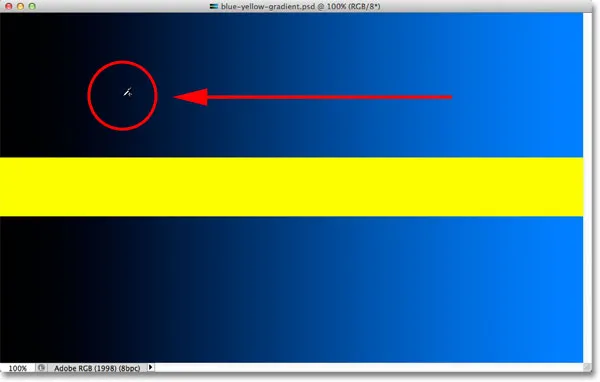 Presúvanie pomocou nástroja Pridať do vzorky.
Presúvanie pomocou nástroja Pridať do vzorky.
A teraz vidíme v okne náhľadu, že som do svojho výberu pridal ešte väčší prechod:
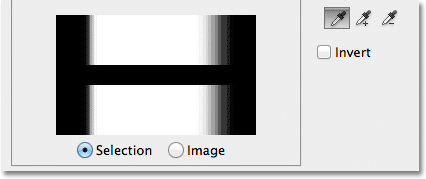 Výsledok po pretiahnutí pomocou nástroja Pridať do vzorky.
Výsledok po pretiahnutí pomocou nástroja Pridať do vzorky.
Odčítanie od výberu
Oblasti od výberu môžeme tiež odpočítať pomocou nástroja na odčítanie vzoriek . Opäť nie je potrebné ho chytiť z dialógového okna. Jednoducho podržte stlačenú klávesu Alt (Win) / Option (Mac) na klávesnici a dočasne prepnete na nástroj na odčítanie vzoriek. V pravom dolnom rohu ikony kvapkadla sa objaví malé znamienko mínus ( - ). Kliknite na oblasť, ktorú chcete z výberu odstrániť, potom uvoľnite kláves Alt (Win) / Option (Mac) a po dokončení prepnite späť na hlavný nástroj kvapkadla.
Pomocou nástroja na odčítanie vzoriek kliknem na tmavšiu oblasť gradientu:
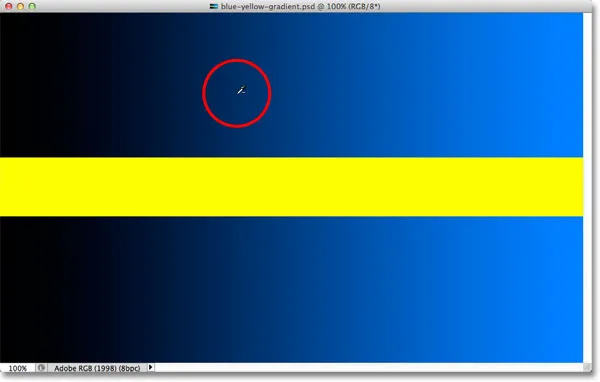 Kliknutím na nástroj na odčítanie vzoriek.
Kliknutím na nástroj na odčítanie vzoriek.
V okne náhľadu sa teraz zobrazuje, že som z výberu odstránil tie tmavšie odtiene modrej:
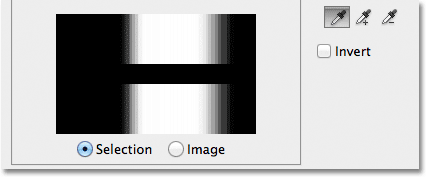 Výsledok po kliknutí na nástroj na odčítanie vzoriek.
Výsledok po kliknutí na nástroj na odčítanie vzoriek.
Jedným z problémov však s nástrojom Odčítanie zo vzorky je to, že nefunguje tak dobre ako nástroj Pridať do vzorky a nie je vždy ľahké predpovedať, aké výsledky z neho získate. Ak urobíte chybu pomocou nástroja Pridať do vzorky a do svojho výberu pridáte nesprávnu oblasť, je často jednoduchšie vrátiť posledný krok späť a skúsiť to znova. Príkaz Color Range nám poskytuje jedinú úroveň Späť, takže ak urobíte chybu s nástrojom Add to Sample Tool, stlačením klávesov Ctrl + Z (Win) / Command + Z (Mac) na klávesnici ho zrušíte a skúste to znova.
Ak ste s ukážkou výberu spokojní, kliknutím na tlačidlo OK v pravom hornom rohu dialógového okna Color Range (Rozsah farieb) ju zatvorte:
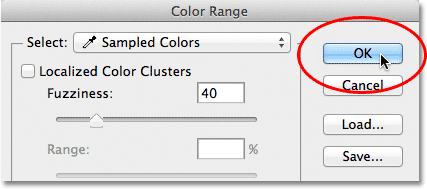 Kliknutím na tlačidlo OK zatvorte dialógové okno.
Kliknutím na tlačidlo OK zatvorte dialógové okno.
Photoshop potom zobrazí váš výber v dokumente ako štandardný obrys výberu „mravce pochodujúce“. Nezabúdajte však, že vo väčšine prípadov bude mať príkaz Color Range čiastočne vybrané určité pixely a že Photoshop dokáže zobraziť obrys výberu iba v pixeloch, ktoré sú vybraté aspoň z 50%. Akékoľvek pixely, ktoré sú vybrané z menej ako 50%, budú mimo obrys výberu, čo znamená, že obrys nemusí byť úplne presným znázornením vášho výberu. Toto nie je veľký problém, len si treba pamätať:
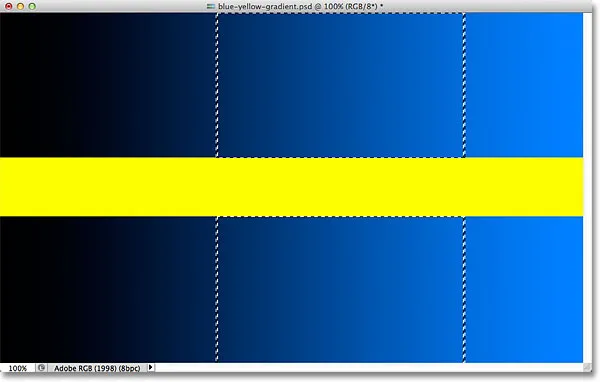 Okolo vybranej časti gradientu sa teraz zobrazuje štandardný obrys „mramorových mravcov“.
Okolo vybranej časti gradientu sa teraz zobrazuje štandardný obrys „mramorových mravcov“.
Doplnok Krátke kódy, akcie a filtre: Chyba v krátkom kóde (ads-basics-middle-2)
Poďme sa rýchlo pozrieť na príklad zo skutočného sveta, ktorý nám tiež umožní pozrieť sa na zostávajúce možnosti v dialógovom okne Color Range. Na tomto obrázku by som rád vybral iba červené ruže v kytici, aby som ich mohol nechať vo farbe pri konverzii zvyšku obrázka na čiernu a bielu:
 Ruže je potrebné vybrať.
Ruže je potrebné vybrať.
Pri otvorenom dialógovom okne Rozsah farieb a môj hlavný nástroj kvapkadlo aktívny, urobím prvé kliknutie v jednej z ruží a urobím môj počiatočný výber farieb:
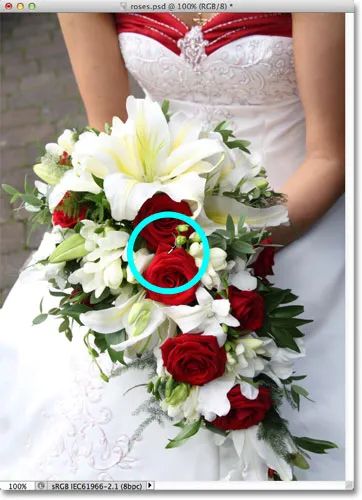 Jedným kliknutím vyberiete počiatočný odtieň červenej.
Jedným kliknutím vyberiete počiatočný odtieň červenej.
V okne s ukážkou vidíme môj počiatočný výber:
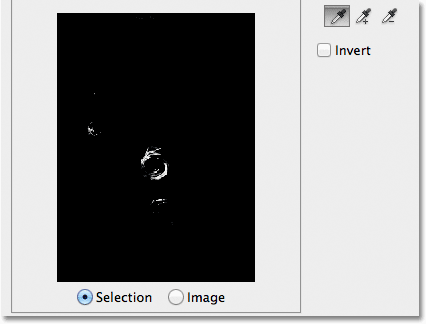 Počiatočný výber sa zobrazí v okne náhľadu.
Počiatočný výber sa zobrazí v okne náhľadu.
Ak chcete do môjho výberu pridať ďalšie oblasti, stlačte a podržte kláves Shift, ktorý ma dočasne prepne na nástroj Pridať do vzorky a kliknem na ďalšie odtiene červenej v ružiach. Môžem tiež pretiahnuť oblasť, rovnako ako sme videli s prechodom, a pridať do môjho výberu viac odtieňov červenej:
 Podržaním klávesu Shift a kliknutím vyberiete ďalšie odtiene červenej.
Podržaním klávesu Shift a kliknutím vyberiete ďalšie odtiene červenej.
V okne náhľadu sú zobrazené oblasti, ktoré boli do výberu pridané:
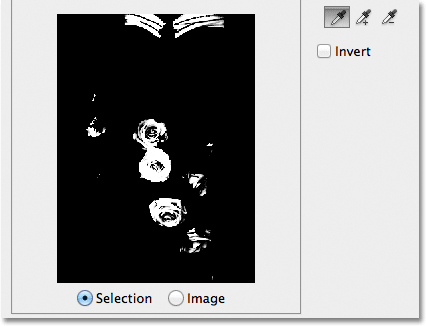 Novo pridané sekcie sa zobrazia v náhľade.
Novo pridané sekcie sa zobrazia v náhľade.
Možnosti ukážky
Jednou z možností, ktorú máme v okne náhľadu, na ktorú sme sa ešte nepozerali, je schopnosť zobraziť samotný skutočný obrázok vo vnútri okna náhľadu, a nie vidieť ukážku výberu v odtieňoch sivej. Ak sa pozriete priamo pod okno náhľadu, uvidíte dve možnosti - Výber a Obrázok . Ak chcete prepnúť na zobrazenie obrázkov, vyberte možnosť Obrázok . Môžete dokonca kliknúť na obrázok vnútri okna náhľadu, a nie v okne dokumentu, aby ste urobili a upravili svoje výbery. Možno sa vám táto možnosť nebude zdať obzvlášť užitočná, ale existuje, ak ju potrebujete. Ak chcete prepnúť späť na zobrazenie náhľadu v odtieňoch sivej, vyberte možnosť Výber (ktorá je predvolene vybraná):
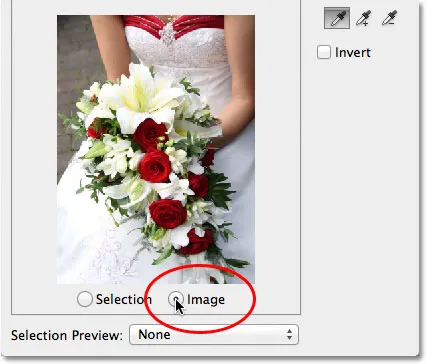 Ak chcete zobraziť obrázok v okne náhľadu, vyberte možnosť „Obrázok“. Ak chcete zobraziť ukážku v odtieňoch sivej, vyberte možnosť „Výber“.
Ak chcete zobraziť obrázok v okne náhľadu, vyberte možnosť „Obrázok“. Ak chcete zobraziť ukážku v odtieňoch sivej, vyberte možnosť „Výber“.
Oveľa užitočnejšia možnosť náhľadu sa nachádza v spodnej časti dialógového okna Color Range. Možnosť Výber ukážky riadi to, čo vidíme v našom okne dokumentu. V predvolenom nastavení je nastavená na hodnotu Žiadne, čo znamená, že v okne dokumentu vidíme aktuálny obrázok:
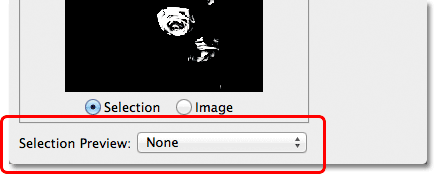 Možnosť Výber ukážky.
Možnosť Výber ukážky.
Ak kliknete na slovo Žiadne, otvorí sa zoznam ďalších možností - odtiene sivej, čierna matná, biela matná a rýchla maska - každá z nich nám dáva iný spôsob náhľadu nášho aktuálneho výberu v okne dokumentu. Vyberiem si prvý, Grayscale:
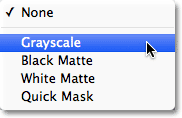 Výber možnosti Odtiene sivej v možnosti Náhľad ukážky.
Výber možnosti Odtiene sivej v možnosti Náhľad ukážky.
A teraz, keď sa pozrieme v okne dokumentu, namiesto toho, aby sme videli obrázok, vidíme ukážku môjho aktuálneho výberu v odtieňoch šedej v plnej veľkosti. Je to rovnaký náhľad, aký sa zobrazil v okne náhľadu, ale je oveľa užitočnejší, keď sa zobrazuje v plnej veľkosti:
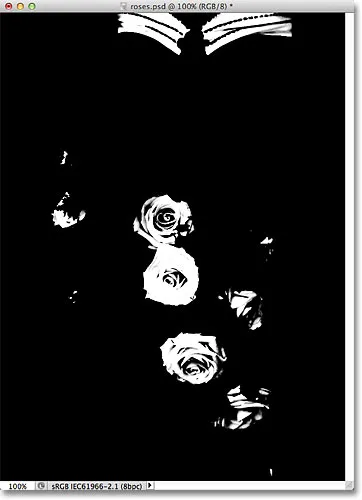 V okne dokumentu sa teraz zobrazí ukážka výberu odtieňov šedej v plnej veľkosti.
V okne dokumentu sa teraz zobrazí ukážka výberu odtieňov šedej v plnej veľkosti.
Ďalším veľmi užitočným spôsobom, ako zobraziť ukážku svojho výberu, je výber možnosti Čierny matný z možnosti Výber ukážky:
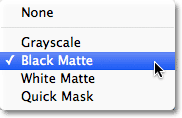 Výber čiernej matnej z možnosti Výber ukážky.
Výber čiernej matnej z možnosti Výber ukážky.
Toto je môj obľúbený spôsob, ako zobraziť ukážku môjho výberu, pretože zobrazuje samotný skutočný obrázok alebo aspoň oblasti obrázka, ktoré sa momentálne nachádzajú v mojom výbere, na pevnom čiernom pozadí:
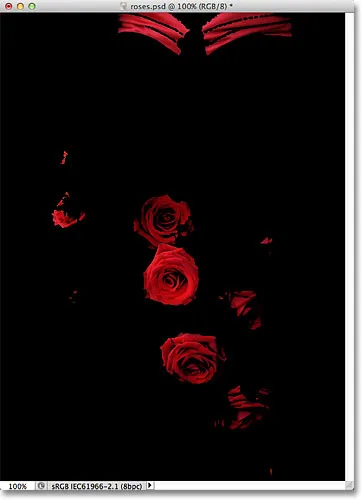 Vybraté oblasti obrázka sa teraz zobrazia na čiernom pozadí v okne dokumentu.
Vybraté oblasti obrázka sa teraz zobrazia na čiernom pozadí v okne dokumentu.
Môžete tiež zvoliť Biely mat, ktorý zobrazí vybraté oblasti obrázka na pevnom bielom pozadí, alebo Rýchlu masku na zobrazenie výberu s červeným prekrytím Rýchlou maskou. Všetky štyri možnosti môžu byť užitočnými spôsobmi náhľadu vášho výberu v okne dokumentu. Ak chcete prepnúť späť na prezeranie obrázka, nastavte možnosť Výber ukážky späť na Žiadne.
Lokalizované klastre farieb (Photoshop CS4 a vyšší)
Všimnite si však, že sa stretávam s problémom. Chcem na fotografii vybrať iba červené ruže, aby som ich mohol udržiavať vo farbe pri konverzii zvyšku obrázka na čiernobiele. Ak sa však na predchádzajúcej snímke pozriete na úplne hornú časť dokumentu, uvidíte že som si tiež vybral vrchnú časť dámskych šiat, pretože má rovnakú červenú farbu ako ruže.
Vo Photoshope CS4 pridala spoločnosť Adobe do príkazu Color Range novú funkciu s názvom Localized Color Clusters . Túto možnosť môžeme použiť na obmedzenie oblastí na fotografii, kde bude Photoshop hľadať zodpovedajúce farby. Kliknutím na začiarkavacie políčko túto možnosť povolím (opäť je možnosť Lokalizované farebné klastre k dispozícii iba vo verzii CS4 a vyššej):
 Zapnutie lokalizovaných farebných zoskupení.
Zapnutie lokalizovaných farebných zoskupení.
Hneď ako zapneme lokalizované zhluky farieb, ďalšia možnosť, Range, bude k dispozícii priamo pod posuvníkom Fuzziness. Keď je rozsah nastavený na 100% (alebo je vypnutá možnosť Lokalizované zhluky farieb), Photoshop bude hľadať v celom obrázku oblasti zhodných farieb, ktoré budú pridané do nášho výberu. Keď však znížime hodnotu rozsahu potiahnutím posúvača smerom doľava, povieme Photoshopu, aby sa pozrel iba na oblasti fotografie, ktoré sú bližšie k oblastiam, na ktoré sme klikli, a ignoroval oblasti, ktoré sú príliš ďaleko od miesta, na ktoré sme klikli.
Inými slovami, môžem Photoshopu povedať, aby ignoroval červenú časť ženských šiat v hornej časti fotografie a aby sa sústredil iba na oblasti bližšie k ružiam (na oblasti, na ktoré som klikol, aby som vzorkoval farby), len znížením hodnoty rozsahu, Hodnotu Range znížim na približne 50%. A teraz. Ak sa pozrieme na hornú časť okna náhľadu, zistíme, že je čierna, čo znamená, že ženské šaty už nie sú súčasťou výberu, pretože sú príliš ďaleko od ruží:
 Zníženie hodnoty rozsahu odstránilo hornú časť fotografie z výberu.
Zníženie hodnoty rozsahu odstránilo hornú časť fotografie z výberu.
Pomocou nástroja Pridať do vzorky budem naďalej klikať do ruží a pridať do môjho výberu ďalšie oblasti. Potom svoj výber jemne doladím pomocou jazdca Fuzziness. V príklade s prechodom, ktorý sme predtým skúmali, sme videli, ako pridať do výberu zvýšením hodnoty Fuzziness, ale s týmto obrázkom v skutočnosti trochu spresním výber miernym znížením hodnoty Fuzziness. Nakoniec upravím svoju hodnotu Range, aby sme výber ešte viac sprísnili, a po niekoľkých minútach hry (s nastaveniami budete často musieť ísť tam a späť, aby ste dostali veci do poriadku), Som spokojný s mojím konečným výsledkom:
 Moje konečné nastavenie farebného rozsahu.
Moje konečné nastavenie farebného rozsahu.
Invertovanie výberu
Poslednou dôležitou vecou, ktorú musím zvážiť, je, že v súčasnosti mám vybraté ruže, ale to, čo skutočne potrebujem, je, aby sa vybrali všetko okrem ruží. Inými slovami, musím prevrátiť svoj výber, aby sa všetko, čo je aktuálne vybrané (ruže), zruší a nezvolí sa všetko, čo nie je vybraté (zvyšok fotografie).
Na prevrátenie výberu v dialógovom okne Color Range je potrebné vybrať možnosť Invertovať pod kvapkadlom. Tým sa tiež v okne náhľadu prevráti ukážka výberu odtieňov šedej, pretože moje ruže (teraz plné čiernej) už nie sú súčasťou môjho výberu, zatiaľ čo zvyšok obrázka (biely) je vybratý:
 Vyberte možnosť Invertovať.
Vyberte možnosť Invertovať.
Ak chcete dokončiť výber, kliknutím na tlačidlo OK v pravom hornom rohu dialógového okna zatvoríme príkaz Color Range a teraz sa v dokumente zobrazia štandardné obrysy výberu „mramorové mravce“. Ako som už uviedol, obrys výberu sa zobrazuje iba okolo pixelov, ktoré sú vybraté najmenej z 50%, čo znamená, že to, čo vidíme, často nie je úplne presné:
 V dokumente sa zobrazí štandardná osnova výberu.
V dokumente sa zobrazí štandardná osnova výberu.
Ak chcete rýchlo dokončiť môj efekt, kliknem na ikonu Nová úprava vrstvy v dolnej časti panelu Vrstvy:
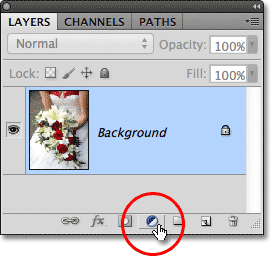 Kliknite na ikonu Nová vrstva úprav.
Kliknite na ikonu Nová vrstva úprav.
Potom zo zoznamu, ktorý sa zobrazí, si vyberiem vrstvu úpravy čierno-biele :
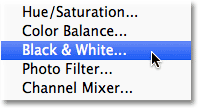 Výber čiernobielej nastavovacej vrstvy.
Výber čiernobielej nastavovacej vrstvy.
Týmto sa nad vrstvu obrázka na vrstvu na pozadí pridá čierna a biela nastavovacia vrstva. V miniatúre ukážky masky vrstvy vidíme, že Photoshop použil výber, ktorý som vytvoril pomocou príkazu Rozsah farieb, na masku upravovacej vrstvy:
 Novo pridaná čiernobiela úprava.
Novo pridaná čiernobiela úprava.
Teraz ponechám nastavovaciu vrstvu čierno-bielej na predvolené nastavenie, aby sme videli, že vďaka schopnosti príkazu Color Range vybrať ruže na základe ich farby, som ich mohol ľahko izolovať od ostatných. obrázka, aby mohli zostať farebné, zatiaľ čo všetko ostatné sa zmení na čiernobiele:
 Konečný výsledok.
Konečný výsledok.
Kam ďalej?
A máme to! Takto vyberiete oblasti podobnej farby na obrázku pomocou príkazu Farebný rozsah Photoshopu! Spočiatku to môže nejaký tréning trvať, ale keď sa s ním budete cítiť pohodlnejšie, zistíte, že pokiaľ ide o výber farieb na základe Photoshopu, aj keď je použitie Magic Wand ľahšie použiteľné, príkaz Color Range vždy vám poskytnú lepšie výsledky.
Viac informácií o výberových nástrojoch Photoshopu nájdete v našej Príručke výberu v sérii Photoshop. Navštívte našu sekciu Základy Photoshopu a získajte viac informácií o základoch Photoshopu!