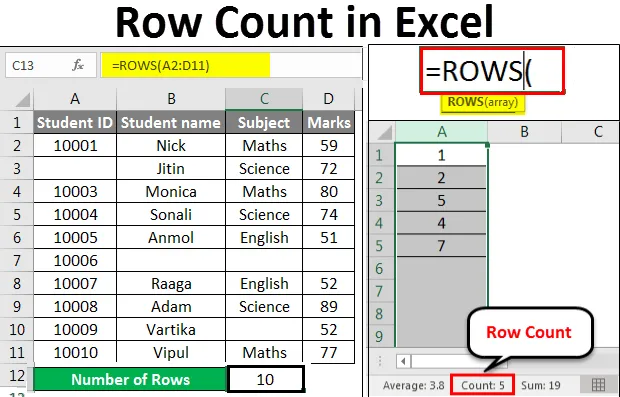
Počet riadkov Excelu (obsah)
- Počet riadkov v Exceli
- Ako spočítať riadky v Exceli?
Počet riadkov v Exceli
Excel poskytuje veľa vstavaných funkcií, prostredníctvom ktorých môžeme robiť viac výpočtov. Môžeme tiež počítať riadky a stĺpce v Exceli. Tu v tomto článku budeme diskutovať o počte riadkov v Exceli. Ak chceme spočítať riadky, ktoré obsahujú údaje, vyberte všetky bunky prvého stĺpca kliknutím na hlavičku stĺpca. V stavovom riadku v pravom dolnom rohu sa zobrazí počet riadkov.
Zoberme si niektoré hodnoty v Exceli.

Vyberte celý stĺpec, ktorý obsahuje údaje. Teraz kliknite na označenie stĺpca pre počítanie riadkov, zobrazí sa počet riadkov. Pozri obrázok nižšie:
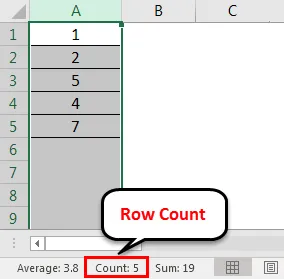
Na počítanie riadkov sa dajú použiť 2 funkcie.
- Rad ()
- Radu ()
Funkcia ROW () vám poskytuje číslo riadku konkrétnej bunky.

Funkcia ROWS () vám poskytuje počet riadkov v rozsahu.
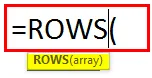
Ako spočítať riadky v Exceli?
Vezmime si niekoľko príkladov, aby sme pochopili používanie funkcií ROWS.
Túto šablónu počtu riadkov programu Excel si môžete stiahnuť tu - šablónu počtu riadkov programu ExcelPočet riadkov v Exceli - príklad č. 1
Uviedli sme niektoré údaje o zamestnancoch.
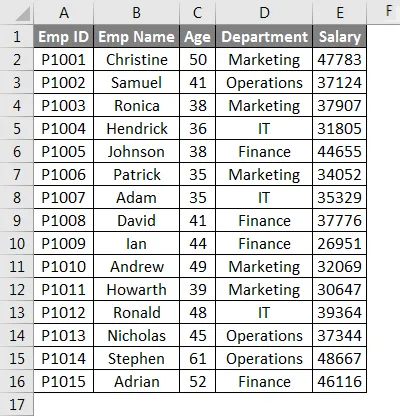
Na počítanie riadkov tu použijeme nižšie uvedenú funkciu:
= Línie (rozsah)
Kde range = rozsah buniek obsahujúcich údaje.
Teraz použijeme vyššie uvedenú funkciu, ako je uvedené nižšie:
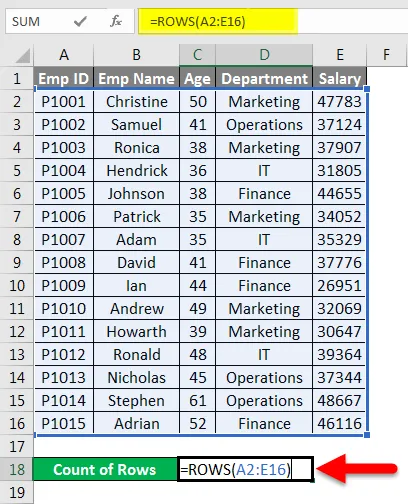
Ktorý vám vráti počet riadkov obsahujúcich údaje v dodávanom rozsahu.
Konečný výsledok je uvedený nižšie:
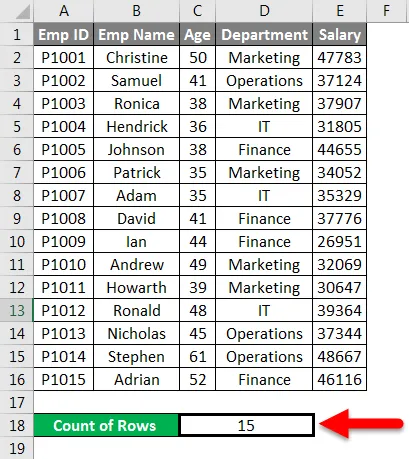
Počet riadkov v Exceli - Príklad č. 2
Nižšie uvádzame niektoré známky študentov.
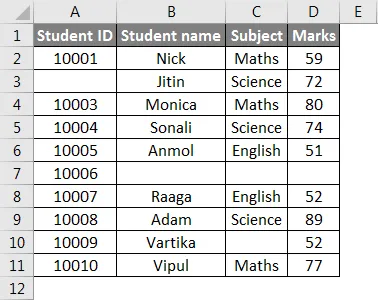
Ako vidíme vo vyššie uvedenom súbore údajov, niektoré podrobnosti chýbajú.
Teraz na počítanie riadkov, ktoré obsahujú údaje, použijeme tu funkciu ROWS podľa nižšie uvedeného obrázka obrazovky.
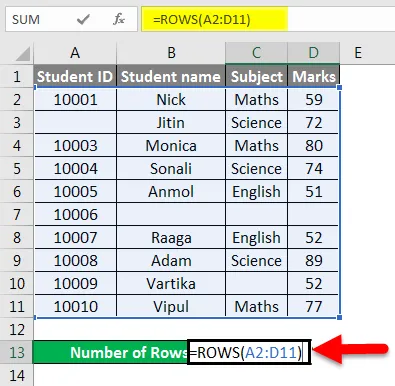
Konečný výsledok je uvedený nižšie:
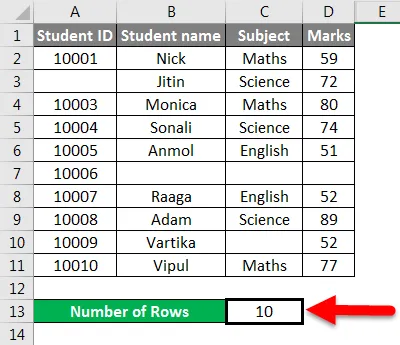
Počet riadkov v Exceli - príklad č. 3
Uvádzame nižšie hodnoty údajov.
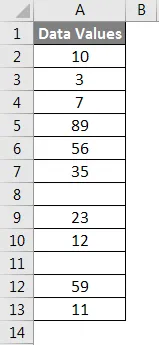
Teraz, pre počítanie počtu riadkov, prejdeme rozsah dátových hodnôt v rámci funkcie.
Použite funkciu ako na nasledujúcom snímke obrazovky:
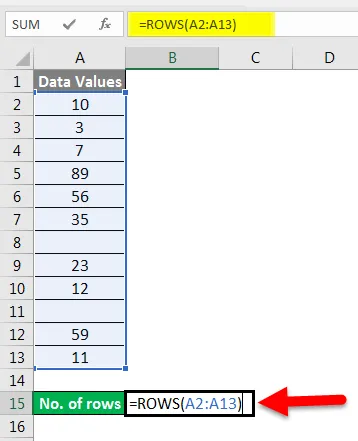
Stlačením klávesu ENTER sa vráti počet riadkov.
Konečný výsledok je uvedený nižšie:
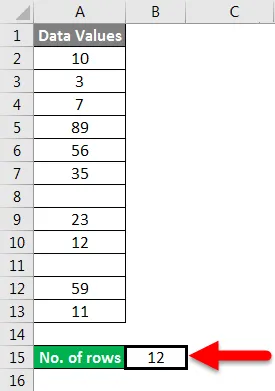
vysvetlenie:
Keď prejdeme rozsah buniek, získate počet buniek, ktoré ste vybrali.
Počet riadkov v Exceli - Príklad č. 4
Nižšie uvádzame podrobnosti o produkte:
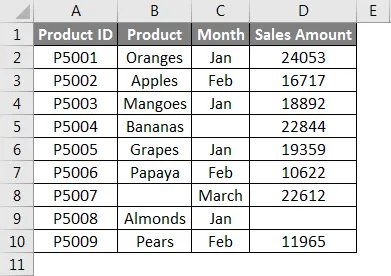
Teraz prejdeme rozsah daného súboru údajov vo funkcii ako na nasledujúcom obrázku:
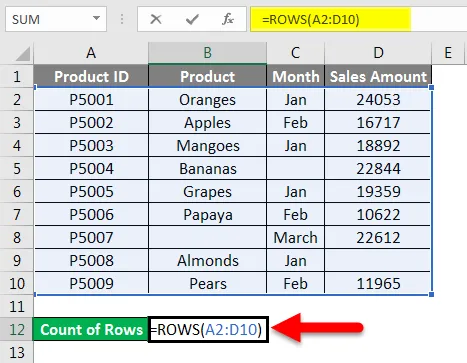
Stlačte kláves ENTER a získate počet riadkov, ktoré obsahujú údaje v prechádzajúcom rozsahu.
Konečný výsledok je uvedený nižšie:
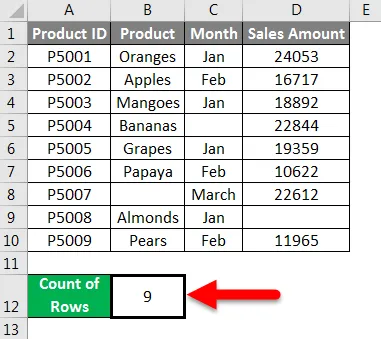
Počet riadkov v Exceli - Príklad č. 5
Uviedli sme niektoré nespracované údaje.
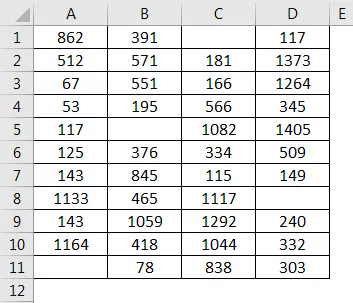
Niektoré hodnoty buniek tu chýbajú, takže teraz pri počítaní riadkov použijeme funkciu ako na nasledujúcom obrázku:
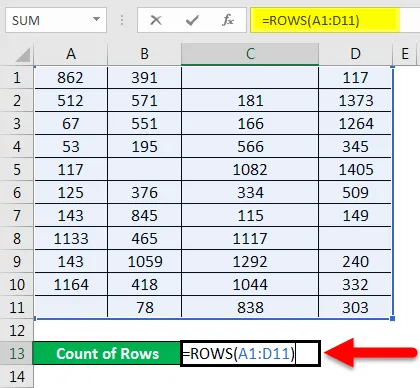
Stlačte kláves Enter a vráti počet riadkov s údajmi.
Konečný výsledok je uvedený nižšie:
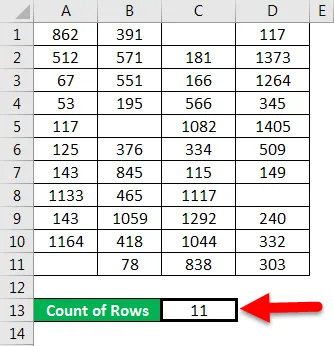
Počet riadkov v Exceli - príklad č. 6
Údaje o zamestnancovi spoločnosti sme uviedli tam, kde chýbajú niektoré údaje:
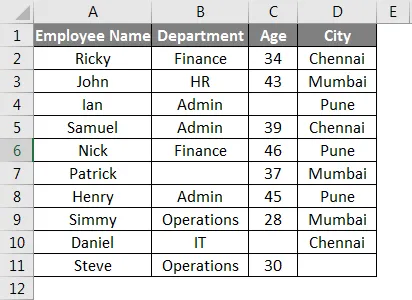
Teraz použite funkciu ROWS na spočítanie riadku obsahujúceho údaje zamestnanca:

Stlačte kláves Enter a posledné riadky sú:
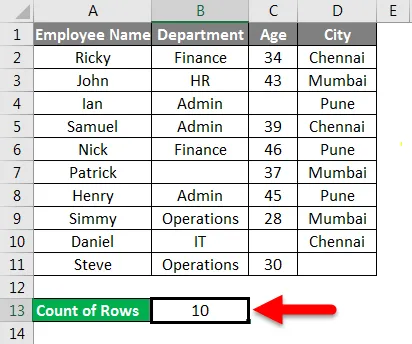
Informácie o počte riadkov v programe Excel
- Ak kliknete na záhlavie stĺpca pre počítanie riadkov, získate počet, ktorý obsahuje údaje.
- Ak prechádzate radom buniek, vráti sa vám počet buniek, ktoré ste vybrali.
- Ak stĺpec obsahuje iba údaje iba v jednej bunke, stavový riadok vám nič nezobrazí. To znamená, že stavový riadok zostáva prázdny.
- Ak sú údaje uvedené vo forme tabuľky a potom na počítanie riadkov, môžete rozsah tabuliek odovzdať v rámci funkcie ROWS.
- Môžete tiež nastaviť nastavenie správy, ktorá sa objaví v stavovom riadku. Za týmto účelom kliknite pravým tlačidlom myši na stavový riadok a kliknite na položku, ktorú chcete zobraziť alebo odstrániť.
Odporúčané články
Toto bol sprievodca počtom riadkov v Exceli. Tu sme diskutovali o tom, ako počítať riadky spolu s praktickými príkladmi a stiahnuteľnou šablónou Excel. Môžete si tiež prečítať naše ďalšie navrhované články -
- COUNTIF Funkcia Excel s viacerými kritériami
- Funkcia počítania v Exceli
- Sprievodca funkciou Excel MAX IF
- MAX Funkcia v Exceli