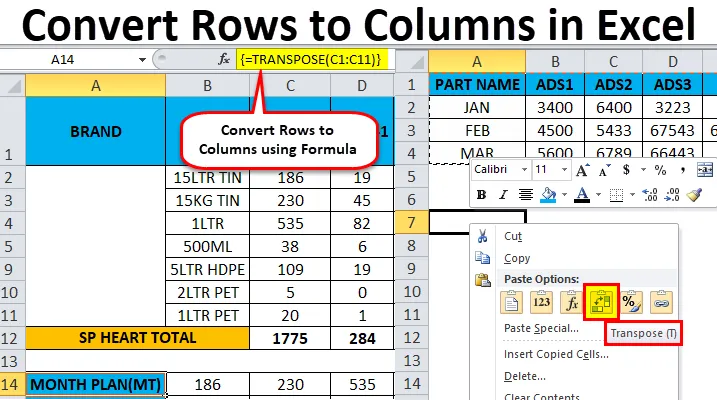
Riadky Excelu do stĺpcov (obsah)
- Riadky do stĺpcov v Exceli
- Ako previesť riadky na stĺpce v programe Excel pomocou transponovania?
Riadky do stĺpcov v Exceli
V Microsoft Excel môžeme zmeniť riadky na stĺpec a stĺpec na riadok naopak pomocou TRANSPOSE . Na získanie výstupu môžeme použiť funkciu transponovania alebo transponovania.
Definícia transpozície
Transpozičná funkcia normálne vracia transponovaný rozsah buniek, ktorý sa používa na prepínanie riadkov na stĺpce a stĺpce na riadky a naopak, tj môžeme previesť vertikálny rozsah buniek na horizontálny rozsah buniek alebo horizontálny rozsah buniek na vertikálny rozsah buniek v exceli.,
Napríklad horizontálny rozsah buniek sa vráti, ak sa zadá vertikálny rozsah, alebo sa vráti vertikálny rozsah buniek, ak sa zadá horizontálny rozsah buniek.
Ako previesť riadky na stĺpce v programe Excel pomocou transponovania?
Je to veľmi jednoduché a ľahké. Poďme pochopiť fungovanie prevodu riadkov na stĺpce v Exceli pomocou niekoľkých príkladov.
Túto Previesť riadky na stĺpce Excel? Šablóna si môžete stiahnuť tu - Konvertovať riadky na stĺpce Excel? ŠablónaKroky na použitie transpozície:
- Začnite bunku výberom a kopírovaním celého rozsahu údajov.
- Kliknite na nové miesto.
- Pravým tlačidlom myši kliknite na bunku.
- Vyberte vloženie špeciálneho a nájdeme tlačidlo transponovať.
- Kliknite na 4. možnosť.
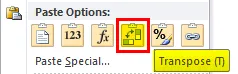
- Výsledok sa prevedie na riadky do stĺpcov.
Konvertovať riadky na stĺpce v Exceli - príklad č. 1
Zoberme si príklad uvedený nižšie, kde máme údaje o príjmoch za mesiac predaja. Vidíme, že údaje za mesiac sú riadkové a číslo časti sú stĺpcové.
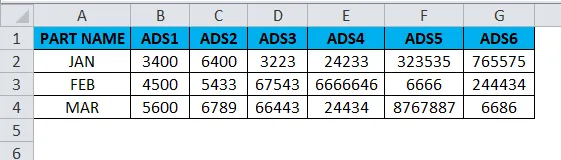
Ak teraz chceme konvertovať riadky do stĺpca v exceli, môžeme použiť funkciu transpozície, použite ju podľa nasledujúcich krokov.
- Najskôr vyberte celé bunky z A do G, ktoré majú údajové informácie.
- Skopírujte celé údaje stlačením klávesov Ctrl + C.
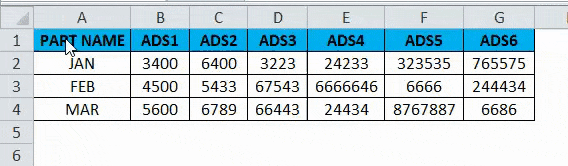
- Teraz vyberte nové bunky, kde presne potrebujete údaje.
- Vpravo kliknite na novú bunku a dostaneme nižšie uvedenú možnosť, ktorá je zobrazená nižšie.
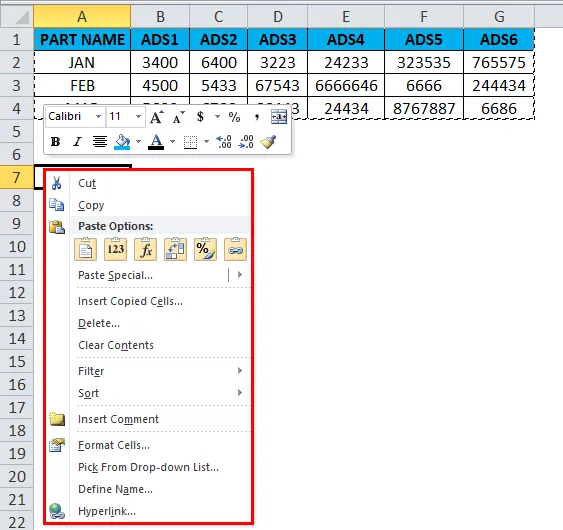
- Vyberte možnosť prilepiť špeciálne.
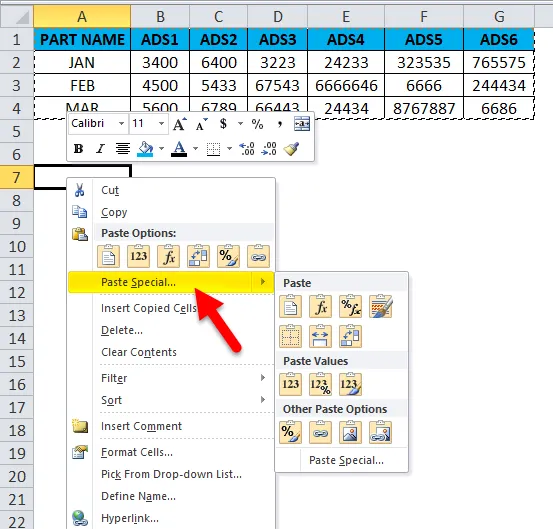
- Vyberte štvrtú možnosť prilepenia špeciálnej, ktorá sa nazýva transponovať, ako je to znázornené na spodnej snímke obrazovky, ktorá je zvýraznená žltou farbou.
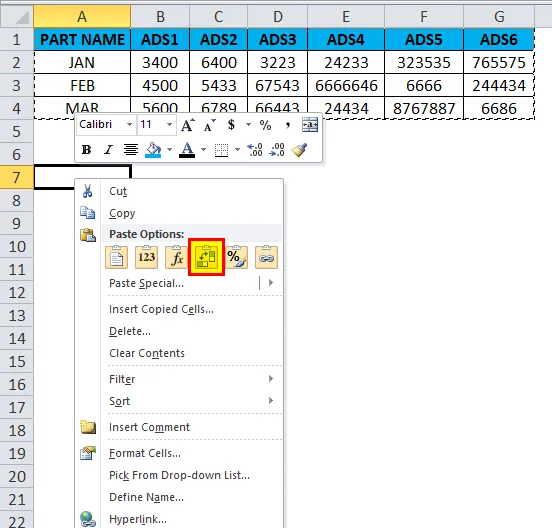
- Akonáhle klikneme na transponovať, dostaneme nižšie uvedený výstup nasledovne.
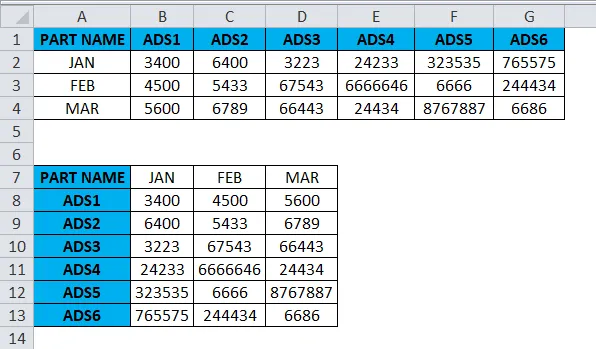
Na obrázku vyššie vidíme rozdiel, že riadok bol zmenený na stĺpec a stĺpec bol zmenený na riadky v Exceli. Týmto spôsobom môžeme ľahko previesť dané údaje z riadku na stĺpec a stĺpec na riadok v Exceli. Pre koncového používateľa, ak bude k dispozícii veľké množstvo údajov, bude táto transpozícia veľmi užitočná a namiesto zadávania textu šetrí veľa času a môžeme sa vyhnúť duplicite.
Konvertovať riadky na stĺpce v Exceli - príklad č. 2
V tomto príklade prevedieme riadky do stĺpca Excel a uvidíme, ako použiť transponovať údaje o mzdách zamestnancov podľa nasledujúcich krokov.
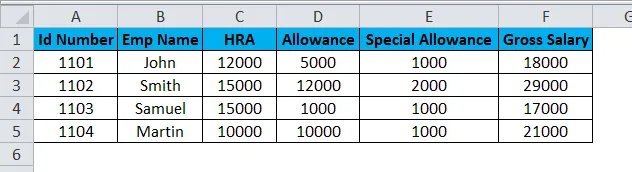
Zvážte vyššie uvedenú snímku obrazovky, ktorá obsahuje identifikačné číslo, meno osoby, HRA, príspevok a špeciálne povolenie. Predpokladajme, že v týchto prípadoch je potrebné skonvertovať stĺpec údajov na riadky. Funkcia TRANSPOSE bude veľmi užitočná na konverziu, ktorá šetrí čas namiesto zadávania údajov. Uvidíme, ako previesť stĺpec na riadok pomocou krokov uvedených nižšie.
- Kliknite na bunku a skopírujte celý rozsah údajov, ako je uvedené nižšie.
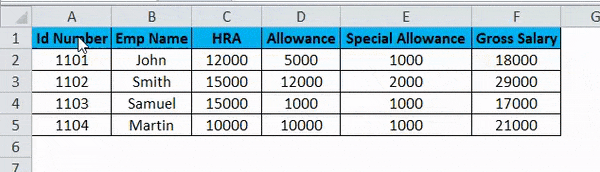
- Po skopírovaní údajov vyberte nové umiestnenie bunky.
- Kliknite pravým tlačidlom myši na bunku.
- Dostaneme špeciálne dialógové okno pre vloženie.
- Vyberte možnosť Prilepiť špeciálne.
- Vyberte možnosť Transponovať tak, ako je to znázornené nižšie.

- Po výbere možnosti transpozície budú údaje excelentných riadkov prevedené do stĺpca, ako je to znázornené v nižšie uvedenom výsledku.
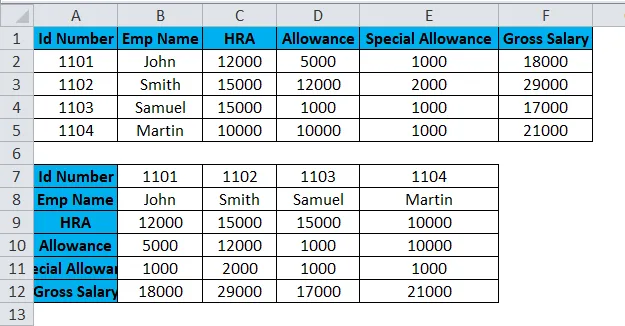
Na vyššie uvedenom obrázku vidíme rozdiel, ktorý bol tento riadok prevedený na stĺpce týmto spôsobom, môžeme ľahko použiť transponovanie na prevod v exceli z horizontálneho na vertikálny a vertikálny na horizontálny.
Funkcia transponovania
Vo vynikajúcej funkcii je zabudovaná funkcia nazvaná Transpose Function, ktorá prevádza riadky na stĺpce a naopak táto funkcia funguje rovnako ako transpozícia. tj môžeme previesť riadky na stĺpce alebo stĺpce na riadky naopak.
Syntax transplantačnej funkcie:
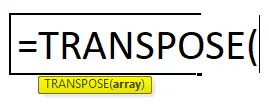
argument
- Pole: Rozsah buniek, ktoré sa majú transponovať.
Keď je skupina polí transponovaná, prvý riadok sa použije ako prvý stĺpec poľa a rovnakým spôsobom sa druhý riadok použije ako druhý stĺpec nového a tretí riadok sa použije ako tretí stĺpec. poľa.
Ak ako pole používame vzorec transpozície funkcií, potom na jeho použitie máme klávesy CTRL + SHIFT + ENTER.
Konvertovať riadky na stĺpce v Exceli - príklad č. 3
V tomto príklade sa pozrieme na to, ako používať funkciu transpozície s poľom s nižšie uvedeným príkladom.
Zoberme si nasledujúci príklad, ktorý ukazuje údaje o predaji za týždeň, kde budeme prevádzať údaje na stĺpce na riadok a riadok na stĺpec naopak pomocou funkcie transpozície.
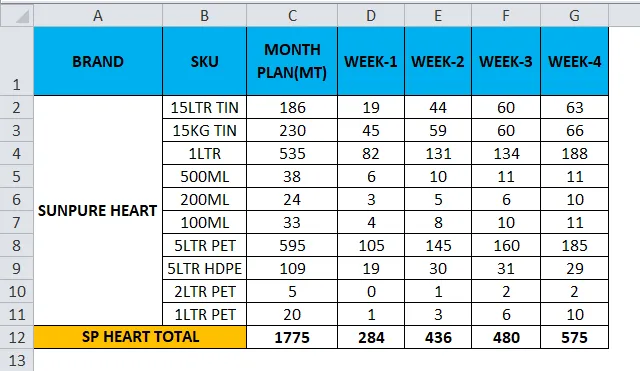
- Kliknite na novú bunku.
- Vyberte riadok, ktorý chcete transponovať.
- Tu prevedieme MESAČNÝ PLÁN do stĺpca.
- Vidíme, že existuje 11 riadkov, takže ak chceme použiť funkciu transpozície, mali by byť riadky a stĺpce v rovnakých bunkách, ak máme 11 riadkov, potom funkcia transpozície potrebuje na konverziu rovnakých 11 stĺpcov.
- Vyberte presne 11 stĺpcov a použite vzorec na transpozíciu a vyberte pole od C1 do C11, ako je to znázornené na nasledujúcom obrázku.
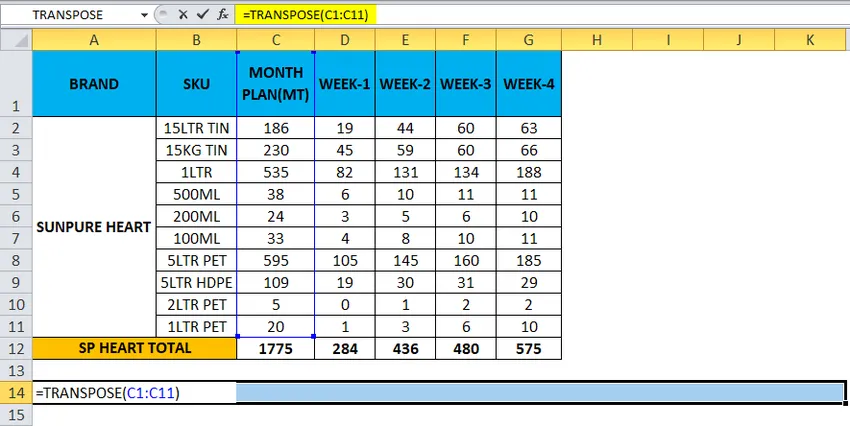
- Teraz použite klávesy CTRL + SHIFT + ENTER na použitie ako vzorec poľa.
- Keď použijeme klávesy CTRL + SHIFT + ENTER, vidíme vo formulácii otvorenú a uzavretú zátvorky.
- Dostaneme výstup, kde sa riadok zmenil na stĺpec, ktorý je uvedený nižšie.
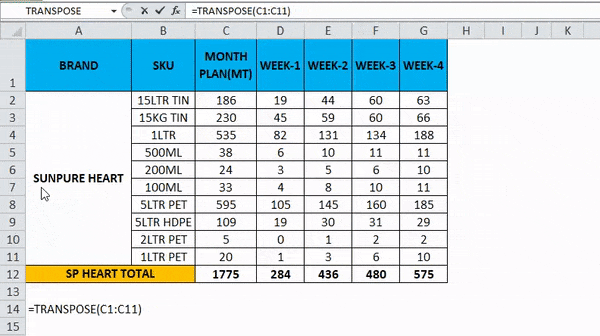
- Použite vzorec pre celé bunky, aby sme dostali presný výsledok.
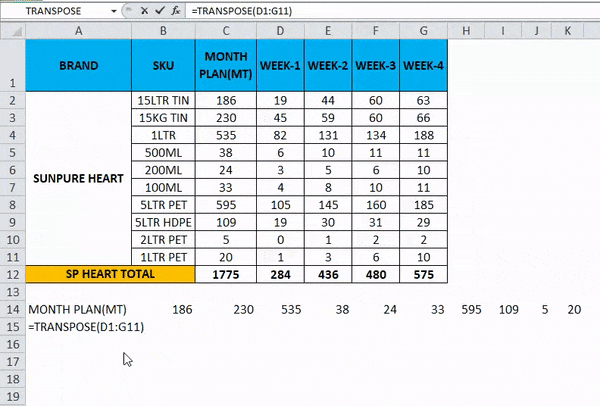
Takže konečný výstup bude uvedený nižšie.
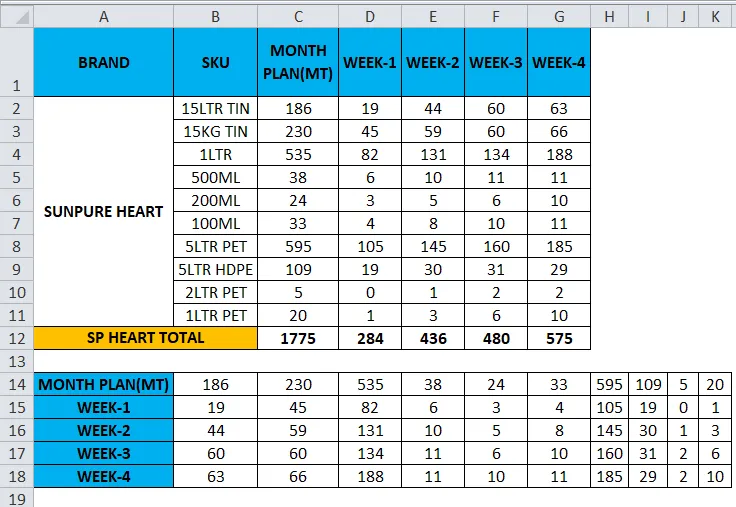
Dôležité informácie o prevode riadkov na stĺpce v Exceli
- Transpozičná funkcia je jednou z najužitočnejších funkcií v Exceli, kde dokážeme dáta otáčať a údaje sa pri prevode nezmenia
- Ak sú nejaké prázdne alebo prázdne bunky, transpozícia nebude fungovať a výsledok bude mať nulovú hodnotu.
- Pri použití maticového vzorca vo funkcii transpozície nemôžeme vymazať ani upraviť bunky, pretože všetky údaje sú spojené pomocou odkazov a program Excel zobrazí chybovú správu, že „NEMÔŽETE ZMENIŤ ČASŤ ARRAY“
Odporúčané články
Toto bol sprievodca pre riadky k stĺpcom v Exceli. Tu diskutujeme o tom, ako previesť riadky do stĺpcov v Exceli pomocou transpozície spolu s praktickými príkladmi a šablónou Excel na stiahnutie. Transpozícia môže pomôcť každému rýchlo previesť viac riadkov na stĺpec v exceli. Môžete si tiež prečítať naše ďalšie navrhované články -
- DOPRAVA Funkcia | Výukový program Excel
- Ako používať funkciu Excel COLUMNS
- Funkcia ROW Excelu Výukový program Excel
- Odkryť stĺpce v Exceli