V tomto tutoriále s Photoshopom sa naučíme, ako priradiť farbu objektu na jednej fotografii k farbe objektu na samostatnej fotografii pomocou príkazu Zhoda farieb, ktorý je vo Photoshope k dispozícii od vydania Photoshop CS (čo znamená, že Ak budete chcieť sledovať spolu s týmto tutoriálom, budete potrebovať aspoň Photoshop CS).
Tu mám obrázok z katalógu, model, ktorý je očividne celkom spokojný s tým, ako dobre sa farba jej nového topu zhoduje s vonkajším prostredím, v ktorom sa nachádza:

Pôvodný obrázok.
Rovnako ako u väčšiny odevov je ten istý top k dispozícii aj v iných farbách. Povedzme napríklad, že je k dispozícii aj v rovnakej farbe, akú má model na tejto fotografii:

Model zobrazujúci fialovú vrchnú časť.
Klient by chcel, aby ste na prvej fotografii zmenili farbu top ženy tak, aby sa zhodovala s farbou top ženy na druhej fotografii, napríklad:

Farba hornej časti ženy na pôvodnej fotografii bola zladená s farbou hornej časti druhej fotografie.
Osobne sa mi páči zelená farba lepšie, ale hej, čokoľvek klient chce, však?
Príkaz Photoshop's Match Color bol vytvorený špeciálne pre tento typ úlohy, aj keď má tiež veľa iných použití, na ktoré sa pozrieme v iných návodoch. V závislosti od obrázkov, ktoré používate, funkcia Match Color však nemusí vždy fungovať dokonale. Niekedy áno, inokedy nie. Niekedy to vyžaduje trochu pomoci, a ako uvidíme o chvíľu, toto je jeden z tých časov. Začnime!
Plugin pre krátke kódy, akcie a filtre: Chyba v skrátenom kóde (ads-photoretouch-middle)
Krok 1: Duplikujte vrstvu pozadia v pôvodnom obrázku
Prvá vec, ktorú vždy chceme robiť pri práci na obrázku vo Photoshope, je duplikácia vrstvy Pozadie. Vrstva Pozadie obsahuje naše pôvodné obrazové informácie a nechceme ich stratiť v prípade, že sa na ne musíme spoľahnúť. V súčasnosti moja paleta Vrstvy ukazuje, že moja vrstva na pozadí je jediná vrstva, ktorú mám:
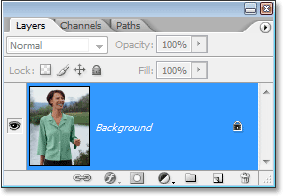
Paleta Vrstvy vo Photoshope ukazuje vrstvu Pozadie, ktorá obsahuje informácie o pôvodnom obrázku.
Na duplikovanie vrstvy pozadia potrebujeme iba praktickú klávesovú skratku Ctrl + J (Win) / Command + J (Mac). Ak sa znova pozrieme na paletu Vrstvy, vidíme, že teraz máme dve vrstvy - pôvodnú vrstvu pozadia na spodku a jej kópiu, ktorú Photoshop automaticky nazval „Vrstva 1“:
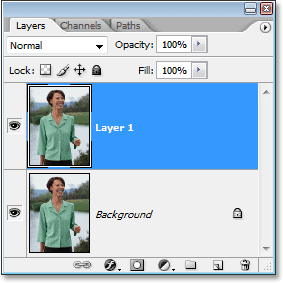
Paleta Vrstvy vo Photoshope teraz zobrazuje vrstvu pozadia, ako aj kópiu vrstvy pozadia nad ňou
Teraz môžeme bezpečne pracovať na našom obraze bez obáv z poškodenia originálu.
Krok 2: Vyberte objekt, ktorý vyžaduje zmenu farby
Pomocou nástroja na výber podľa vášho výberu ( Lasso Tool, Pen Tool atď.) Nakreslite výber okolo objektu, ktorý si vyžaduje zmenu jeho farby. Tu vidíme obrysy môjho výberu okolo vrchu ženy:

Pomocou nástroja na výber podľa vášho výberu vyberte okolo objektu, ktorý potrebuje zmenu farby.
Krok 3: Vyberte veľký priestor vo vnútri objektu na druhom obrázku
V tomto bode prepnite na druhý obrázok a znova pomocou vášho obľúbeného nástroja na výber (nástroj Lasso Tool bude fungovať dobre), vyberte veľkú časť vnútri objektu, ktorá obsahuje požadovanú farbu. V mojom prípade vyberiem veľkú časť fialovej vrchnej časti, ktorú má žena na sebe. Nie je potrebné robiť presný výber okolo objektu, ale to, čo chcete urobiť, je urobiť dostatočne veľký výber, aby ste chytili čo najviac odtieňov farby (svetlé a tmavé oblasti). Photoshop potrebuje toľko odtieňov farby, koľko mu môžete dať, aby mohol presne aplikovať farbu na objekt v pôvodnom obrázku (tlačidlá na jej košeli môžu alebo nemusia spôsobiť nejaké problémy, tak som podržal stlačený kláves Shift a potiahol sa okolo pomocou nástroja Lasso ich odčítajú z môjho výberu, aby boli bezpečné):

Výber veľkej časti košeľu obsahuje čo najviac odtieňov farby.
Krok 4: Prepnite späť na pôvodný obrázok
Teraz, keď sme vybrali objekt na prvej fotografii a vybrali veľkú oblasť farby vo vnútri objektu na druhej fotografii, môžeme prejsť na príkaz Zhoda farieb. Predtým, ako to urobíme, sa však musíme uistiť, že naša pôvodná fotografia je tá, na ktorú sa Photoshop momentálne pozerá (technický pojem by mal uviesť pôvodnú fotografiu do „zaostrenia“), takže kliknite kamkoľvek do okna originálu vyberte obrázok. Príkaz Zhoda farieb bude odkazovať na tento pôvodný obrázok ako Cieľový obrázok, akoby farby z druhého obrázka prešli na tento, zatiaľ čo druhý obrázok (ten, ktorý obsahuje farbu, ktorú potrebujeme) sa stane zdrojový obrázok. Zatiaľ sa uistite, že pôvodný obrázok je práve vybratý (zaostrený).
Krok 5: Otvorte príkaz Zhoda farieb
Keď je vybratý váš pôvodný obrázok, prejdite v hornej časti obrazovky do ponuky Obrázok, vyberte položku Úpravy a potom vyberte položku Farba farieb:
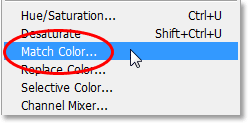
Prejdite na Obrázok> Úpravy> Zhoda farieb.
Zobrazí sa pomerne veľké dialógové okno Match Color. Teraz milujem Photoshop. Myslím, že je to tá najlepšia vec od čias pasteliek. Úprimne povedané, medzi vami a mnou nie je v dialógovom okne Zhoda farieb niečo v poriadku. Je to mätúce a nemalo by to byť. Prial by som si, aby to spoločnosť Adobe prepracovala, ale zatiaľ, čo sa týka aplikácie Photoshop CS3, tak to neurobili, takže sa budeme musieť zmätok zbaviť, aby sme sa dostali pod jednoduchosť.
Dialógové okno Zhoda farieb je rozdelené na dve hlavné časti - Cieľový obrázok na vrchu a Štatistika obrázkov (povedzte čo?) Na spodnej strane. Vidíte, mysleli ste si, že spodná časť sa bude nazývať „Zdrojový obrázok“, však? To by malo zmysel. Ale nie, nazýva sa to „Štatistika obrázkov“. Nechajme zatiaľ len spodnú časť a pozrite sa na hornú časť „Cieľový obrázok“.
Cieľový obrázok je obrázok obsahujúci farby, ktoré chcete zmeniť. V dialógovom okne nie je možné nastaviť cieľový obrázok. Photoshop jednoducho priradí ktorýkoľvek obrázok, ktorý ste vybrali, keď ste ako cieľový obrázok vybrali príkaz Zhoda farieb z ponuky Obrázok, a preto som najskôr vybral pôvodný obrázok. Môj pôvodný obrázok sa nazýva „green.jpg.webp“ a jeho názov je uvedený vedľa slova „Cieľ“ v hornej časti dialógového okna:
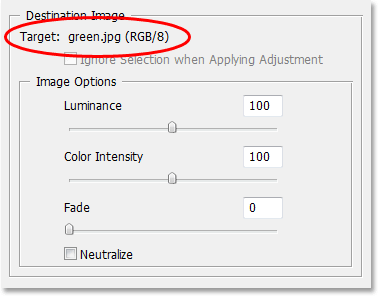
Dialógové okno Zhoda farieb zobrazujúce moju fotografiu „green.jpg.webp“ ako cieľový obrázok.
Pod názvom cieľového obrázka je časť Možnosti obrázka, ktorá obsahuje možnosti, ako napríklad jas, intenzita farieb, slabnutie a neutralizácia. Zdravý rozum by vás mohol presvedčiť, že keďže tieto možnosti sú jasne zoskupené do hornej časti cieľového obrázka, majú niečo spoločné s cieľovým obrázkom, ale zdravý rozum by bol nesprávny. V spodnej časti ovládajú zdrojový obrázok, ktorý priradíte v časti Štatistika obrázkov. Chápeš čo myslím? Toto dialógové okno vyžaduje určitú prácu.
Našťastie, aj keď samotné dialógové okno je mätúce, to, čo sa snažíme robiť, nie je. Už máme vybratý cieľový obrázok, takže teraz musíme vybrať náš zdrojový obrázok.
Krok 6: Vyberte svoj druhý obrázok ako zdroj
V spodnej časti dialógového okna sa v časti Štatistika obrázkov v dolnej časti dialógového okna zobrazí možnosť s názvom Zdroj s rozbaľovacím zoznamom vedľa nej. Kliknite na malú šípku napravo od rozbaľovacieho zoznamu a vyberte svoj druhý obrázok zo zoznamu a nastavte ho ako zdrojový obrázok:
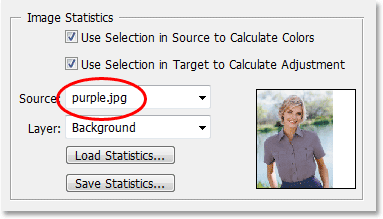
Z rozbaľovacieho zoznamu „Zdroj“ vyberte druhý obrázok.
Ak váš zdrojový obrázok obsahuje viac vrstiev, budete musieť vybrať príslušnú vrstvu z možnosti Vrstva pod možnosťou Zdroj. V mojom prípade môj druhý obrázok obsahuje iba jednu vrstvu, pôvodnú vrstvu na pozadí, takže sa automaticky vyberie pre mňa.
Krok 7: Povedzte Photoshopu, aby použil výber, ktorý ste urobili v obrázkoch
Priamo nad možnosťou Zdroj sú dve možnosti so začiarkavacími políčkami vedľa nich - pomocou výberu v zdroji na výpočet farieb a výberom v cieli na výpočet úpravy. Prvá možnosť hovorí programu Photoshop, že chceme, aby pri porovnávaní farieb s obrázkom cieľa používal iba farby v našom výbere v zdrojovom obrázku. Inými slovami, v mojom prípade chcem, aby Photoshop používal iba fialové farby, ktoré som vybral vo vrchnej časti ženy. Keby som to Photoshopu nevyjasnil, ignoroval by som môj výber a použil farby z celej fotografie, čo nie je to, čo chceme. Preto túto voľbu označte kliknutím do začiarkavacieho políčka.
Druhá možnosť hovorí, že chceme, aby sa Photoshop zaoberal iba konkrétnym objektom, ktorý sme vybrali v našom pôvodnom obrázku, keď zisťujeme, ako sa majú farby zhodovať. V mojom prípade to znamená, že poviem Photoshopu, že chcem len, aby sa pozrela na farby, ktoré tvoria zelený top, ktorý má žena na sebe. Ak by som to nešpecifikoval, Photoshop by bral do úvahy všetky farby z celej fotografie a výsledok by nebol taký presný, preto sa uistite, že je vybratá aj táto možnosť:
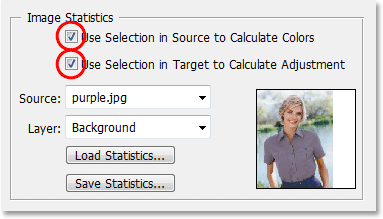
Vyberte možnosti „Použiť výber v zdroji na výpočet farieb“ a „Použiť výber v cieli na výpočet úpravy“, aby ste Photoshopu povedali, aby pri porovnávaní farieb používal iba vybrané oblasti na obrázkoch.
Po dokončení kliknite na tlačidlo OK, aby ste ukončili dialógové okno a nechali Photoshop pokúsiť sa zladiť farby v cieľovom obrázku s farbami zo zdrojového obrázka. V mnohých prípadoch to funguje krásne a nie je potrebné ďalej pracovať. V závislosti od obrázkov, ktoré používate, to však nemusí byť pravda. Photoshop to niekedy nechápe úplne správne. Pre mňa je to jeden z tých časov. Takto vyzerá môj pôvodný obrázok (výber je stále viditeľný a aktívny):

Pôvodný obrázok po použití príkazu Zhoda farieb.
Photoshop dokázal získať správnu základnú farbu, ale s celkovým efektom je určite niečo zlé. Problém je v tom, že v hornej časti ženy už nie je žiadny kontrast. Oblasti tmavých tieňov sú príliš svetlé a všetky jemné svetlé oblasti zmizli. V podstate to vyzerá falošne. Toto je jeden z časov, keď funkcia Match Color potrebuje malú pomoc. Mohol som sa pokúsiť upraviť jas pretiahnutím posúvača Luminance v časti Možnosti obrázka v dialógovom okne Zhoda farieb, ale všetko, čo by sa urobilo, by bolo, keby bol celý horný svetlejší alebo tmavší. Musím byť schopný samostatne nastaviť svetlá a tiene. Našťastie je ľahké to urobiť, ako uvidíme ďalej!
Krok 8: Pridajte vrstvu úpravy úrovne
Použijem jednoduchú vrstvu na úpravu úrovní, aby stmavili tiene a rozžiarili vrcholy jej vrcholu. Kliknite na ikonu Nová vrstva úprav v dolnej časti palety Vrstvy:

Kliknite na ikonu „Nová úprava vrstvy“ v dolnej časti palety Vrstvy.
Potom vyberte zo zoznamu úrovní úprav, ktoré sa zobrazia, úroveň:
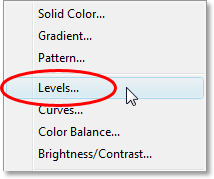
V zozname vyberte položku Úrovne.
Krok 9: Ťahajte čierne a biele bodové jazdce smerom k stredu
Keď sa zobrazí dialógové okno Úrovne, uvidíte v strede dialógového okna veľký čierny histogram (vyzerá ako hora) spolu s tromi malými posúvačmi - čierny posúvač úplne vľavo, biely posúvač na úplne vpravo a sivý posúvač uprostred. Ak chcete tmavé oblasti stmaviť, jednoducho kliknite na čierny posúvač a potiahnite ho doprava, kým sa nenachádza v mieste, kde začína ľavá strana histogramu. Pri posúvaní posúvača sledujte obraz, aby ste videli, čo sa deje s tieňmi, a posuňte posúvač podľa potreby. Potom, keď ste opravili tieňové oblasti, kliknite na biely posúvač úplne vpravo a potiahnite ho smerom doľava, až kým nedosiahne pravú stranu histogramu. Pri posúvaní posúvača sledujte znova svoj obrázok, aby ste videli, čo sa deje s vašimi zvýrazneniami. Photoshop môže byť počítačový program, ale to neznamená, že vy a ja musíme myslieť ako jeden. Použite histogram ako sprievodcu, ale predovšetkým svojim dôverujte svojim očiam:
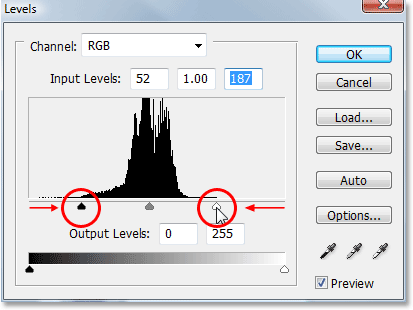
Ak chcete vylepšiť tieň a zvýrazniť oblasti vo vašom výbere, potiahnite čierne a biele jazdce smerom k Histogramu.
Po dokončení kliknite na tlačidlo OK, aby ste ukončili dialógové okno Úrovne. Vaše tiene a zvýraznenia by teraz mali vyzerať oveľa lepšie, ale je pravdepodobné, že ste práve vytvorili iný problém. V mojom prípade má teraz dámska horná časť oveľa realistickejšiu úroveň kontrastu, ale celková farba sa zmenila:

Kontrast ženskej hornej časti bol vylepšený, ale farba je teraz iná.
Krok 10: Zmeňte režim prelínania hladín na "Luminosity"
Dôvod farebného posunu je ten, že v predvolenom nastavení príkaz Úrovne mení nielen hodnoty jasu (jasu) obrázka, ale aj farby. Musíme Photoshopu povedať, že chceme, aby naša vyrovnávacia vrstva ovplyvňovala iba hodnoty svietivosti objektu a aby farby zostali samé. Ako to urobíme? Jednoduchá. Jednoducho zmeníme režim zmiešavacej vrstvy. Prejdite na možnosť Režim prelínania v ľavom hornom rohu palety Vrstvy. V súčasnosti hovorí „Normálny“, čo je predvolený režim miešania. Kliknite na malú šípku smerujúcu nadol napravo od slova „Normálna“ a vyberte možnosť Jas v spodnej časti zoznamu:

Zmeňte režim prelínania vrstvy úpravy úrovní z „Normálny“ na „Jas“.
Krok 11: Zrušte výber vášho výberu
V tomto okamihu stlačte Ctrl + D (Win) / Command + D (Mac), aby ste výber odstránili z okolia objektu a ste hotovi! Tu je môj konečný výsledok po zmene režimu zmiešavania vrstvy úpravy úrovní na „Luminosity“:

Konečný výsledok.
A máme to! Takto môžete vo farbe Photoshop porovnávať farby medzi jednotlivými fotografiami pomocou príkazu Zhoda farieb. Pozrite si našu sekciu retušovania fotografií, kde nájdete ďalšie návody na úpravu obrázkov vo Photoshope!