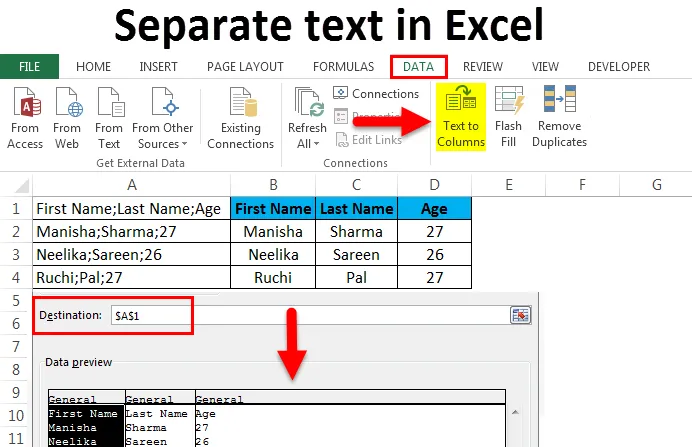
Samostatný text v Exceli (obsah)
- Oddeľte text v Exceli
- Čo je to text do stĺpcov?
- Príklady samostatného textu v Exceli
Oddeľte text v Exceli pomocou textu na stĺpce
Niekedy sa stretávame so situáciami, keď sú všetky údaje zlúčené do jedného stĺpca, pričom každá segregácia v údajoch je označená nejakým oddeľovačom, napríklad -
- Čiarka - „, “
- Stredník - „;“
- Vesmír - „“
- Karta - „“
- Ďalší symbol
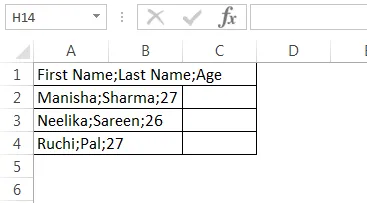
Mohli by sme mať aj všetky údaje v jednom stĺpci s pevným počtom znakov označujúcich segregáciu v údajoch.

Keď sú dáta prijímané alebo usporiadané v ktoromkoľvek z vyššie uvedených formátov, je ťažké s nimi pracovať, pretože nie je naformátovaný do správneho formátu riadkov a stĺpcov. Ak však pozorne vidíme, na prvej snímke sú stĺpce (ako by mali byť) oddelené bodkočiarkami - „;“, tj pre prvý riadok je prvý stĺpec „Krstné meno“, druhý stĺpec „Posledné“ Meno “a tretí stĺpec„ Vek “. Všetky stĺpce sú oddelené bodkočiarkami. To platí aj pre ostatné riadky. Preto môžeme údaje rozdeliť do správneho formátu riadkov a stĺpcov na základe strategických oddeľovačov v údajoch. Podobne v druhej snímke obrazovky vidíme, že všetky údaje boli zlúčené do jedného stĺpca. Pri bližšom pozorovaní však vidíme, že stĺpce (ako by mali byť) sa dajú rozlišovať na základe ich dĺžok.
Prvý stĺpec je „Názov“ a potom „Predaj“. Vidíme, že „Meno“ je 4 a dĺžka „Predaj“ je 5. Platí to pre všetky riadky v tabuľke. Preto môžeme textové údaje v Exceli rozdeliť do stĺpcov na základe ich pevných dĺžok. S programom Excel máme riešenie týchto problémov. Dve veľmi užitočné funkcie programu Excel sú „Text do stĺpcov“ alebo „Rozdelená bunka“, ktoré pomáhajú vyriešiť tieto druhy problémov s formátovaním tým, že umožňujú preskupenie údajov alebo manipuláciu / čistenie údajov, pretože je skutočne ťažké pracovať s alebo všetky údaje v jednom stĺpci.
Poznámka - Existuje niekoľko zložitých vzorcov, ktoré môžu tiež dosiahnuť podobné výsledky, ale majú tendenciu byť veľmi spletité a mätúce. Text do stĺpca je tiež oveľa rýchlejší.
Čo je to text do stĺpcov?
Keď dostaneme údaje z databáz alebo z CSV alebo textových zdrojov, zvyčajne sa stretneme so situáciami uvedenými vyššie. Na vyriešenie týchto problémov máme v Exceli veľmi užitočnú funkciu s názvom „ Text do stĺpcov “.
Nájdete ho na karte Údaje a potom v časti „Nástroje údajov“.

Skratka z klávesnice je Alt + A + E. Tým sa otvorí aj funkcia „Text na stĺpce“. Pozrime sa na niekoľko príkladov, aby sme pochopili, ako problém s textom do stĺpcov vyrieši.
Príklady samostatného textu v Exceli:
Príklad č. 1
Rozdeľte krstné meno, priezvisko a vek do samostatných textových stĺpcov vo formáte Excel (pomocou oddeľovačov) :
Túto samostatnú textovú šablónu programu Excel si môžete stiahnuť tu - samostatnú textovú šablónu ExceluUvažujme o situácii, keď sme dostali údaje v nasledujúcom formáte.

Máme všetky údaje „Krstné meno“, „Priezvisko“ a „Vek“ do jedného stĺpca. Naším cieľom je vynikajúce rozdelenie údajov do samostatných textových stĺpcov.
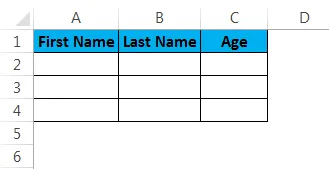
Aby bolo možné dáta excelovať do samostatných textových stĺpcov, musíme postupovať podľa nasledujúcich krokov:
Krok 1 - Najprv vyberieme stĺpec s údajmi:
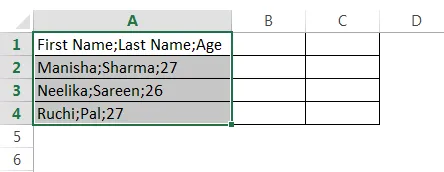
Krok 2 - Prejdeme na kartu „Údaje“ a potom prejdeme do časti „Nástroje údajov“ a klikneme na „Text do stĺpcov“.

Otvorí sa sprievodca „Text do stĺpcov“.
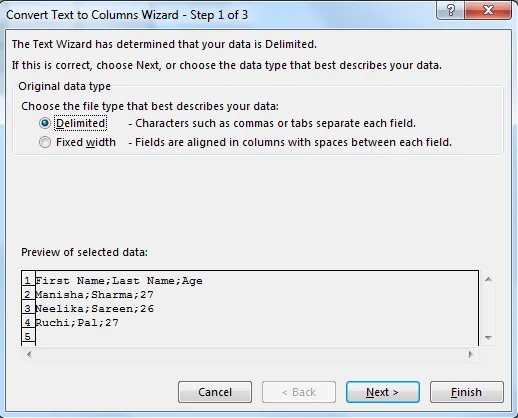
Krok 3 - Teraz sa uistite, že klikneme na „Vyhradené“, aby ste ho vybrali, a potom kliknite na „Ďalej“.
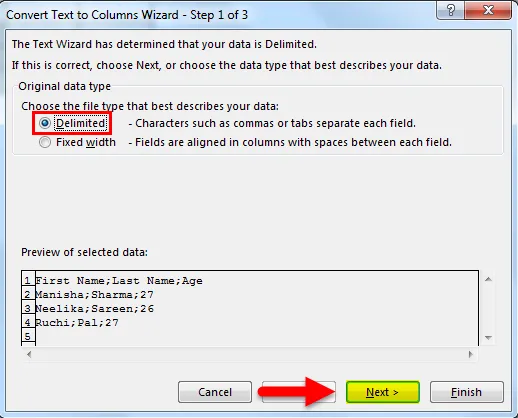
Krok 4 - Potom na ďalšej karte najprv zrušte výber možnosti „Tab“.
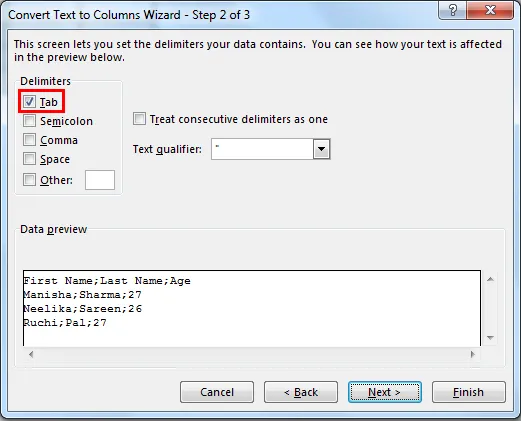
Potom ako oddeľovač vyberte „stredník“.

Hneď ako vyberieme „stredník“, zistíme, že stĺpce sú teraz v textovom náhľade ohraničené. V situácii, keď existuje viac za sebou idúcich oddeľovačov, môžeme zvoliť možnosť „Zaobchádzať s nasledujúcimi oddeľovačmi ako s jedným“. Potom môžeme kliknúť na tlačidlo „Ďalej“.
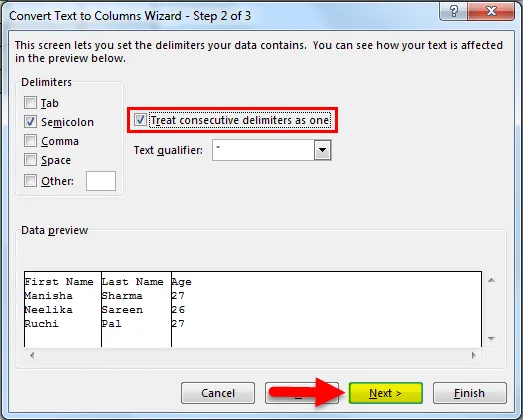
Krok 5 - Ďalej sa pozrieme na časť, v ktorej je opísaný formát údajov stĺpca. Môžeme si zvoliť, či si tieto údaje ponecháme:
- „ Všeobecné “ - Konvertuje číselné hodnoty na čísla, hodnoty dátumov na dátumy a zostávajúce ako text.
- „ Text “ - prevádza všetky hodnoty do textového formátu.
- „ Dátum “ - prevádza všetky hodnoty do formátu dátumu (MDY, DMY, YMD, DYM, MYD, YDM)

- Ignorovať stĺpec - preskočí čítanie stĺpca.
Ďalej sa pozrieme na možnosť „Rozšírené“.
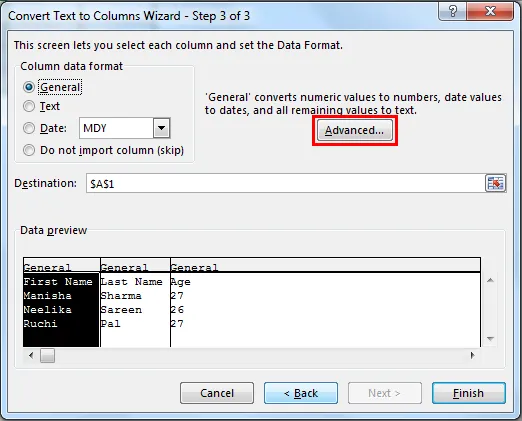
„Pokročilý“ nám poskytuje možnosť zvoliť oddeľovač desatinných miest a oddeľovač tisícov.

Ďalej vyberieme cieľovú bunku. Ak to teraz nezmeníme, prepíše pôvodný stĺpec „Krstné meno“, susedná bunka sa zmení na „Priezvisko“ a bunka susediaca s ňou sa zmení na „Vek“. Ak sa rozhodneme ponechať pôvodný stĺpec, musíme tu uviesť hodnotu (v tomto prípade bude najbližšou susednou bunkou).
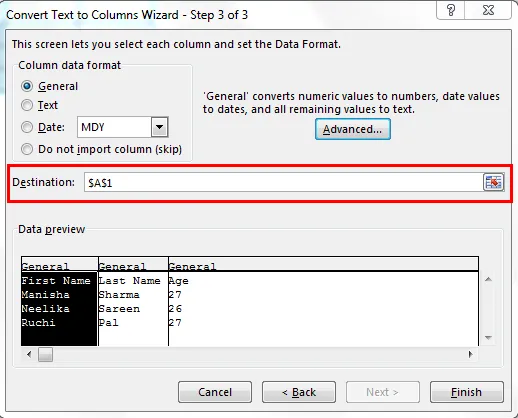
Potom klikneme na „Dokončiť“.
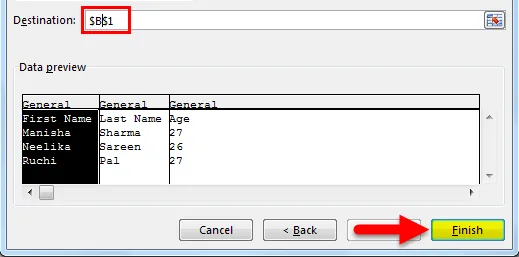
Náš výsledok bude nasledovný:
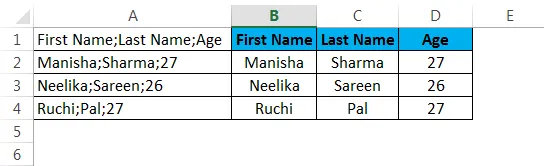
Príklad č. 2
Rozdeliť názov, predaj do samostatných textových stĺpcov vo formáte Excel (pomocou pevnej šírky) :
Predpokladajme, že máme scenár, v ktorom máme údaje, ako je uvedené nižšie.
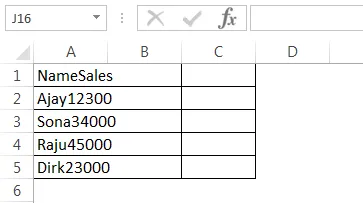
Ako vidíme, celé údaje boli rozdelené do jedného stĺpca (A). Ale tu vidíme, že formát údajov je trochu iný. Môžeme zistiť, že prvý stĺpec (ako by mal byť) je „Názov“ a ďalší stĺpec „Predaj“. „Názov“ má dĺžku 4 a „Predaj“ má dĺžku 5. Je zaujímavé, že všetky názvy v riadkoch nižšie majú tiež dĺžku 4 a všetky predajné čísla majú dĺžku 5. V tomto prípade môžeme rozdeľte údaje z jedného stĺpca do viacerých stĺpcov pomocou „Fixed Width“, pretože tu nemáme žiadne oddeľovače.
Krok 1 - Vyberte stĺpec, v ktorom máme údaje o klube.
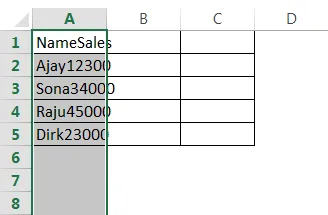
Krok 2 - Prejdeme na kartu „Údaje“ a potom prejdeme do časti „Nástroje údajov“ a klikneme na „Text do stĺpcov“.

Otvorí sa sprievodca „Text do stĺpcov“.
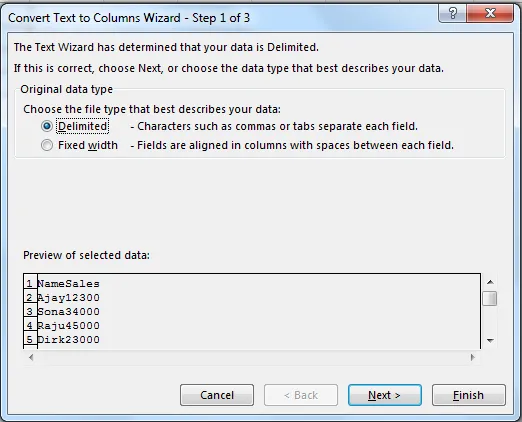
Krok 3 - Teraz sa uistite, že klikneme na „Pevná šírka“ a vyberieme ju a potom klikneme na „Ďalej“.
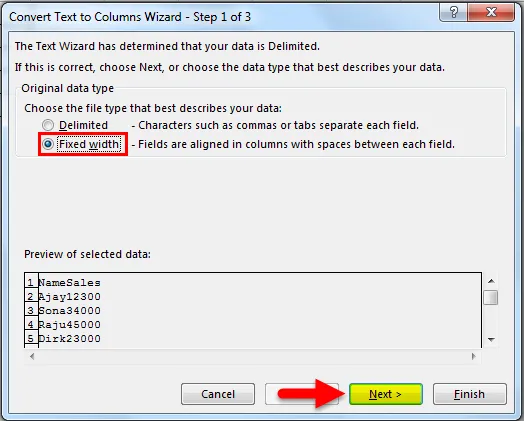
Krok 4 - Na ďalšej obrazovke budeme musieť upraviť zvislé deliace čiary s pevnou šírkou (nazývajú sa prerušovacie čiary) v časti Náhľad údajov.
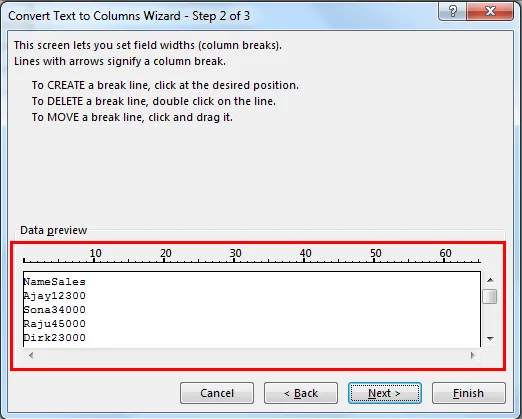
Toto je možné upraviť podľa požiadaviek užívateľa.

Musíme kliknúť na presný bod, kde končí šírka prvého stĺpca. V tomto bode sa dosiahne hranica prerušenia.
Krok 5 - Ďalej sa pozrieme na časť, v ktorej je opísaný formát údajov stĺpca. Môžeme sa rozhodnúť ponechať údaje buď:
- „ Všeobecné “ - Konvertuje číselné hodnoty na čísla, hodnoty dátumov na dátumy a zostávajúce ako text.
- „ Text “ - prevádza všetky hodnoty do textového formátu.
- „ Dátum “ - prevádza všetky hodnoty do formátu dátumu (MDY, DMY, YMD, DYM, MYD, YDM)

- Ignorovať stĺpec - preskočí čítanie stĺpca.
Ďalej sa pozrieme na možnosť „Rozšírené“.
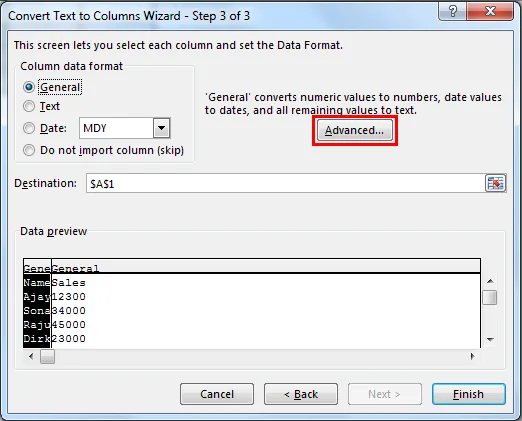
„Pokročilý“ nám poskytuje možnosť zvoliť oddeľovač desatinných miest a oddeľovač tisícov.

Ďalej vyberieme cieľovú bunku. Ak to teraz nezmeníme, prepíše pôvodný stĺpec „Názov“, susedná bunka sa zmení na „Predaj“. Ak sa rozhodneme ponechať pôvodný stĺpec, musíme tu uviesť hodnotu (v tomto prípade bude ďalšou susednou bunkou).
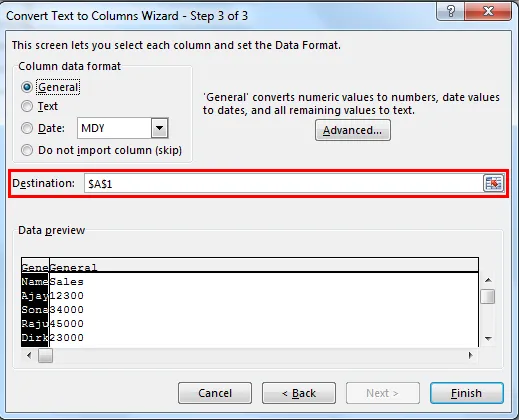
Potom klikneme na „Dokončiť“.
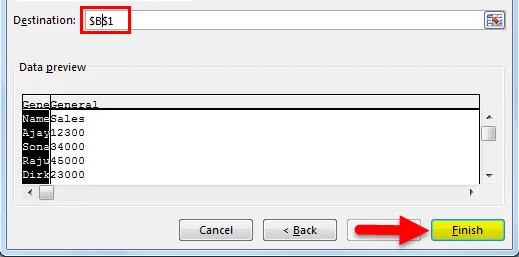
Náš výsledok bude nasledovný:
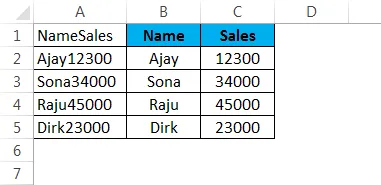
Rovnakú logiku môžeme použiť aj na extrahovanie prvých „n“ znakov z dátového stĺpca.
Dôležité informácie o samostatnom texte v Exceli
- Mali by sme prestať používať zložité vzorce a / alebo kopírovať prilepenie, aby sme rozdelili stĺpec (oddelili údaje klubového stĺpca od stĺpca) a začali používať text na stĺpce.
- V metóde s pevnou šírkou program Excel rozdelí údaje na základe dĺžky znaku.
- V metóde Delimited Excel rozdelí údaje na základe súboru oddeľovačov, ako sú čiarka, bodkočiarka, karta atď.
- Ľahký prístup k textu do stĺpcov pomocou klávesovej skratky - Alt + A + E.
Odporúčané články
Toto bol sprievodca samostatným textom v Exceli. Tu diskutujeme o samostatnom texte v Exceli ao použití samostatného textu v Exceli spolu s praktickými príkladmi a stiahnuteľnou šablónou Excel. Môžete si tiež prečítať naše ďalšie navrhované články -
- Zoradenie stĺpca v Exceli Jednoduchá výučba programu Excel
- Použiť funkciu horného indexu v Exceli
- Ako používať tabuľku údajov v Exceli
- Rozbaľovací zoznam Excelu s príkladmi