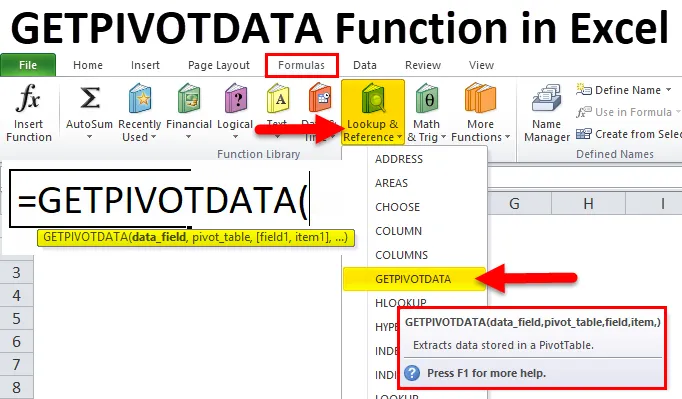
Funkcia GETPIVOTDATA v Exceli (obsah)
- GETPIVOTDATA v Exceli
- GETPIVOTDATA Formula v Exceli
- Ako používať funkciu GETPIVOTDATA v Exceli?
GETPIVOTDATA v Exceli
Ako už názov napovedá, GETPIVOTDATA znamená, Získajte údaje z kontingenčnej tabuľky. Je to druh funkcie vyhľadávania kontingenčných tabuliek. Je rozdelená do kategórií podľa vyhľadávacej a referenčnej funkcie. Táto funkcia pomáha pri extrahovaní údajov zo zadaných polí v kontingenčnej tabuľke. Kontingenčná tabuľka je analytický nástroj, ktorý sumarizuje veľké množstvo údajov čitateľným spôsobom.
Getpivotdata môže dotazovať kontingenčnú tabuľku a načítať konkrétne údaje na základe štruktúry tabuľky namiesto odkazov.
GETPIVOTDATA Formula v Exceli
Vzorec pre funkciu GETPIVOTDATA v Exceli je nasledujúci:
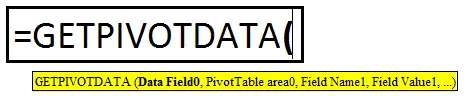
Táto funkcia pozostáva z dátového poľa, kontingenčnej tabuľky, (pole 1, položka 1), (pole 2, položka 2), (pole 3, položka 3).
Pred vysvetlením sa syntax jedna po druhej pozrie na jednoduchý príklad.
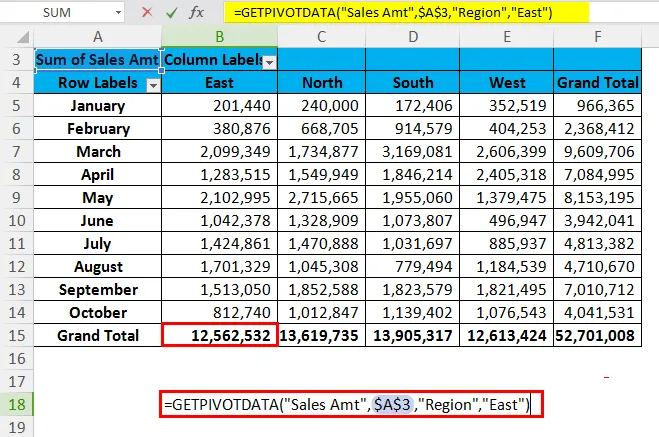
Vo vyššie uvedenej funkcii hľadáme celkovú celkovú sumu východného regiónu.
Dátové pole: vo vyššie uvedenom príklade dátové pole znamená, aký je celkový nadpis, ktorý hľadáte. Vo vyššie uvedenom príklade hľadáme celkovú sumu predaja. Nejde o voliteľný argument, ale o povinný argument.
Kontingenčná tabuľka: Toto je odkaz na bunku vášho dátového poľa. V uvedenom príklade sú údaje uvedené vyššie, tj. Predaj Amt, usadené v bunke A3, preto berie referenciu ako A3.
(Pole 1, Položka 1): Hľadáme celkovú sumu predaja v regióne (tj (Pole 1)) na východ (tj Položka 1).
Ako používať funkciu GETPIVOTDATA v Exceli?
GETPIVOTDATA Funkcia v Exceli je veľmi jednoduchá a ľahko použiteľná. Nechajte pochopiť fungovanie funkcie GETPIVOTDATA v Exceli pomocou niekoľkých príkladov.
Túto šablónu funkcie GETPIVOTDATA Function Excel si môžete stiahnuť tu - šablónu funkcie GETPIVOTDATA Function ExcelGETPIVOTDATA v Exceli Príklad č. 1
Ak máte v stĺpci 1 región, projekt v stĺpci 2, predajca v stĺpci 3 a hodnoty predaja v stĺpci4. Musíte získať celkom pána Sanjua pomocou Getpivotdata. Predtým, ako použijeme funkciu Getpivotdata, musíme najprv vytvoriť kontingenčnú tabuľku pre nižšie uvedené údaje. Pokračujte a použite funkciu.
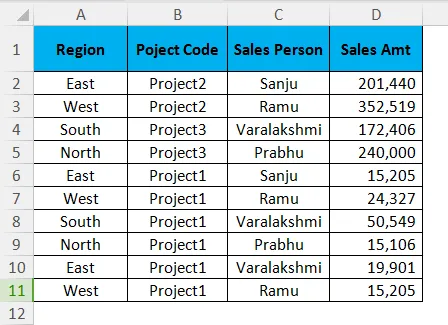
Po použití kontingenčnej tabuľky by vaša tabuľka mala vyzerať takto.
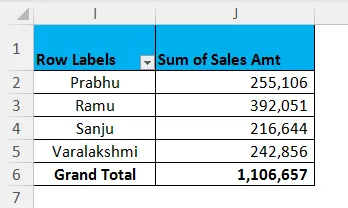
Pro Tip: Existujú dva spôsoby, ako môžete použiť funkciu Getpivotdata vo vynikajúcom formáte.
- Jedným je kliknutie na rovnaké znamienko (=) v ľubovoľnej bunke (okrem bunky kontingenčnej tabuľky) a vyberte požadovanú bunku v poli kontingenčnej tabuľky.
- Po druhé ručne zadajte vzorec rovnako ako ostatné vzorce v Exceli.
Typ 1: Kliknite na ľubovoľnú bunku a vyberte požadovanú bunku výsledku v kontingenčnej tabuľke. Získate hodnotu 2, 16, 444.
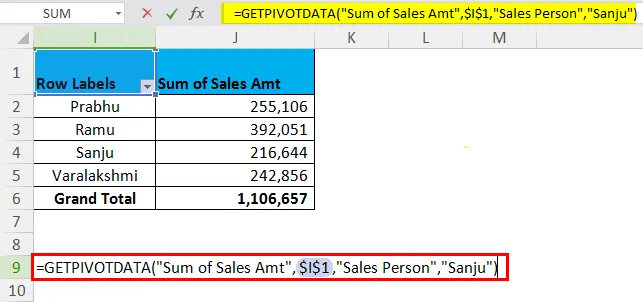
Typ 2: Do každej bunky zadajte znak rovnosti a zadajte funkciu Getpivotdata.
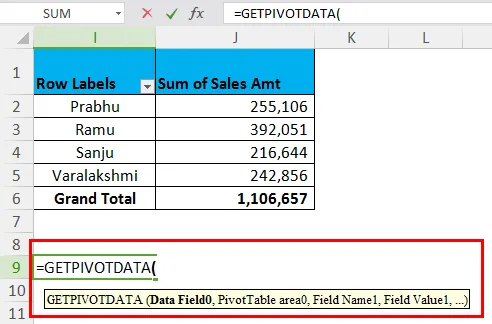
Teraz v sekcii Data_Field napíšte „ Predaj Amt“ . V sekcii Pivot_Table napíšte „ I1“ (referenčná bunka, v ktorej sa nachádza váš predajný objem, v mojom prípade je to I1). V časti (Pole 1) napíšte „ Predajca“ av časti (Položka 1) napíšte „ Sanju “. Získate hodnotu 2, 16, 444.
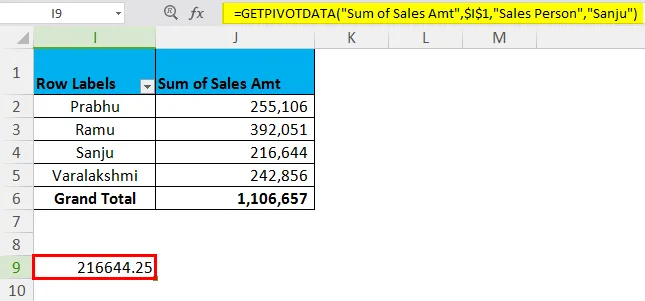
GETPIVOTDATA v Exceli Príklad č. 2 - Získanie súhrnov kontingenčných tabuliek
Použite tú istú dátovú tabuľku, ale vložte viac druhov kontingenčných tabuliek, aby ste mohli používať funkciu Getpivotdata s viacerými kritériami. Váš pivot by mal vyzerať takto.
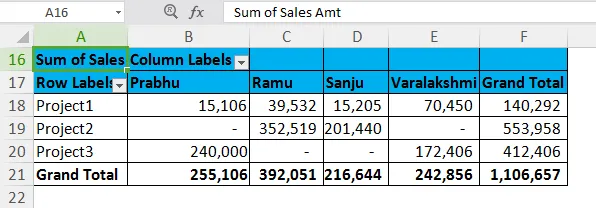
Teraz je požiadavka získať hodnotu pána Ramu pre projekt 2.
= GETPIVOTDATA („Predajný objem“, $ 20 $, „Projektový kód“, „Project2 ″, „ Predajca “, „ Ramu “)
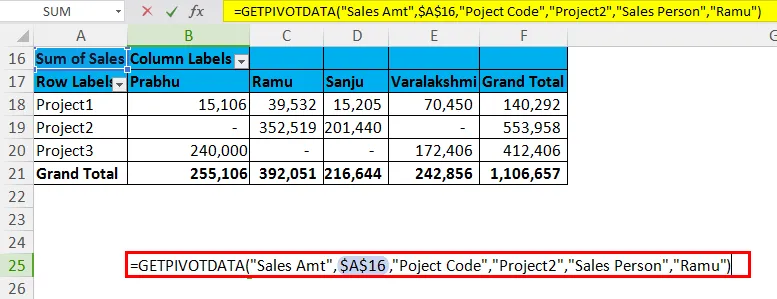
Data_Field: Údaje o predaji sú zadané údaje.
Kontingenčná tabuľka: Referenčná bunka odbytového predaja.
(Filed1) & (Item1): Kód projektu je vyplnený, ktorý hľadáme, a pod kódom projektu hľadáme Projekt 2.
(Filed2) & (Item2): Predajca je podaný, v rámci tohto hľadáme Ramu.
To znamená, že hľadáme celkovú sumu predaja pána Ramu pre projekt 2.
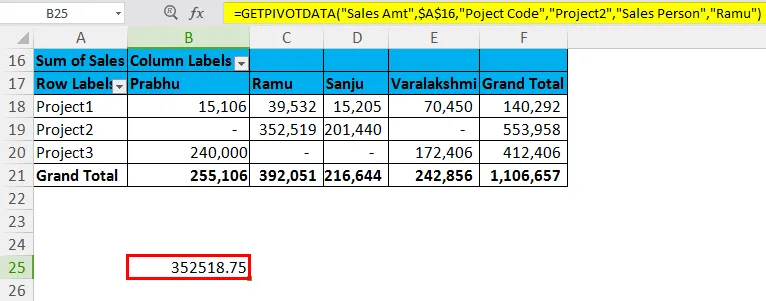
Upozorňujeme, že celková suma predaja pána Ramu je 3 92 051, ale v prípade projektu 2 je 3 522 519.
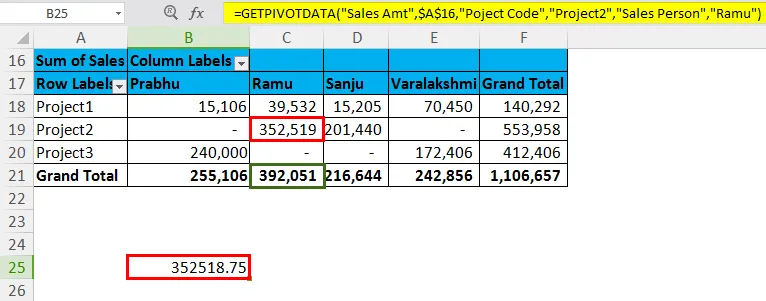
GETPIVOTDATA v príklade Excel č. 3
Nižšie sú uvedené mesačné údaje o predaji pre spoločnosť XYZ. Pomocou kontingenčnej tabuľky nájdite celkovú sumu predaja za dátum 26-02-2018.
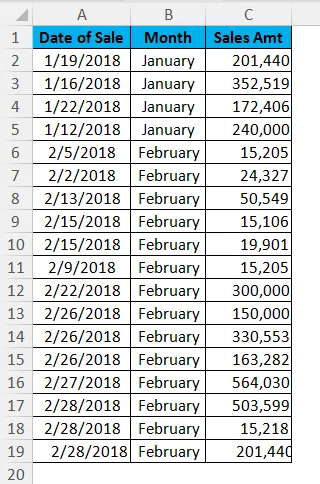
Polia a hodnoty kontingenčných tabuliek
- Použite kontingenčnú tabuľku pre vyššie uvedené údaje.
- Údaje riadkov by mali byť dátum
- Pole hodnoty by malo byť predajné množstvo.
Kontingenčná tabuľka bude vyzerať takto.
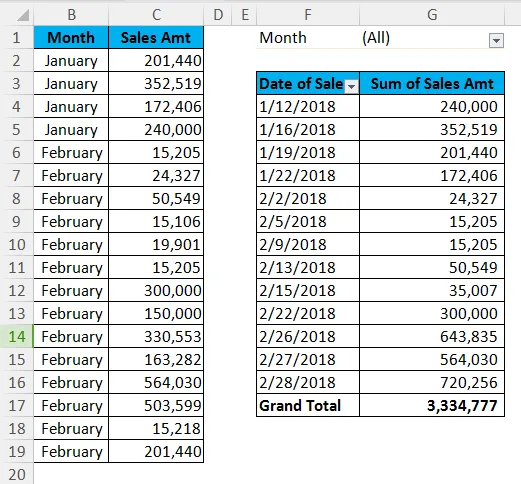
Pomocou tejto tabuľky zistíte predaj 26. februára 2018.
Správna odpoveď pri zadávaní dátumu je správna vzorec Getpivotdata.
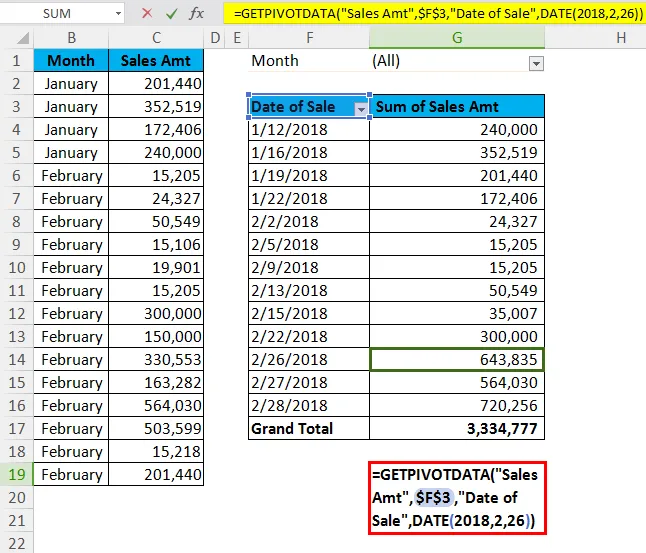
Predaj 26. februára 2018 je 643835.
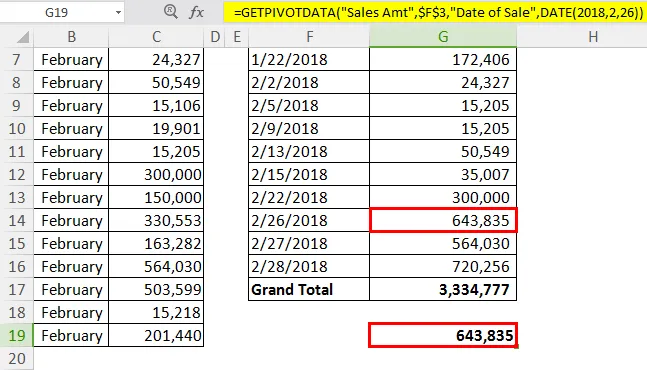
Dôležité informácie o funkcii GETPIVOTDATA v Exceli
- Prvý argument funkcie, tj Data_Field, nemôžete zmeniť na odkaz na bunku. Ak áno, výsledok vyvolá chybu ako # REF.
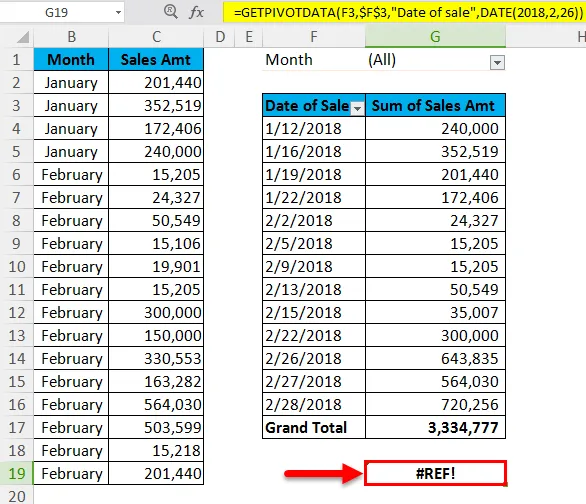
- V predvolenom nastavení bude mať Excel formát dátumu ako DÁTUM (2018, 2, 26), ale zmeníte ho zadaním dátumu vo formáte „dd-mm-rrrr“, tj „26-02-2018“.
- Funkcia vráti hodnotu # REFerror v prípade nesprávneho dodania dátového poľa. nemôžete dať odkaz na bunku na túto časť.
- Všetky znaky syntaxe musia začínať úvodzovkami (“) a musia končiť rovnakými znakmi.
- Okrem dátového poľa pre všetky zostávajúce polia môžeme dať odkaz na bunku. To tiež prinesie rovnaký výsledok.

- Vypočítané polia alebo položky a vlastné výpočty sú súčasťou tejto funkcie.
- Všetky polia by mali byť viditeľné, aby sa dosiahol požadovaný výsledok. Ak údaje nie sú viditeľné, funkcia vráti typ chyby #REF.
- Táto funkcia bude fungovať v rámci celkového súčtu a všetkých medzisúčtov kontingenčnej tabuľky.
Odporúčané články
Toto bol sprievodca GETPIVOTDATA v Exceli. Tu diskutujeme GETPIVOTDATA Formula v Exceli a ako používať funkciu GETPIVOTDATA v Exceli spolu s vynikajúcim príkladom a stiahnuteľnými vynikajúcimi šablónami. Tieto užitočné funkcie sa môžete tiež pozrieť v exceli -
- Použitie funkcie SUMIF v Exceli
- Ako používať funkciu Excel TREND?
- Používanie funkcie SUBSTITUTE
- Funkcia VYHĽADÁVANIE Excelu