Koľkokrát ste sa ocitli v pokuse vybrať si medzi dvoma podobnými fotografiami vášho objektu, kde žiadna fotografia nie je dokonalá? Je to častý problém so skupinovými snímkami, pri ktorých sú na jednej fotografii zavreté oči a na druhej niekto iný vyzerá nesprávnym smerom.
Nebolo by skvelé, keby namiesto toho, aby ste si medzi sebou museli vyberať, existoval jednoduchý spôsob, ako spojiť tieto dva obrázky, pričom na každej fotografii zostanú len tie najlepšie prvky, a vytvoriť tak nepolapiteľný a dokonalý záber? Našťastie existuje!
V tomto návode sa naučíme, ako ľahko zarovnať a zložiť obrázky vo Photoshope. V skutočnosti vás možno prekvapí, aké ľahké je to urobiť, pretože necháme aplikáciu Photoshop urobiť pre nás veľa práce. Najprv použijeme príkaz, ktorý málokto vie o automatickom načítaní našich fotografií do toho istého dokumentu a umiestnení každého z nich do svojej samostatnej vrstvy. Potom zarovnáme obrázky pomocou výkonného príkazu Auto-Align Layers vo Photoshope. Nakoniec pomocou masky vrstvy skryjeme nechcené oblasti na jednej fotografii a nahradíme ich lepšou verziou z druhej fotografie!
Budem tu používať aplikáciu Photoshop CC (Creative Cloud), ale tento tutoriál je tiež plne kompatibilný s aplikáciou Photoshop CS6.
Tu sú dve fotografie, s ktorými budem pracovať, zhotovené jedno slnečné popoludnie počas jazdy po krajine. Na tomto prvom obrázku sa mi páči kôň napravo, keď sa približuje a pozerá priamo do kamery, ale kôň naľavo pozerá dolu a neukazuje mi nič iné ako vrchol jeho hlavy:

Prvý obrázok.
Táto druhá fotografia, urobená pred niekoľkými sekundami, mi poskytuje lepší pohľad na koňa vľavo, ale kôň napravo je ďalej v ráme a nie je taký zaujímavý ako pri prvom výstrele:

Druhý obrázok.
To, čo by som chcel urobiť, je skombinovať najlepšie prvky z obidvoch verzií, pričom z prvej fotografie vezme koňa napravo a na druhej fotografii zlučuje koňa naľavo. Ako bude vyzerať konečná kompozitná verzia:

Konečný kompozit.
Môžete použiť rovnaké kroky, ktoré sa chystáme naučiť, ako zarovnať a zlúčiť všetky druhy obrázkov, od rodinných a skupinových záberov až po zvieratá a domáce zvieratá, fotografie z krajiny a prírody, alebo čokoľvek, ako to môže byť, tak neváhajte a spolu s nimi svoje vlastné obrázky. Začnime!
Krok 1: Vložte oba obrázky do toho istého dokumentu
Predtým, ako budeme môcť zarovnať a zlúčiť naše fotografie, najprv potrebujeme spôsob, ako ich spojiť do jedného dokumentu, pričom každý obrázok bude mať svoju samostatnú vrstvu. Existuje skutočne jednoduchý spôsob, ako to urobiť, ale málokto o tom vie. Jednoducho prejdite do ponuky Súbor na paneli s ponukou pozdĺž hornej časti obrazovky, vyberte Skripty a potom vyberte Načítať súbory do stohu :
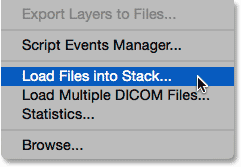
Prejdite na Súbor> Skripty> Načítať súbory do zásobníka.
Ak „Načítanie súborov do zásobníka“ znie mätúce (čo robí), myslite na to namiesto toho „Načítať súbory do vrstiev “, pretože to je presne to, čo robí skript; otvorí dva alebo viac obrázkov do toho istého dokumentu a umiestni každý obrázok do svojej vlastnej vrstvy. V aplikácii Adobe Bridge je v skutočnosti príkaz „Načítať súbory do vrstiev Photoshopu“, ktorý robí to isté, ale v tomto tutoriále sa držíme programu Photoshop.
Po výbere skriptu sa vo Photoshope otvorí dialógové okno Načítať vrstvy . To je miesto, kde povieme Photoshopu, ktoré obrázky sa majú otvoriť. Kliknite na tlačidlo Prehľadávať :
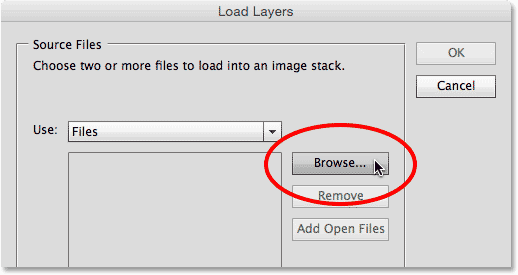
V dialógovom okne Načítať vrstvy kliknite na tlačidlo Prehľadávať.
Prejdite do priečinka na pevnom disku, kde sa nachádzajú obrázky, ktoré chcete zlúčiť. V mojom prípade sú obe moje fotografie v priečinku na mojej pracovnej ploche. Kliknem na prvý obrázok a vyberiem ho, potom stlačím a podržím kláves Shift a kliknem na druhý obrázok. Týmto vyberiete obidva obrázky naraz. Ak sú vybraté obe fotografie, kliknite na tlačidlo Otvoriť :
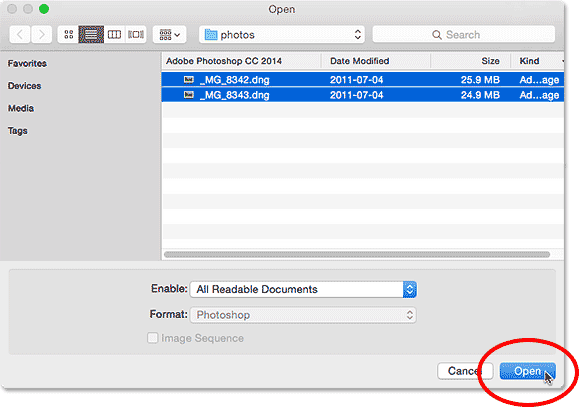
Ak chcete obrázky vybrať, stlačte klávesy Shift a potom kliknite na položku Otvoriť.
Vybraté obrázky sa zobrazia v strede dialógového okna Načítať vrstvy. Kliknutím na OK ich načítate do aplikácie Photoshop:

Kliknutím na OK načítate vybrané obrázky.
Môže to chvíľu trvať, ale oba obrázky sa vložia do toho istého dokumentu, každý do svojej vlastnej vrstvy. Keďže fotografie sedí nad sebou, v oblasti hlavného dokumentu môžeme naraz vidieť iba jednu z nich:
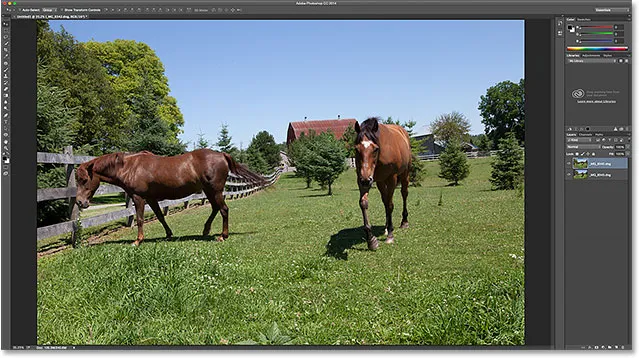
Načítali sa oba obrázky, ale momentálne je viditeľný iba jeden.
Ak sa však pozrieme na panel Vrstvy, vidíme, že sú tam určite obe fotografie. Ten v hornej vrstve je ten, ktorý je momentálne viditeľný v dokumente, ale ak kliknete na jeho ikonu viditeľnosti naľavo od vrstvy, dočasne ju vypnete a odhalíte ďalší obrázok pod ňou:
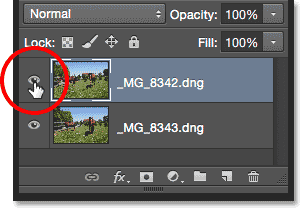
Kliknutím na ikonu viditeľnosti horného obrázka ho vypnete.
Keď je horná vrstva vypnutá, obraz v spodnej vrstve je teraz viditeľný v dokumente. Opätovným kliknutím na rovnakú ikonu viditeľnosti zapnete horný obrázok znova:
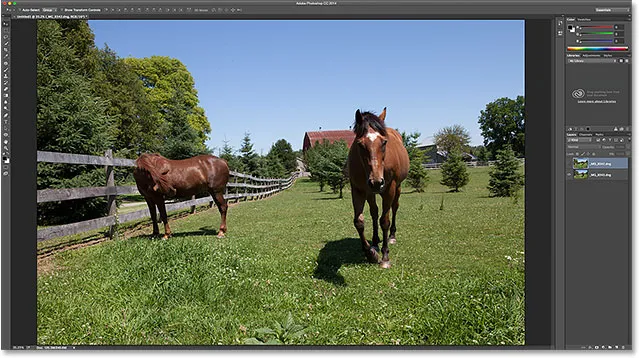
Vypnutím vrchnej vrstvy sa fotografia zobrazí na spodnej vrstve.
Dozviete sa všetko o vrstvách vo Photoshope!
Krok 2: Vyberte obe vrstvy
O chvíľu sa budeme snažiť zarovnať obrázky, ale ak to chceme urobiť, musíme najprv vybrať obe vrstvy. Kliknite na hornú vrstvu na paneli Vrstvy a vyberte ju, ak ešte nie je vybraná. Potom stlačte a podržte kláves Shift a kliknite na spodnú vrstvu . Týmto vyberiete obe vrstvy naraz:
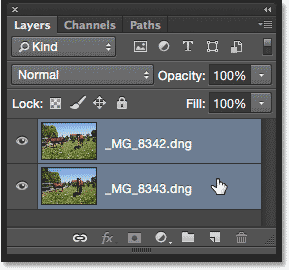
Kliknutím na hornú vrstvu a následným stlačením Shift na spodnej vrstve ich vyberiete.
Krok 3: Automatické zarovnanie vrstiev
Ak sú vybraté obe vrstvy, v hornej časti obrazovky prejdite na ponuku Upraviť a vyberte položku Automatické zarovnanie vrstiev :
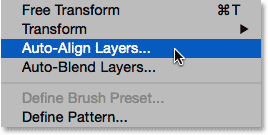
Prejdite na položku Úpravy> Automatické zarovnanie vrstiev.
Otvorí sa dialógové okno Automatické zarovnávanie vrstiev. Photoshop dokáže pri zarovnávaní obrázkov robiť úžasnú prácu, takže ju necháme robiť všetku prácu. Ponechajte možnosť Projekcia v hornej časti nastavenú na možnosť Auto (predvolené nastavenie) a potom kliknite na tlačidlo OK:
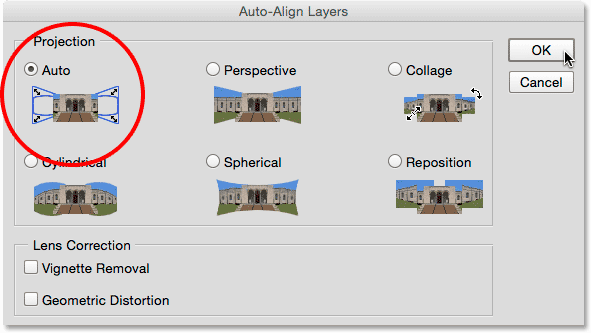
Predvolená možnosť „Auto“ je všetko, čo potrebujete.
Opäť to môže chvíľu trvať, ale keď to urobíte, vaše fotografie by mali byť navzájom zarovnané. Kliknutím na ikonu viditeľnosti každej vrstvy na paneli Vrstvy ju zapnete a vypnete a uvidíte, aké zmeny Photoshop urobil, aby boli zarovnané. Kliknutím na ikonu viditeľnosti mojej spodnej vrstvy dočasne vypneme túto vrstvu:
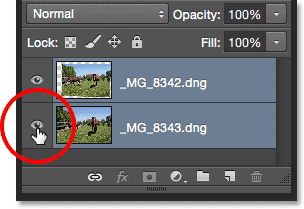
Skrytie spodnej vrstvy.
To mi umožňuje zobraziť iba horný obrázok, a tu vidíme, že na zarovnanie oboch fotografií veľkosť Photoshopu zmenila veľkosť a otočila horný obrázok. Vzor šachovnice okolo obrázka predstavuje spôsob, akým Photoshop predstavuje priehľadnosť:
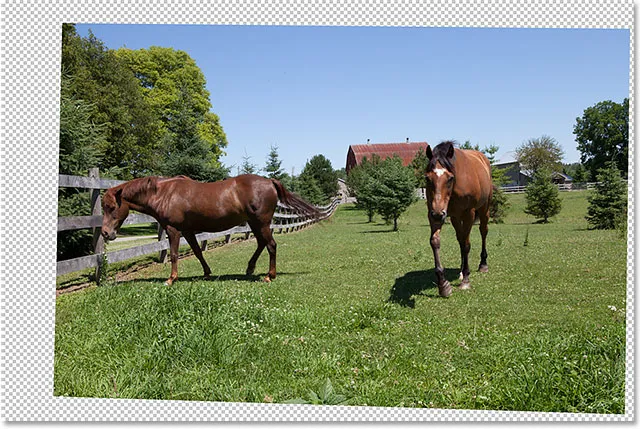
Horný obrázok sa zmenil a otočil, aby sa zarovnal so spodným obrázkom.
Znova kliknem na tú istú ikonu viditeľnosti, aby sa spodná vrstva opäť zapla:

Kliknutím na prázdny štvorec prepnete viditeľnosť späť.
A teraz vidíme, aká veľká bola práca, ktorú Photoshop odviedol. V blízkosti vrcholu je viditeľná vodorovná čiara, kde odtieň modrej oblohy na oblohe nezodpovedá fotografiám, ale o chvíľu to opravím. Celkovo Photoshop odviedol úžasnú prácu:

Obrázky po spustení príkazu Automatické zarovnanie vrstiev.
Krok 4: Vyberte hornú vrstvu
Teraz, keď sú naše obrázky zarovnané, môžeme pomocou masky vrstvy skryť nechcené oblasti v hornom obrázku a odhaliť lepšie verzie z obrázka pod ním. Kliknutím na hornú vrstvu na paneli Vrstvy vyberte vrstvu, ktorá súčasne zruší výber spodnej vrstvy:
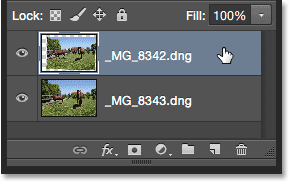
Výber len hornej vrstvy.
Krok 5: Pridajte vrstvu masky
Kliknite na ikonu Pridať vrstvu masky v dolnej časti panela Vrstvy:
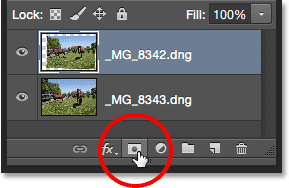
Kliknite na ikonu Pridať vrstvu masky.
Obrázku v hlavnej oblasti dokumentu sa nič nestane, ale miniatúra masky vrstvy bielej sa objaví v hornej vrstve na paneli Vrstvy. Ak sa chcete dozvedieť viac o tom, ako fungujú masky vrstiev, nezabudnite si prečítať naše úplné vysvetlenie masky vrstiev vo výučbe Photoshop:
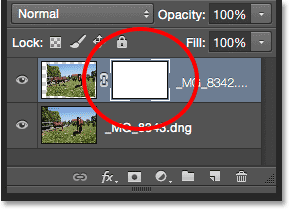
Panel Vrstvy zobrazujúci novú miniatúru masky vrstvy.
Krok 6: Vyberte nástroj štetca
Aby sme skryli nechcené oblasti, musíme masku na vrstvu natrieť štetcom. Na to potrebujeme nástroj Photoshop Brush Tool . Na paneli Nástroje v ľavej časti obrazovky vyberte nástroj Kefa.
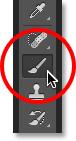
Chyť nástroj kefy.
Krok 7: Vyberte mäkkú okrúhlu kefu
Ak je vybratý nástroj Štetec, kliknite na ikonu Predvoľby štetca na paneli Možnosti v hornej časti obrazovky:
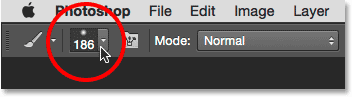
Kliknite na ikonu Predvoľba štetca.
Tým sa otvorí výber predvolieb štetca Photoshopu. Dvojitým kliknutím na prvú miniatúru ( miniatúru vľavo hore) vyberte mäkkú okrúhlu kefu . Dvojitým kliknutím vyberiete štetec a potom sa zavrie z nástroja na výber predvolieb štetca:
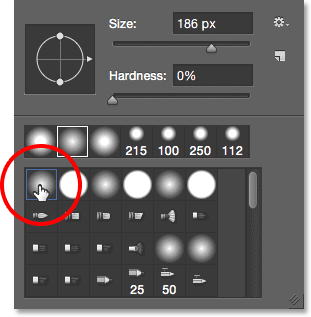
Dvakrát kliknite na miniatúru mäkkej okrúhlej kefy.
Krok 8: Nastavte farbu popredia na čiernu
S cieľom skryť oblasti na hornej vrstve, je potrebné maľovať na masku vrstvy čiernou . Photoshop používa farbu popredia ako farbu kefy, aby ste rýchlo nastavili farbu popredia na čiernu, najprv stlačte kláves D na klávesnici, aby ste sa uistili, že farby popredia a pozadia sú nastavené na predvolené hodnoty pre prácu s maskou vrstvy. Týmto sa nastaví farba vašich popredia na bielu a farba pozadia na čiernu. Ak ich chcete zameniť tak, aby farba vašich popredí bola čierna, stlačte písmeno X na klávesnici.
Aktuálne farby popredia a pozadia môžete vidieť vo vzorkovníku farieb v dolnej časti panelu Nástroje. Váš vzorník farieb v popredí je ten v ľavom hornom rohu. Teraz by mala byť vyplnená čiernou farbou:
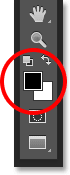
Farba popredia by mala byť čierna.
Krok 9: Maľujte oblasti, aby ste ich skryli a odhalili obrázok pod ním
S mäkkou okrúhlou kefou v ruke a čiernou ako farba popredí jednoducho namaľujte všetky oblasti na hornom obrázku, ktoré chcete skryť, a nahraďte ich rovnakou oblasťou z obrázka pod ním. V mojom prípade chcem nahradiť koňa napravo lepšou verziou koňa z druhého obrázka, takže na koňa začnem maľovať. Pretože maľujem masku vrstvy, nie samotný obrázok, neuvidíme čiernu farbu ťahov štetca. Namiesto toho začne horný kôň miznúť v oblastiach, ktoré maľujem, nahradené lepšou verziou koňa pod ňou. Vyzerá to trochu ako vedecký experiment, ktorý sa momentálne pokazil, ale po dokončení to bude vyzerať lepšie:
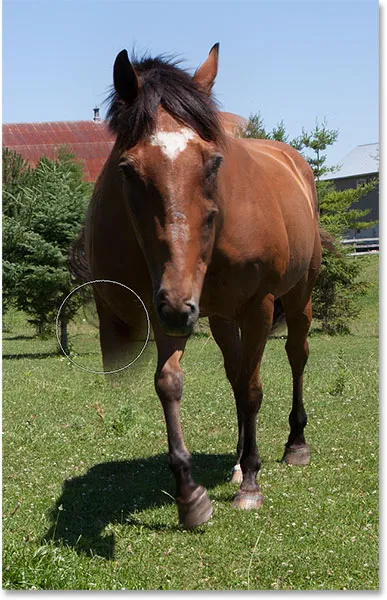
Maľovanie čiernou farbou masky na výmenu koní.
Užitočné tipy
Tu je niekoľko užitočných rád, ktoré vám pomôžu pri maľovaní masky. Ak chcete zmeniť veľkosť kefy z klávesnice, opakovane stláčajte ľavé tlačidlo zátvorky ( ( ), aby sa zmenšilo, alebo pravé tlačidlo zátvorky ( ) ), aby sa zväčšila . Ak chcete zmeniť tvrdosť kefy, stlačte a podržte kláves Shift a zároveň stlačte ľavú konzolu, aby boli hrany mäkšie, alebo pravú konzolu, aby boli tvrdšie .
Ak urobíte chybu a vymaľujete oblasť, ktorú ste nechceli, stlačte písmeno X na klávesnici, aby ste si prehodili farby v popredí a na pozadí, čím zmeníte farbu v popredí na bielu . Maľujte bielou farbou, aby sa obrázok vrátil na hornú vrstvu. Potom znova stlačte X, aby ste prepínali farbu v popredí späť na čiernu a pokračovali v maľovaní ďalších oblastí.
Budem maľovať po celej oblasti, až kým som úplne nenahradil koňa v hornom obrázku rovnakým koňom z dolného obrázka:
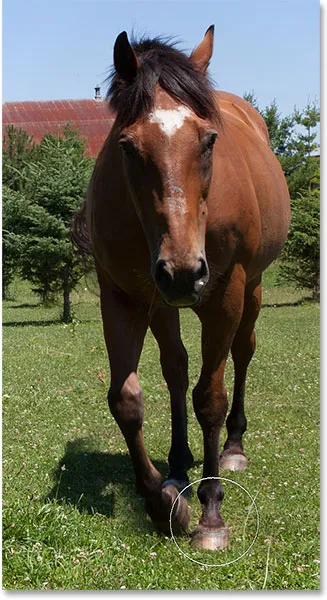
Pôvodný kôň bol teraz nahradený lepšou verziou pod ním.
Chcem sa tiež uistiť, že vymieňam tieň, ktorý vrhá kôň, takže tiež natriem túto oblasť:
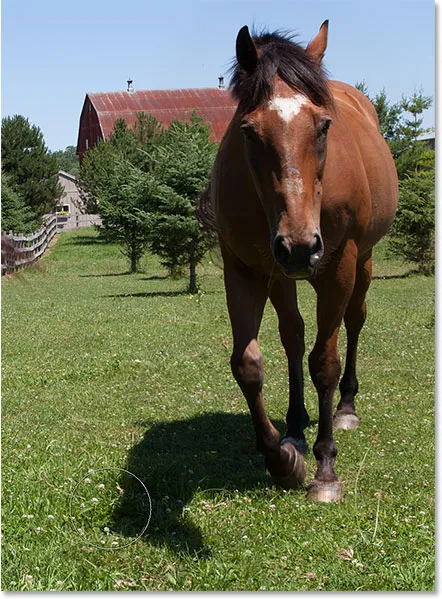
Maľovanie cez tieň na zemi.
Porovnanie pôvodnej a zloženej verzie
Ak chcete porovnať pôvodnú a zloženú verziu, môžete dočasne vypnúť masku vrstvy stlačením a podržaním klávesu Shift a kliknutím na miniatúru masky vrstvy na paneli Vrstvy. Zobrazí sa červené písmeno „X“, ktoré vás upozorní na deaktiváciu masky:

Ak chcete dočasne zakázať masku, kliknite na miniatúru masky.
Keď je maska zakázaná, vidíme pôvodnú neupravenú verziu:

Pôvodná verzia fotografie.
Stlačením a podržaním klávesu Shift a opätovným kliknutím na miniatúru masky vrstvy znova zapnete masku a zobrazíte zloženú verziu:

Prebiehajúce zložené práce.
Ak chcete opraviť túto tvrdú vodorovnú čiaru v hornej časti obrázka, kde sa odtieň modrej farby medzi obrázkami nezhoduje, niekoľkokrát na klávesnici stlačím kláves s pravou zátvorkou ( ) ), aby sa zväčšila veľkosť mojej kefy, a s okrajom kefy, ktorý je stále pekný a mäkký, jednoducho natiahnem túto čiaru a vytvorím plynulý prechod medzi fotografiami:
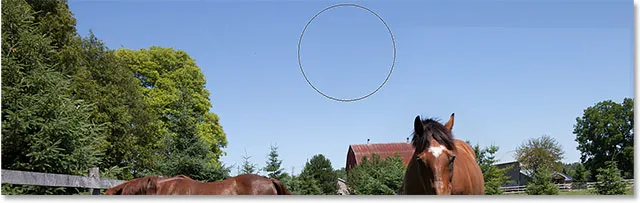
Maľovanie veľkou, mäkkou kefou po oblohe.
Prezeranie masky vrstvy v dokumente
Ak chcete zobraziť samotnú masku vrstvy v dokumente, aby ste presne videli, kde ste maľovali, stlačte a podržte kláves Alt (Win) / Option (Mac) na klávesnici a kliknite na miniatúru masky vrstvy v Panel Vrstvy:
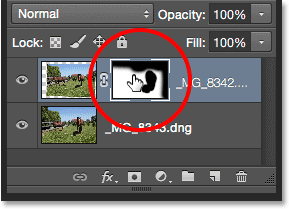
Kliknutím na Alt (Win) / Option (Mac) na miniatúre masky.
Týmto dočasne nahradíte svoj obrázok v dokumente maskou vrstvy. Biela predstavuje oblasti, kde je horný obraz viditeľný. Oblasti, ktoré ste namaľovali, aby ste odkryli obrázok na spodnej vrstve, sa zobrazujú čiernou farbou. Tu vidíme, kde som maľoval koňa a nebo, a maľoval som tiež pozdĺž pravého okraja, aby sme vyhladili niekoľko tvrdších prechodových hrán:
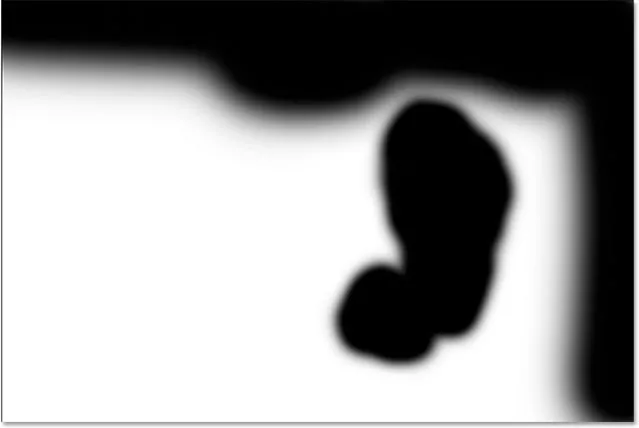
Prezeranie samotnej masky vrstvy v dokumente.
Ak chcete skryť masku vrstvy a prepnúť späť na svoj obrázok, znova stlačte a podržte kláves Alt (Win) / Option (Mac) a kliknite na miniatúru masky vrstvy . A s tým sme hotoví! Tu je moje posledné zloženie dvoch pôvodných fotografií:

Konečný výsledok.
A máme to! Takto môžete ľahko otvoriť, zarovnať a zlúčiť dva obrázky pomocou málo známeho príkazu Load Files as Stack, výkonného príkazu Auto-Align Layers a jednoduchej masky vrstvy vo Photoshope! Pozrite si našu sekciu retušovania fotografií, kde nájdete ďalšie návody na úpravu obrázkov vo Photoshope!