Skúsili ste už niekedy odfotiť budovu, aby vyzerala tak, že sa nakláňa dozadu? Je to perspektívny problém známy ako keystoning a je to spôsobené tým, že budova a objektív fotoaparátu sú na dvoch rôznych uhloch.
Ak nemáte radi lezenie na stromoch, alebo ak nemáte priateľa na hasičskom zbore, stojíte na zemi a trochu nakláňate fotoaparát späť, je jediný spôsob, ako dostať vrchol vysokej budovy na fotografiu, a keďže kamera je pri nasnímaní obrázka odklonená od budovy, pričom horná časť šošovky je ďalej od nej, ako spodná strana šošovky, budova skončí ako naklonená dozadu. Tento problém v skutočnosti existuje vždy, keď potrebujete fotoaparát nakloniť dozadu, aby ste do fotografie dostali niečo vysoké, ale je to najvýraznejšie u budov kvôli ich priamym paralelným stranám.
Keystoning môže byť niekedy žiaducim efektom, pretože môže do obrazu pridať skutočný pocit drámy. Sú však situácie, keď si budete priať, aby existoval nejaký spôsob, ako tento problém vyriešiť, a Photoshop nám poskytuje niekoľko rôznych spôsobov, ako to vyriešiť. Až donedávna sme mali na výber použitie nástroja na orezanie alebo príkazu Free Transform, ale vo Photoshope CS2 predstavil Adobe výkonný filter korekcie objektívu, ktorý rýchlo nahradil tieto ďalšie dve metódy ako najrýchlejší a najjednoduchší spôsob, ako opraviť keystoning. V tomto návode sa pozrieme na to, ako použiť filter korekcie objektívu. Budem používať Photoshop CS4 tu, ale bude fungovať akákoľvek verzia Photoshopu od CS2.
Tu je fotografia, ktorú budem používať. Všimnite si, ako sa zdá, že sa budova nakláňa dozadu, pričom strany sú naklonené dovnútra a nie sú navzájom rovnobežné, ako by mali byť:

Pôvodný obraz budovy vyzerá, že sa nakláňa dozadu.
Takto to bude vyzerať, keď skončíme:

Konečný výsledok.
Začnime!
Doplnok pre kódy, akcie a filtre: Chyba v skrátenom kóde (ads-photoretouch-middle_2)
Krok 1: Duplikujte vrstvu pozadia
Predtým, ako urobíme čokoľvek iné, mali by sme najprv vytvoriť kópiu pôvodného obrázka, ktorý sedí na vrstve Pozadie v palete Vrstvy. Týmto sa zabráni poškodeniu originálu v prípade, že ho neskôr potrebujeme. Ak chcete duplikovať vrstvu pozadia, prejdite do ponuky Vrstva v hornej časti obrazovky, vyberte položku Nový a potom vyberte položku Vrstva pomocou kopírovania . Prípadne ušetríte čas pomocou praktickej klávesovej skratky Ctrl + J (Win) / Command + J (Mac). Každopádne hovorí Photoshop, aby pre nás vytvoril kópiu vrstvy pozadia, a ak sa pozrieme na paletu Vrstvy, vidíme, že teraz máme dve vrstvy. Pôvodná vrstva pozadia je na spodnej strane a kópia vrstvy, ktorú Photoshop automaticky nazýva „vrstva 1“, sedí priamo nad ňou:
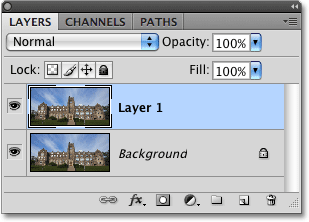
Duplikujte vrstvu pozadia, aby ste nepoškodili pôvodný obrázok.
Krok 2: Otvorte filter korekcie objektívu
Teraz, keď pracujeme na kópii obrázka, otvorme filter korekcie objektívu tak, že v hornej časti obrazovky prejdeme na ponuku Filter, vyberiete možnosť Deformovať a potom vyberiete Korekciu objektívu :
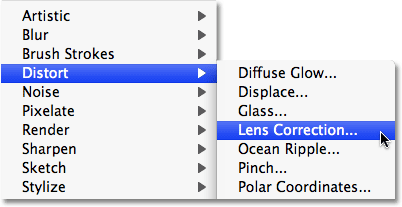
Prejdite na položku Filter> Skreslenie> Korekcia objektívu.
Krok 3: V prípade potreby vyrovnajte obraz
Objaví sa veľké dialógové okno Korekcia šošoviek vo Photoshope, s niekoľkými nástrojmi vľavo, veľkou oblasťou náhľadu uprostred a niekoľkými možnosťami na opravu problémov s objektívmi vpravo. Predtým, ako vyriešime náš problém s keystoningom, mali by sme sa najprv postarať o niekoľko ďalších potenciálnych problémov, ktoré nám uľahčia opravu keystoningu. Najprv sa uistite, že je obrázok rovný. Môžeme to urobiť pomocou nástroja narovnať, ktorý je druhým nástrojom zhora na ľavej strane dialógového okna. Kliknutím naň ho vyberiete. Potom jednoducho kliknite a potiahnite myšou niečo, čo by malo byť priame, vodorovne alebo zvisle. Kliknem na strechu na ľavej strane budovy na mojej fotografii. Keď uvoľníte tlačidlo myši, Photoshop otočí obrázok vo vnútri oblasti náhľadu, aby sa narovnal (za predpokladu, že bol pokrivený). Ak zistíte, že mriežka sťažuje sledovanie toho, čo robíte, môžete ju dočasne vypnúť zrušením začiarknutia políčka Zobraziť mriežku v dolnej časti dialógového okna:
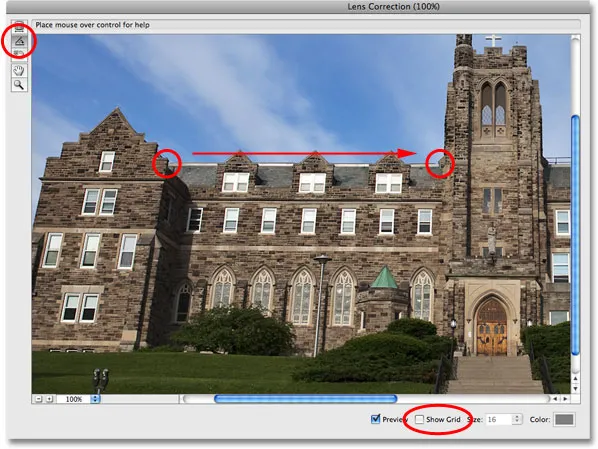
Kliknite a potiahnite nástrojom Narovnať na niečo na obrázku, ktoré by malo byť priame.
Ak potrebujete obrázok priblížiť, stlačte Ctrl ++ (Win) / Command ++ (Mac), alebo ak chcete zobrazenie oddialiť, stlačte Ctrl + - (Win) / Command + - (Mac). Ak je potrebné pri priblížení pohybovať obrázkom vo vnútri oblasti náhľadu, jednoducho podržte medzerník, ktorý vám umožní dočasný prístup k nástroju Ručné, a potom ho kliknutím a potiahnutím premiestnite.
Krok 4: Opravte akékoľvek deformácie valca alebo podušky
Niekedy môže fotografia trpieť tým, čo sa nazýva deformácia hlavne, kde sa zdá, že obraz sa vydúva z jeho stredu, akoby sa omotal okolo gule, alebo deformáciou podušky, čo je presný opak, keď sa zdá, že je zasunutý smerom do stredu. Nie všetky obrázky majú jeden z týchto problémov, ale ak áno, najlepšie je opraviť ho skôr, ako sa pokúsite opraviť základný kameň. Existuje niekoľko rôznych spôsobov, ako to urobiť. Jedným z nich je kliknúť na nástroj na odstránenie deformácie, ktorý je horným nástrojom v ľavej časti dialógového okna, a potom jednoducho kliknúť a pretiahnuť myšou do obrázka. Potiahnite smerom do stredu obrázka, aby ste opravili akékoľvek deformácie hlavne, alebo potiahnite preč od stredu, aby ste opravili akékoľvek výplne:
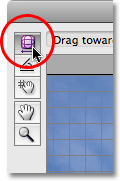
Kliknite na nástroj na odstránenie deformácie a potom v prípade potreby kliknite a potiahnite vnútri obrázka, aby ste odstránili barreling alebo pincushioning.
To isté môžete dosiahnuť pomocou posúvača Odstrániť skreslenie v hornej časti stĺpca vpravo. Potiahnite posúvač smerom doľava, aby ste opravili výplň, alebo potiahnite doprava, aby ste opravili bareláciu. Bez ohľadu na zvolenú metódu sa uistite, že nebudete ťahať príliš ďaleko, inak budete nakoniec spôsobovať opačný problém, ktorý opravujete. Keď sa pokúsite vyriešiť tieto problémy, pravdepodobne bude pre vás mriežka užitočná, preto začiarknite políčko Zobraziť mriežku v dolnej časti dialógového okna a znova ju zapnite, ak ste ju v predchádzajúcom kroku vypli:
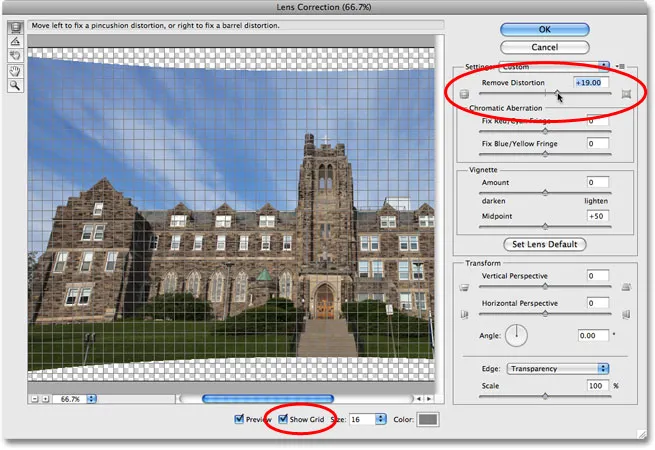
Potiahnite posúvač Odstrániť skreslenie smerom doľava, aby ste opravili podušku alebo doprava, aby ste opravili valcovanie.
Ak ste zašli príliš ďaleko a potrebujete resetovať obrázok, jednoducho zadajte hodnotu 0 do vstupného poľa Odstrániť skreslenie priamo nad posuvníkom.
Teraz, keď sme sa ubezpečili, že je obraz rovný a odstránili sme akékoľvek skreslenie, vyriešime náš problém so základným kameňom. Urobíme to ďalej!
Krok 5: Potiahnutím posúvača Vertikálna perspektíva opravte Keystoning
V dolnej časti stĺpca napravo od dialógového okna Korekcia šošoviek je možnosť zvaná Vertikálna perspektíva a všetko, čo musíme urobiť, aby sme vyriešili náš problém so zaostrením, je potiahnutie posúvača Vertikálna perspektíva doľava alebo doprava. Pri obrázkoch, kde budova vyzerá, že sa nakláňa dozadu, budete chcieť posuňte posúvač smerom doľava. Ako vidíte, obrázok v oblasti náhľadu sa bude javiť ako naklonený dopredu. Čím ďalej posúvač posúvate, tým viac sa obrázok nakloní a ako to bude, strany budovy sa budú vyrovnávať. Pri posúvaní posúvača dávajte pozor na boky budovy a porovnajte ich so zvislými čiarami v mriežke. Keď sa čiary mriežky a strany budovy objavia navzájom rovnobežne, opravili ste základný kameň:

Pri ťahaní posúvača Vertikálna perspektíva porovnajte strany budovy s vertikálnymi čiarami mriežky. Zastavte, keď sú čiary mriežky a strany rovnobežné.
Ak potrebujete mriežku posúvať tak, aby bola zarovnaná s jednou zo strán budovy, vyberte nástroj na presun mriežky priamo pod nástrojom narovnania v ľavej časti dialógového okna a potom kliknite a potiahnite vnútri oblasti náhľadu, aby ste presunuli mriežka podľa potreby.
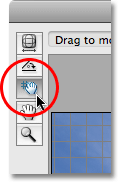
Ak je to potrebné, pomocou nástroja na presun mriežky posuňte mriežku okolo oblasti ukážky.
Krok 6: Nastavte možnosť okraja na priehľadnosť alebo farbu pozadia
Sklopením obrázka vpred sme vytvorili veľa prázdneho miesta pozdĺž dolnej časti obrázka. Musíme Photoshopu povedať, ako sa chceme vysporiadať s týmto medzerou, a robíme to pomocou možnosti Okraj v dolnej časti pravého stĺpca pod posuvníkom Vertikálna perspektíva. V predvolenom nastavení je voľba Hrana nastavená na Priehľadnosť, ktorá vypĺňa prázdnu oblasť vzorom mriežky (takto Photoshop zobrazuje priehľadnosť). Ak chcete, môžete ho nastaviť na priehľadnosť alebo môžete vybrať možnosť Farba pozadia, ktorá vyplní prázdnu oblasť aktuálnou farbou pozadia. K dispozícii je tiež tretia možnosť, Edge Extension, ktorú dôrazne odporúčame nepoužiť. Osobne uprednostňujem výber farby pozadia, pretože uľahčuje to, kde je potrebné obrázok orezať, čo urobíme za okamih:
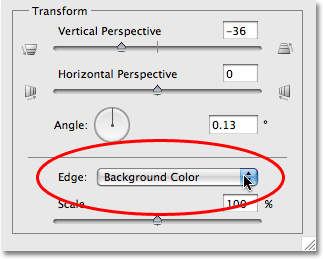
Pre možnosť Okraj vyberte možnosť Priehľadnosť alebo Farba pozadia.
Keď skončíte, kliknite na tlačidlo OK v pravom hornom rohu dialógového okna a program Photoshop použije vaše úpravy na obrázok. Tu je moja fotka po oprave keystoningu. Strany budovy sú teraz rovnobežné a už nevyzerajú ako sklon dozadu. Všimnite si, že prázdna oblasť pozdĺž dna bola vyplnená čiernou farbou, čo je moja aktuálna farba pozadia. Ak nastavíte možnosť Hrana na Priehľadnosť, spodná časť pôvodného obrázka sa na vrstve Pozadie zobrazí prostredníctvom:
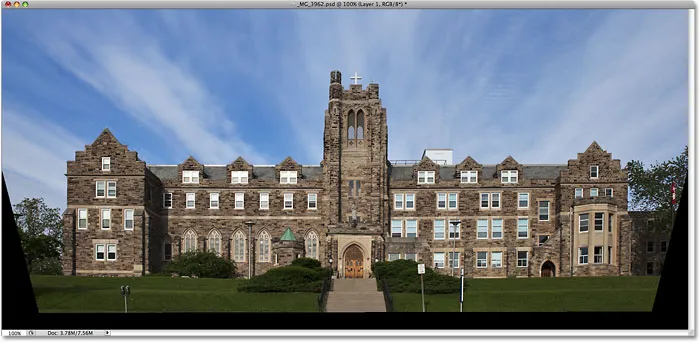
Strany budovy sa teraz javia rovnobežné.
Krok 7: V prípade potreby použite príkaz voľnej transformácie
V tomto bode môžete zistiť, že budova vyzerá trochu krátko a tvrdohlavo. Inými slovami, nevyzerá to tak vysoké, ako by malo byť. Ak je to váš prípad, stlačte Ctrl + T (Win) / Command + T (Mac) na klávesnici, aby ste rýchlo vyvolali pole Free Transform a manipulovali s obrázkom. Stlačením písmena F prepnite do režimu celej obrazovky, ak práve pracujete v okne dokumentu, aby ste videli, čo robíte, potom kliknite na spodnú rukoväť a potiahnite ju krátkymi spôsobmi, aby sa obraz zvisle roztiahol, kým budova vyzerá tak, ako by mala. Po dokončení stlačte Enter (Win) / Return (Mac):
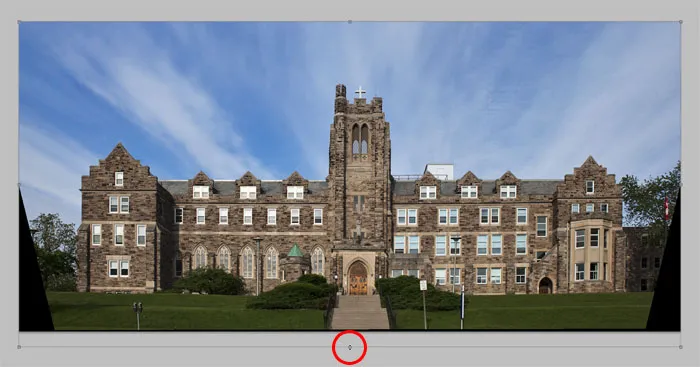
Potiahnite spodnú rukoväť voľnej transformácie nadol, aby ste v prípade potreby obraz zvisle roztiahli, čím sa budova javí vyššia.
Krok 8: Orezanie obrázka
Ako posledný krok musíme orezať všetky nežiaduce oblasti pozdĺž dna a bokov. Na tento účel použijeme nástroj na orezanie aplikácie Photoshop. Vyberte ho z palety Nástroje alebo jednoducho stlačte písmeno C na klávesnici a vyberte ho pomocou odkazu:
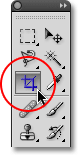
Vyberte nástroj orezanie.
Potom, keď je vybratý nástroj orezanie, kliknite a potiahnite okraj orezania. Všetko vnútri hranice sa zachová, zatiaľ čo všetko mimo nej sa oreže. Akonáhle budete mať počiatočné orezanie, použite rukoväte v hornej, dolnej, bočnej alebo rohovej časti a jemne ich vylaďte, až kým nevyberiete oblasť, ktorú chcete zachovať:
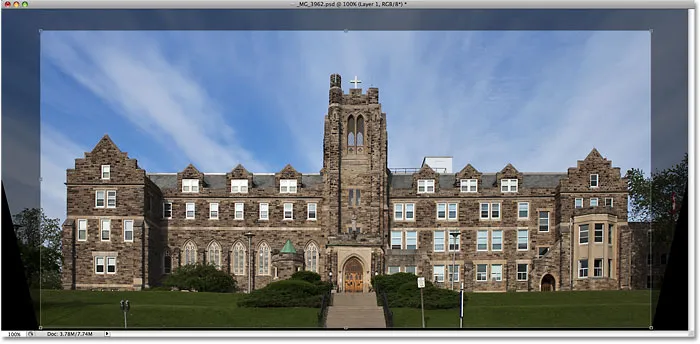
Potiahnite okraj orezania okolo oblasti, ktorú chcete zachovať.
Pred orezaním obrázka prejdite na panel Možnosti v hornej časti obrazovky a vyberte možnosť Skryť . Týmto spôsobom, namiesto odstránenia oblasti, ktorá sa orezáva, Photoshop jednoducho skryje ju, čo vám umožní neskoršie orezanie a obnovenie celého obrázka, ak budete niekedy potrebovať návrat do súboru PSD, aby ste získali prístup k pôvodnému obrázku na pozadí vrstva (ak chcete obnoviť obrázok po orezaní, prejdite do ponuky Obrázok a vyberte položku Odhaliť všetko ):

Ak chcete skrátenú orezanú oblasť skryť než odstrániť, vyberte na paneli s možnosťami možnosť Skryť.
Stlačením Enter (Win) / Return (Mac) orežte obrázok a máte hotovo! Tu je pôvodná fotografia na porovnanie:

Pôvodný obrázok ešte raz.
A tu, po narovnaní fotografie, oprave prípadného skreslenia hlavne alebo podušky a odstránení problému s keystoningom, to všetko v dialógovom okne Korekcia šošoviek Photoshopu je môj konečný výsledok:

Konečný výsledok.
A máme to! Takto opravíte problémy s perspektívou v obrázku pomocou filtra korekcie objektívu vo Photoshope! Pozrite si našu sekciu retušovania fotografií, kde nájdete ďalšie návody na úpravu obrázkov vo Photoshope!