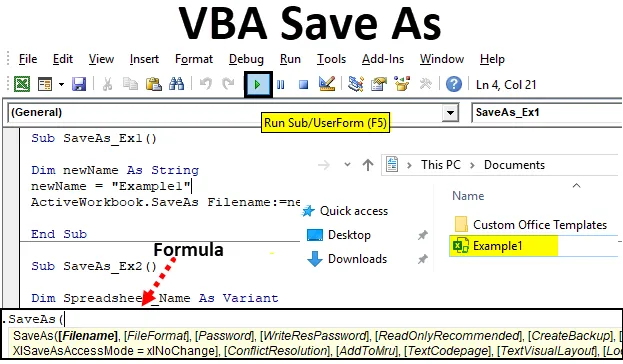
Excel VBA Uložiť ako
Ak ste častým používateľom programu Microsoft Excel, musíte v rámci neho použiť funkciu Uložiť ako, ktorá vám umožní uložiť aktuálne otvorený zošit s iným menom alebo iným formátom (Excel Makro, CSV, PDF atď.). Týmto spôsobom môžete tiež uložiť súbor do iného priečinka. Je však možné použiť rovnakú funkciu v rámci VBA? Odpoveď je absolútna Áno! Vo VBA pracujeme aj s funkciou Uložiť ako, čo nám pomáha vykonávať všetky vyššie uvedené úlohy spolu s niektorými ďalšími výhodami (samozrejme automatizácia je jednou z výhod). V tomto článku sa pozrieme na rôzne príklady funkcií VBA SAVE AS.
Vzorec pre funkciu Uložiť ako v Excel VBA
Pozrime sa na vzorec pre funkciu Uložiť ako vo VBA.

Kde,
- FileName - Názov zošita, ktorý sa má uložiť.
- FileFormat - formát súboru, v ktorom je potrebné súbor uložiť (napr. Pdf, CSV atď.)
- Heslo - heslo na ochranu zošita (zošit nie je možné získať bez hesla)
- WriteResPassword - Napíšte rezervačné heslo pre zošit.
- ReadOnlyRecommended - Rozpozná, či je zošit uložený vo formáte len na čítanie alebo nie.
- CreateBackup - Určuje, či je alebo nie je vytvorený záložný súbor pre zošit.
- AccessMode - Rozpoznáva režim prístupu pre zošit.
- ConflictResolution - Rozpoznáva konflikty, ktoré sa objavia pri zdieľaní zošita a používa ho viac ako jeden užívateľ.
- AddToMru - Skontroluje, či je zošit pridaný do nedávno použitého súboru alebo nie.
- Local - Skontroluje, či je zošit uložený v súlade so zákonmi Excelu (miestny jazyk) alebo so zákonmi VBA (USA - angličtina).
Pst! Veľa argumentov v poriadku? Ale čo keď ti poviem, všetky tieto argumenty sú voliteľné a pri použití funkcie VBA SAVE AS ich možno vynechať. Je však pravda, že toto sú argumenty, vďaka ktorým je flexibilnejšia funkcia VBA SaveAs. Výraz „na začiatku syntaxe“ nie je nič iné ako výraz, proti ktorému sa dá táto funkcia použiť. Like Workbook je výraz, proti ktorému sa dajú použiť SaveAs.
Príklady na uloženie súboru Excel pomocou funkcie VBA Save As Function
Nižšie sú uvedené rôzne príklady uloženia súboru Excel pomocou funkcie VBA Save As.
Túto šablónu VBA môžete uložiť ako šablónu Excel tu - VBA uložiť ako šablónu ExceluPríklad č. 1 - Ako uložiť kópiu zošita s iným menom?
Pozrime sa, ako môžeme uložiť aktuálny zošit s iným názvom.
Ak chcete použiť funkciu Uložiť ako v programe Excel VBA, postupujte podľa nasledujúcich krokov:
Krok 1: Pridajte nový modul pod Editor jazyka Visual Basic (VBE). Prejdite na Vložiť a potom vyberte modul.

Krok 2: Definujte novú čiastkovú procedúru, v ktorej je možné uložiť makro.
kód:
Sub SaveAs_Ex1 () End Sub
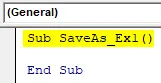
Krok 3: Definujte novú premennú, ktorá môže obsahovať názov, pod ktorým sa má súbor uložiť.
kód:
Sub SaveAs_Ex1 () Dim newName ako String End Sub

Krok 4: Teraz pomocou operátora priradenia priraďte tejto premennej názov, pomocou ktorého možno aktuálny súbor uložiť.
kód:
Sub SaveAs_Ex1 () Dim newName As String newName = "Example1" End Sub
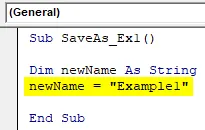
Krok 5: Teraz použite funkciu SaveAs s argumentom FileName, aby ste súbor uložili ako s názvom „Example1“.
kód:
Sub SaveAs_Ex1 () Dim newName As String newName = "Example1" ActiveWorkbook.SaveAs Názov súboru: = newName End Sub
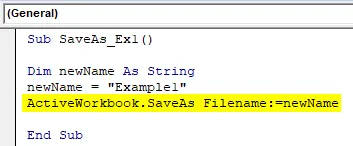
Krok 6: To je ono, teraz spustite tento kód stlačením klávesy F5 alebo manuálne pomocou tlačidla Spustiť a pozrite si výstup.

Môžete vidieť, že sa do Dokumentov ukladá súbor s názvom „ Príklad1 “.
Ak ste si to mohli zapísať, súbor sa uloží ako súbor s povoleným makrom, pretože pôvodný súbor, na ktorom som použil funkciu SaveAs, je súbor s povoleným makrom. To znamená, že táto funkcia vo VBA automaticky skontroluje formát súboru predchádzajúceho súboru a uloží ho v rovnakom formáte. V predvolenom nastavení sa súbor uloží aj do priečinka Dokumenty v tomto počítači . Toto predvolené umiestnenie je možné explicitne uviesť v čase definovania názvu listu.
Príklad č. 2 - Ukladanie zošita s menom zadaným používateľom
Namiesto pôvodného definovania mena je možné napísať kód, ktorý užívateľovi umožní uložiť pracovný hárok s menom podľa vlastného výberu, ktoré je rovnaké ako funkcia Excel Save As?
Ak chcete použiť funkciu Uložiť ako v programe Excel VBA, postupujte podľa nasledujúcich krokov.
Krok 1: Definujte novú čiastkovú procedúru v rámci novo vloženého modulu, ktorý môže ukladať makro.
kód:
Sub SaveAs_Ex2 () End Sub
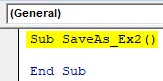
Krok 2: Definujte novú premennú, ktorá dokáže uchovať hodnotu názvu definovaného používateľom.
kód:
Sub SaveAs_Ex2 () Dim Spreadsheet_Name As End Variant Sub
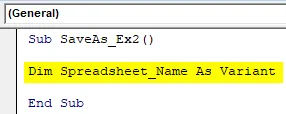
Dôvod, prečo je táto premenná definovaná ako Variant, je, že tento typ údajov robí pomenovacie konvencie univerzálnymi. Napríklad, používateľ môže pridať nejaké špeciálne znaky (ktoré sú povolené pri pomenovávaní konvencií), alebo môže pridať aj názvy súborov.
Krok 3: Teraz pomocou kombinácie operátora priradenia a funkcie s názvom application.GetSaveAsFilename urobte vyhlásenie, ktoré umožní systému prevziať užívateľsky definované meno. Pozrite sa, ako sa to podarilo na nižšie uvedenom obrázku.
kód:
Sub SaveAs_Ex2 () Dim Spreadsheet_Name As Variant Spreadsheet_Name = Application.GetSaveAsFilename End Sub Sub
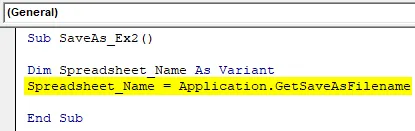
Krok 4: Použite podmienené IF, aby ste sa uistili, že meno, ktoré zadal užívateľ, je platné podľa konvencií pomenovávania.
kód:
Sub SaveAs_Ex2 () Dim Spreadsheet_Name As Variant Spreadsheet_Name = Application.GetSaveAsFilename Ak Spreadsheet_Name False Then End Sub
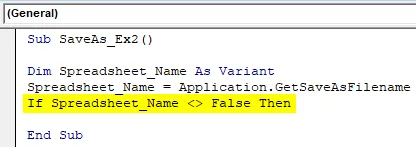
Táto podmienka skontroluje, či meno zadané používateľom na uloženie pracovného hárka správne spĺňa konvencie pomenovávania nastavené na pomenovanie súboru.
Krok 5: Zapíšte vyhlásenie, ktoré bude vyhodnotené pre danú podmienku IF.
kód:
Sub SaveAs_Ex2 () Dim Spreadsheet_Name As Variant Spreadsheet_Name = Application.GetSaveAsFilename Ak Spreadsheet_Name False Then ActiveWorkbook.SaveAs Názov súboru: = Spreadsheet_Name End Sub
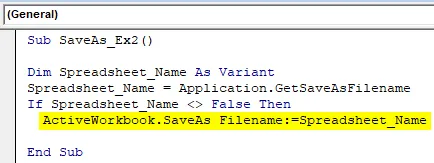
Tento kus kódu sa vyhodnotí, keď je splnená podmienka IF. Ak je to tak, aktívny zošit sa uloží pod menom definovaným v premennej Spreadsheet_Name (ktorá bude definovaná používateľom)
Krok 6: Ukončite slučku IF a spustite tento kód, aby ste videli výstup.
kód:
Sub SaveAs_Ex2 () Dim Spreadsheet_Name As Variant Spreadsheet_Name = Application.GetSaveAsFilename If Spreadsheet_Name False Then ActiveWorkbook.SaveAs Názov súboru: = Spreadsheet_Name End If End Sub
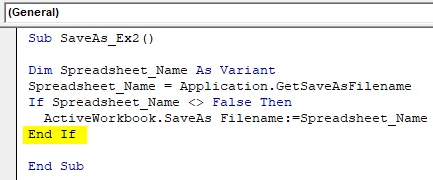
Krok 7: Akonáhle spustíte tento kód, dostanete dialógové okno Uložiť ako, ktoré vám umožní zadať názov podľa vášho výberu a uložiť súbor.

Príklad č. 3 - Ako uložiť ako súbor do PDF pomocou funkcie Excel VBA SaveAs?
Predpokladajme, že vo svojom excelovskom liste máte údaje uvedené nižšie a je potrebné ich previesť do formátu PDF.
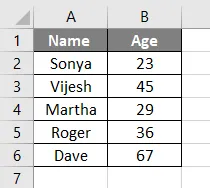
Ak chcete prevádzať tento súbor do formátu PDF pomocou funkcie Uložiť ako VBA, postupujte podľa nasledujúcich krokov:
Krok 1: Definujte novú čiastkovú procedúru na uloženie makra.
kód:
Sub SaveAs_PDF_Ex3 () End Sub
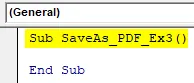
Krok 2: Teraz pomocou nasledujúceho kódu uložte tento súbor ako súbor PDF.
kód:
Sub SaveAs_PDF_Ex3 () ActiveSheet.SaveAs Názov súboru: = "Vba Save as.pdf" End Sub

Krok 3: Spustite tento kód a uvidíte súbor PDF vygenerovaný v časti Tento počítač> Dokumenty.
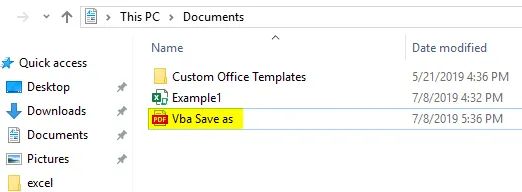
V tomto kóde program ActiveSheet.SaveAs umožňuje uložiť súbor s rovnakým názvom. Keď sme na konci súboru pridali príponu ako .pdf, exportuje sa do súboru PDF. Obrázok vyššie môžete vidieť ako referenciu.
Čo je potrebné pamätať
- Predvoleným ukladacím miestom pre súbor použitý v aplikácii VBA SaveAs bude Tento počítač> Dokumenty. Adresár však môžete zadať manuálne v čase definovania názvu súboru.
- V predvolenom nastavení bude súbor uložený pomocou VBA SaveAs uložený v rovnakom formáte ako pôvodný súbor. Môže sa však definovať aj podľa požiadaviek užívateľa v čase, keď definujete premennú.
Odporúčané články
Toto je sprievodca VBA Save As. Tu diskutujeme o tom, ako uložiť súbor pomocou funkcie Excel VBA Save As spolu s príkladom a šablónou Excel na stiahnutie. Nižšie uvádzame niekoľko užitočných vynikajúcich článkov týkajúcich sa VBA -
- VBA Exit Sub
- Vytvorte tabuľku v Exceli
- Objekt VBA
- Automatické ukladanie v Exceli