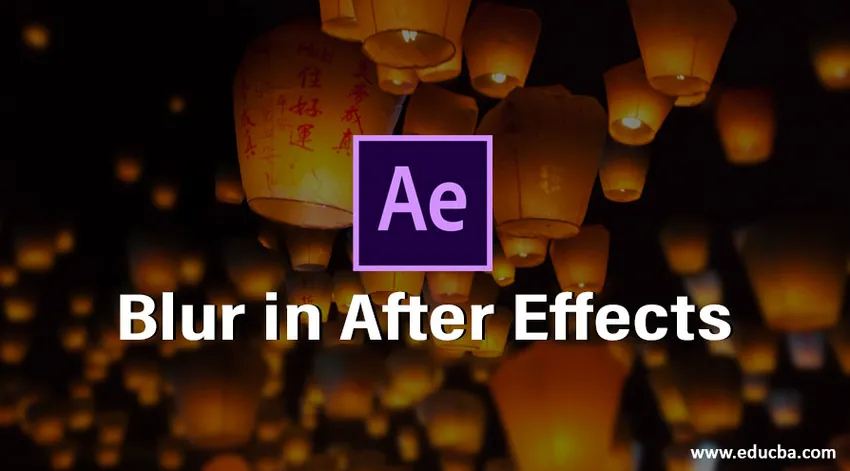
Úvod do rozmazania následných účinkov
Rozostrenie nie je nič iné, ako urobiť niečo nejasné, keď sme ochotní niečo skryť, môžeme použiť túto možnosť. Rozostrenie vo Photoshope, Premiere cc a Po efektoch na základe požiadavky môžeme zmeniť softvér, keď snímame obrázok z DSLR, môžeme rozostriť pozadie objektu, ak urobíme normálny obrázok, urobíme rozmazanie v editovacom softvéri, ako je photoshop, ak potrebujeme rozmazať video, použijeme editovací softvér ako Premiere cc a vytvoríme vizuálnu grafiku, ktorú použijeme After effects. Rozostrenie sa používa na rozjasnenie tváre, nechcených objektov a cenzurovaných predmetov niekoho iného atď. V súčasnosti sa rozmazanie väčšinou používa na cenzorové účely.
Ako môžeme použiť rozostrenie po následných účinkoch?
Nižšie sú uvedené nasledujúce kroky na použitie rozostrenia v After Effects:
Krok 1: Spustenie nového zloženia.
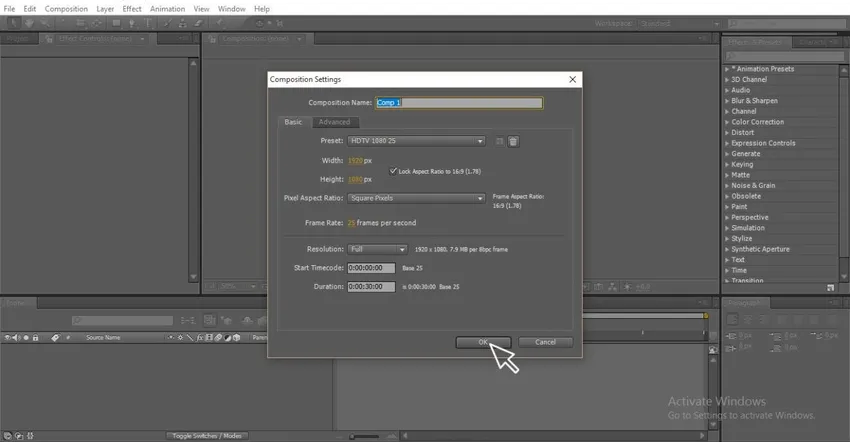
Krok 2: Importujte video.
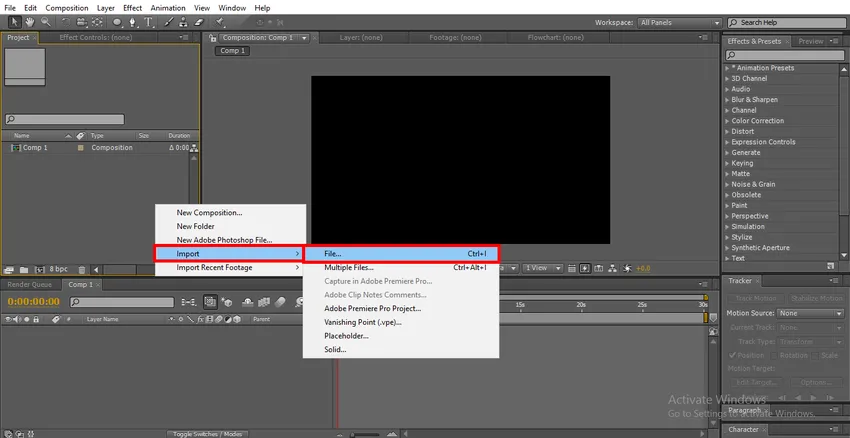
Krok 3: Importujte video na časovú os.
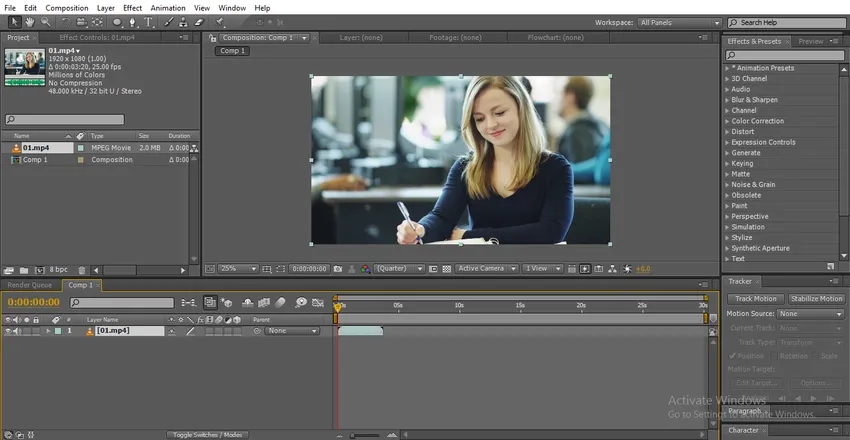
- Tu nájdeme dievča vo videu, rozostrieme tvár dievčat
Krok 4: Vytvorte duplicitné video, vždy je potrebné duplikovať video, ktoré musíme rozmazať, pretože rozmazávame hornú vrstvu a zdroj musíme udržiavať v spodnej vrstve.
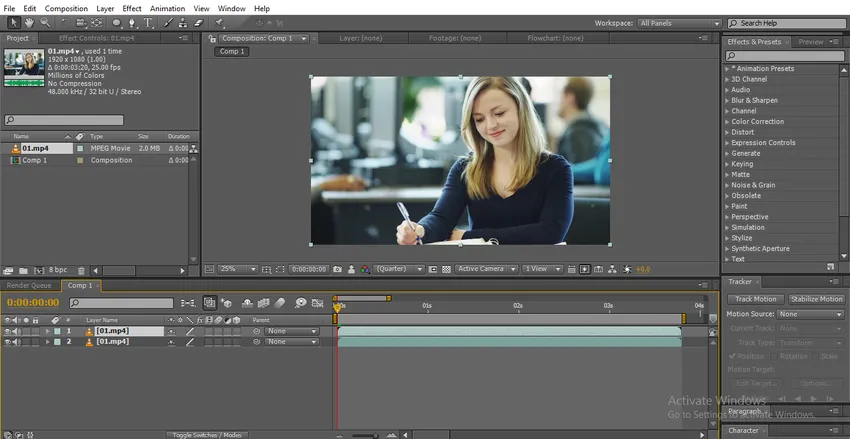
Krok 5: Môžeme použiť dva typy výberu nástroj Ellipse alebo nástroj Pen. Nástroj Elipsa sa používa na vytvorenie kruhovej cesty pre konkrétny objekt.
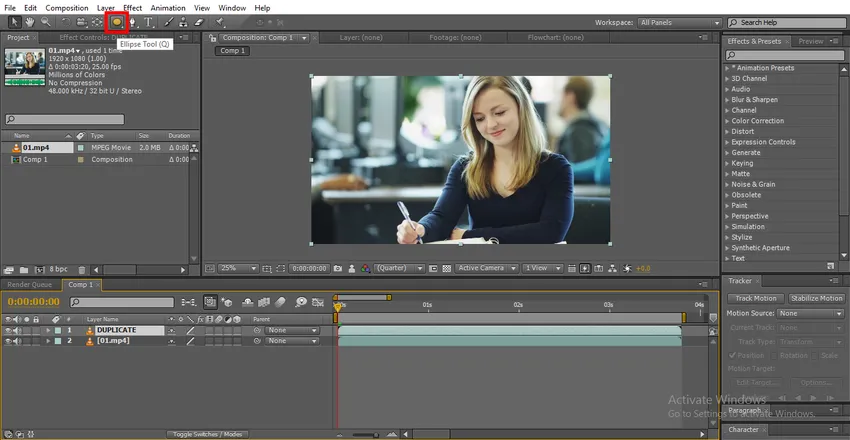
- Ak potrebujeme vytvoriť nejednotnú cestu, môžeme pomocou nástroja pero vytvoriť cestu.
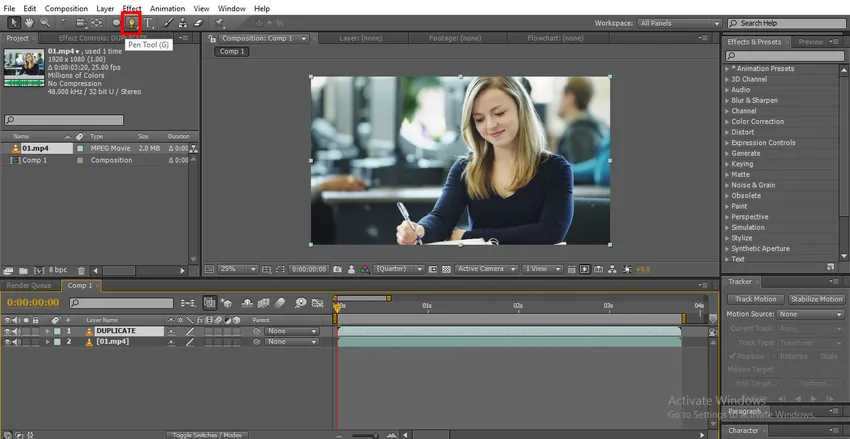
Krok 6: Tu používam nástroj Ellipse, pretože plánujem nakresliť guľatý objekt.
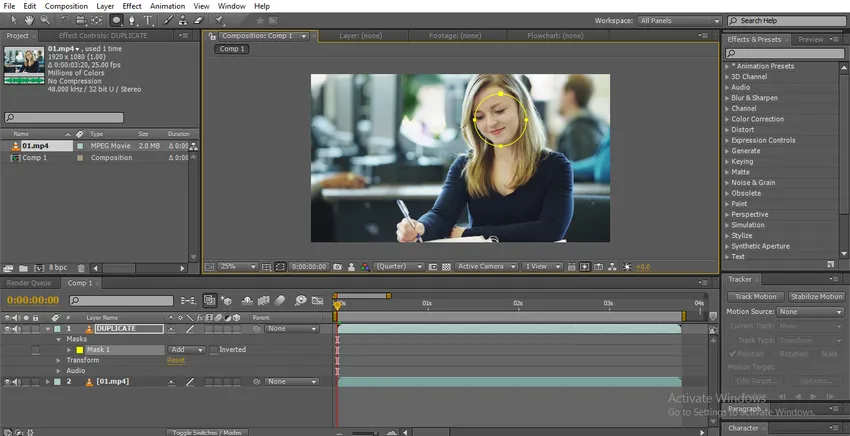
- Nakreslite kruh na tvár dievčaťa a po nakreslení pomocou nástroja na výber upravte body (Scale & Position).
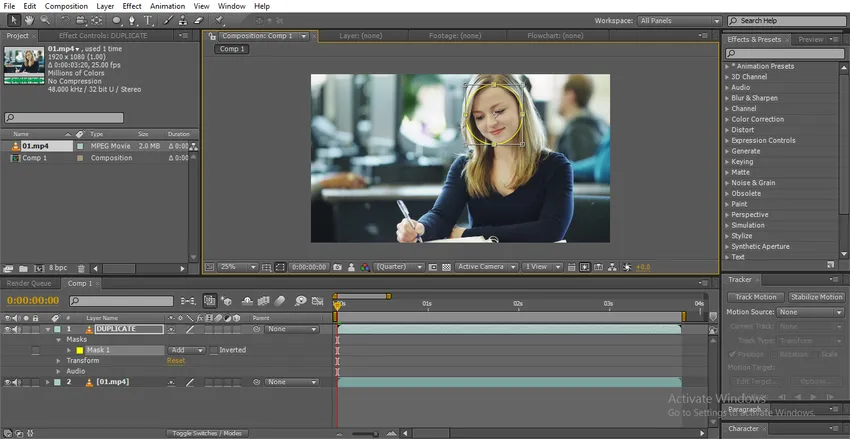
Krok 7: Prejdite na Tracer a vyberte možnosť Track motion.
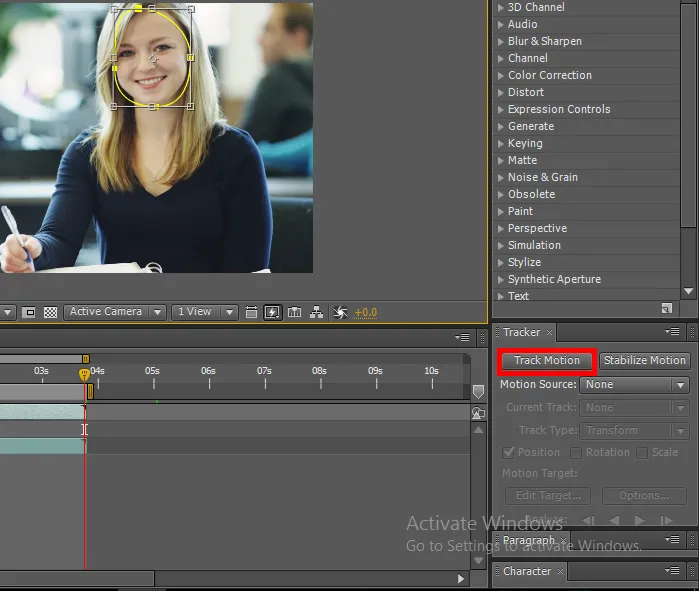
- Použime tu možnosť sledovania, pretože cesta sa pohybuje, takže musíme sledovať moment objektu
Krok 8: Sledovací pohyb vyberie možnosti polohy a mierky podľa momentu sledovania objektu.
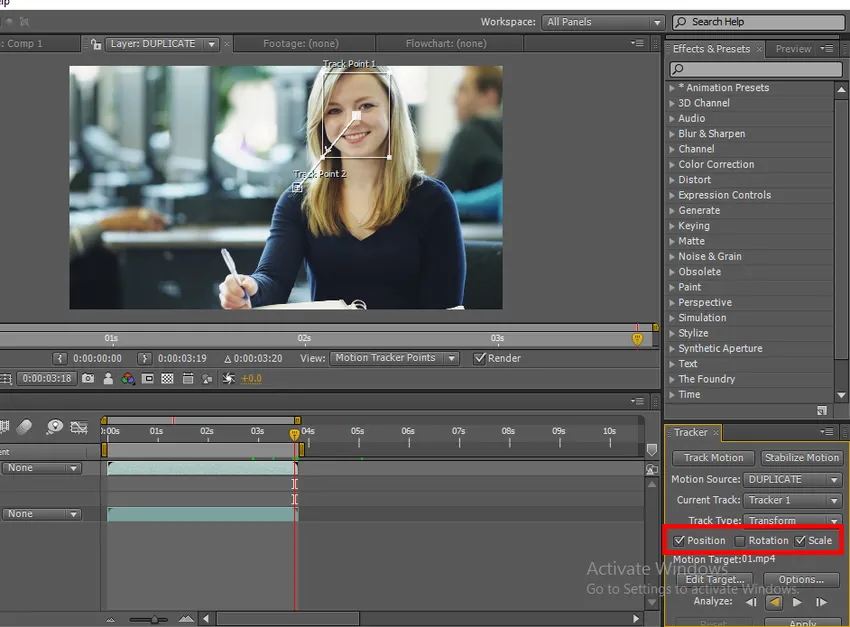
Krok 9: Teraz sme v poslednom rámčeku, stačí kliknúť na dozadu a sledovať pohyb tváre.
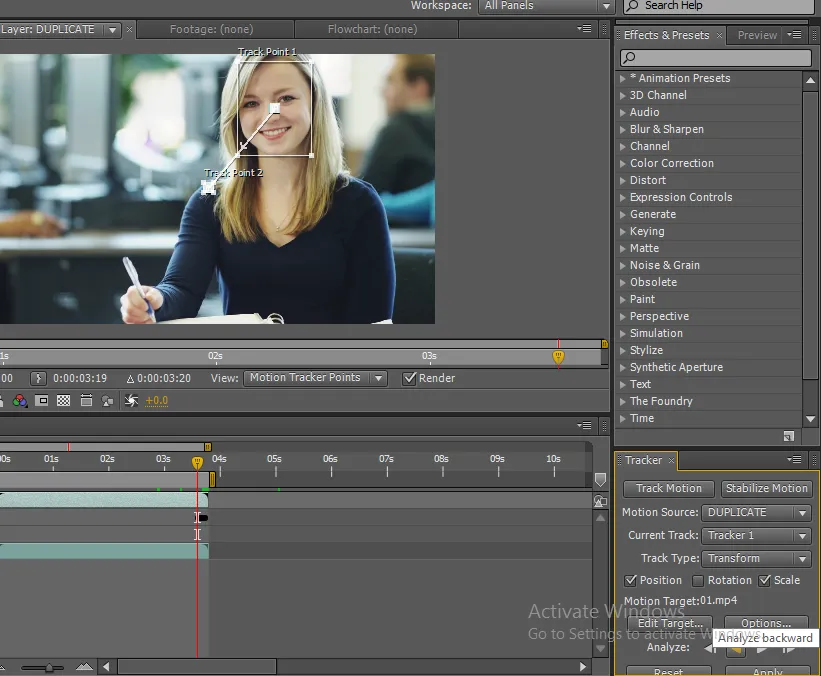
Krok 10: Tu nájdeme spôsob sledovania pohybu.
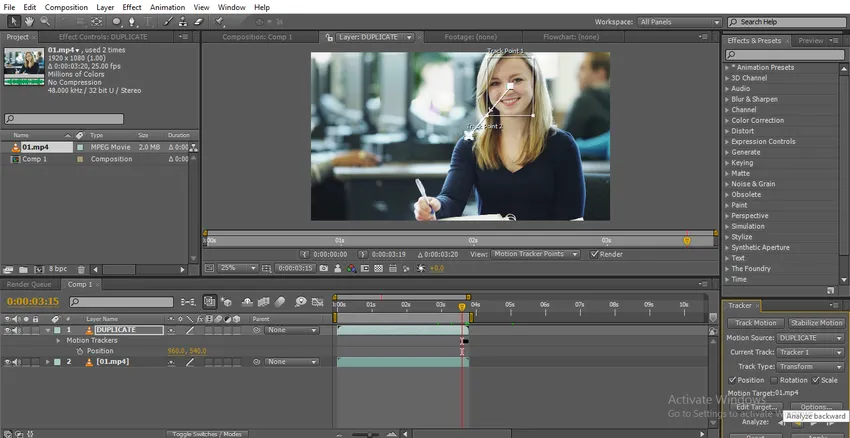
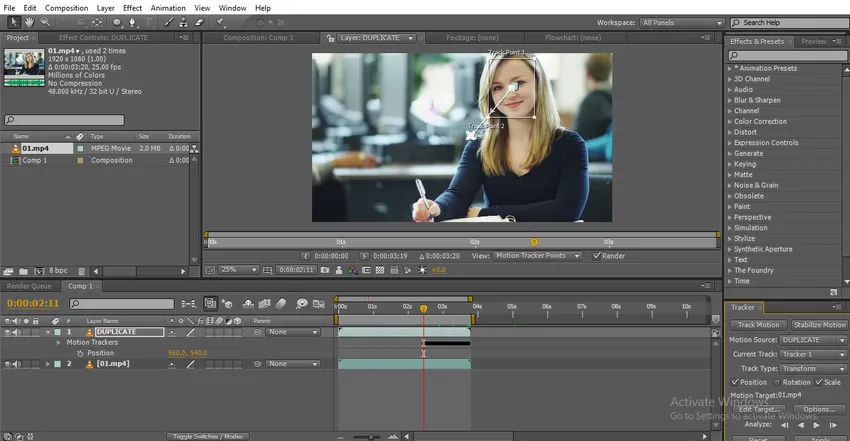

Krok 11: Prejdite na efekty a vyberte Gaussovské rozostrenie a aplikujte na duplikátnu vrstvu.
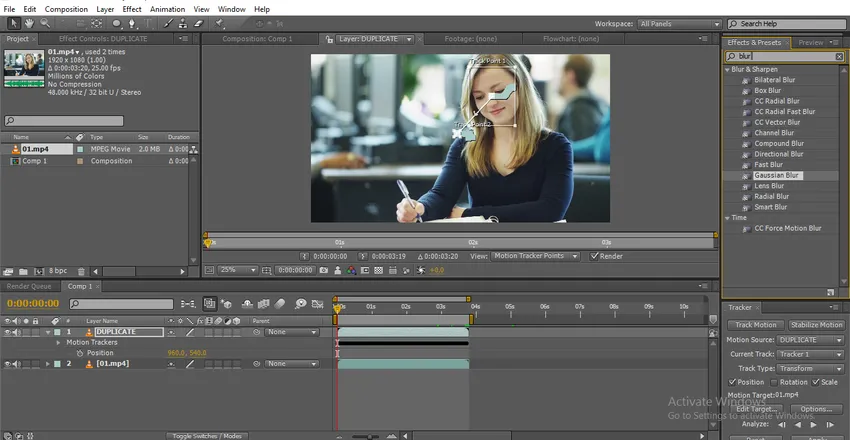
Krok 12 : Zmeňte hodnoty rozmazania.
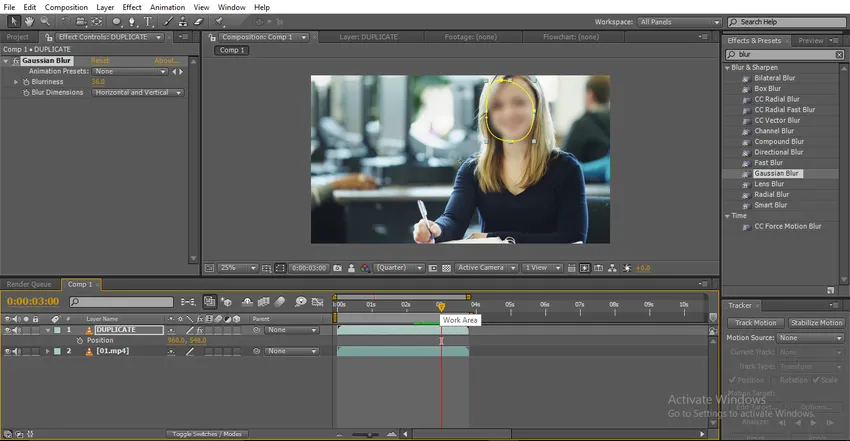
Krok 13: Rozostrenie sa teraz bude pohybovať podľa sledovača pohybu.
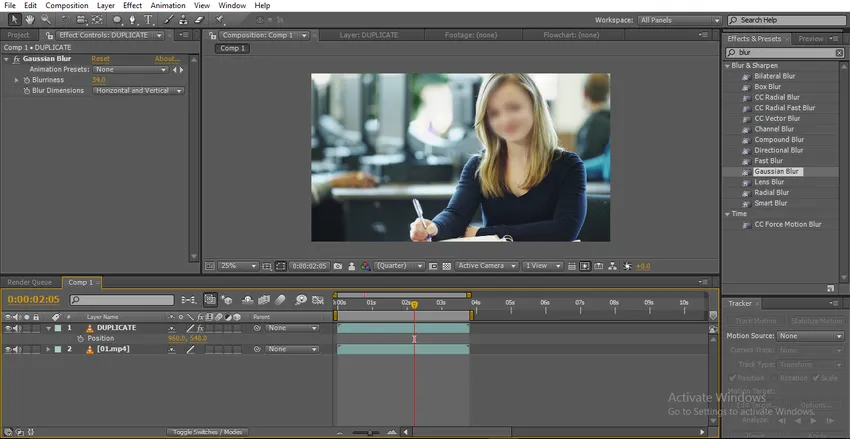
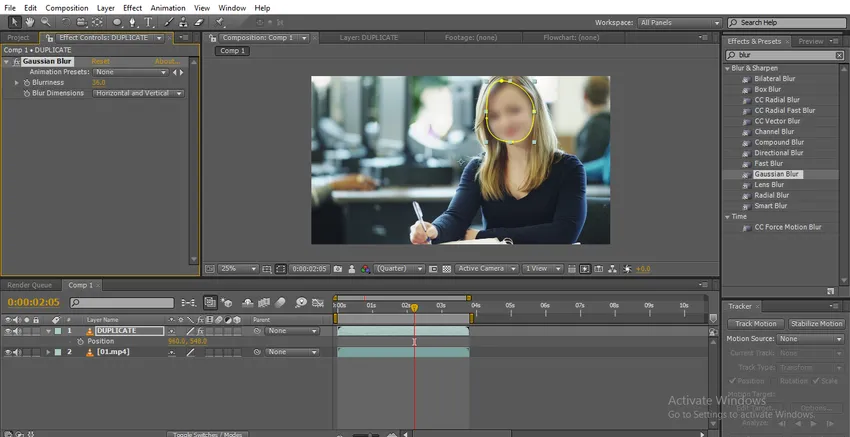
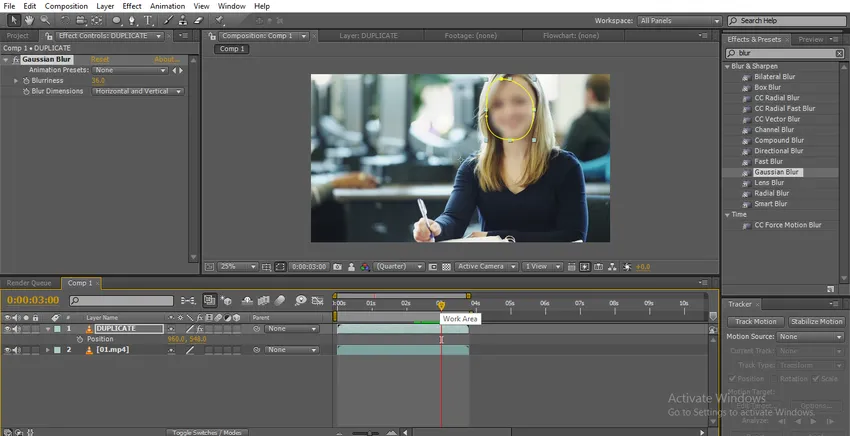
V tomto procese importujeme video a urobíme ho ako duplikát, nakreslili sme cestu k tvári dievčaťa a sledovali pohyb videa, potom sme aplikovali Gaussovské rozostrenie na duplikátnu vrstvu a sledovali sme aj pohyb tak, aby rozostrenie nasledovalo sledovaný bod. Tu sme videli, ako sledujeme rozostrenie pomocou sledovača pohybu, teraz vyskúšajme animáciu kľúčových snímok.
Sledovanie rozostrenia pomocou animácie kľúčových snímok
Pomocou animácie kľúčového snímky môžeme zmeniť pozíciu cesty masky podľa okamihu. Pozrime sa, ako to funguje:
Krok 1: Nakreslite cestu k objektu, nakreslil som na dievčenské tváre kruh.
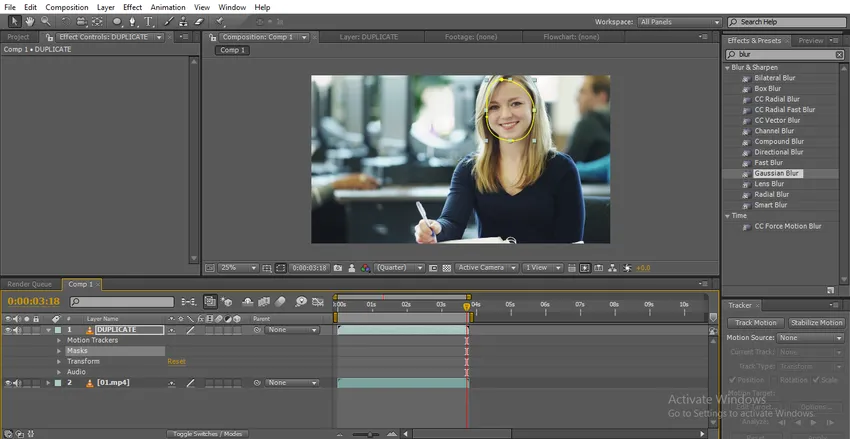
Krok 2: Prejdite na cestu Maska, zadajte kľúčový rámec a upravte cestu.
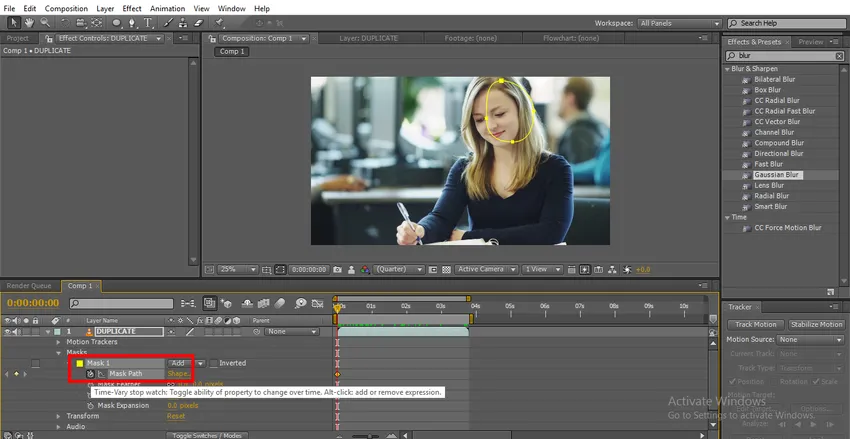
- Tu vidíme, že kruh je mimo tvár, musíme upraviť cestu.
Krok 3: Prehrajte video a ak sa presunie z cieľa, musíme upraviť cestu.

Krok 4: Hrajte až do konca a upravte cestu.
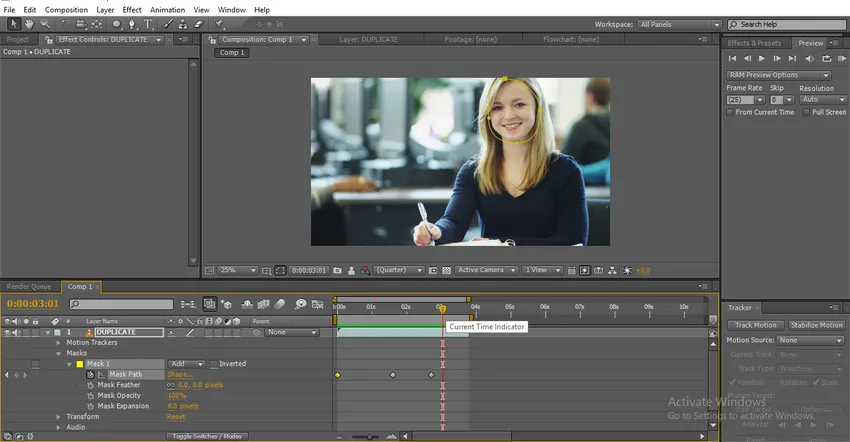
- Teraz sme vytvorili cestu k videu od začiatku do konca, opravili sme 4 kľúčové snímky a upravili cestu, teraz na objekt aplikujeme modrú farbu.
Krok 5: Prejdite na Efekty a vyberte Gaussovské rozostrenie a použite, zmeňte hodnotu.
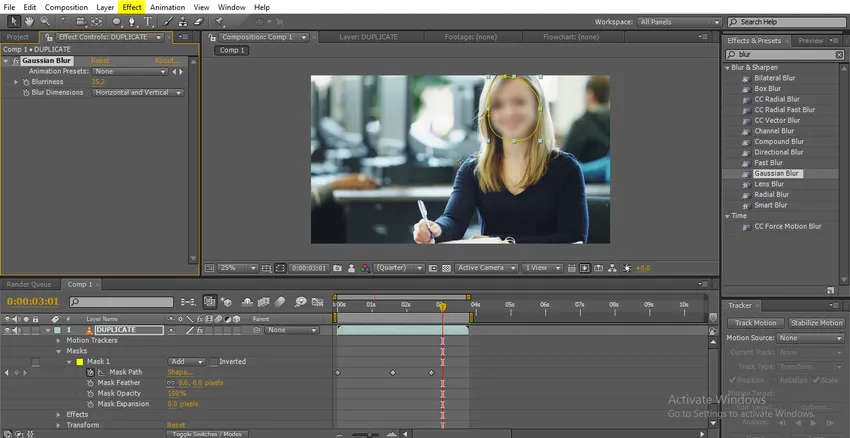
Krok 6: Tu vidíme, ako sa rozmazanie pohybuje.
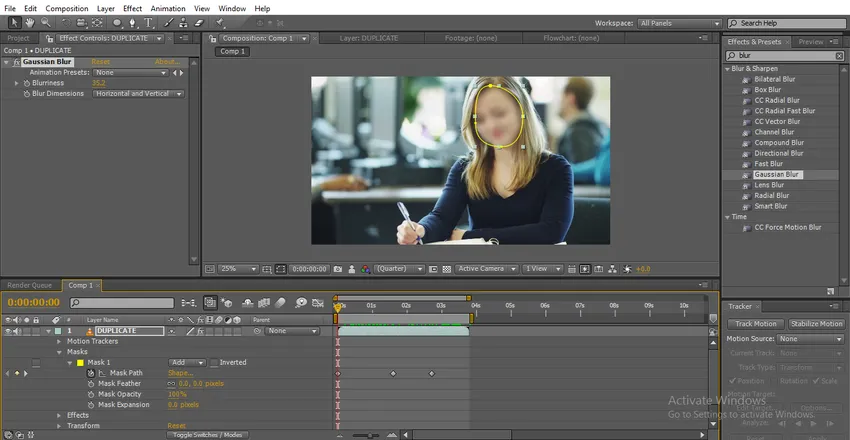
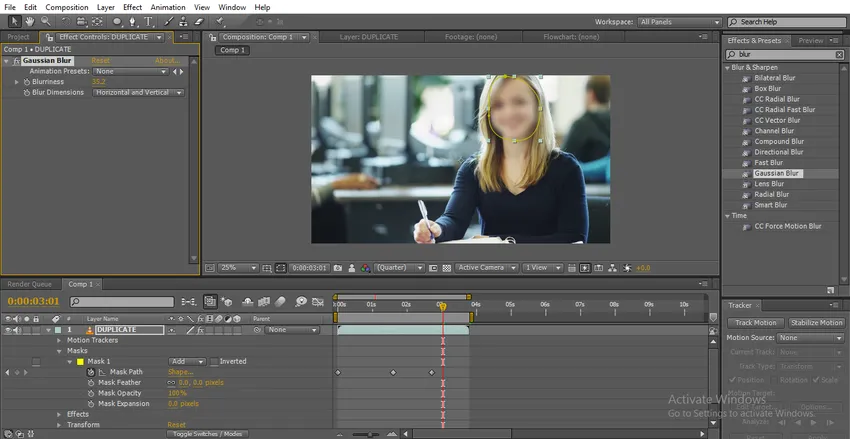
To je spôsob, ako rozmazanie nasleduje cestu.
Typy rozmazania a ako to funguje
Tu vysvetlíme tri typy rozostrení a ako to funguje:
1. Gaussovské rozostrenie
Gaussovský bol dôležitý a najbežnejšie používaný rozostrenie, len zmeňte hodnotu a rozhodnite sa, ako aplikovať iba vertikálne alebo horizontálne, predvolená možnosť je horizontálna a vertikálna.

Toto rozostrenie sa väčšinou používa na zobrazenie rozostrenia snímky, pretože vidíme tvár, ale v takýchto prípadoch nedokážeme identifikovať toto rozostrenie, môžeme ho použiť na rozostrenie tváre a na konkrétny objekt.

2. Rýchle rozostrenie
Gaussovo a rýchle rozostrenie má rovnaký mechanizmus rozostrenia, jedinou výhodou pri rýchlom rozostrení je funkcia opakovania okrajových pixlov.

Ak zmeníme hodnotu obrázka, obraz sa rozostrí a nájdeme čierny a hladký okraj.
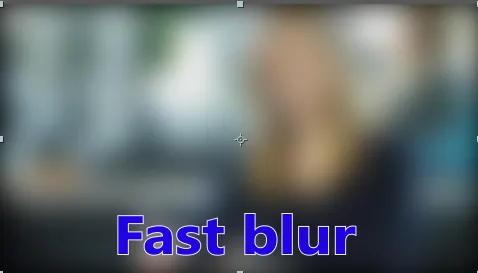
Rýchle rozostrenie sa používa na vytvorenie úplného rozostrenia, ktoré nedokážeme identifikovať, a opakujúci sa okrajový pixel je v tomto rozostrení atraktívna, väčšinou sa používa na účely pozadia.
Kliknutím na možnosť zobrazenú nižšie na obrázku môžeme zakázať opakujúci sa okrajový pixel, keď deaktivujeme túto hladkosť okrajov, dúfam, že to nebude vyzerať dobre, ak zakážeme opakujúci sa okrajový pixel.
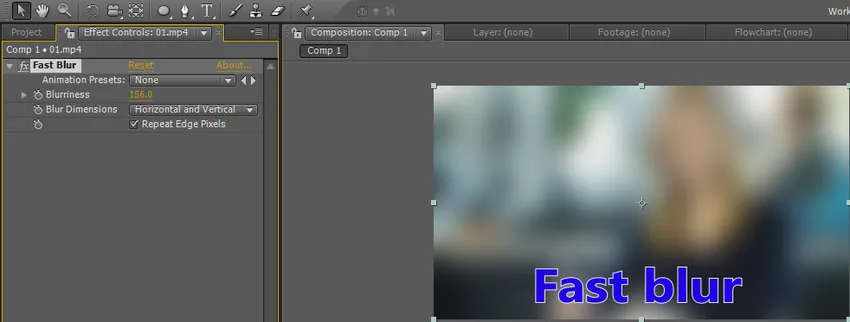
Keď zakážeme opakujúce sa okrajové pixely, vyzerá to ako Gaussovské rozostrenie.
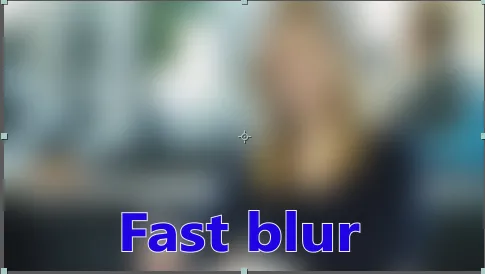
3. Rozmazanie poľa
Rozostrenie poľa vyzerá rovnako ako Gaussovo a rýchle rozostrenie, ale v čom je rozdiel, vytvára rozostrenie tvaru boxy.

Ak sa pozrieme pozorne, na spodnom obrázku vidíme rozostrenie boxy.
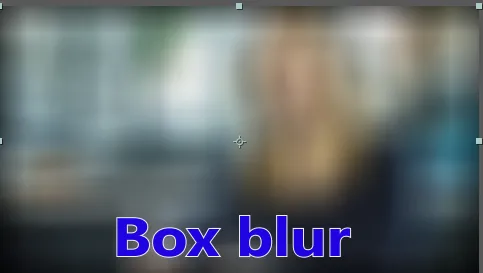
Rovnaká možnosť opakovať okrajový pixel, ktorý má rýchle rozostrenie, existuje aj v rozostrení polí. Ak zakážeme pixel opakujúcich sa okrajov, hladké okraje zmiznú.
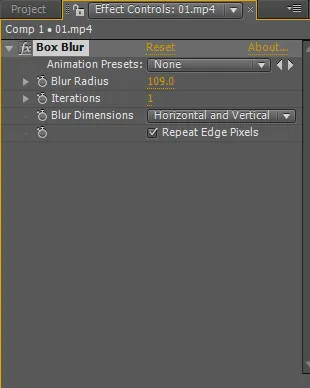
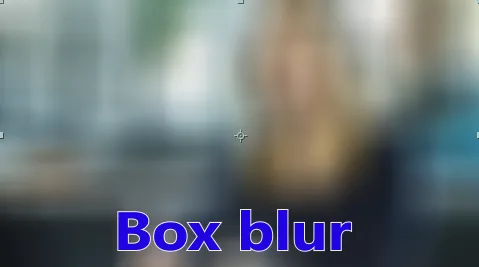
Toto je ďalšia dôležitá možnosť, ktorou sú iterácie. Ak nastavíme hodnotu Iterácií na 5, môžeme dosiahnuť plynulé rozmazanie.

V tomto procese sa dozvieme, čo je rozostrenie a ako môžeme použiť rozostrenie a typy rozostrení. Urobili sme dva typy metód na rozostrenie objektu, pričom jeden je pomocou sledovania pohybu, druhý je pomocou animácie kľúčových snímok.
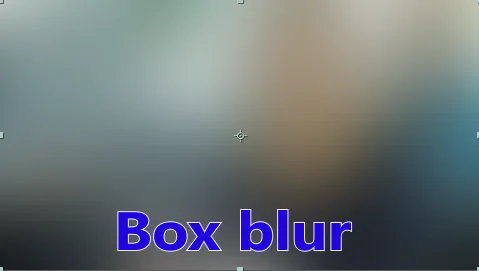
Jednoduchá metóda je sledovanie, ale v niektorých verziách sledovania následných efektov nebude fungovať v takýchto prípadoch potrebujeme použiť animáciu kľúčových snímok, ale pomocou animácie kľúčových snímok nedosiahneme presný výstup zakaždým. Dozvieme sa tri druhy rozmazania, ktoré sa väčšinou používajú, dúfame, že sa tu naučíme niektoré dôležité témy
Odporúčané články
Toto je sprievodca po Blur in After Effects. Tu diskutujeme typy efektu rozostrenia v následných efektoch, ako používať rozostrenie v následných efektoch a ako sledovať rozostrenie v kľúčovom snímke. Viac informácií nájdete aj v ďalších súvisiacich článkoch -
- Na čo sa nástroj pre opravu vo Photoshope používa?
- Čo je to efekt dažďa vo Photoshope?
- Aplikácia režimov prelínania po efektoch
- Úvod do tieňového efektu After Shadow
- Rozostrenie v aplikácii Illustrator
- Ako používať After Effects? | Základné schopnosti