V tomto tutoriále s Photoshopom sa zameriame na to, ako zamerať a sústrediť pozornosť na konkrétnu časť obrázka pomocou jednoduchého a ľahkého vytvorenia svetelného efektu . Táto technika je tiež dobrým spôsobom, ako zvýšiť záujem o fotografiu, ktorá by mohla použiť trochu viac vizuálnej snímky.
Tu je obrázok, s ktorým budem v tomto tutoriále pracovať:

Pôvodná fotografia.
Je zrejmé, že žena na fotografii je atraktívna, ale samotný obrázok by mohol byť zaujímavejší. Urobme viac pozornosti jej tvári jednoduchým a jemným nastavením osvetlenia na obrázku. Takto to bude vyzerať, keď skončíme:

Svetelný efekt vo Photoshope: Konečný výsledok.
Krok 1: Pridajte vrstvu na úpravu kriviek
Začnime stmavením celého obrázka pomocou vrstvy na nastavenie kriviek. Najprv musíme pridať vrstvu úprav, takže kliknite na ikonu Nová vrstva úprav v dolnej časti palety Vrstvy:
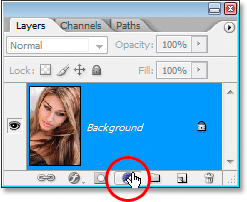
Kliknite na ikonu „Nová vrstva úprav“.
Potom vyberte Krivky zo zobrazeného zoznamu úprav:
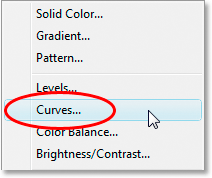
Vyberte vrstvu na úpravu kriviek.
Krok 2: Potiahnite biely bod nadol a stmavte obrázok
Keď sa zobrazí dialógové okno Krivky, uvidíte veľkú štvorcovú mriežku s diagonálnou čiarou, ktorá ňou prechádza zľava zľava doprava. Zmenou tohto riadku môžeme ovládať tonálny rozsah obrazu. Ak sa pozriete na ktorýkoľvek koniec riadku, uvidíte malý štvorcový bod. Bod v ľavom dolnom rohu predstavuje oblasti čisto čiernej na obrázku a bod v pravom hornom rohu predstavuje oblasti čisto bielej.
Tieto body dokážeme posúvať, aby sme určili, ako bude svetlý alebo tmavý obraz. V našom prípade chceme obrázok stmaviť, takže kliknite na bod v pravom hornom rohu mriežky, ktorý určuje, ako je obrázok jasný, a potiahnite ho priamo nadol. Pri potiahnutí nadol uvidíte, že sa obrázok v okne dokumentu stmavuje. Pokračujte v ťahaní bodu nadol, až kým sa v možnosti Výstup v ľavom dolnom rohu dialógového okna nezobrazí hodnota okolo 70:
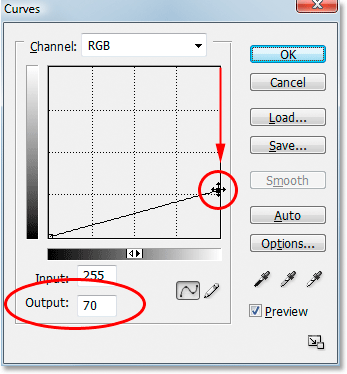
Potiahnutím bieleho bodu v pravom hornom rohu mriežky smerom nadol obrázok stmavíte.
Biely bod môžete potiahnuť ešte ďalej, ak si želáte, aby bol obrázok tmavší, a v tomto bode je lepšie, ak je obrázok príliš tmavý, pretože to dokážeme ľahko zosvetliť neskôr, ako uvidíme. Zvyčajne som nastavil úroveň výstupu na približne 70, aby som začal. Po dokončení kliknite na tlačidlo OK, aby ste ukončili dialógové okno. Fotografia sa teraz javí oveľa tmavšia ako pôvodne:
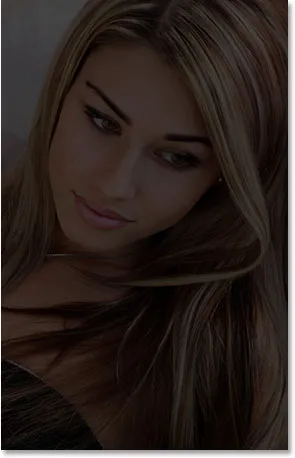
Obrázok po jeho stmavení pomocou kriviek.
Krok 3: Vyberte nástroj laso
Teraz, keď sme zatemnili náš obrázok, musíme vybrať oblasť, v ktorej chceme, aby sa svetlo objavilo. Nemusíme sa starať o presné a chirurgické výbery, takže nástroj Photoshop Lasso Tool bude fungovať dobre. Chyťte Lasso Tool z palety Tools alebo stlačte písmeno L na klávesnici a vyberte ho pomocou odkazu:

Vyberte nástroj laso.
Krok 4: Nakreslite výber okolo oblasti, ktorú chcete zvýrazniť
Keď je vybratý nástroj laso, nakreslite hrubý výber okolo oblasti, ktorú chcete zvýrazniť. V mojom prípade chcem, aby svetlo dopadlo na ženskú tvár, a možno aj na jej rameno, aby som nakreslil takýto výber:

Nakreslite hrubý výber okolo oblasti, kde chcete, aby sa svetlo objavilo.
Všimnite si, ako je môj výber drsný a zubatý, ale to je v poriadku. Okraje výberu zjemníme o chvíľu.
Krok 5: Vyplňte výber čiernou farbou
Ak sa pozrieme na paletu Vrstvy, môžeme vidieť, že teraz máme dve vrstvy. Vrstva pozadia, ktorá je vrstvou, ktorá obsahuje našu fotografiu, je na spodnej časti a nad ňou sedí naša vrstva na úpravu kriviek, ktorú sme použili na stmavenie obrázka. Jednou z skvelých vecí na vyrovnávacích vrstvách Photoshopu je to, že každá z nich prichádza s vlastnou zabudovanou maskou vrstvy a ak sa pozrieme pozorne, okolo miniatúry masky vrstvy vidíme biele zvýraznenie okraja:
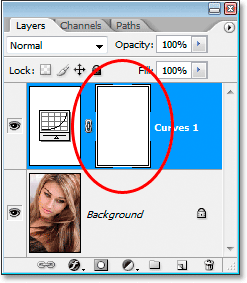
Paleta Vrstvy ukazuje biele zvýraznenie okolo miniatúry masky vrstvy úpravovej vrstvy.
Toto zvýraznenie hranice nám hovorí, že v súčasnosti máme vybratú masku vrstvy a pomocou masky skryjeme účinky vrstvy úpravy kriviek v oblasti, ktorú sme práve vybrali. Aby sme to dosiahli, musíme vyplniť náš výber čiernou farbou. Prejdite do ponuky Upraviť v hornej časti obrazovky a výberom položky Vyplniť otvorte dialógové okno Výplň aplikácie Photoshop. Keď sa zobrazí dialógové okno, v rozbaľovacej ponuke napravo od slova „Použiť“ vyberte možnosť Čierna:
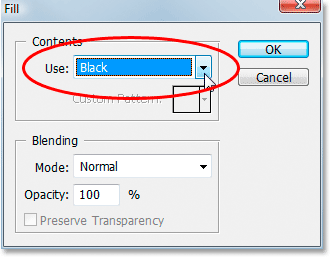
V dialógovom okne Vyplniť vyberte možnosť „Čierna“.
Kliknutím na tlačidlo OK opustíte dialógové okno a program Photoshop vyplní náš výber čiernou farbou. Uvidíme, či sa znova pozrieme na miniatúru masky vrstvy v palete Vrstvy, že teraz zobrazuje čiernu oblasť. Toto je oblasť, ktorá bola v našom výbere:
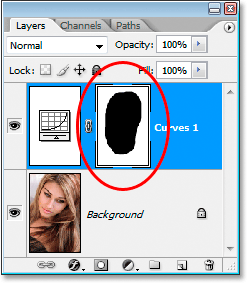
Miniatúra masky vrstvy teraz ukazuje oblasť, ktorú sme vyplnili čiernou farbou.
A keď sa pozrieme na náš obrázok v okne dokumentu, vidíme, že efekt stmavenia vrstvy na nastavenie kriviek bol v našom výbere skrytý a odhalil pôvodnú fotografiu pod:
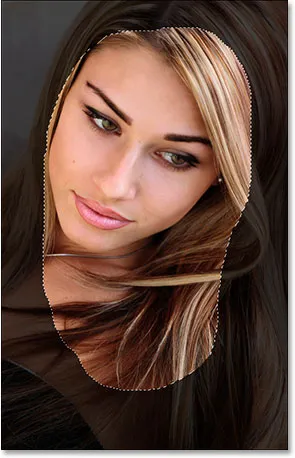
Účinky vrstvy na nastavenie kriviek sú teraz v našom výbere skryté.
Stlačením klávesov Ctrl + D (Win) / Command + D (Mac) odstránite obrys výberu z obrázka.
Krok 6: Použite Gaussovský filter rozostrenia
Aby efekt pôsobil viac ako svetlo žiariace na ženu, musíme zmäkčiť okraje našej vybranej oblasti, čo znamená, že ich musíme rozmazať, a preto môžeme použiť filter Gaussovej rozostrenia vo Photoshope. Prejdite hore do ponuky Filter v hornej časti obrazovky, vyberte položku Rozostrenie a potom položku Gaussovské rozostrenie. Keď sa zobrazí dialógové okno, potiahnite posúvač v spodnej časti smerom doprava, aby ste zvýšili hodnotu polomeru. Čím vyššia je hodnota Polomer, tým viac rozmazania sa použije na obrázok. Pri ťahaní posúvača sledujte svoju fotografiu v okne dokumentu, aby ste zhodnotili, aké množstvo rozmazania potrebujete na vytvorenie realisticky hladkého prechodu medzi svetlými a tmavými oblasťami. Moju polomer nastavím na približne 40 pixlov. Možno budete chcieť nastaviť svoje vyššie alebo nižšie v závislosti od obrázka. Najlepším spôsobom, ako pracovať, nie je zapamätať si čísla, ale sami posúdiť, ktorá hodnota najlepšie zodpovedá vášmu obrazu:
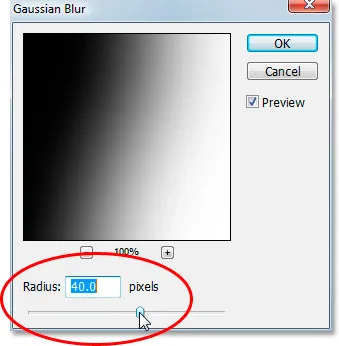
Hrany vybranej oblasti rozmazajte úpravou hodnoty polomeru v dialógovom okne Gaussovské rozostrenie.
Po použití filtra Gaussovského rozostrenia je to môj obrázok:
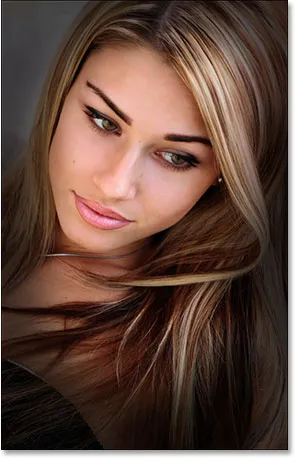
Okraje vybranej oblasti sa teraz hladko prelínajú s okolitou tmavšou oblasťou.
Krok 7: Znížte krytie vrstvy na prispôsobenie kriviek (voliteľné)
Ak zistíte, že efekt stmavenia vrstvy na nastavenie kriviek je príliš silný a zvyšná časť fotografie okolo zvýraznenej oblasti je príliš tmavá, jednoducho znížte krytie vrstvy na úpravu a jemne dolaďte efekt. Možnosť Opacity je v pravom hornom rohu palety Vrstvy. Znížim svoje krytie na približne 60%:
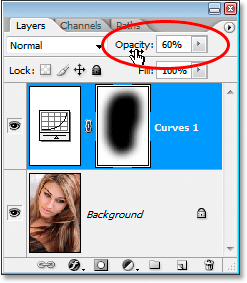
Zníženie krytia vrstvy na nastavenie kriviek.
A s tým ste hotoví! Tu je pre porovnanie môj pôvodný obrázok ešte raz:

Pôvodný obrázok.
A tu, po znížení krytia mojej nastavovacej vrstvy, aby mi poskytol oveľa jemnejší svetelný efekt, je môj konečný výsledok:

Konečný výsledok svetelného efektu.
A máme to! Navštívte našu sekciu Photo Effects, kde nájdete ďalšie návody týkajúce sa efektov Photoshop!