V tomto tutoriále s Photoshop Effects sa pozrieme na to, ako dať vodopádom hodvábne hladký vzhľad, akoby fotografie bola nasnímaná s dlhšou expozíciou, ktorá by normálne vyžadovala použitie filtra s neutrálnou hustotou.
Tu je fotografia, ktorú začnem:

Pôvodný obrázok.
A tu je hotový efekt „hodvábne hladkého“:

Konečný výsledok.
Tento tutoriál je z našej série Photo Effects. Začnime!
Krok 1: Nakreslite výber okolo vodopádu
Keď je váš obrázok otvorený vo Photoshope, uchopte svoj Lasso Tool z palety Nástroje:
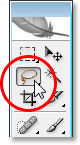
Vyberte nástroj Laso z palety Nástroje.
Môžete tiež rýchlo stlačiť písmeno L na klávesnici.
Potom, keď je vybratý nástroj laso, pretiahnite výber okolo vodopádu. Nemusí to byť chirurgicky presný, ale snažte sa zablúdiť príliš ďaleko od okrajov vodopádu:

Pomocou nástroja laso pretiahnite výber okolo vodopádu.
Krok 2: Skopírujte výber na svoju vlastnú vrstvu
Ak je vybratý vodopád, pomocou klávesovej skratky Ctrl + J (Win) / Command + J (Mac) ho skopírujte do jeho vlastnej vrstvy nad vrstvou Pozadie. V okne dokumentu neuvidíte nič, ale ak sa pozriete na panel Vrstvy, uvidíte vodopád v novej vrstve:
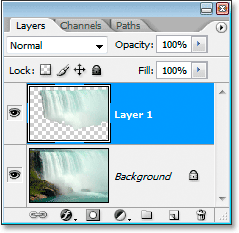
Stlačením klávesov „Ctrl + J“ (Win) / „Command + J“ (Mac) skopírujete vodopád do novej vrstvy.
Krok 3: Použite filter rozmazania pohybu na novú vrstvu
Keď je náš vodopád skopírovaný do svojej vlastnej vrstvy, môžeme vytvoriť náš „hodvábne hladký“ efekt použitím filtra Motion Blur. Ak to chcete urobiť, prejdite do ponuky Filter v hornej časti obrazovky, vyberte položku Rozostrenie a potom vyberte položku Rozostrenie pohybu . Zobrazí sa dialógové okno Motion Blur:
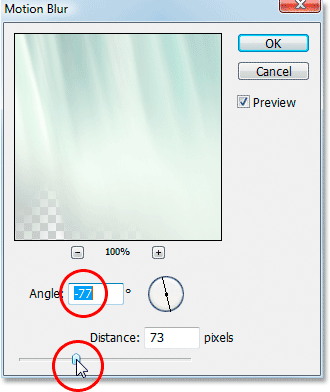
Dialógové okno „Motion Blur“ vo Photoshope.
Nastavte uhol rozmazania tak, aby sa zhodoval s uhlom, pod ktorým voda padá. Vo väčšine prípadov by to bolo 90 °, pretože voda by normálne padala priamo nadol. V mojom prípade, pretože voda prúdi tak rýchlo cez okraj, v skutočnosti klesá pod uhlom, takže môj uhol rozostrenia som nastavil na -77 ° . Najjednoduchší spôsob, ako prispôsobiť váš uhol rozmazania vode, je kliknúť do poľa hodnoty uhla a potom zvýšiť alebo znížiť hodnotu o jeden stupeň súčasne pomocou klávesov so šípkami nahor alebo nadol na klávesnici, čo som urobil.
Akonáhle nastavíte správny uhol, potiahnite posúvač vzdialenosti dole, kým vodopád nevyzerá pekne a hodvábne. Ťahal som baňu na hodnotu 73 pixelov, čo mi dáva pekný efekt.
Po použití filtra Motion Blur je to môj obrázok:

Obrázok po použití Motion Blur.
Krok 4: Pridajte vrstvu vrstvy do vodopádovej vrstvy
Efekt rozmazania pohybu vyzerá pekne, ale je potrebné ho trochu vyčistiť, pretože rozmazanie sa rozširuje mimo okrajov vodopádu. Môžeme to ľahko vyčistiť pomocou vrstvy masky . Ak to chcete urobiť, pri vybranej vodopádovej vrstve kliknite na ikonu Maska vrstvy v dolnej časti panela Vrstvy:
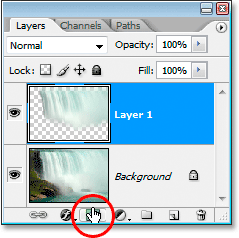
Kliknite na ikonu Maska vrstvy.
Týmto sa do vrstvy pridá maska vrstvy a na vrstve uvidíte miniatúru masky vrstvy:
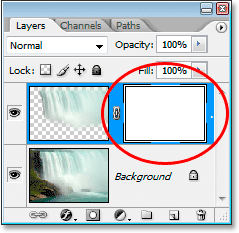
Zobrazí sa miniatúra masky vrstvy.
Krok 5: Maľujte čiernou farbou na vrstvu, aby ste odstránili efekt rozostrenia
Stlačením klávesu D na klávesnici rýchlo obnovíte farby popredia a pozadia, takže čierna farba sa stane farbou popredia. Potom uchopte štetec z panela Nástroje:
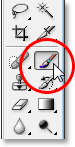
Vyberte nástroj Štetec z palety Nástroje.
Môžete tiež rýchlo stlačiť kláves B na klávesnici.
Potom čiernou farbou farby popredia, čo je farba, ktorú štetec natiera, odstráňte všetky nechcené rozmazané oblasti okolo vodopádu, z ktorých väčšina bude pozdĺž hornej a dolnej časti. Najlepšie výsledky dosiahnete pomocou kefy s mäkkými hranami. Podľa potreby môžete zmeniť veľkosť kefy pomocou ľavého a pravého tlačidla konzoly ((a)) na klávesnici a kefku môžete zjemniť alebo stvrdnúť pridržaním klávesu Shift a pomocou klávesov konzoly. Keď je kláves Shift nadol, stlačením ľavého držiaka zjemníte hranu kefy a stlačením pravého držiaka stvrdne. Maľte akékoľvek nechcené rozmazané oblasti. Pretože používame masku vrstvy, všetky oblasti, ktoré natierate čiernou farbou, zmiznú.
Toto je môj obrázok po maľovaní pozdĺž horného a dolného okraja vodopádu, aby sa odstránilo rozmazanie z týchto oblastí:

Obrázok po vyčistení oblastí okolo vodopádu natieraním čiernou farbou na masku vrstvy.
Vo väčšine prípadov by ste sa tu mohli zastaviť a váš efekt by bol úplný, ale v mojom prípade je tu problém. Voda prúdi tak rýchlo a mocne cez okraj, že nespadá priamo nadol. V skutočnosti padá na trochu zakrivenie. Pomocou filtra Motion Blur nedokážeme vytvoriť zakrivené rozostrenie, ale ak používate Photoshop CS2 alebo novší, môžeme krivku pomerne ľahko pridať, čo urobím ďalej.
Krok 6: V prípade potreby použite nástroj Warp na zakrivenie efektu rozmazania
V aplikácii Photoshop CS2 nás spoločnosť Adobe predstavila nástroj Warp, ktorý, ako už názov napovedá, nám umožňuje ľahko deformovať a skresliť obrázky. Použijem to na to, aby môj efekt rozmazania trochu zakrivil, takže bude lepšie sledovať cestu vody, keď sa ponáhľa cez okraj útesu. Ak to chcete urobiť, keď je moja vodopádová vrstva stále vybratá na paneli Vrstvy, prejdem do ponuky Upraviť v hornej časti obrazovky, potom vyberiem možnosť Transformovať a potom deformovať . Nad mojím vodopádom sa objaví mriežka s dutým štvorcom (nazývaným „rohový bod“) v každom rohu a rukoväťou vyčnívajúcou z oboch koncov rohových bodov:
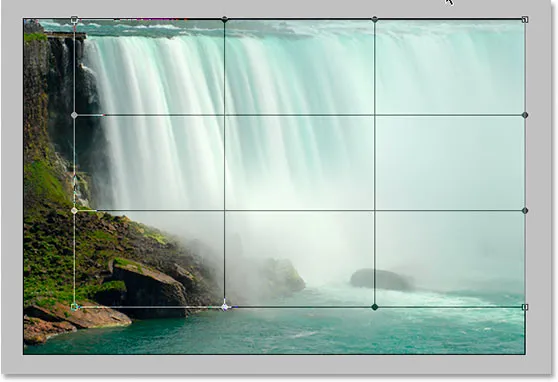
Prejdite do sekcie Úpravy> Transformácia> Warp, aby sa okolo vodopádu zobrazila mriežka Warp.
Ak chcete v rozmazanom efekte vytvoriť trochu krivky, najskôr kliknem na rukoväť, ktorá sa rozprestiera pod ľavým horným rohovým bodom a potiahnite ju nadol a doprava:
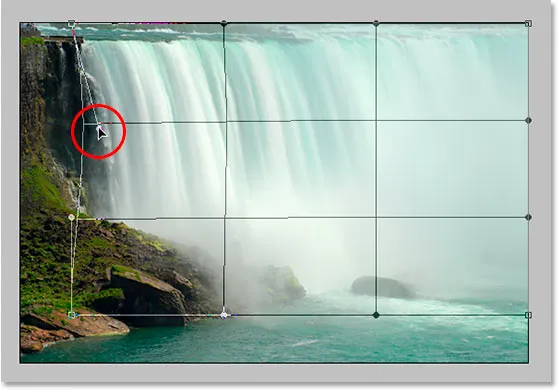
Potiahnutím ktorejkoľvek z úchytiek vytvoríte podľa potreby krivky efektu rozmazania.
To pridáva miernu krivku na ľavú stranu. Ak chcete pridať krivku na pravú stranu, jednoducho kliknem do pravej strednej časti mriežky a potiahnem doprava. Pri ťahaní môžete vidieť ohýbanie zvislých čiar mriežky:
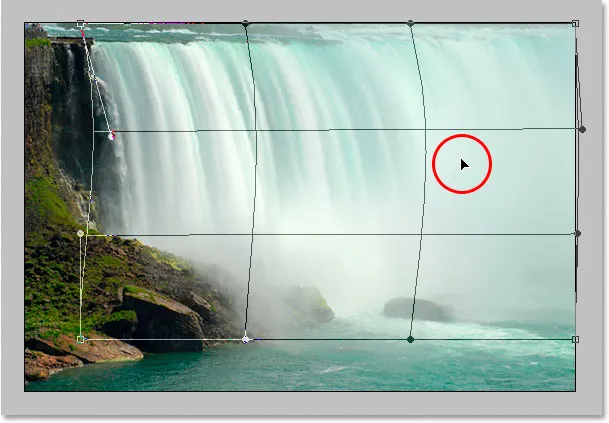
Potiahnutím pravej strednej časti mriežky smerom doprava pridáte krivku efektu rozostrenia na pravej strane vodopádu.
Môj efekt rozmazania má krivku, ale po vytvorení krivky už ľavý okraj efektu rozmazania už nedosahuje ľavý okraj samotného vodopádu. Je to zatlačené príliš ďaleko doprava. Aby som to vykompenzoval, stačí kliknúť myšou kdekoľvek v ľavej strednej časti mriežky a ťahať späť smerom doľava, až kým hrana rozostrenia nedosiahne hranu vodopádu znova:

Potiahnutím vnútri ľavej strednej časti mriežky skreslíte efekt rozmazania, až kým sa znova nedotkne ľavého okraja vodopádu.
Osnovná mriežka si vyžaduje trochu praxe, kým ju skutočne zvládnete, ale môže to byť zábavné s ňou hrať, takže sa nemusíte báť vyskúšať ju. Ak urobíte chybu, jednoducho stlačte Ctrl + Z (Win) / Command + Z (Mac) a vráťte sa k warpu a skúste to znova.
Keď ste spokojní s krivkou a vašou osnovnou mriežkou, stlačte Enter (Win) / Return (Mac), aby ste ju prijali a použili osnovu, a ste hotoví! Tu je môj hotový efekt „hodvábne hladkého vodopádu“ po pridaní trochu krivky do rozostrenia pomocou nástroja Warp:

Konečný výsledok.
A máme to! Takto vo Photoshope vytvoríte hodvábne hladké vodopády! Pozrite si našu časť Photo Effects, kde nájdete ďalšie návody týkajúce sa efektov Photoshop!