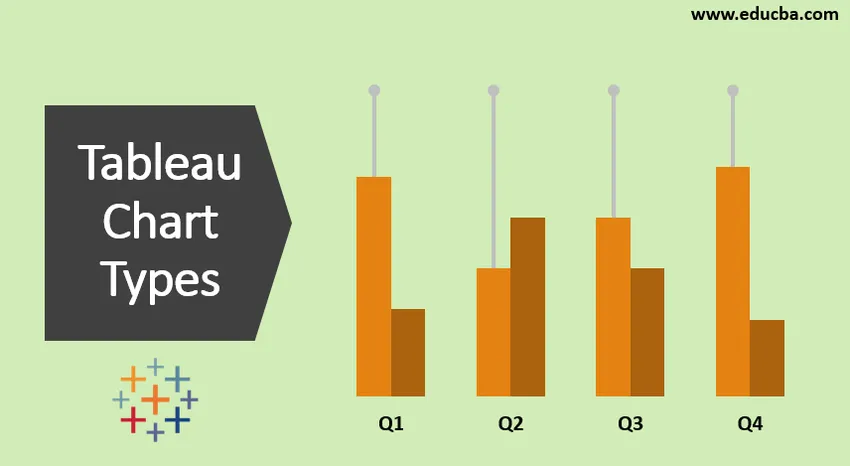
Úvod do tabulkových typov tabuliek
Tableau je výkonný nástroj na vytváranie rôznych typov máp. Vykonáva sa automaticky pomocou jazyka vizuálneho dopytu. V tabuľke je k dispozícii 24 rôznych typov tabuliek. Grafy sa vytvárajú pomocou zvolených mier a rozmerov.
Nie všetky grafy fungujú jedným spôsobom. Keď vyberieme geografiu, ako je štát, krajina atď., Zobrazí sa výzva na zobrazenie mapy. Keď pracujeme s dátumami, navrhne sa graf čiar.
Poznámka: Klávesová skratka (Dimension / Measure + Ctrl)Ak vyberieme najprv Dimenzia, potom sa v predvolenom nastavení zobrazí položka Zmerať.
Ak vyberieme Measure First then then dimension, dostaneme textovú reprezentáciu údajov.
Typy tabulačného grafu
Nižšie je uvedených 12 rôznych typov tabulkových tabuliek
1. Plošný graf
Kroky na vytvorenie
- Otvorte Tableau verejnosť a pripojte sa k zdroju údajov.
- Prejdite na nový pracovný hárok.
- V časti Dimenzia vyberte Dátum objednávky -> Ctrl-> V časti Merať vyberte Predaj.
- Prejdite na Zobraziť ma (užívateľ môže vidieť graf) -> vyberte graf.
- Prejdite na kartu Značky a kliknite na rozbaľovaciu ponuku Typ značky a vyberte možnosť Oblasť.
- Prejdite do stĺpcov-> vyberte Rok (Dátum objednávky) -> rozbaľovaciu ponuku-> vyberte Mesiac.
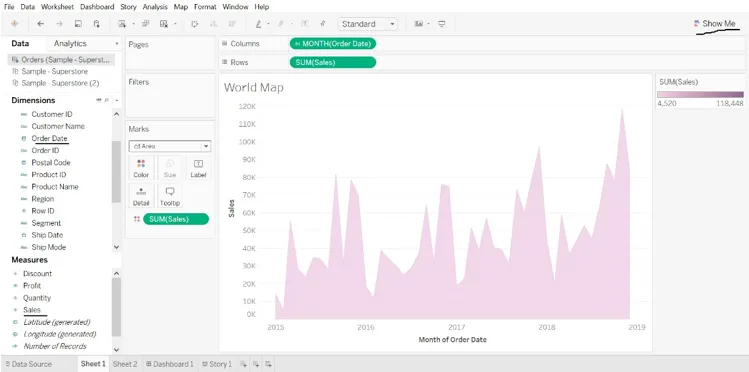
2. Stĺpcový graf
Kroky na vytvorenie
- Otvorte Tableau verejnosť a pripojte sa k zdroju údajov.
- Prejdite na nový pracovný hárok.
- V časti Dimenzia vyberte kategóriu -> Presunúť do stĺpca-> V časti Merať vyberte Zisk-> Presuňte do riadkov.
- V časti Typ značky -> Vyberte položku Značky -> Vyberte pruh.
- V časti Dimenzia vyberte možnosť Región-> Potiahnite doľava od zisku.
- V časti Dimenzia vyberte možnosť Režim prepravy -> Potiahnite na farbu, v každej oblasti získame iný režim doručenia.
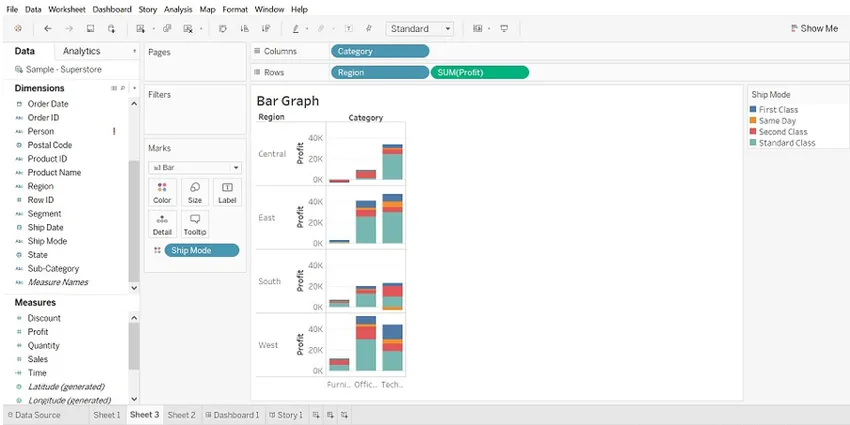
- Môžeme zobraziť údaje podľa oblasti, Presuňte oblasť do Filtre-> vyberte oblasť, ktorú si prajeme.
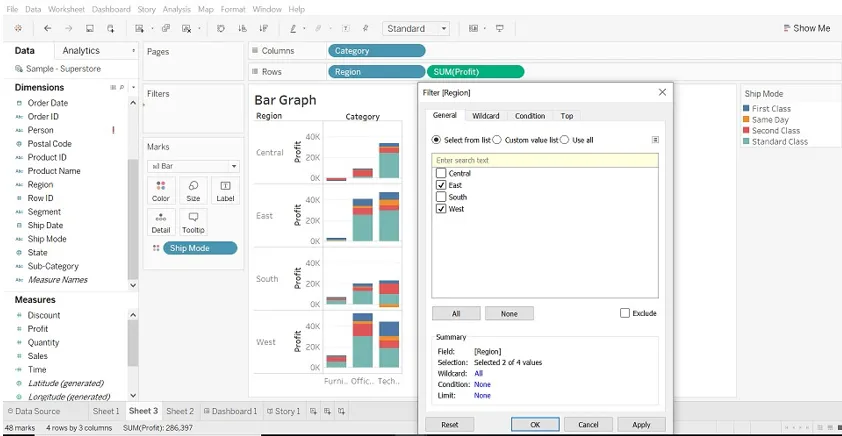
3. Škatule a fúzy
Kroky na vytvorenie
- Otvorte Tableau verejnosť a pripojte sa k zdroju údajov.
- Prejdite na nový pracovný hárok.
- Presuňte dimenzie segmentov do stĺpcov.
- Potiahnite mieru zľavy do riadkov.
Pomôcka: - Tabuľa v predvolenom nastavení vytvára stĺpcový graf, pretože máme rozmer pretiahnutia do stĺpcov a mierky do riadkov.
- Presuňte dimenziu Region do stĺpcov a presuňte ju napravo od segmentu.
- Kliknite na položku Zobraziť ma (na pravej strane panela s nástrojmi), vyberte graf vykreslenia grafu „box-and-whisker“.
- Presuňte oblasť zo značky späť do stĺpcov napravo od segmentu.
- Ak chcete údaje rozčleniť, vyberte možnosť Analýza-> Agregovať opatrenia. (údaje sú predvolene agregované v tablete).
- Kliknutím na tlačidlo Zameniť zmeníte osi.
- Pravým tlačidlom myši kliknite na spodnú os a vyberte možnosť Upraviť referenčnú čiaru.
- V editovacom referenčnom riadku vyplňte rozbaľovací zoznam a vyberte zaujímavú farebnú schému.
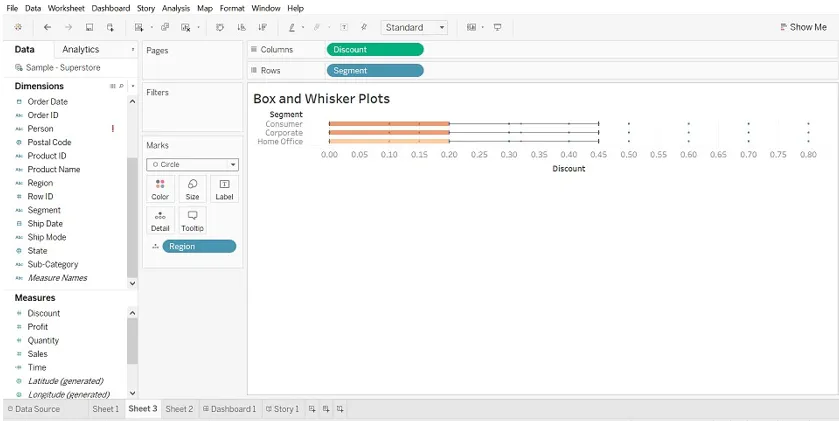
Upraviť referenčný riadok
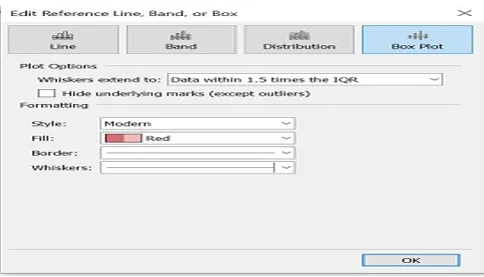
4. Bullet Chart
(Môžeme použiť guľkové mapy na zobrazenie výkonnosti medzi mierami.
Možno porovnať dve opatrenia.)
Kroky na vytvorenie
- Otvorte Tableau verejnosť a pripojte sa k zdroju údajov.
- Prejdite na nový pracovný hárok.
- Na paneli s ponukou vyberte položku „Analýza“.
- V zozname vyberte položku „Create Calculated Field“.

- Otvorí sa vypočítané okno poľa. Pomenujte to.
- Zadajte odhadovanú hodnotu opatrenia.
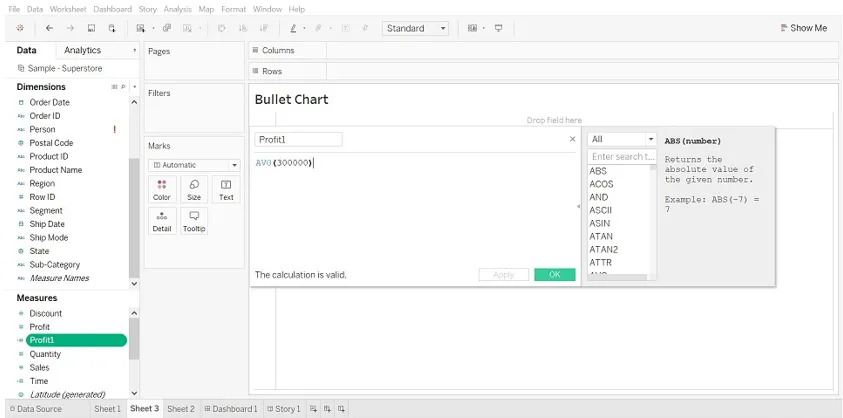
- Vyberte Zisk a Zisk1 (vypočítané pole). Potom vyberte Ukázať mi, zobrazí sa guľkový graf.
- Vyberte odrážku.
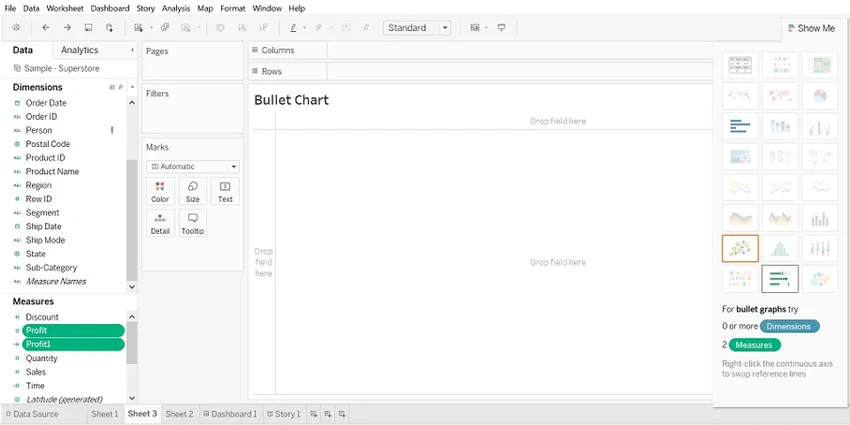

5. Bodový graf
(keď pridáme dve miery na osi x aj y, vytvorí sa bodový graf)
Kroky na vytvorenie
- Otvorte Tableau verejnosť a pripojte sa k zdroju údajov.
- Prejdite na nový pracovný hárok.
- Presuňte zisk do stĺpcov a predaj do riadkov. Týmto sa v predvolenom nastavení vytvorí bodový graf.
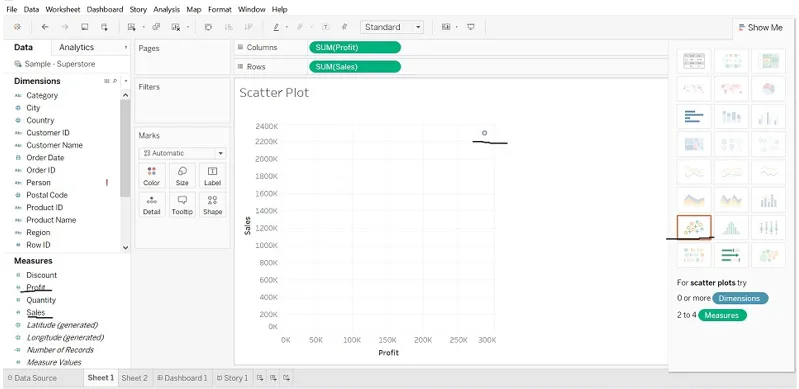
- Potiahnite farbu „Sub-category“ (karta Marks). Vytvára bodový graf, ktorý ukazuje vzťah medzi predajom a ziskom pre každú podkategóriu.
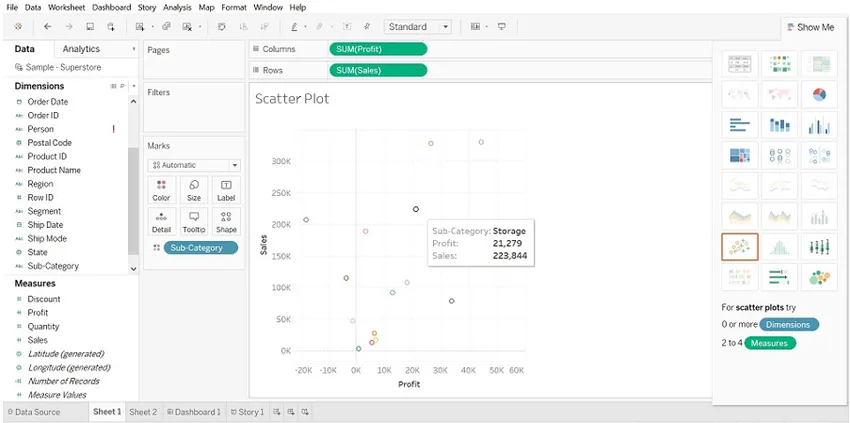
6. Výsečový graf
(Graf ukazuje pomer celku)
Kroky na vytvorenie
- Otvorte Tableau verejnosť a pripojte sa k zdroju údajov.
- Prejdite na nový pracovný hárok.
- Presuňte mieru množstva do stĺpcov a štátnu dimenziu do riadkov.
V predvolenom nastavení sa zobrazí stĺpcový graf.
- Kliknite na „ukázať mi“, vyberte Výsečový graf.
- Pred výberom koláčového grafu.
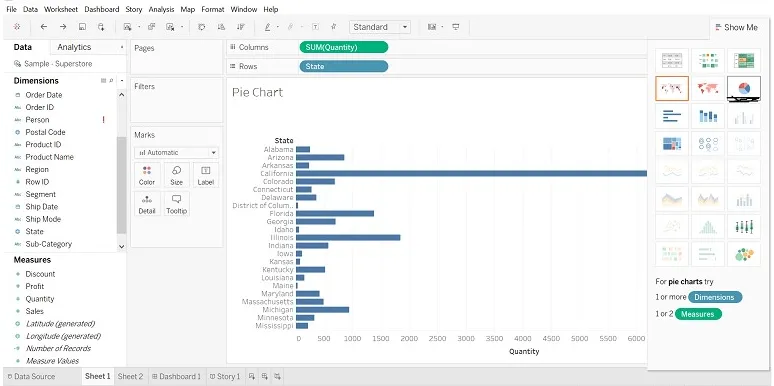
- Po výbere výsečového grafu presuňte dimenziu Región do menovky (vidíme podrobnosti).
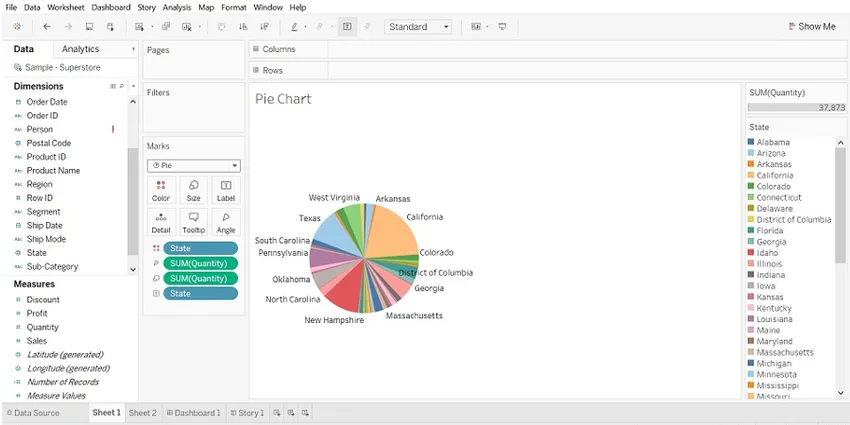
- Presuňte štát do filtra, vyberte iba požadované stavy.
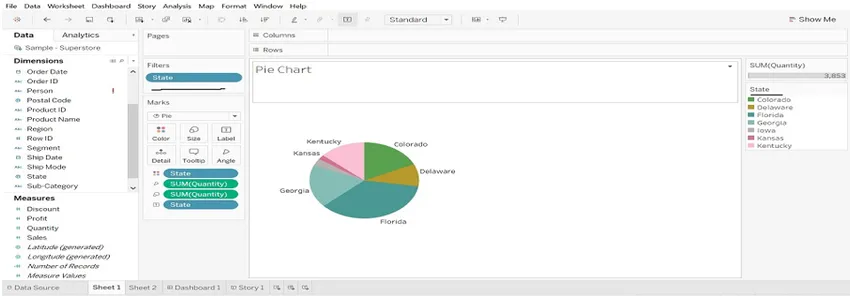
7. Bublinový graf
(vizualizuje rozmery a miery vo forme bublín. Veľkosť bubliny vizualizuje veľkosť rozmeru a farby bubliny určenú podľa mier)
Kroky na vytvorenie
- Otvorte Tableau verejnosť a pripojte sa k zdroju údajov.
- Prejdite na nový pracovný hárok.
- Vyberte názov produktu (rozmer), stlačte Ctrl, vyberte množstvo (miery) a vyberte „Zobraziť ma“ a kliknite na „bublinový graf“.
Vzhľadom na veľký objem názvu produktu som presunul názov produktu na filtrovanie a vybral názov produktu podľa mojich požiadaviek.
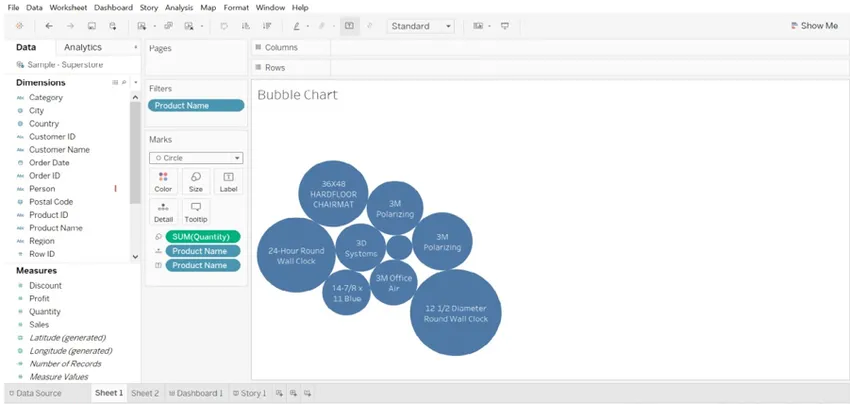
8. Čiarový graf
(Tento graf je užitočný, keď chceme vidieť trendy v čase.)
Kroky na vytvorenie
- Otvorte Tableau verejnosť a pripojte sa k zdroju údajov.
- Prejdite na nový pracovný hárok.
- Presuňte dimenziu Dátum objednávky do stĺpcov, Meranie predaja a množstva do riadkov. Predaj na dva roky je iný. (obrázok je uvedený nižšie).

- Ak existuje niekoľko meraní v riadkoch, je ťažké merať. Presuňte mieru (množstvo) na predaj v horizontálnej lište.
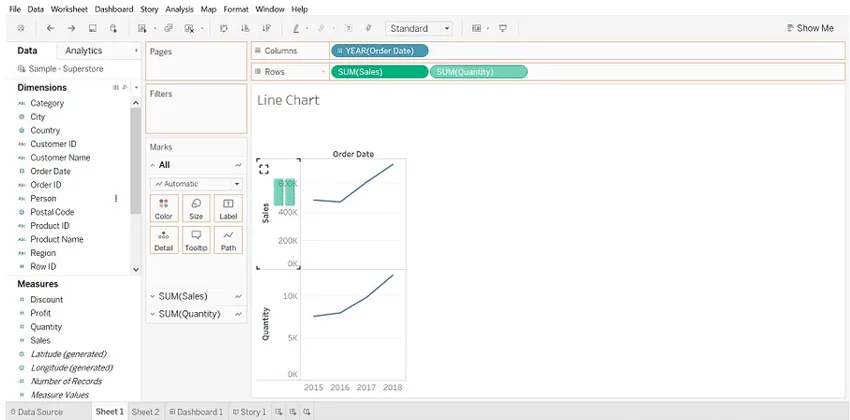
- Výsledok sa zmení. Prezrite si pravú stranu pracovného listu „Meria mená“.
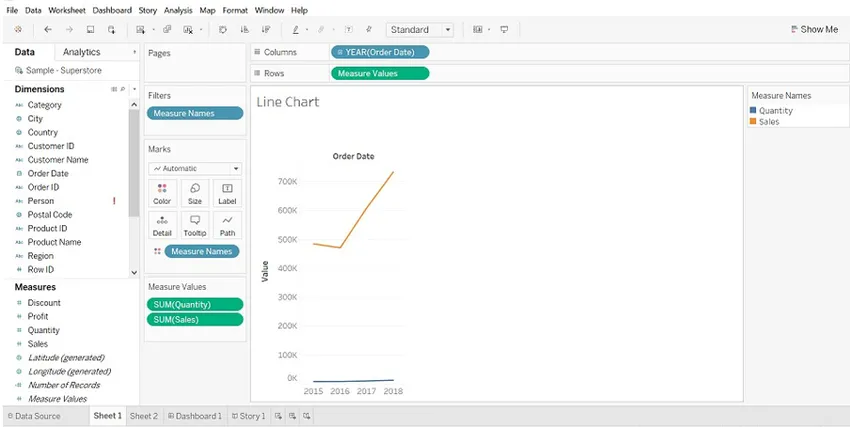
- Kliknite na ROK (Dátum objednávky) az rozbaľovacej ponuky vyberte možnosť Mesiac.
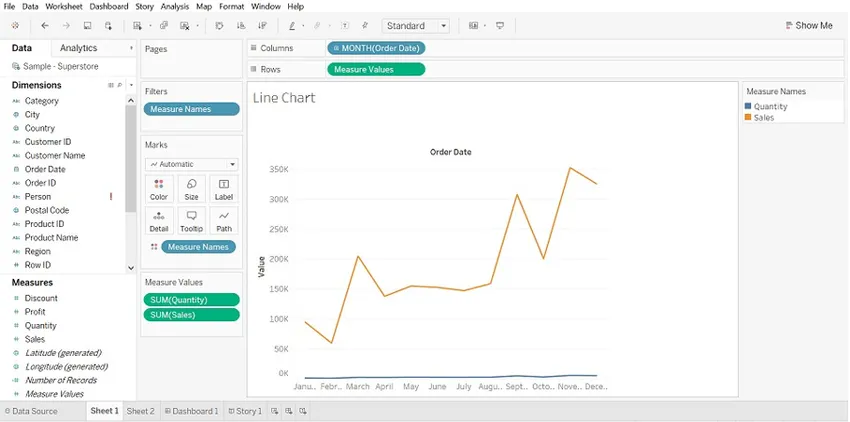
9. Histogram
(Zobrazuje distribúciu číselných údajov. Frekvencia a miery sú predvolene zobrazené.)
Kroky na vytvorenie
- Otvorte Tableau verejnosť a pripojte sa k zdroju údajov.
- Prejdite na nový pracovný hárok
- Potiahnite mieru zľavy do stĺpcov, kliknite na „Zobraziť ma“ a vyberte Histogram
- Presuňte kategóriu do farby a označenia.
- Potiahnite zľavu do menovky.
- Vyberte Zľava na kartu značiek a kliknite na rozbaľovaciu ponuku-> vyberte Rýchly výpočet tabuľky-> vyberte Percentuálny podiel z celkového počtu
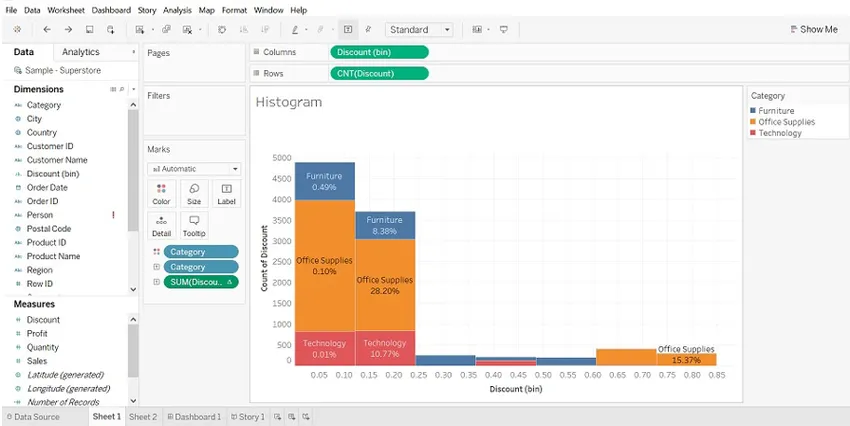
10. Zvýraznite tabuľku
(Porovnajte údaje kategórie podľa farby)
Kroky na vytvorenie
- Otvorte Tableau verejnosť a pripojte sa k zdroju údajov.
- Prejdite na nový pracovný hárok.
- Presuňte dimenziu režimu doručenia do stĺpcov, regiónov a podkategórií na riadky.
- Presuňte dimenziu Zisk na farbu a Predaj do veľkosti (Značky).

11. Ganttov diagram
(Používa sa na identifikáciu času potrebného pre každý proces)
Kroky na vytvorenie
- Otvorte Tableau verejnosť a pripojte sa k zdroju údajov.
- Prejdite na nový pracovný hárok.
- Presuňte dimenziu Dátum objednávky do stĺpcov, Dimenzia Región a Podkategória do riadkov.
- Kliknite na Analýza -> vyberte Vytvoriť vypočítané pole (Čas) -> Vytvoriť vzorec DATEDIFF ('deň', (Dátum objednávky), (Dátum odoslania) -> Čas pretiahnutia do veľkosti (značky).
- Potiahnite dimenziu Režim doručenia na farbu.
- Presuňte dátum objednávky, región a podkategóriu do filtrov a vyberte požadované údaje.
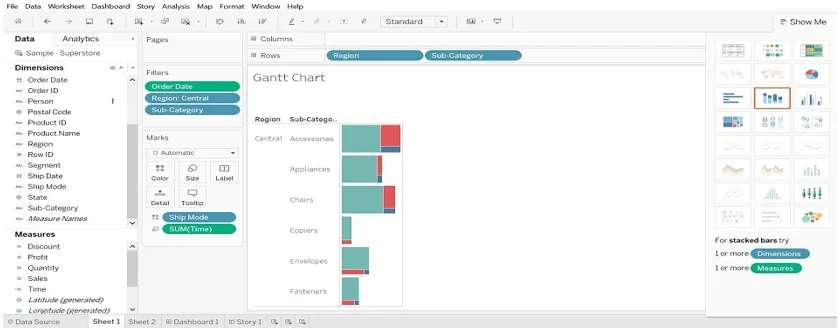
12. Tepelná mapa
(Vizualizuje údaje vo forme veľkosti a farby na rôznych mierkach)
- Vyberte podkategóriu, stlačte klávesovú skratku Cntrl a vyberte zisk, potom vyberte položku Heat map (Show Me)
- Potiahnite oblasť do stĺpcov, predaj do veľkosti (značky).
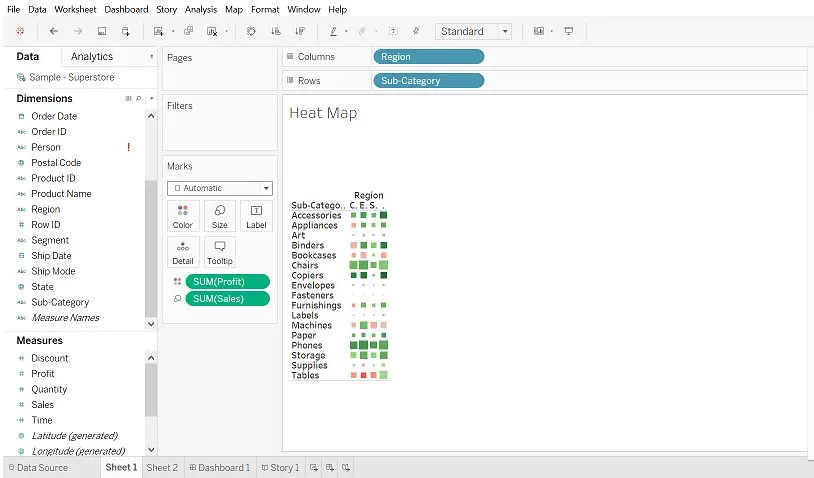
záver
Graf predstavuje dôležitú úlohu pri reprezentácii údajov. Môžeme údaje upravovať tak, ako chceme. Čím viac expozícií dávame grafu, filtru, značkám atď., Tým lepšiu vizualizáciu môžeme urobiť.
Odporúčané články
Toto je sprievodca typmi tabulkových tabuliek. Tu diskutujeme o 12 rôznych typoch grafov a tiež vysvetlíme, ako ich vytvoriť krok za krokom s danými snímkami obrazovky. Ďalšie informácie nájdete aj v nasledujúcich článkoch -
- Miešanie údajov v Tableau
- Tabulové grafy
- Čiarový graf v Tableau
- Filtre v Tableau
- Hodinová funkcia v Tableau