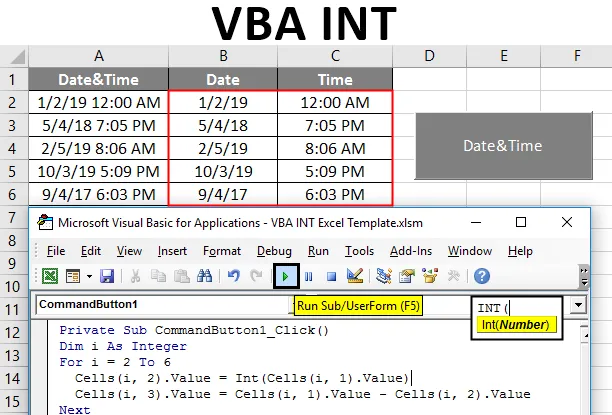
VBA INT
S programom Excel VBA sa používajú rôzne typy údajov. Podľa údajov medzi nimi používame rôzne. Celé číslo je číslo, ktoré nie je zlomkom, ktoré môže byť záporné, kladné a nulové. INT sa označuje ako celočíselná funkcia. Používa sa na zmenu údajov na celé číslo v Exceli. Môže sa použiť ako funkcia Excel, ako aj funkcia VBA.
Funkcia INT je zoskupená podľa funkcií „Math & Trigonometry“. Celá funkcia sa používa na zaokrúhlenie konkrétneho čísla na najbližšie celé číslo. Ak je číslo záporné, celé číslo zaokrúhli číslo smerom k nule.
Ako používať INT funkciu v Excel VBA?
Podobne ako funkcia Excel sa používa celočíselná funkcia zadaním jediného argumentu.
Nižšie je uvedená syntax Excel VBA INT:

- Zadané číslo by malo byť číslo (Double) alebo odkaz na bunku.
- Keď je to isté vyjadrené v kóde VBA.
Premenná je definovaná ako celé číslo a funkcia je aplikovaná na premennú
Dim n ako celé číslo n = Int (34, 98)
Teraz bude dodané číslo zmenené a zaokrúhlené na číslo dole blízko daného celého čísla.
Príklady funkcie Excel VBA INT
Nasleduje niekoľko praktických príkladov funkcie VBA INT v Exceli.
Túto šablónu VBA INT Excel si môžete stiahnuť tu - šablónu VBA INT ExcelExcel VBA INT - Príklad č. 1
Ako funguje funkcia INT s kladnými číslami?
Ak je dané číslo kladné dvojité číslo alebo zlomkové číslo, pozrime sa, ako to bude fungovať pri použití s funkciou INT.
Ak chcete použiť funkciu Excel VBA INT, postupujte podľa nasledujúcich krokov:
Krok 1: Otvorte okno s kódom. Na spustenie operácie vytvorte súkromnú funkciu 'integerconversion', kde bude vrátený celý kód.
kód:
Konverzia súkromného podčísla () Koniec pod
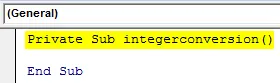
Krok 2: Pretože výsledkom bude celé číslo, potrebujeme premennú ako celé číslo na priradenie výsledku funkcie INT. Vyhláste premennú v rámci funkcie „n“ ako celé číslo, aby ste k tejto premennej priradili funkciu INT.
kód:
Konverzia súkromného čiastkového čísla () Dim n ako celočíselný koniec Sub
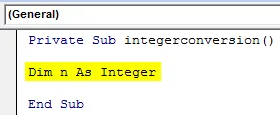
Krok 3: Po vytvorení premennej priraďte k vytvorenej premennej 'n' vzorec celočíselnej funkcie. Teraz pri obsluhe funkcie bude výsledok uložený do celočíselnej premennej.
kód:
Konverzia súkromného čiastkového čísla () Dim n ako celé číslo n = Int (End Sub
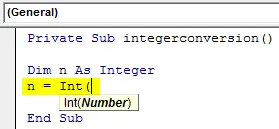
Krok 4: Do funkcie INT sa dodáva kladné číslo zlomku, aby sa zistilo, ako bude zaokrúhlené na najbližšie celé číslo. '34 .98 'je použité číslo a je priradené funkcii INt ako argumentu.
kód:
Konverzia súkromného čiastkového čísla () Dim n ako celé číslo n = Int (34, 98) Koniec sub
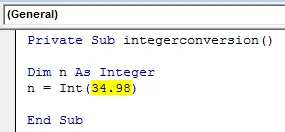
Krok 5: Teraz je spustená funkcia INT a výsledok bude uložený v deklarovanej premennej 'n'. Ak chcete vidieť výsledok, odovzdajte premennú do schránky správ, ktorá vytlačí hodnotu premennej do schránky správ.
kód:
Konverzia súkromného čiastkového čísla () Dim n ako celé číslo n = Int (34, 98) MsgBox n End Sub
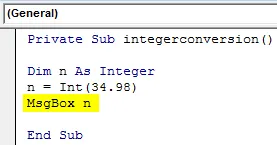
Krok 6: Kód je dokončený teraz stlačte kláves F5 alebo spustite kód pomocou tlačidla spustenia v okne s kódom, aby ste získali konečný výsledok. Zobrazí výstup v okne správ.
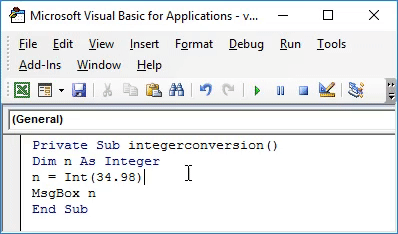
Skontrolujte správu vo vnútri okna správ. Výsledok sa zaokrúhľuje na celé číslo 34 z 34, 98 na celé číslo nad 34, 98
Excel VBA INT - Príklad č. 2
Ako funguje funkcia INT s zápornými číslami?
V rámci toho istého kódu sa môžete pokúsiť použiť záporné číslo. Ak je rovnaké číslo zadané ako záporné, uvidíme, ako sa zmení výsledok
Ak chcete použiť funkciu Excel VBA INT, postupujte podľa nasledujúcich krokov:
Krok 1: Tu sa zmení rovnaký kód, ako je uvedené nižšie, ak sa číslo dodáva ako záporné zlomkové číslo v rámci funkcie INT. '-34.98' sa používa s funkciou INt.
kód:
Konverzia súkromného čiastkového čísla () Dim n ako celé číslo n = Int (-34, 98) Koniec sub
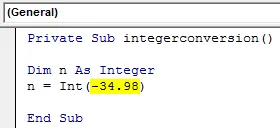
Krok 2: Pomocou okna správy vytlačte výsledok do okna.
kód:
Konverzia súkromného čiastkového čísla () Dim n ako celé číslo n = Int (-34, 98) MsgBox n End Sub

Krok 3: Spustite kód uvedený nižšie a výsledok sa zmení.
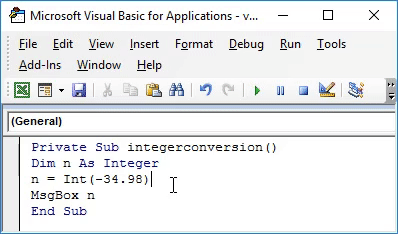
Výsledkom bude záporné celé číslo. A je zaokrúhlené na takmer celé číslo od nuly.
Tu je číslo -34.98 zaokrúhlené na -35, zatiaľ čo na ňom je aplikovaná funkcia INT. Funkcia INT vždy zaokrúhli číslo na najbližšie najnižšie celé číslo.
Excel VBA INT - Príklad č. 3
Ako oddeliť dátum a čas od jednej bunky pomocou VBA INT?
Niekoľko dátumov je uvedených s časom v tej istej bunke, ktorú chceme rozdeliť do rôznych buniek.
Prvý stĺpec obsahuje niekoľko dátumov s časom. Tu chceme rozdeliť údaje do dvoch rôznych stĺpcov.
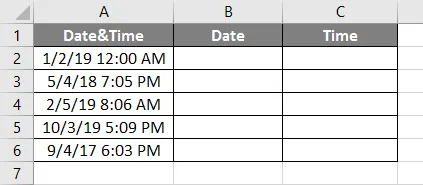
Na oddelenie dát do rôznych stĺpcov dátum, čas poďme použiť funkciu INT. Vytvorte tlačidlo, ktoré vám môže priniesť očakávaný výsledok jediným kliknutím.
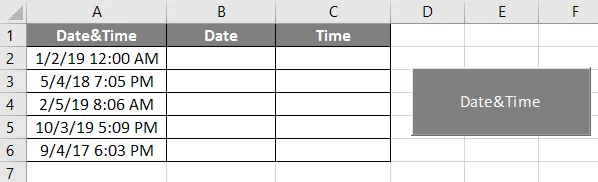
Teraz za týmto príkazovým tlačidlom napíšeme kód VBA. Ak chcete použiť funkciu Excel VBA INT, postupujte takto:
Krok 1: Dvakrát kliknite na príkazové tlačidlo a objaví sa okno s kódom, ako je uvedené nižšie.
kód:
Private Sub CommandButton1_Click () End Sub
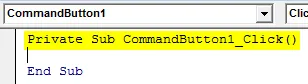
Krok 2: Vytvorte premennú ako celé číslo na spustenie slučky For, aby ste údaje oddelili jeden po druhom.
kód:
Private Sub CommandButton1_Click () Dim i As Integer End Sub
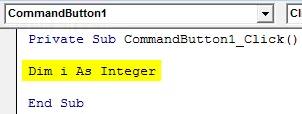
Krok 3: Implementujte slučku For, pretože máme 5 riadkov, slučka by mala fungovať 5-krát. Ak riadok začína od 2.
kód:
Private Sub CommandButton1_Click () Dim i Integer pre i = 2 až 6 End Sub
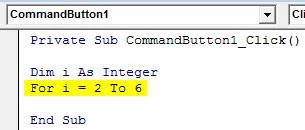
Krok 4: Použitím funkcie INT rozdeľte dátum na druhý, kde iba dátum sa rozdelí do druhého stĺpca.
kód:
Private Sub CommandButton1_Click () Dim i Integer pre i = 2 až 6 buniek (i, 2). Hodnota = Int (bunky (i, 1). Hodnota) End Sub
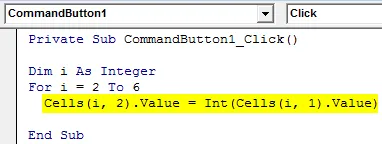
Krok 5: Odčítaním výsledku funkcie INT z prvého stĺpca získajte zostávajúce údaje do tretej bunky.
kód:
Private Sub CommandButton1_Click () Dim i Integer pre i = 2 až 6 buniek (i, 2). Hodnota = Int (bunky (i, 1). Hodnota) Bunky (i, 3). Hodnota = bunky (i, 1) .Hodnota - bunky (i, 2) .Value Next End Sub
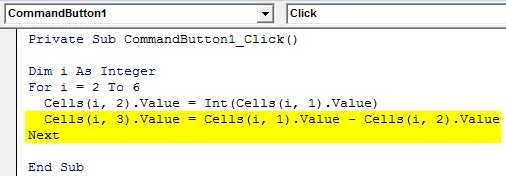
Krok 6: Na získanie výsledkov v správnom formáte urobte bunky naformátované nižšie. Dátum a čas stĺpca je nastavený na požadovaný formát. V opačnom prípade sa výsledok zobrazí ako niektoré náhodné čísla alebo nejaká hodnota odpadu.
Formát dátumu:
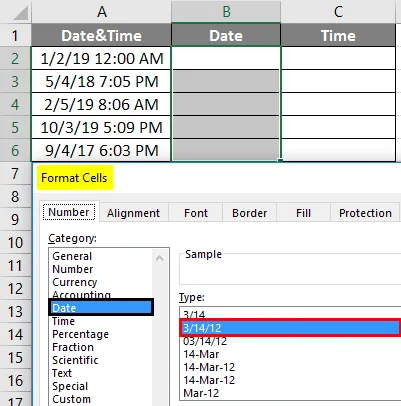
Formát času:
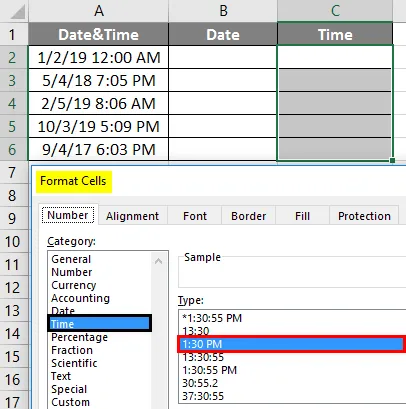
Krok 7: Spustite kód kliknutím na príkazové tlačidlo. Výstup bude uvedený nižšie.
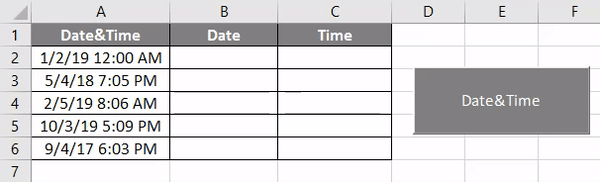
Údaje uvedené v prvom stĺpci sa rozdelia do dvoch stĺpcov dátum a čas.
Čo je potrebné pamätať
- Ak je číslo kladné, funkcia celočíselnej funkcie ho zaokrúhli na celé číslo blízko nuly, pre záporné hodnoty sa číslo zníži na celé číslo od nuly.
- Funkcia VBA INT zaokrúhli číslo na celé číslo.
- Pri použití funkcie INT v Excel VBA udržiavajte bunky vo formáte, aby ste dosiahli správny výsledok.
Odporúčané články
Toto bol sprievodca funkciou VBA INT. Tu sme diskutovali o tom, ako používať Excel VBA INT Function spolu s praktickými príkladmi a stiahnuteľnou šablónou Excel. Môžete si tiež prečítať naše ďalšie navrhované články -
- VBA dlhá | Ako použiť?
- Pridať odrážkové body v Exceli
- Výukové programy o triedení VBA
- ALEBO Vzorec v Exceli