
Orezať obrázky v aplikácii Adobe Illustrator
Adobe Illustrator sa používa ako softvér na vytváranie kresieb, umeleckých diel, ilustrácií atď. Bol vyvinutý v roku 1987 a v súčasnosti udržiavaný systémom Adobe. V súčasnosti je program Adobe Creative Cloud súčasťou profesionálnych ilustrátorov a program Crop in Illustrator ho často používajú weboví dizajnéri a grafickí dizajnéri na to, aby bola jeho práca veľmi jednoduchá a efektívna. V aplikácii Adobe Illustrator existuje veľa typov nástrojov na kreslenie, ktoré sa používajú pri tvorbe ilustrácií, kresieb atď. Orezanie v aplikácii Illustrator je základným nástrojom programu Adobe Illustrator a používa sa na orezanie obrázka podľa našich požiadaviek.
Kroky na orezanie obrázka v aplikácii Adobe Illustrator
Orezanie je zaujímavou prácou v adobe illustrator. Poďme sa pozrieť na orezanie obrázkov v aplikácii Adobe Illustrator pomocou niekoľkých príkladov krok za krokom.
Krok 1: Predtým, ako začneme, uvidíme niektoré základy programu Adobe Illustrator. Toto je používateľské rozhranie programu Adobe Illustrator.
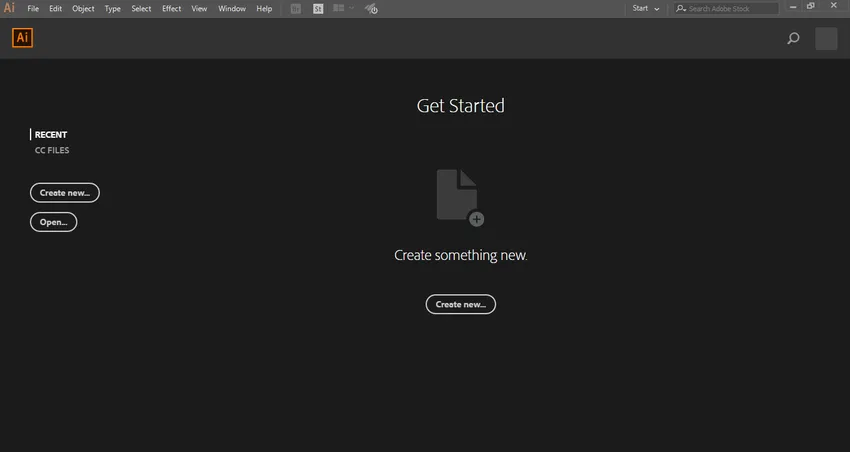
Krok 2: Tu môžete vytvoriť nový dokument alebo otvoriť svoj predkresľovací objekt kliknutím na otvorenú kartu tohto rozhrania. Po kliknutí na Vytvoriť sa otvorí dialógové okno . Tu môžete nastaviť výšku, šírku, orientáciu a ďalší parameter stránky. A kliknite na vytvorenie záložky tohto dialógového okna.
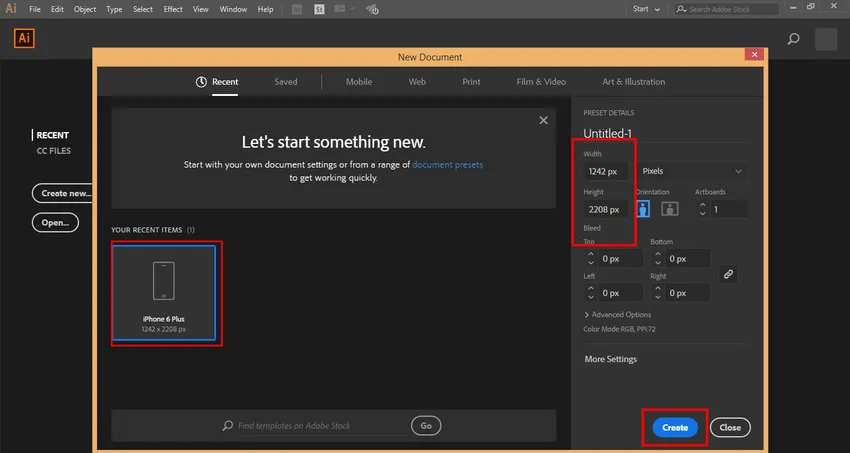
Krok 3: Na ľavej strane pracovného priestoru programu Adobe Illustrator je panel nástrojov .
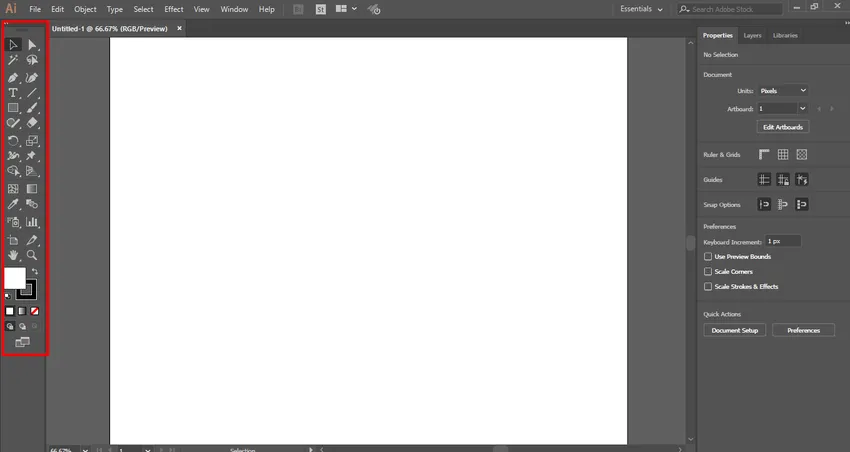
Krok 4: Na pravej strane máme karty Vlastnosti a Vrstvy . Vo vlastnostiach vidíme vlastnosti vybraného objektu a vo vrstvách, vidíme počet vrstiev, ktoré sme použili v našom projekte, všetko sa môžete naučiť z našich rôznych návodov.
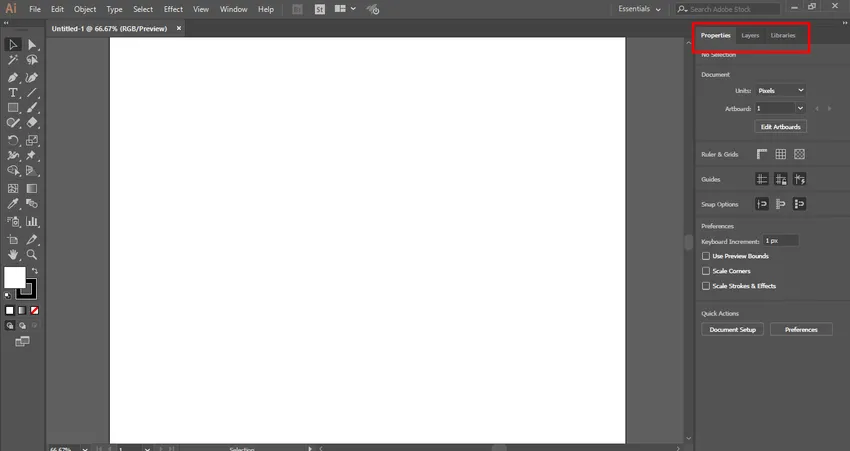
Krok 5: Tu naimportujeme alebo umiestnime obrázok do pracovnej oblasti, kde môžete importovať veľa obrázkov tak, ako chcete importovať naraz. Máme dva spôsoby importovania obrázka do programu Adobe Illustrator. Najprv prejdite do ponuky Súbor a kliknutím na ňu sa otvorí rozbaľovací zoznam. Teraz kliknite na možnosť Miesto na importovanie obrázka do vašej pracovnej oblasti.

Krok 6: Alebo druhá je skratka. Ak chcete použiť skratku, stlačte klávesovú skratku Shift + Ctrl + P na klávesnici. Otvorí sa dialógové okno. Prejdite do priečinka v počítači, kde ste uložili obrázok, ktorý chcete orezať. Stiahnutý obrázok môžete orezať z internetu alebo svoj osobný obrázok nasnímaný fotoaparátom alebo iným elektronickým médiom.
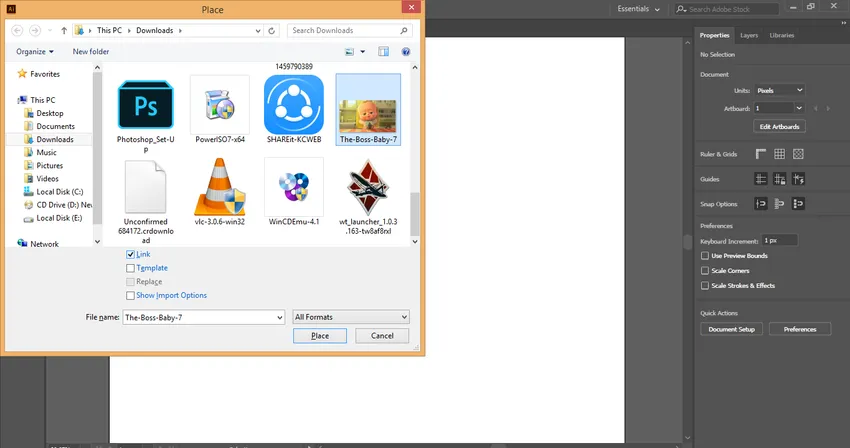
Krok 7: V tomto dialógovom okne sú uvedené niektoré parametre pri importe ľubovoľného obrázka. Tu je možnosť Prepojiť, musíme zrušiť začiarknutie možnosti Prepojiť, pretože obrázok s možnosťou prepojenia sa pri použití tohto upraveného obrázka na inom počítači nezobrazí.
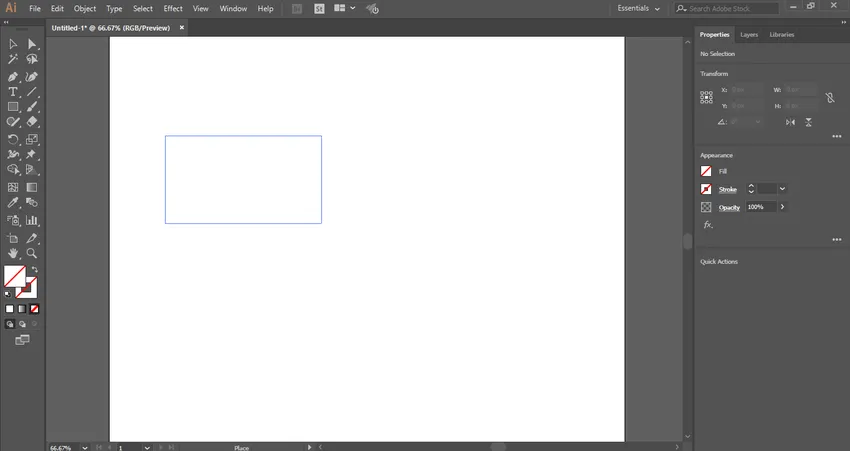
Krok 8: Teraz kliknite na kartu miesta v tomto dialógovom okne a umiestnite obrázok do pracovnej oblasti. Otvorí sa ikona obrázka. Kliknite kdekoľvek v pracovnej oblasti a potiahnite ukazovateľ myši na umiestnenie obrázka s požadovaným tvarom a veľkosťou.

Krok 9: Keď importujete obrázok s možnosťou prepojenia, obrázok sa zobrazí s krížikom .

Krok 10: Zrušte začiarknutie možnosti prepojenia a obrázok bez krížového políčka bude označovať, že obrázok nie je prepojený. Pri orezávaní spojených a neprepojených obrázkov je veľký rozdiel. Obidve ich uvidíme jeden po druhom.
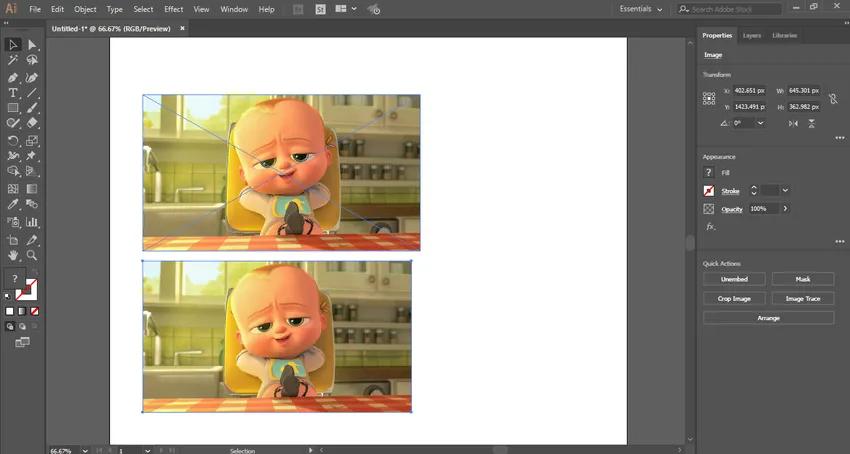
Krok 11: Najprv uvidíme orezanie v neprepojenom obrázku. Toto je možnosť Orezať obrázok v pravom rohu pracovného priestoru aplikácie Adobe Illustrator.
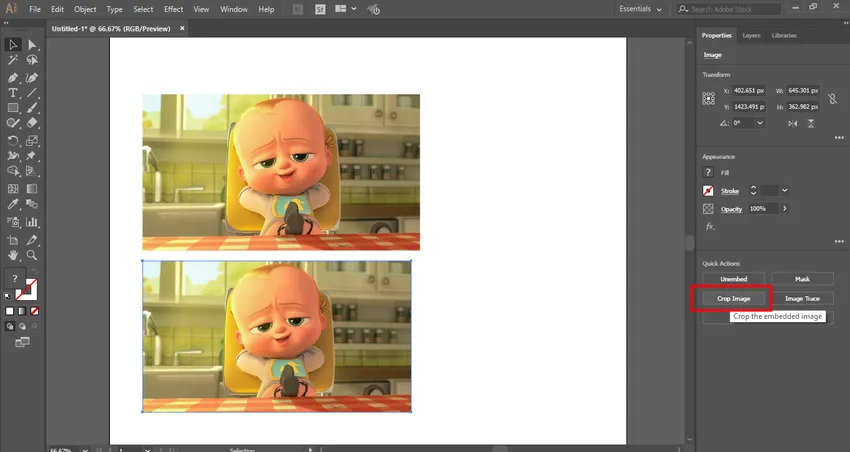
Krok 12: Na orezanie obrázka kliknite na obrázok a potom na kartu Orezať obrázok - okolo vybratého obrázka sa vytvorí bodkovaný obdĺžnik.

Krok 13: Môžete nastaviť vlastné parametre orezania podľa vás z parametra orezania v pravom hornom rohu.
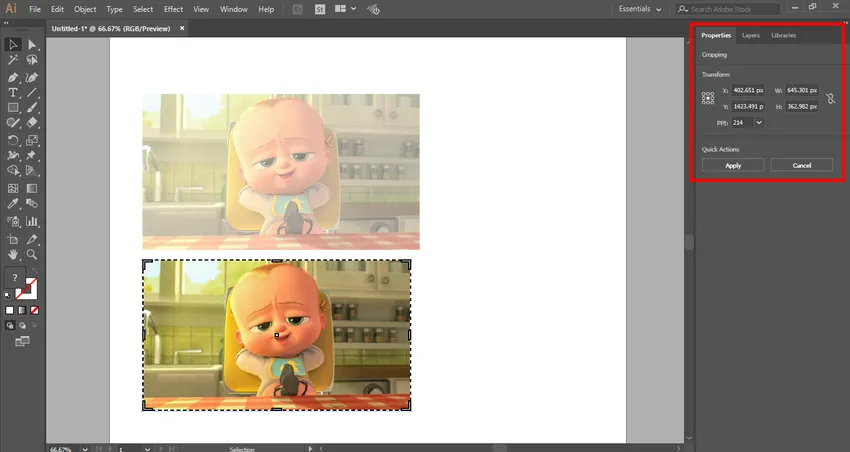
Krok 14: Vezmite kurzor myši na hraničnú oblasť a uvidíte ukazovateľ Drag . Potiahnite tento ukazovateľ tak, že podržíte ľavé tlačidlo myši na orezaní obrázka.

Krok 15: Môžete orezať pozdĺžny alebo šírkový smer obrázka alebo v oboch smeroch podľa vašich požiadaviek.
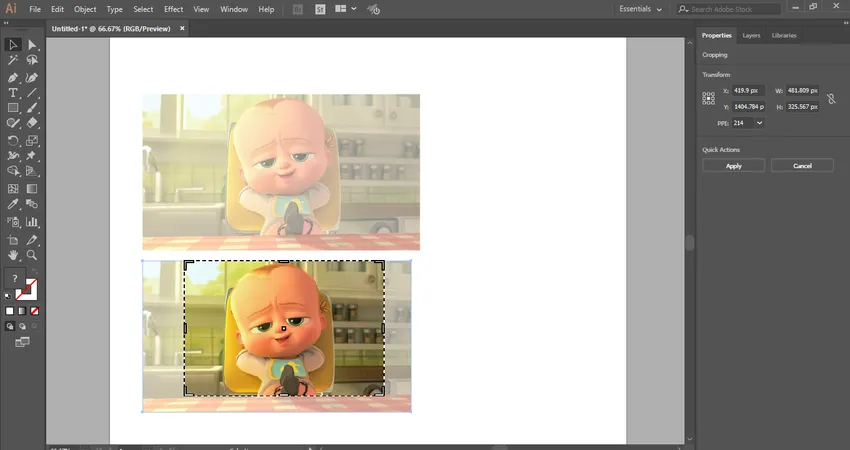 Krok 16: Teraz kliknite na tlačidlo Použiť kartu, ktoré sa nachádza v pravom hornom rohu sekcie orezania pracovnej oblasti aplikácie Adobe Illustrator, alebo stlačte kláves Enter na klávesnici, aby ste vybraný obrázok orezali.
Krok 16: Teraz kliknite na tlačidlo Použiť kartu, ktoré sa nachádza v pravom hornom rohu sekcie orezania pracovnej oblasti aplikácie Adobe Illustrator, alebo stlačte kláves Enter na klávesnici, aby ste vybraný obrázok orezali.
Orezanie v prepojenom obrázku
Na prepojenom obrázku môžete ľahko orezať podľa nasledujúcich krokov.
Krok 1: Ak chcete orezať súvislý obrázok, kliknite naň a kliknite naň. Potom kliknite na kartu Orezať v pravom rohu pracovného priestoru aplikácie Adobe Illustrator. Otvorí sa dialógové okno, kliknite na kartu Ok. Toto dialógové okno ukazuje, že pri orezaní tohto obrázka nebude pôvodný súbor tohto obrázka ovplyvnený a zmeny zostanú iba v orezanom obrázku.

Krok 2: Znova vezmite kurzor myši na okrajovú oblasť a uvidíte, že sa vygeneruje ukazovateľ pretiahnutia. Teraz tento ukazovateľ pretiahnite podržaním ľavého tlačidla myši na orezanie obrázka.
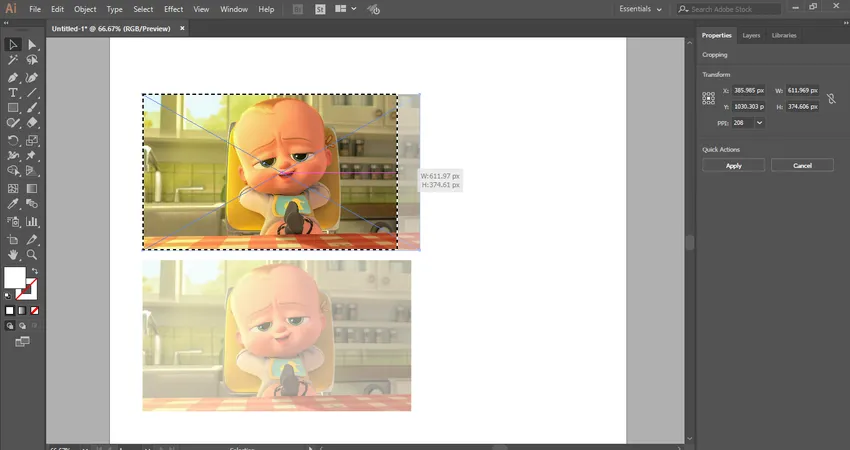
Krok 3: Znovu môžete orezať obrázok v pozdĺžnom alebo pozdĺžnom smere alebo v oboch smeroch podľa vašich požiadaviek.

Krok 4: Teraz kliknite na tlačidlo Použiť, ktoré sa nachádza v pravom hornom rohu sekcie orezania v pracovnej oblasti aplikácie Adobe Illustrator, alebo stlačte kláves Enter na klávesnici, aby ste orezali vybraný prepojený obrázok.
Týmto jednoduchým a jednoduchým spôsobom môžete orezať akýkoľvek obrázok pre svoju ilustračnú prácu a zefektívniť svoju ilustráciu.
Záver - Orezanie v aplikácii Illustrator
Tu vidíte, ako môžeme orezať obrázok v ilustrácii Adobe. Po naučení, ako orezať obrázok v aplikácii Adobe Illustrator alebo Orezať v Illustratore, môžete svoj obrázok jednoducho vložiť do výkresu a zefektívniť tak jeho prezeranie. Pomôže vám zobrať ktorúkoľvek časť obrázka pre prácu na projekte.
Odporúčané články
Toto je sprievodca po orezaní v aplikácii Illustrator. Tu sme diskutovali o postupných pokynoch na orezanie obrázka v aplikácii Adobe Illustrator. Viac informácií nájdete aj v ďalších súvisiacich článkoch.
- Ako nainštalovať Adobe Illustrator?
- Naučte sa, ako aplikovať efekty v aplikácii Illustrator
- Vytváranie 3D textu vo Photoshope
- Čo je digitálny dizajn a prečo je dôležitý?
- Nainštalujte program Adobe Creative Cloud