Naučte sa, ako vytvoriť vlastnú iskrivú kefu vo Photoshope. Potom sa naučte, ako pomocou kefy pridať k fotografii magickú iskrivú stopu!
Vďaka aplikácii Photoshop je vytváranie iskrových kefiek a tratí s iskrami mimoriadne jednoduché. V prvej časti tohto tutoriálu vytvoríme nášmu sviečku od nuly pomocou niekoľkých vstavaných štetcov Photoshopu, aby sme do nášho dizajnu pridali rôzne iskry. Keď vytvoríme iskrivú kefu, premeníme ju na iskrovú stopu pomocou výkonných možností dynamickej kefy Photoshopu na riadenie chovania kefy pri maľovaní. Nakoniec pridáme rozmazaný efekt k iskrivej stope a dáme jej farebnú žiaru, ktorá jej pomôže vyzerať magickejšie.
Zahŕňa pomerne málo krokov, ale všetky sú veľmi jednoduché a ako vždy vysvetlím každý krok, keď ideme, aby mohol každý postupovať ďalej.
Táto verzia príručky bola aktualizovaná a rozšírená pre Photoshop CC, ale je plne kompatibilná s aplikáciou Photoshop CS6. Ak používate CS5 alebo staršiu verziu, budete chcieť nasledovať pôvodnú verziu tohto návodu.
Tu je fotografia, ktorú budem používať pre tento tutoriál. Túto som si stiahol z Adobe Stock:

Pôvodný obrázok. Fotografický kredit: Adobe Stock.
A keď budeme hotoví, bude to vyzerať takto:

Konečný výsledok.
Vytváranie iskier
Krok 1: Vytvorte nový dokument Photoshopu
Ako som už spomenul, pridáme našu iskrivú stopu pomocou na mieru vyrobenej „iskrivej“ kefy, takže prvou vecou, ktorú musíme urobiť, je vytvorenie našej kefy. Z tohto dôvodu musíme vytvoriť nový dokument Photoshopu. Prejdite hore na ponuku Súbor na paneli s ponukou pozdĺž hornej časti obrazovky a vyberte položku Nový :
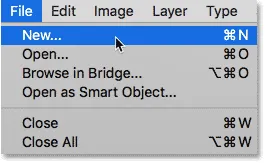
Prejdite na Súbor> Nový.
Otvorí sa dialógové okno Nový dokument . Vo Photoshope CC 2017 spoločnosť Adobe úplne prepracovala dialógové okno Nový dokument, takže ktorá verzia tohto dokumentu závisí od toho, ktorú verziu Photoshopu používate. Ak používate aplikáciu Photoshop CC tak, ako som tu (a vaša kópia dokumentu CC je aktuálna), zobrazí sa prepracovaná verzia. Ak používate Photoshop CS6, uvidíte staršiu tradičnú verziu. Najprv sa pozrieme na prepracovanú verziu. Potom, aby bol tento tutoriál kompatibilný aj s CS6, preskúmame tradičnú verziu. Nerobte si starosti, trvá to len minútu.
Najprv sa vo Photoshope CC objaví na vašej obrazovke prepracované dialógové okno Nový dokument. Väčšinu dialógového okna zaberá veľká oblasť s miniatúrami nedávno otvorených dokumentov a naposledy použitých veľkostí dokumentov. Túto oblasť môžete ignorovať. Čo chceme, je panel Preset Details (Podrobnosti o predvoľbách) vpravo. Tu zadávame vlastné nastavenia dokumentu.
Budeme chcieť pre náš štetec vytvoriť štvorcový dokument, preto nastavte hodnoty šírky aj výšky na 200 a zmeňte typ merania na pixely . Ignorujte hodnotu rozlíšenia, pretože sa vzťahuje iba na tlač a nemá žiadny vplyv na to, čo vidíme na obrazovke. Jedinou ďalšou možnosťou, ktorú tu musíme mať, je zaistiť, aby bol obsah pozadia nastavený na bielu . Po dokončení kliknite na tlačidlo Vytvoriť v pravom dolnom rohu a zatvorte dialógové okno a vytvorte dokument:
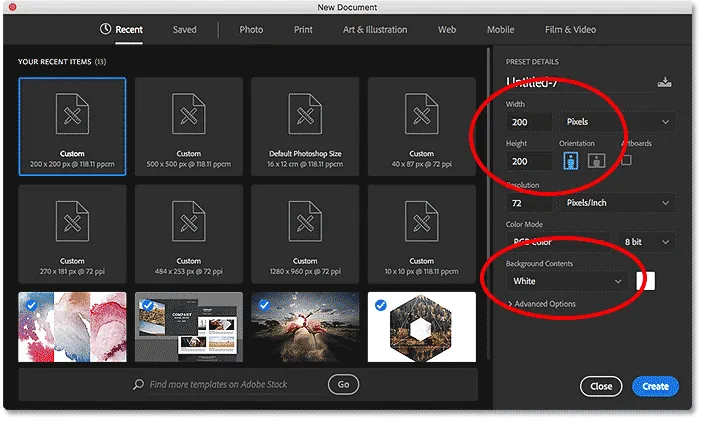
Dialógové okno Nový dokument vo Photoshope CC.
Ak používate aplikáciu Photoshop CS6, zobrazí sa dialógové okno Nový štýl staršieho štýlu, ale nastavenia, ktoré musíme zadať, sú rovnaké. Nastavte hodnoty šírky aj výšky na 200 pixelov a uistite sa, že je obsah pozadia nastavený na bielu . Po dokončení kliknite na tlačidlo OK, aby ste zatvorili dialógové okno a vytvorili nový dokument:
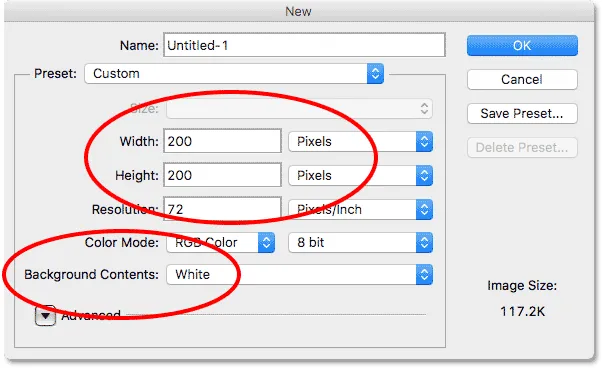
Dialógové okno Nový dokument vo Photoshope CS6.
Na obrazovke sa objaví nový dokument s rozmermi 200 x 200 pixelov, plný bielej farby:
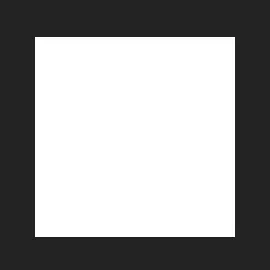
Náš nový dokument s rozmermi 200 x 200 pixlov.
Krok 2: Vyberte nástroj štetca
Po vytvorení nášho nového dokumentu vyberte Nástroj na štetce na paneli s nástrojmi v ľavej časti obrazovky. Nástroj štetce môžete vybrať aj stlačením písmena B na klávesnici. Či tak alebo onak funguje:

Výber nástroja na štetce.
Krok 3: Nastavte farbu popredia na čiernu
Ďalej musíme nastaviť farbu štetca na čiernu . Photoshop používa našu aktuálnu farbu popredia ako farbu kefy, takže najrýchlejším spôsobom, ako nastaviť farbu popredia na čiernu, je stlačenie písmena D na klávesnici. Týmto sa obnovia predvolené farby vašich farieb v popredí a pozadí, takže farba v popredí bude čierna (a farba pozadia v bielej farbe).
Naše súčasné farby popredia a pozadia vidíme v dvoch farebných políčkach v dolnej časti panela s nástrojmi. Farba popredia (vľavo hore) by teraz mala byť čierna:
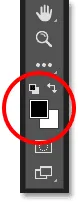
Stlačením D (pre "Predvolené") nastavíte farbu popredia na čiernu.
Krok 4: Vyberte štetec „Star 70 pixelov“
Tvorba „iskry“, ktorú vytvárame, je skutočne iba kombináciou niekoľkých kefiek, ktoré sa dodávajú s aplikáciou Photoshop. Môžete tiež experimentovať s rôznymi kombináciami kefiek, aby ste vytvorili svoj vlastný jedinečný kefa s iskrami, pretože pre tento efekt existuje dosť zopár. Alebo môžete použiť iba ten, ktorý tu vytvoríme.
Ak chcete vybrať našu prvú kefu, keď je aktívny nástroj štetca, kliknite na ikonu prepínania panela kefa na paneli Možnosti v hornej časti obrazovky:

Kliknutím na ikonu prepnutia panela Kefa.
Tým sa otvorí hlavný panel kefy Photoshopu. Ak chcete zobraziť zoznam predvolených štetcov, ktoré sú súčasťou aplikácie Photoshop, kliknite na tlačidlo Predvoľby štetca :
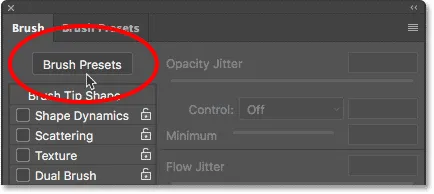
Kliknutím na tlačidlo Predvoľby štetca na paneli Štetec.
Toto nás prepne z panela Kefa na panel Predvoľby kefy, kde vidíme malé miniatúry kefiek, ktoré sú momentálne načítané do aplikácie Photoshop. Aby sme uľahčili výber konkrétnych štetcov zo zoznamu, prejdime z pohľadu miniatúr na zobrazenie zoznamu. Kliknite na ikonu ponuky v pravom hornom rohu panela Predvoľby štetca:
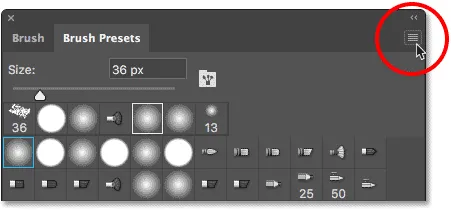
Kliknutím na ikonu ponuky na paneli Predvoľby štetca.
Potom z ponuky vyberte buď Malý zoznam alebo Veľký zoznam . Vyberiem Large List, aby sme veci uľahčili videniu:
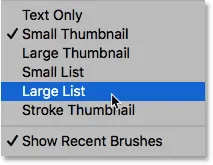
Z ponuky vyberte možnosť Veľký zoznam.
Teraz, keď vidíme názvy predvolieb kefy, posúvajte sa v zozname dole, kým nenájdete kefu Star 70 pixelov . Kliknutím naň ho vyberiete:

Výber kefy „Star 70 Pixels“.
Krok 5: Kliknite na niekoľko náhodných škvŕn pomocou štetca
Ak je vybratá kefa „Star 70 pixelov“, kliknutím na niekoľko náhodných miest pridajte prvých pár „iskier“. Trik by mali urobiť tri alebo štyri kliknutia:

Kliknutím pridáte prvé „iskry“.
Krok 6: Vložte sadu „Okrúhle kefy s veľkosťou“
Druhý štetec, ktorý použijeme, sa nenachádza v predvolených štetcoch Photoshopu, takže musíme načítať jednu z ďalších súprav štetcov, ktoré sú súčasťou Photoshopu. Opäť kliknite na ikonu ponuky v pravom hornom rohu panela Predvoľby štetca:
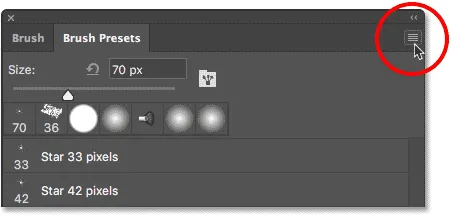
Opätovným kliknutím na ikonu ponuky Predvoľby štetca.
V dolnej polovici ponuky sa zobrazí zoznam ďalších súprav kefiek, z ktorých si môžeme vybrať. Kliknutím na ňu vyberte okrúhle kefy s veľkosťou :
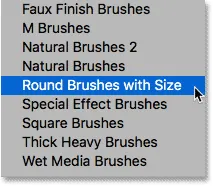
Výber súpravy kefiek „Round Brushes with Size“.
Photoshop sa opýta, či chcete vymeniť vaše súčasné kefy za kefy zo sady „Okrúhle kefy s veľkosťou“. Kliknite na tlačidlo OK . Predvolené kefy Photoshopu môžete kedykoľvek ľahko obnoviť tak, že sa vrátite do rovnakej ponuky a vyberiete možnosť Obnoviť štetce:
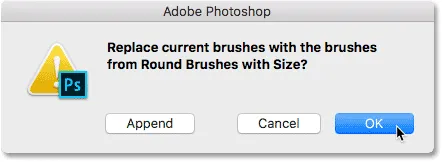
Kliknutím na OK nahradíte súčasné kefy novými.
Krok 7: Vyberte kefu „Airbrush Soft Round 17“
Keď je nová sada kefiek naložená, posúvajte sa v zozname nadol, kým nenájdete Airbrush Soft Round 17 . Kliknutím naň ho vyberiete:
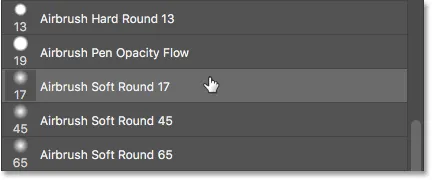
Výber „Airbrush Soft Round 17“.
Krok 8: Kliknite na niekoľko náhodných škvŕn pomocou novej kefy
Rovnako ako sme to urobili s predchádzajúcou kefou pred chvíľou, kliknutím na tri alebo štyri náhodné miesta pridajte ďalšie iskry. Pretože sa jedná o airbrush, čím dlhšie podržíte stlačené tlačidlo myši po kliknutí, tým viac sa tvar kefy „vyplní“ smerom k okrajom. Takže pre ešte väčšiu rozmanitosť zmeňte dobu, po ktorú podržíte tlačidlo myši po kliknutí.
Ak sa vám nepáči, kde ste klikli, stlačením klávesov Ctrl + Z (Win) / Command + Z (Mac) na klávesnici zrušte posledné kliknutie a skúste to znova:
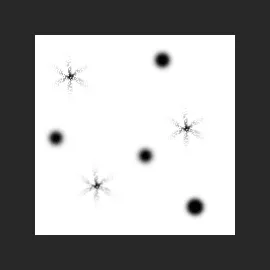
Kliknutím na viac náhodných miest pomocou novej kefy.
Krok 9: Vložte sadu "Rozmanité štetce"
Prejdime na tretiu kefu. Znova musíme do Photoshopu načítať inú sadu štetcov, takže znova kliknite na ikonu ponuky v pravom hornom rohu panela Predvoľby štetca:
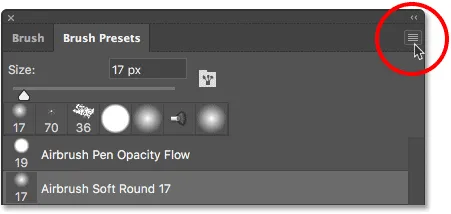
Opäť kliknite na ikonu ponuky.
Tentokrát vyberte zo zoznamu najrôznejšie sady najrôznejších štetcov :
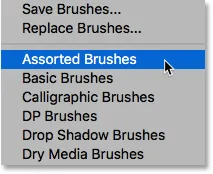
V ponuke vyberte možnosť „Rozmanité štetce“.
Photoshop sa znova opýta, či chcete vymeniť existujúce kefy za nové. Kliknite na tlačidlo OK :
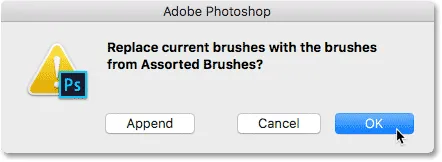
Výmena predchádzajúcich kefiek za súpravu „Rozmanité kefy“.
Krok 10: Vyberte štetec „Starburst - Small“
Po vložení najrôznejších štetcov posúvajte zoznam v paneli Predvoľby kefy, až kým nenájdete štetec Starbust - Malý . Kliknutím naň ho vyberiete:
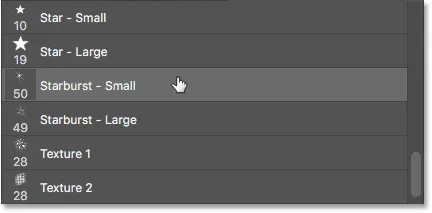
Výber kefy „Starburst - Small“.
Krok 11: Kliknite na niekoľko náhodných bodov
Kliknutím na niekoľko ďalších náhodných miest pridajte náš tretí a posledný typ iskry k dizajnu:

Pridanie posledných pár iskier.
Krok 12: Definujte novú predvoľbu štetca
Pridali sme naše iskry. Všetko, čo musíme urobiť, je uložiť náš dizajn ako kefu. Ak to chcete urobiť, prejdite v hornej časti obrazovky do ponuky Upraviť a vyberte položku Definovať predvoľbu štetca :
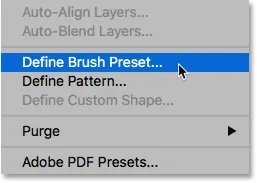
Prejdite na Úpravy> Definovať predvoľbu štetca.
Photoshop otvorí dialógové okno, kde môžeme pomenovať náš nový štetec. Pomenujte ho „Sparkle Brush“:
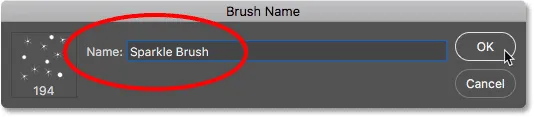
Pomenovanie novej kefy.
Po dokončení kliknite na tlačidlo OK a vytvorí sa nová iskrová kefa! V tomto okamihu môžete dokument uzavrieť, pretože ho už nemusíme mať otvorený. Dokument sa tiež nemusí ukladať, keď sa na to Photoshop pýta, pretože kefa je už vytvorená.
Krok 13: Otvorte svoju fotografiu
Teraz, keď sme vytvorili náš štetec, sme pripravení pridať našu iskrivú stopu k fotografii. Otvorte fotografiu, ktorú chcete použiť. Tu je obrázok, ktorý používam:

Pôvodný obrázok. Fotografický kredit: Adobe Stock.
Krok 14: Pridajte novú prázdnu vrstvu
Chceme udržiavať iskrovú cestu oddelene od fotografie (takže nemôžeme robiť žiadne trvalé zmeny originálu), preto ju umiestnime na vlastnú vrstvu. Ak chcete pridať novú vrstvu, kliknite na ikonu Nová vrstva v dolnej časti panelu Vrstvy:
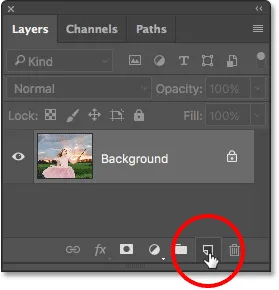
Kliknite na ikonu Nová vrstva.
Photoshop vytvorí novú prázdnu vrstvu, pomenuje ju „Vrstva 1“ a umiestni ju nad obrázok na vrstvu Pozadie:
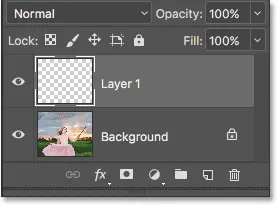
Panel Vrstvy zobrazujúci novú prázdnu vrstvu nad obrázkom.
Krok 15: Vyberte nástroj štetca
Vyberte svoj nástroj na štetce z panela nástrojov, ak ešte nie je vybratý:

Výber nástroja na štetce.
Krok 16: Nastavte farbu popredia na bielu
Naša iskra chodník nebude vyzerať veľmi pôsobivo, že sme maľovali čiernou farbou, takže prepnime farbu našej popredia na bielu . Najprv stlačte kláves D na klávesnici, aby ste sa uistili, že farby popredia a pozadia sú nastavené na predvolené hodnoty, čierna ako farba popredia a biela ako farba pozadia. Potom ich na klávesnici prepíšete písmenom X, čím zmeníte farbu popredia na bielu:
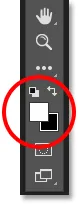
Stlačením tlačidla „D“ a „X“ nastavíte farbu popredia na bielu.
Krok 17: Vyberte štetec iskier
Ak je vybratý váš nástroj štetca, kliknite pravým tlačidlom myši (Win) / Control-kliknutie (Mac) kdekoľvek vo vnútri obrázka, aby ste rýchlo otvorili nástroj na výber predvolieb štetca Photoshopu a zo zoznamu vyberte svoj „Šumivý štetec“:
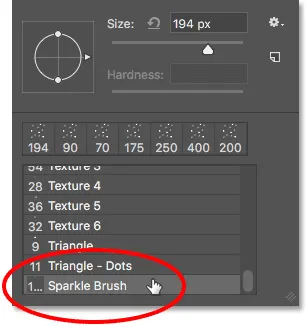
Vyberte "Sparkle Brush" z nástroja na výber predvolieb štetca.
Krok 18: Otvorte panel kefy
Než začneme maľovať štetcom, musíme najskôr nastaviť niektoré ovládacie prvky dynamického štetca Photoshopu. Otvorte panel Kefa kliknutím na ikonu prepínača Kefa na paneli Možnosti:
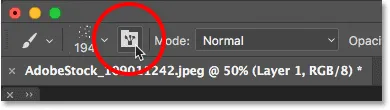
Kliknutím na ikonu prepínania panela Kefa na paneli Možnosti.
Krok 19: Vyčistite ovládacie prvky kefy
Vyčistite všetky ovládacie prvky kefy, ktoré už môžu byť aktívne, kliknutím na ikonu ponuky v pravom hornom rohu panela Kefa:

Kliknite na ikonu ponuky Štetec.
Potom vyberte zo zoznamu Clear Brush Controls :
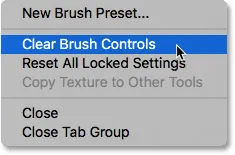
Z ponuky vyberte možnosť „Vymazať ovládacie prvky kefy“.
Krok 20: Vyberte kategóriu „Dynamika tvaru“
Ovládacie prvky kefy sú rozdelené do kategórií a nájdete kategórie uvedené vľavo na paneli Štetce. Najprv otvorme kategóriu Dynamika tvarov jej výberom v hornej časti zoznamu. Keď vyberáme rôzne kategórie, nezabudnite kliknúť priamo na samotný názov kategórie, nie do začiarkavacieho políčka, inak kategóriu zapnete, ale nebudete mať prístup k žiadnej z jej možností:
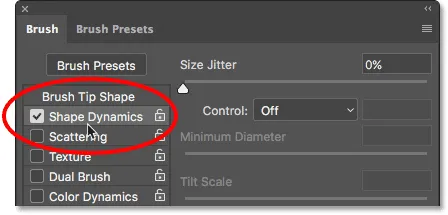
Kliknite priamo na kategóriu „Dynamika tvaru“.
Krok 21: Nastavte možnosti „Ovládanie“ a „Uhol“
Ak vyberiete Shape Dynamics, v hornej časti možností sa zobrazí posúvač Size Jitter a hneď pod ním sa zobrazí možnosť Control . Nie je to úplne zrejmé, ale táto možnosť ovládania je technicky voľba „Kontrola veľkosti“. To nám umožňuje vybrať si, čo, ak vôbec, bude kontrolovať veľkosť štetca pri maľovaní. Zmeňte možnosť Control na Fade . Hodnotu teraz môžete nechať na predvolenú hodnotu 25, nezabudnite však, kde ju nájsť, pretože sa možno budete chcieť vrátiť a neskôr ju zmeniť:
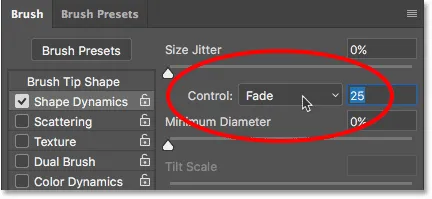
Zmena „Control“ na „Fade“ a ponechanie hodnoty nastavenej na 25.
Ak nastavíte možnosť kontroly veľkosti na „Fade“, Photoshop bude postupne znižovať veľkosť kefy na nulu, keď maľujeme ťah štetca, a urobí tak pomocou počtu „krokov“, ktoré sme špecifikovali, čo je v tomto prípade 25. Možno budete musieť experimentovať s počtom krokov, aby sa vaša iskra chodníka správne vybledla s vašim obrazom (čo je dôvod, prečo som spomenul, že by ste si mali pamätať, kde nájsť túto hodnotu), ale 25 je dobré miesto, kde začať.
Aj v časti Dynamický tvar zvýšite Uhol Jitter na 100% . To umožní aplikácii Photoshop otáčať pri maľovaní uhol kefy, čo pomôže našim isklám vyzerať náhodnejšie a menej ako opakujúci sa vzor:
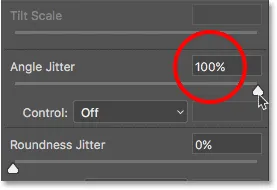
Zvyšuje sa „Angle Jitter“ na 100%.
Krok 22: Vyberte kategóriu „Rozptyl“
Ďalej vyberte kategóriu Rozptyl priamo pod Dynamika tvaru:
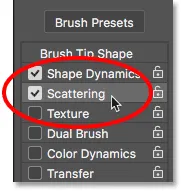
Prepínanie do kategórie Rozptyl.
Krok 23: Nastavte možnosti „Bodový“ a „Počítať“
Zvýšte množstvo rozptylu na 110%, potom zvýšte hodnotu Count na 3 a Counter Jitter približne na 40% :
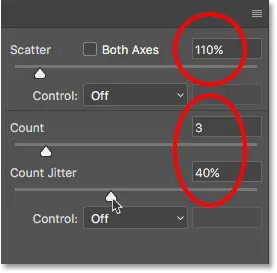
Nastavenie možností rozptylu.
Krok 24: Vyberte kategóriu „Prenos“
Otvorme ešte jednu kategóriu, tentoraz Transfer :
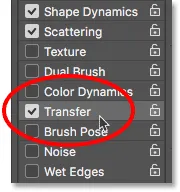
Otvorenie kategórie Prenos.
Krok 25: Zvýšte „Opacity Jitter“ na 50%
Zvýšte hodnotu Opacity Jitter na 50% . Tým sa zvýšia náhodné úrovne transparentnosti našich iskier:
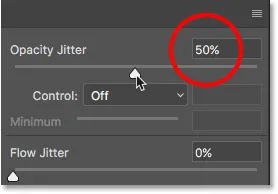
Zvýšenie hodnoty „Opacity Jitter“ na 50%.
Krok 26: Kliknite na „Tvar špičky kefy“
Nakoniec umožňuje prepnúť na všeobecné možnosti štetca kliknutím na ikonu Tvar špičky štetca, priamo nad kategóriou Dynamika tvaru:
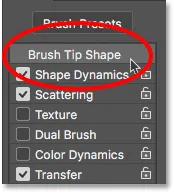
Kliknite na „Tvar špičky kefy“.
Krok 27: Zvýšte medzeru na 50%
V dolnej časti možností zvýšte hodnotu medzery na 50% . Medzera určuje maximálnu dĺžku zdvihu kefy (naša iskra). Rovnako ako v prípade hodnoty Fade, na ktorú sme sa predtým pozerali v kategórii Dynamika tvarov, možno budete musieť trochu experimentovať s medzerami, aby ste presne dosiahli dĺžku iskry.
Úplne dole na paneli kefy, pod posuvníkom Spacing, uvidíte ukážku toho, ako bude vyzerať trblietavá stopa so všetkými našimi použitými možnosťami kefy:
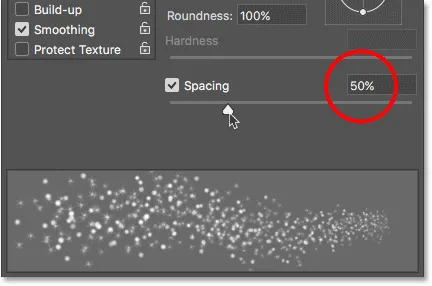
Zvyšuje sa medzera na 50%.
Pridanie pohybovej stopy
Krok 28: Namaľujte si trasu iskier
Vytvorili sme našu iskrivú kefu a všetky naše možnosti ovládania kefy sme nastavili na paneli Kefa. Pridali sme tiež novú prázdnu vrstvu, ktorá drží našu iskru, a farbu popredia sme nastavili na bielu. Teraz pre zábavu. Konečne si pomaľujeme iskru!
Umiestnite kurzor kefy na zdroj alebo zdroj iskrovej stopy alebo len napravo alebo doľava. V mojom prípade je zdrojom čarovný prútik dievčaťa, takže umiestnim svoj kurzor len naľavo od neho. Budete chcieť zladiť veľkosť vášho kurzorového kefy s veľkosťou objektu, čo znamená, že pravdepodobne budete musieť zmeniť veľkosť kefy. Najjednoduchší spôsob, ako to urobiť z klávesnice. Opakovaným stláčaním ľavého držiaka ( ( ) zväčšíte kefu alebo pravého držiaka ( ) ).
Tu vidíme môj kefový kurzor so všetkými svojimi malými iskrami, umiestnenými zväčša vľavo od prútika, ale tiež sa trochu prekrývajú:
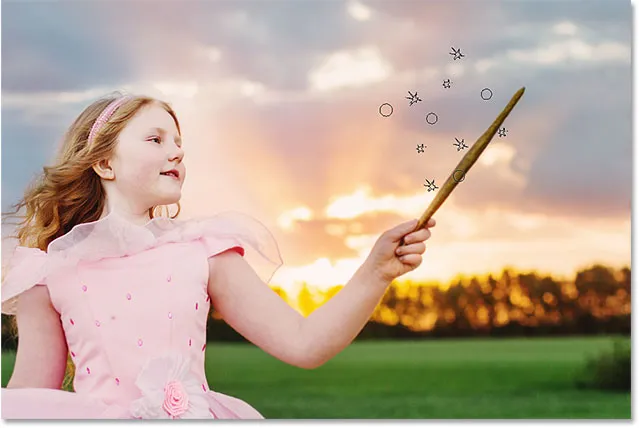
Umiestnite kurzor kefy na miesto, kde chcete začať iskru.
Ak chcete maľovať iskru, stlačte a podržte tlačidlo myši a potom jednoducho potiahnite v smere, v ktorom chcete, aby sa iskra pretekala. V mojom prípade pretiahnem dievčaťu hlavu a jej opačnú stranu, akoby mávla prútikom vzduchom, ako keby vytvorila iskru.
Všimnite si, ako Photoshop stráca veľkosť kefy (a stopy po iskrách), keď ťaháte ďalej od východiskového bodu, kým nakoniec kefa úplne nezmizne. To je výsledok možnosti Fade, ktorú sme nastavili v sekcii Dynamika tvaru na paneli Štetec:

Stlačte a podržte tlačidlo myši a potom pretiahnite dievča na druhú stranu.
Nerobte si starosti s tým, ako sa prvýkrát objaví iskra. Ak s tým nie ste spokojní, stlačením klávesov Ctrl + Z (Win) / Command + Z (Mac) na klávesnici ju zrušte a skúste to znova.
Ak chodník slabne príliš rýchlo (alebo nie dostatočne rýchlo), zrušte ho stlačením klávesov Ctrl + Z (Win) / Command + Z (Mac) na klávesnici. Potom sa vráťte na panel Kefa a skúste inú hodnotu Fade v kategórii Dynamika tvarov (krok 21). Môžete tiež skúsiť upraviť hodnotu medzery a zmeniť maximálnu dĺžku stopy (krok 27). Neexistuje žiadny zhon, takže pokojne experimentujte, kým nebudete s výsledkom spokojní.
Krok 29: Vyfarbite ďalšie chodníky a pridajte ďalšie iskry (voliteľné)
Ak zistíte, že v stope nie je dosť „iskier“, jednoducho nalakujte druhú stopu nad prvú, aby ste ju hromadili. V mojom prípade najprv zredukujem veľkosť kefy stlačením ľavého držiaka ( ( ) na klávesnici. Potom znova umiestnim kurzor kefy doľava od prútika a ja nakreslite druhú, mierne menšiu iskrovú cestu stredom prvej:

Maľovaním druhej menšej cesty cez prvú pridajte ďalšie iskry.
Aby som pribalil ešte viac iskier bližšie k prútiku, zmenším veľkosť kefy opätovným stlačením ľavého držiaka ( ( ) niekoľkokrát. Potom vytiahnem pár menších trás, jednu od bližšieho k spodnej časti prútika a jedného od bližšieho k hornému okraju. Dokonca aj párkrát kliknem na prútik, aby som pri zdroji pridal niekoľko ďalších iskier. Tu je môj výsledok:

Výsledok po maľovaní niekoľkých menších trás cez začiatočnú, väčšiu.
Krok 30: Duplikujte „vrstvu 1“
Naša iskra chodník sedí na "vrstva 1" nad obrázkom. Vytvoríme kópiu vrstvy kliknutím na „Vrstva 1“ a jej potiahnutím nadol na ikonu Nová vrstva v dolnej časti panelu Vrstvy:
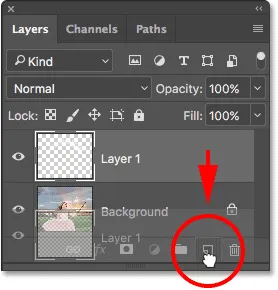
Presúvaním „Vrstva 1“ na ikonu Nová vrstva.
Photoshop vytvorí kópiu vrstvy, pomenuje ju „kópia vrstvy 1“ a umiestni ju nad originál. Normálne by sme chceli premenovať naše vrstvy a dať im mená, ktoré sú opisnejšie, ale keďže na tento účel potrebujeme iba niekoľko vrstiev, nie je to naozaj potrebné:
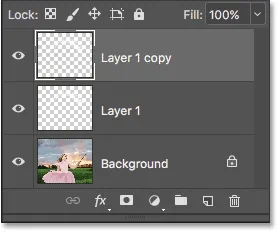
Kópia vrstvy 1 sa objaví nad originálom.
Krok 31: Použite Gaussovský filter rozostrenia
Pridajme do našich iskier žiaru pridaním mierne rozmazaného efektu k duplikovanej vrstve, ktorú sme práve vytvorili. Urobíme to pomocou filtra Gaussovského rozostrenia vo Photoshope. Prejdite hore do ponuky Filter v hornej časti obrazovky, vyberte položku Rozostrenie a potom položku Gaussovské rozostrenie :
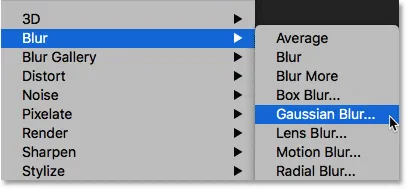
Prejdite na položku Filter> Rozostrenie> Gaussovské rozostrenie.
Otvorí sa dialógové okno Gaussovské rozostrenie, v ktorom nájdete posúvač Polomer pozdĺž spodnej časti. Hodnota Polomer riadi množstvo použitého rozmazania. Pri posúvaní posúvača smerom doprava dávajte pozor na svoj obrázok. Čím ďalej budete ťahať, tým viac rozmazania budete aplikovať, čím vytvoríte jemnú žiaru okolo iskier.
Presná hodnota, ktorú potrebujete, závisí od veľkosti obrázka. Pre väčší obrázok, ako je ten, ktorý používam, funguje rádiusová hodnota od 15 do 20 pixelov . Pre menšie obrázky budete chcieť použiť menšiu hodnotu:
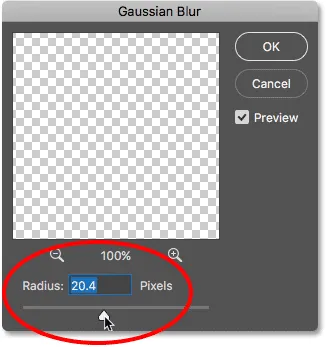
Zvýšením hodnoty polomeru rozostríte iskry a vytvoríte jemnú žiaru.
Kliknutím na tlačidlo OK zatvorte dialógové okno Gaussovské rozostrenie a tu je môj výsledok. Iskra chodník určite vyzerá viac „magicky“:
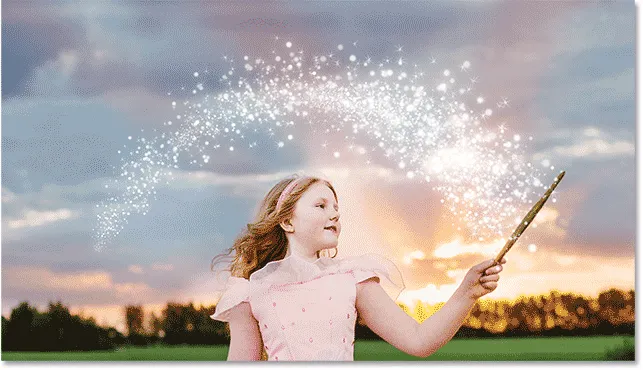
Iskulárna stopa po použití filtra Gaussovho rozostrenia.
Krok 32: Duplikujte vrstvu „Kópia vrstvy 1“
Vytvorte kópiu rozmazanej vrstvy kliknutím na položku „Kópia vrstvy 1“ a jej presunutím nadol na ikonu Nová vrstva v dolnej časti panelu Vrstvy. Keď uvoľníte tlačidlo myši, Photoshop umiestni jeho kópiu s názvom „Vrstva 1 kópia 2“ nad ostatné vrstvy:
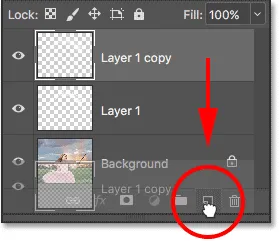
Potiahnutím hornej vrstvy na ikonu Nová vrstva.
Krok 33: Pridajte štýl vrstvy "Outer Glow"
Ak chcete efekt ukončiť, pridajte trochu svetla k žiaru okolo iskier. Na tento účel použijeme štýl vrstvy Outer Glow. Kliknite na ikonu Štýly vrstiev (ikona „fx“) v dolnej časti panelu Vrstvy:
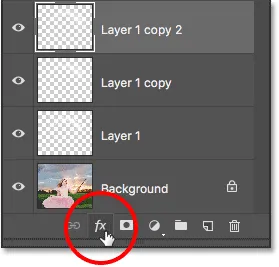
Kliknite na ikonu Štýly vrstiev.
Potom vyberte zo zoznamu Outer Glow :

Výber štýlu vrstvy Vonkajšia žiara.
Týmto sa otvorí dialógové okno Štýl vrstvy nastavené na možnosti Vonkajšia žiara v strednom stĺpci. Najprv zvýšte nepriehľadnosť žiara na 100% . Zjednoduší sa tým výber farby, ktorú vyberieme. Potom vyberte farbu kliknutím na vzorkovník farieb :
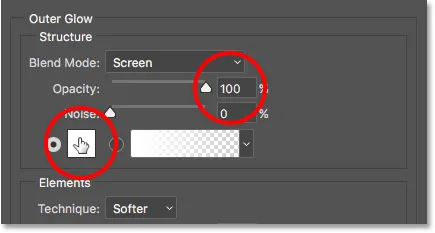
Zvýšenie krytia na 100%, potom kliknutie na vzorník farieb.
Vyberte farbu, ktorú chcete použiť v aplikácii Photoshop's Color Picker . V mojom prípade si vyberiem červeno-ružovú farbu, ktorá bude zodpovedať farbe dievčenských šatov:

Výber farby pre žiaru z nástroja Color Picker.
Kliknutím na tlačidlo OK zatvorte program Color Picker. Potom späť v dialógovom okne Štýl vrstvy znížte krytie žiara, aby ste znížili jeho intenzitu. Zložím dole na 60% :

Zníženie krytia štýlu vrstvy Vonkajšia žiara.
Kliknutím na tlačidlo OK zatvorte dialógové okno Štýl vrstvy. A s tým sme hotoví! Tu je môj konečný výsledok po pridaní farby do mojej trblietavej stopy v štýle vrstvy Outer Glow:

Zníženie krytia štýlu vrstvy Vonkajšia žiara.
A s tým sme hotoví! Tu je môj konečný výsledok po pridaní farby do iskry:

Posledný efekt „iskry trail“.
A máme to! Takto vo Photoshope vytvoríte vlastnú iskrivú kefu a ako pomocou kefy pridáte k fotografii čarovnú stopu iskier! Dúfam, že sa vám to páčilo, a nezabudnite sa pozrieť do našej časti Efekty s fotografickými efektmi, kde nájdete ďalšie podrobné návody s efektmi Photoshopu, ktoré sa dajú ľahko sledovať!