Naučte sa, ako nastaviť Adobe Photoshop ako predvolený prehliadač obrázkov a editor pre populárne formáty súborov, ako sú JPEG.webp, PNG a TIFF, ako aj vlastný formát PSD Photoshopu, v systéme Windows 10.
Pod „predvoleným prehliadačom obrázkov a editorom“ mám na mysli skôr ako otváranie súborov s obrázkami v systéme Windows 10, napríklad v zabudovanej aplikácii Fotografie alebo v prehliadači fotografií systému Windows, na svoje obrázky budete môcť dvakrát kliknúť Prieskumník súborov a nechajte ich otvárať priamo a automaticky vo Photoshope!
V čase, keď píšem, je Photoshop CC 2015.5 najnovšou verziou Photoshopu, takže to nastavím ako môj predvolený editor, ale tieto rovnaké kroky môžete použiť v ktorejkoľvek z nainštalovaných verzií Photoshopu. Uvedomte si však, že tento návod je špeciálne pre používateľov systému Windows 10. Ak používate Windows 8 alebo 8.1, mali by ste sa pozrieť na predchádzajúcu verziu tohto návodu. Máme tiež návody na nastavenie aplikácie Photoshop ako predvoleného editora obrázkov v systéme Windows 7 a Mac OS X.
Toto je lekcia 1 z 10 v kapitole 2 - Otváranie obrázkov do programu Photoshop. Začnime!
Zapínajú sa prípony názvov súborov
Najprv v systéme Windows 10 pomocou programu Prieskumník prejdite do priečinka, ktorý obsahuje jeden alebo viac obrázkov. Tu som otvoril priečinok, ktorý sedí na mojej pracovnej ploche. Vo vnútri priečinka sa nachádzajú štyri obrazové súbory. V predvolenom nastavení systém Windows 10 skryje prípony súborov na konci názvov súborov, takže v súčasnosti sa pod miniatúrami zobrazujú iba samotné názvy súborov. Okrem skutočnosti, že v jednej z miniatúr je napísané „PSD“, ktorá nám hovorí, že ide o súbor PSD vo Photoshope (o tom viac za chvíľu), nič nenaznačuje, na aký typ súboru sa pozeráme s druhým tri obrázky:
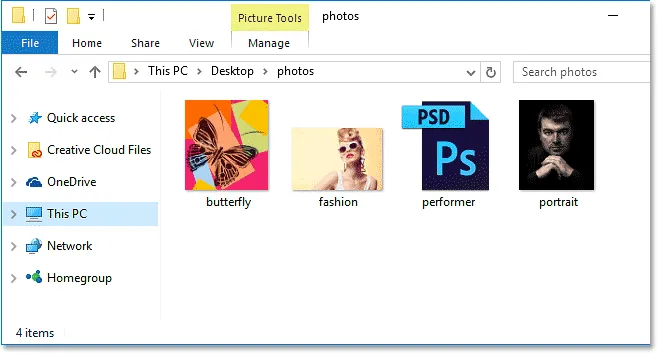
V predvolenom nastavení systém Windows 10 skryje tri prípony súborov s písmenami za názvami.
Ak chcete zapnúť prípony súborov, kliknite na ponuku Zobraziť v hornej časti okna Prieskumník súborov:
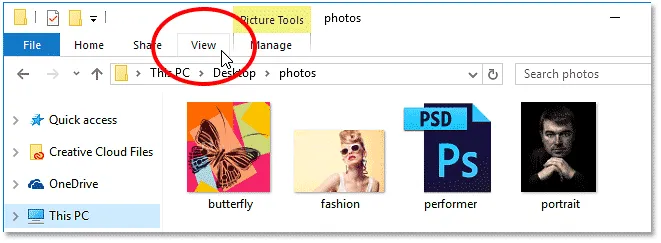
Kliknite na ponuku Zobraziť.
Potom v ponuke kliknutím na jeho začiarkavacie políčko vyberte Prípony názvov súborov :
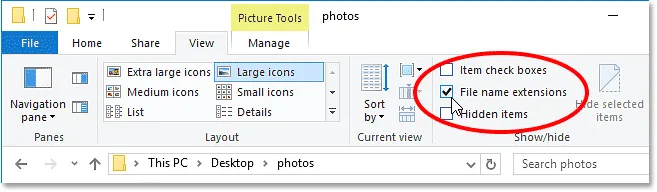
Zapínajú sa prípony názvov súborov.
S príponou troch písmen, ktorá sa teraz zobrazuje na konci každého názvu súboru, môžeme ľahko vidieť, že počínajúc zľava je mojím prvým obrázkom súbor PNG (s príponou .png.webp). Druhým je súbor JPEG.webp (s príponou .jpg.webp). Tretí je súbor Photoshop PSD (.psd, ktorý sme už vedeli), a nakoniec máme súbor TIFF s príponou .tif:
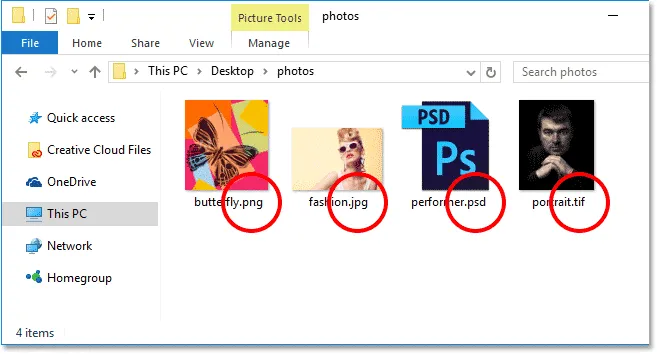
Prípony súborov sa teraz zobrazia na konci každého mena.
Predtým, ako budeme pokračovať, ak premýšľate, prečo súbor PSD Photoshopu vyzerá inak ako ostatné, je to preto, že systém Windows 10 sám o sebe nemôže vykresliť normálny náhľad obrázka, ktorý je v súbore PSD. Obrázky v súboroch PSD si môžete prezerať, ak na navigáciu k obrázkom používate prehliadač Adobe Bridge, a nie pomocou Prieskumníka súborov. Ak sa však chcete radšej držať programu Prieskumník, jednoducho vedzte, že nebudete vedieť, čo sa nachádza vo vašich súboroch PSD, kým ich skutočne neotvoríte vo Photoshope.
Predvolený prehliadač obrázkov
Skúsme otvoriť jeden z obrázkov v systéme Windows 10 a zistiť, čo sa stane. Dvakrát kliknite na môj obrázok JPEG.webp („fashion.jpg.webp“) a otvorím ho:

Otvorenie súboru JPEG.webp dvojitým kliknutím na jeho miniatúru.
Aj keď mám v počítači nainštalovanú najnovšiu verziu Photoshopu, najvýkonnejšieho editora obrázkov na svete, systém Windows ho úplne ignoruje a namiesto toho otvára súbor JPEG.webp vo svojej vlastnej aplikácii Fotografie (módna fotografia od spoločnosti Adobe Stock):
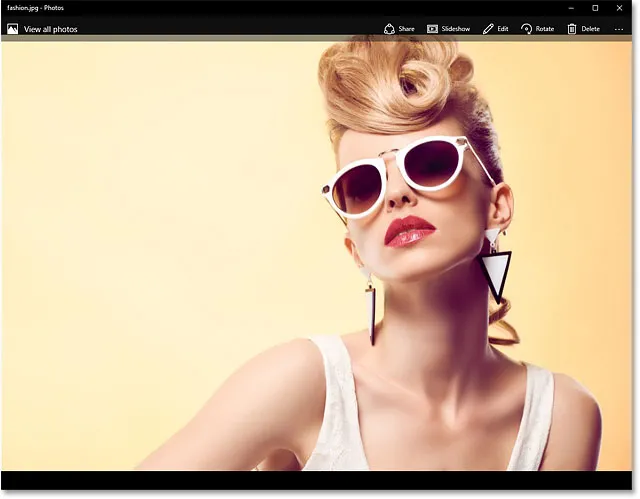
V systéme Windows 10 sa obrázok predvolene otvorí v aplikácii Fotografie. Obrázkový kredit: Adobe Stock.
To nie je to, čo som chcel, takže ukončím aplikáciu Fotky kliknutím na ikonu Zavrieť (X) v pravom hornom rohu:

Ukončenie aplikácie Fotky.
Nastavenie aplikácie Photoshop ako predvoleného prehliadača obrázkov a editora
Ako teda povieme systému Windows 10, aby tento obrázok otvoril vo Photoshope namiesto aplikácie Photos? A čo je dôležitejšie, ako to povedať, aby sa Photoshop používal nielen pre tento jeden obrázok, ale pre každý obrázok JPEG.webp, ktorý sa otvorí v budúcnosti? Je to skutočne veľmi ľahké. Najprv kliknite pravým tlačidlom myši na obrázok JPEG.webp, ktorý chcete otvoriť:

Kliknutím pravým tlačidlom myši na miniatúru obrázka JPEG.webp v Prieskumníkovi súborov.
V zobrazenej ponuke vyberte možnosť Otvoriť pomocou a potom vyberte možnosť Vybrať inú aplikáciu :
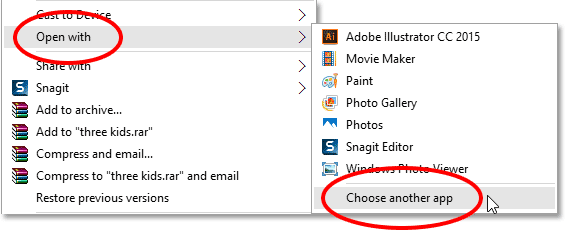
Prejdite na Otvoriť pomocou> Vybrať inú aplikáciu.
Windows 10 otvorí dialógové okno s otázkou, ktorú aplikáciu chcete použiť na otvorenie tohto typu súboru. Aktuálna predvolená aplikácia je uvedená v hornej časti. V mojom prípade sú to fotografie:
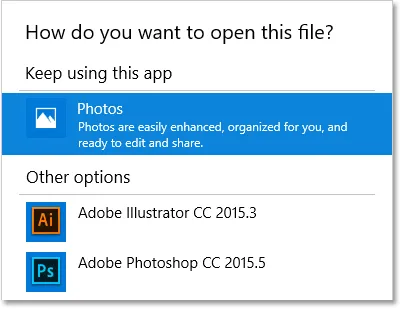
Fotografie sú nastavené ako predvolená aplikácia na otváranie súborov JPEG.webp.
O chvíľu zmeníme predvolenú aplikáciu na Photoshop. Predtým, ako to urobíme, vyberte možnosť Vždy používať túto aplikáciu na otváranie súborov .jpg.webp v dolnej časti dialógového okna. Keď nastavíme predvolenú aplikáciu na Photoshop, Windows bude vedieť, že by mala vždy používať Photoshop od tohto okamihu, kedykoľvek otvoríme súbor JPEG.webp z Prieskumníka súborov:
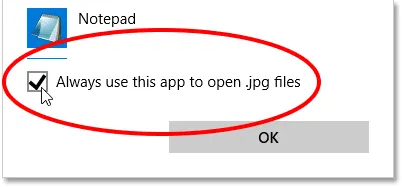
Vyberte možnosť „Vždy používať túto aplikáciu na otváranie súborov .jpg.webp“.
Potom vyberte zo zoznamu Photoshop. Ak máte v počítači nainštalovaných viac verzií Photoshopu, nezabudnite vybrať najnovšiu verziu. V mojom prípade je to Photoshop CC 2015.5. Potvrďte zmenu kliknutím na tlačidlo OK:
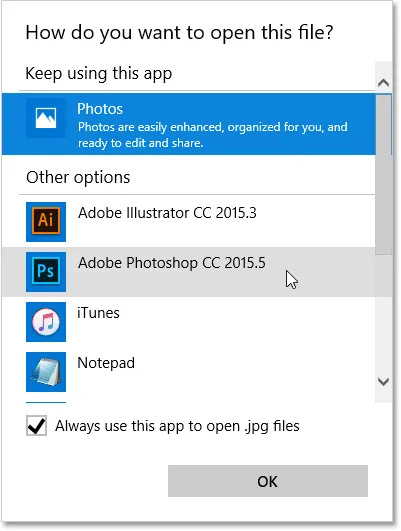
Výber aplikácie Photoshop ako novej predvolenej aplikácie na otváranie súborov JPEG.webp.
Ak sa Photoshop v úvodnom zozname nezobrazí, prejdite nadol na spodok zoznamu a vyberte Ďalšie aplikácie :
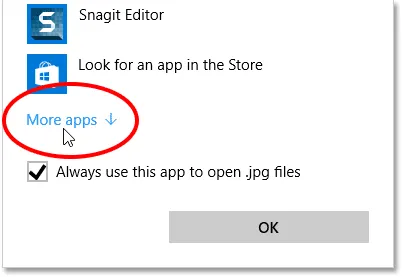
Ak sa Photoshop v pôvodnom zozname nezobrazuje, vyberte možnosť Viac aplikácií.
Systém Windows otvorí rozšírený zoznam s ďalšími aplikáciami, z ktorých si môžete vybrať. Ak v zozname uvidíte Photoshop, choďte do toho a vyberte ho a potom kliknite na OK:
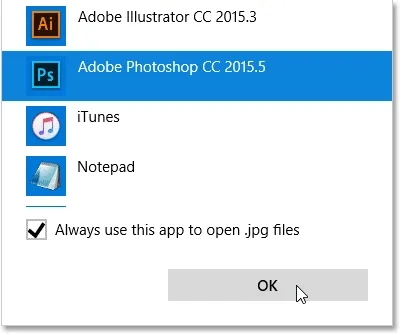
Vyberte Photoshop zo zoznamu.
Ak sa Photoshop stále neobjavil v zozname a vy viete, že je nainštalovaný v počítači, prejdite nadol do dolnej časti zoznamu a vyberte položku Vyhľadať inú aplikáciu na tomto počítači :

Ak sa Photoshop nikde nenašiel, vyberte možnosť „Vyhľadať v tomto počítači inú aplikáciu“.
Potom budete musieť vyhľadať miesto na pevnom disku vášho počítača, na ktorom je nainštalovaný Photoshop. Zvyčajne ju nájdete na disku C :. V mojom prípade je to v časti Programové súbory > Adobe > Adobe Photoshop CC 2015.5 . Dvakrát kliknite na súbor Photoshop.exe a vyberte ho:

Otváranie aplikácie Photoshop prehliadaním na pevnom disku.
Či už ste vybrali Photoshop zo zoznamu alebo ste k nemu navigovali na pevnom disku, obrázok JPEG.webp sa okamžite otvorí vo Photoshope. A pretože sme povolili možnosť „Vždy používať túto aplikáciu na otváranie súborov .jpg.webp“, Photoshop je teraz predvolená aplikácia na otváranie všetkých súborov JPEG.webp v budúcnosti:
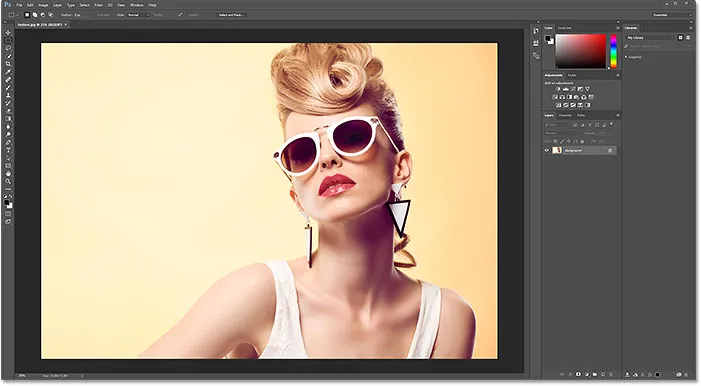
Obrázok sa otvorí vo Photoshope, rovnako ako každý súbor JPEG.webp odteraz.
Súbory PNG
Zatiaľ je všetko dobré. Photoshop sme nastavili ako predvolenú aplikáciu na otváranie súborov JPEG.webp. Stále však musíme nastaviť Photoshop ako predvolenú aplikáciu na otváranie ďalších typov súborov, takže rýchlo prejdeme jednotlivými krokmi. Pravým tlačidlom myši kliknem na svoj súbor PNG („butterfly.png.webp“):
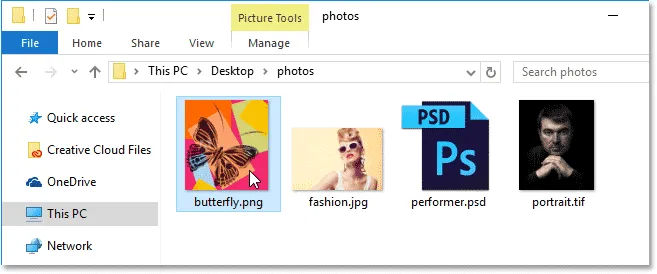
Kliknutím pravým tlačidlom myši na súbor PNG.
Z ponuky vyberiem možnosť Otvoriť pomocou a potom vyberiem možnosť Vybrať inú aplikáciu :
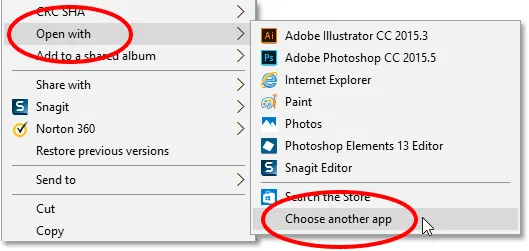
Vyberte možnosť Otvoriť pomocou a potom vyberte inú aplikáciu, tentoraz pre súbor PNG.
A tu vidíme, že Fotky, nie Photoshop, sú v súčasnosti predvolenou aplikáciou na otváranie súborov PNG:
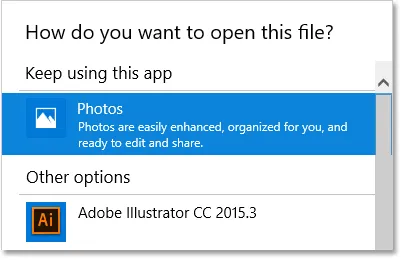
Windows 10 miluje svoju aplikáciu Fotografie.
Ak chcete predvolenú aplikáciu prepnúť na Photoshop, nielen pre tento jeden obrázok, ale pre všetky súbory PNG v budúcnosti, najprv vyberte možnosť Vždy používať túto aplikáciu na otváranie súborov .png.webp v dolnej časti dialógového okna. Potom vyberiem zo zoznamu svoju najnovšiu verziu Photoshopu a kliknem na OK:

Nastavenie aplikácie Photoshop ako novej predvolenej aplikácie pre súbory PNG.
Súbor PNG sa otvorí vo Photoshope, a tak sa v budúcnosti otvorí aj každý súbor PNG z Prieskumníka (motýľový dizajn od spoločnosti Adobe Stock):
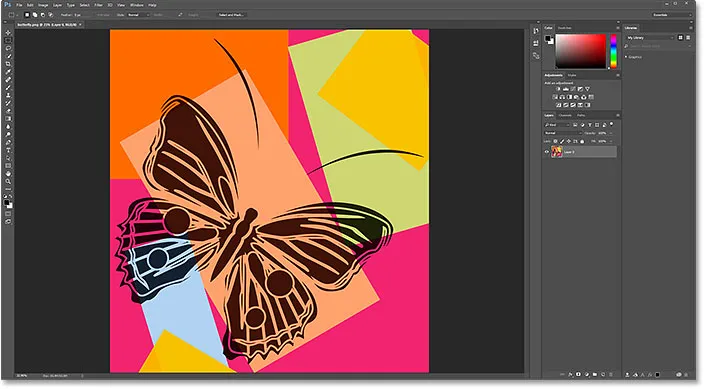
Súbor PNG vo Photoshope. Kredit: Adobe Stock.
Súbory TIFF
Ďalej nastavím Photoshop ako predvolenú aplikáciu na otváranie súborov TIFF tak, že sa vrátim do môjho okna File Explorer a pravým tlačidlom myši kliknem na môj obrázok TIFF ("portrait.tif"):
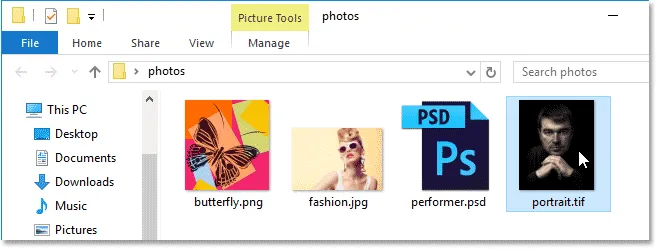
Kliknutím pravým tlačidlom myši na súbor TIFF.
Rovnako ako v prípade súborov JPEG.webp a PNG, z ponuky vyberiem možnosť Otvoriť pomocou a potom vyberte inú aplikáciu :
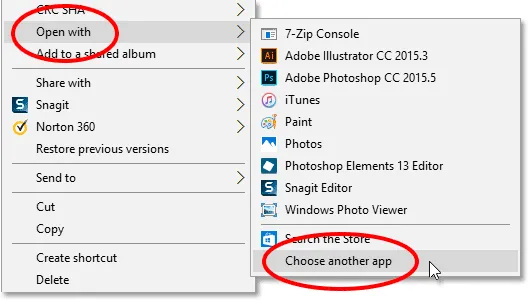
Znova vyberte možnosť Otvoriť pomocou a potom vyberte inú aplikáciu.
Tentoraz, aspoň v mojom systéme, vidíme niečo iné. Namiesto toho, aby bola fotografia predvolenou aplikáciou na otváranie súborov TIFF, Windows 10 pridelil úlohu svojmu prehliadaču fotografií Windows:
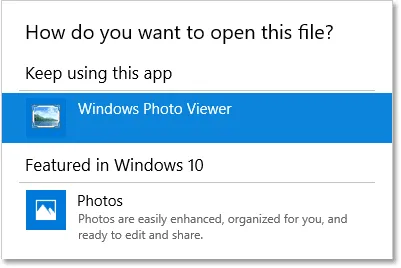
Windows Photo Viewer je aktuálna predvolená aplikácia na otváranie súborov TIFF.
Ak ho chcete zmeniť na Photoshop, vyberiem pri otváraní súborov .tif v dolnej časti dialógového okna vždy možnosť Použiť túto aplikáciu . Potom vyberiem Photoshop zo zoznamu a kliknem na OK:
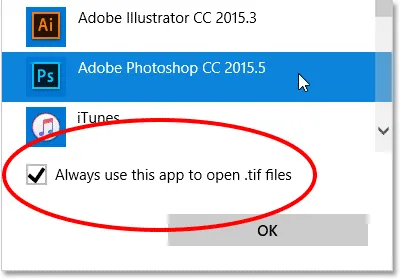
Nastavenie aplikácie Photoshop ako novej predvolenej aplikácie pre súbory TIFF.
Súbor TIFF sa otvorí vo Photoshope a rovnako ako v prípade súborov JPEG.webp a PNG aj systém Windows 10 teraz v budúcnosti použije Photoshop na otvorenie všetkých súborov TIFF z Prieskumníka súborov (portrétná fotografia od spoločnosti Adobe Stock):
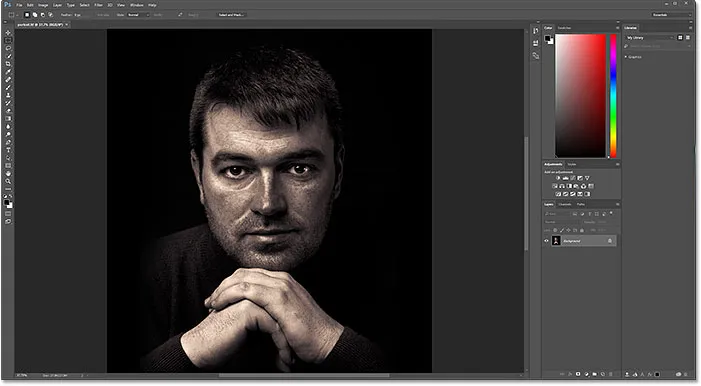
Súbor TIFF sa otvorí vo Photoshope. Kredit: Adobe Stock.
Súbory PSD
Nakoniec, hoci systém Windows zvyčajne nastaví Photoshop ako predvolenú aplikáciu na otváranie súborov PSD (pretože PSD je natívny formát súborov Photoshopu), nikdy to neubližuje kontrole. Ak máte v počítači nainštalovaných viac verzií Photoshopu, je potrebné sa uistiť, že systém Windows používa najnovšiu verziu.
Naposledy sa vrátim do okna File Explorer a pravým tlačidlom myši kliknem na svoj súbor PSD („performer.psd“):
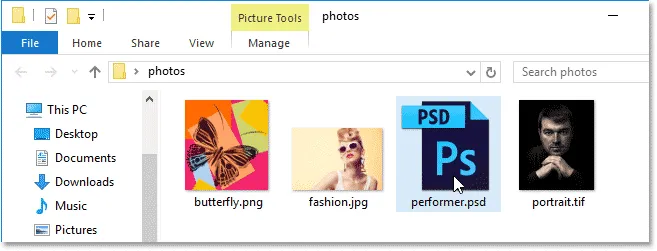
Pravým tlačidlom myši kliknite na súbor PSD.
Vyberte možnosť Otvoriť pomocou a potom vyberte inú aplikáciu :
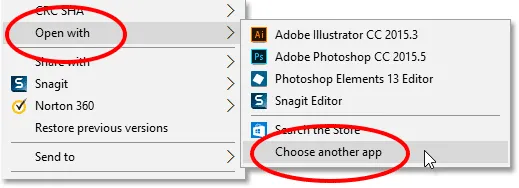
Prejdite na Otvoriť pomocou> Vyberte inú aplikáciu.
A tu vidíme, že systém Windows už nastavil moju najnovšiu verziu Photoshopu ako predvolenú aplikáciu na otváranie súborov PSD. Ak váš systém zobrazuje niečo iné ako Photoshop alebo staršiu verziu Photoshopu, stačí vybrať Vždy použiť túto aplikáciu na otváranie súborov .psd v dolnej časti dialógového okna, potom zo zoznamu vyberte svoju najnovšiu verziu Photoshopu a kliknite na OK:
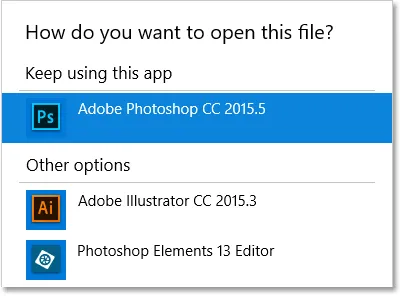
Photoshop by mal byť už nastavený ako predvolená aplikácia na otváranie súborov PSD.
Pretože nie je potrebné nič meniť, kliknutím na tlačidlo OK zavriem dialógové okno. V tomto okamihu sa súbor PSD otvorí v mojej najnovšej verzii Photoshopu, rovnako ako všetky budúce súbory PSD (fotografia výkonného umelca z programu Adobe Stock) :
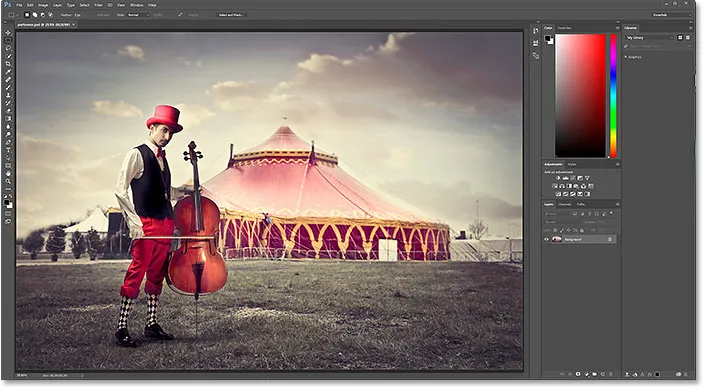
Súbor PSD vo Photoshope. Kredit: Adobe Stock.
Kam ďalej?
A máme to! Takto ľahko vytvoríte Adobe Photoshop ako predvolený editor obrázkov v systéme Windows 10! V nasledujúcej lekcii v tejto kapitole sa naučíme, ako nastaviť Photoshop ako predvolený editor obrázkov v systéme Mac OS X.
Alebo si pozrite niektorú z ďalších lekcií v tejto kapitole:
- 03. Ako vytvoriť nový dokument vo Photoshope
- 04. Ako otvárať obrázky vo Photoshope
- 05. Ako otvoriť obrázky do Photoshopu z Adobe Bridge
- 06. Ako zmeniť asociácie typov súborov v aplikácii Adobe Bridge
- 07. Ako otvárať obrázky do aplikácie Camera Raw
- 08. Ako presunúť nespracované súbory z Lightroom do Photoshopu
- 09. Ako presunúť obrázky JPEG.webp z Lightroom do Photoshopu
- 10. Ako zatvoriť obrázky vo Photoshope
Viac kapitol a naše najnovšie návody nájdete v našej sekcii Základy Photoshopu!