V tomto tutoriále s fotografickými efektmi sa naučíme, ako pomocou aplikácie Photoshop ľahko previesť portrétnu fotografiu na ceruzku. Počiatočná skica sa objaví čiernobielo, ale na konci tutoriálu sa naučíme, ako ju zafarbiť pôvodnými farbami fotografie! V nasledujúcom návode sa naučíme trochu iný spôsob, ako previesť obrázok do náčrtu, ktorý je zvyčajne vhodnejší pre objekty alebo fotografie na šírku.
Táto verzia príručky je určená pre aplikáciu Photoshop CS5 a staršiu verziu. Používatelia Photoshop CS6 a CC (Creative Cloud) budú chcieť vyskúšať plne aktualizovanú verziu.
Tu je fotografia, ktorú začnem:

Pôvodný portrét.
Takto to bude vyzerať, keď skončíme:

Konečný portrét na náčrt výsledku.
Textová verzia tohto návodu pokračuje pod videom. Upozorňujeme, že nižšie uvedené video pochádza z aktualizovanej verzie tutoriálu aplikácie Photoshop CC, ale všetko, čo vo videu pokrývam, je úplne kompatibilné s aplikáciou Photoshop CS5 a staršou verziou.
Ako premeniť fotografiu na náčrt s aplikáciou Photoshop
Krok 1: Duplikujte vrstvu pozadia
Prvá vec, ktorú by sme mali urobiť skôr, ako začneme s účinkom, je vytvorenie kópie pôvodného obrázka, aby sme jej nepoškodili v prípade, že by sme to neskôr potrebovali. S novo otvorenou fotografiou vo Photoshope vidíme na paneli Vrstvy, že obrázok sedí na vrstve Pozadie:

Panel Vrstvy zobrazujúci fotografiu vo vrstve Pozadie.
Prejdite hore do ponuky Vrstva na paneli s ponukou pozdĺž hornej časti obrazovky, vyberte položku Nový a potom vyberte položku Vrstva pomocou kopírovania . Alebo na rýchlejší spôsob spustenia toho istého príkazu stlačte Ctrl + J (Win) / Command + J (Mac) na klávesnici:
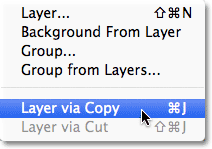
Prejdite na Vrstva> Nové> Vrstva cez Kopírovanie alebo stlačte kombináciu klávesov Ctrl + J (Win) / Command + J (Mac).
V obidvoch prípadoch Photoshop povie, aby vytvoril kópiu vrstvy s názvom „Vrstva 1“ a umiestnil ju nad vrstvu Pozadie. Všimnite si, že vrstva 1 je zvýraznená modrou farbou, čo znamená, že je to aktívna vrstva. Všetko, čo urobíme ďalej, sa stane s kópiou obrázka na vrstve 1, pričom originál na vrstve pozadia zostane nezranený:
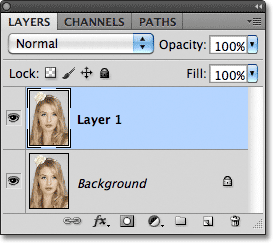
Kópia fotografie sa objaví na vrstve 1.
Krok 2: Desaturujte obrázok
Prejdite do ponuky Obrázok v hornej časti obrazovky, vyberte položku Úpravy a potom vyberte položku Desaturovať :
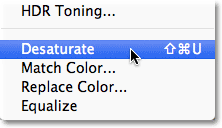
Prejdite na Obrázok> Úpravy> Desaturát.
Príkaz Desaturate okamžite odstráni z obrazu všetku farbu a poskytne nám rýchlu čiernobielu verziu:

Príkaz Desaturát nie je najlepším spôsobom, ako previesť obrázok na čiernobiely, ale pre naše účely je to dosť dobré.
Krok 3: Duplikujte vrstvu
Ďalej musíme urobiť kópiu nášho desaturovaného obrazu. Vráťte sa späť do ponuky Vrstva, vyberte položku Nový, potom vyberte Vrstva pomocou funkcie Kopírovať alebo stlačte klávesy Ctrl + J (Win) / Command + J (Mac) na klávesnici, rovnako ako v kroku 1. Photoshop vytvorí kópiu vrstvy. 1, pomenujte ho „kópia vrstvy 1“ a umiestnite ju priamo nad vrstvu 1 na paneli Vrstvy:
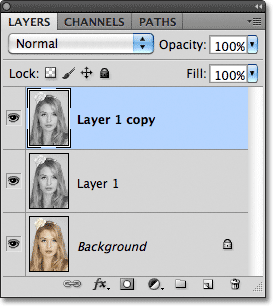
Photoshop vždy umiestni kópie vrstvy nad originál.
Krok 4: Obráťte obrázok
Vráťte sa späť do ponuky Obrázok v hornej časti obrazovky, vyberte položku Úpravy a potom vyberte položku Invertovať :
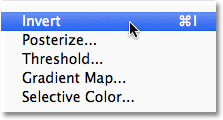
Prejdite na Obrázok> Úpravy> Invertovať.
To invertuje farby na obrázku, alebo v našom prípade hodnoty jasu, takže svetlé oblasti sú tmavé a tmavé oblasti, čo nám zanecháva foto negatívny efekt:
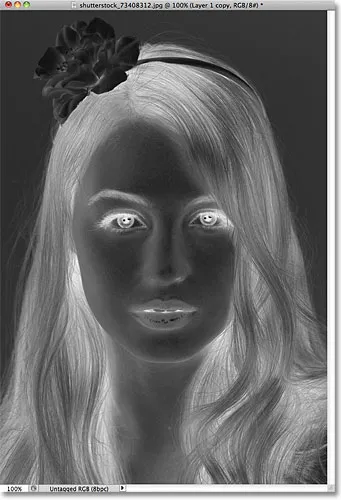
Obrázok po invertovaní hodnôt jasu.
Krok 5: Zmeňte režim prelínania na Dodge Color
V hornej časti panela Vrstvy nájdete možnosť Režim prelínania. V skutočnosti to nikde nehovorí „Režim prelínania“, ale je to rozbaľovacie pole, ktoré je predvolene nastavené na Normálne. Kliknite na slovo Normálne, čím sa otvorí zoznam režimov prelínania vrstiev a zo zoznamu vyberte možnosť Color Dodge :
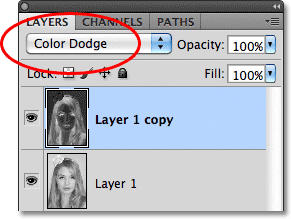
Zmeňte režim miešania prevrátenej vrstvy z normálneho na farebný Dodge.
Dokument sa dočasne objaví plný bielej farby. V závislosti od obrázka môžu byť tu a tam čierne oblasti, ale z väčšej časti budú vyplnené bielou farbou:

Po zmene režimu prelínania na Color Dodge sa dokument zobrazí ako biely.
Krok 6: Použite Gaussovský filter rozostrenia
Ďalším krokom je vytvorenie efektu náčrtu. Prejdite hore do ponuky Filter v hornej časti obrazovky, vyberte položku Rozostrenie a potom položku Gaussovské rozostrenie :
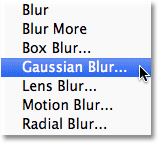
Prejdite na položku Filter> Rozostrenie> Gaussovské rozostrenie.
Otvorí sa dialógové okno filtra Gaussovského rozostrenia. Efekt náčrtu vytvoríme rozmazaním vrstvy. Začnite ťahaním posúvača Polomer v spodnej časti dialógového okna smerom doprava a aplikujte malé množstvo rozmazania. Pri ťahaní sa v dokumente zobrazí efekt náčrtu. Čím ďalej posúvač posúvate, tým viac rozmazania sa aplikuje a čím intenzívnejší bude efekt náčrtu. Ak však posúvač potiahnete príliš ďaleko, zobrazí sa príliš veľa pôvodnej fotografie a už nebude vyzerať ako skica.
Nie je zadaná žiadna konkrétna hodnota polomeru, pretože množstvo rozmazania, ktoré použijete, bude závisieť od toho, čo si myslíte, že vyzerá dobre pre váš obrázok, takže pri ťahaní posúvača sledujte výsledky svojho dokumentu, aby ste zhodnotili výsledky. V prípade môjho obrázka nastavím hodnotu rádia na približne 12 pixelov:
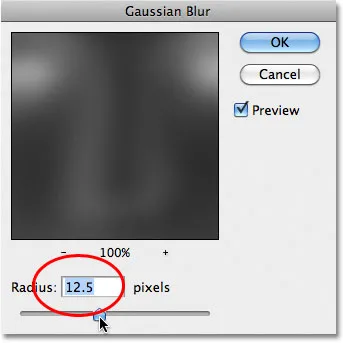
Potiahnutím posúvača Polomer zvýšite alebo znížite množstvo rozmazania.
Ako vyzerá môj počiatočný efekt skici:

Počiatočná čiernobiela skica.
Krok 7: Zlúčenie vrstiev do novej vrstvy
Podržte stlačenú klávesovú skratku Alt (Win) / Option (Mac) na klávesnici a podržte kláves stlačený, prejdite do ponuky Vrstva v hornej časti obrazovky a vyberte Zlúčiť viditeľné :

Podržte Alt (Win) / Option (Mac) a prejdite na Layer> Merge Visible.
Príkaz Merge Visible by v zásade vyrovnal náš obraz zlúčením všetkých našich existujúcich vrstiev do jednej vrstvy, ale podržaním Alt (Win) / Option (Mac) pri výbere možnosti Merge Visible, sme spoločnosti Photoshop povedali, aby si ponechala všetky naše pôvodná vrstva je neporušená a zlúčia sa do novej vrstvy (vrstva 2) nad originálmi:
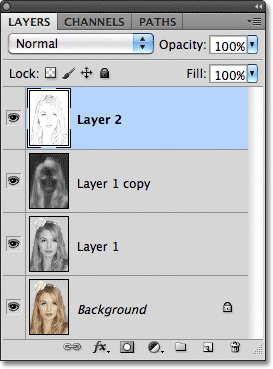
Tri pôvodné vrstvy sa spoja na štvrtú vrstvu nad nimi.
Krok 8: Zmeňte režim prelínania tak, aby sa množil a upravoval krytie vrstvy
Prejdite na možnosť Režim prelínania v hornej časti panela Vrstvy a zmeňte režim prelínania zlúčenej vrstvy z normálneho na násobený . Tým stmavnete čiary v náčrte. Ak zistíte, že efekt je teraz príliš tmavý, znížte hodnotu Opacity, ktorá je napravo od možnosti Režim prelínania. Pri nastavovaní nepriehľadnosti jemne dolaďte výsledky. Idem dole dole na 50%:

Zmeňte režim miešania na možnosť Násobiť a potom upravte výsledok pomocou možnosti Nepriehľadnosť.
Tu je môj výsledok po stmavnutí efektu:

Náčrt sa teraz javí ako tmavší na bielom pozadí.
Krok 9: Duplikujte vrstvu pozadia
V tomto okamihu je efekt náčrtu úplný a ak ste s ním spokojní čiernobielo, môžete tu zastaviť. Ak chcete do náčrtu pridať farbu, pokračujte týmito poslednými krokmi. Zafarbíme náčrt pomocou farieb z pôvodnej fotografie. Naša pôvodná fotografia je na vrstve Pozadie, takže ju musíme vytvoriť. Kliknutím na vrstvu Pozadie na paneli Vrstvy ju vyberte:
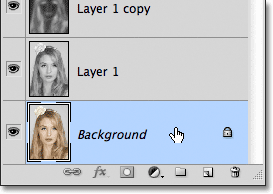
Vyberte vrstvu Pozadie, aby bola aktívna.
Ak je vybratá vrstva Pozadie, prejdite do ponuky Vrstva, vyberte Nová, potom vyberte Vrstva cez Kópiu alebo stlačte kombináciu klávesov Ctrl + J (Win) / Command + J (Mac). Photoshop vytvorí kópiu vrstvy, pomenuje ju „Kópia na pozadí“ a umiestni ju priamo nad originál:
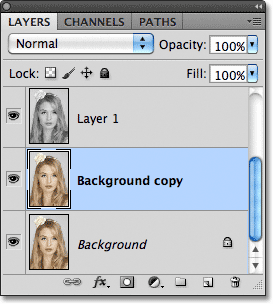
Kópia sa objaví nad pôvodnou vrstvou pozadia.
Krok 10: Presuňte kópiu na pozadí nad ostatné vrstvy
Ak chcete použiť túto vrstvu na kopírovanie pozadia na zafarbenie našej skici, musíme ju presunúť nad ďalšie vrstvy. Môžeme ho preskočiť priamo na vrchol zásobníka vrstiev stlačením klávesovej skratky Shift + Ctrl +) (Win) / Shift + Command +) (Mac). The ) je správny kľúč v zátvorke. Vrstva kopírovania na pozadí je teraz hore a pôvodný obrázok sa znova objaví v okne dokumentu:
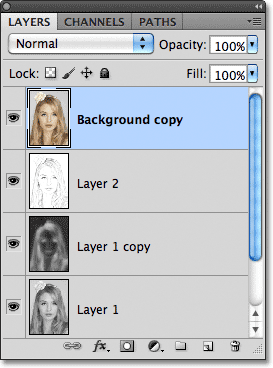
Vrstva kopírovania na pozadí bola preskočená na vrch stohu vrstiev.
Krok 11: Zmeňte režim miešania na farebný
Ak chcete kombinovať farby pôvodného obrázka s efektom skici, zmeňte režim prelínania pre vrstvu s kópiou na pozadí z normálneho na farebný :
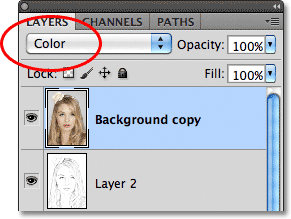
Zmeňte režim miešania vrstiev na Farebne.
Režim farebnej zmesi kombinuje farby z aktuálnej vrstvy s hodnotami jasu vrstiev pod ňou, čím poskytuje náš efekt zafarbenej skici:
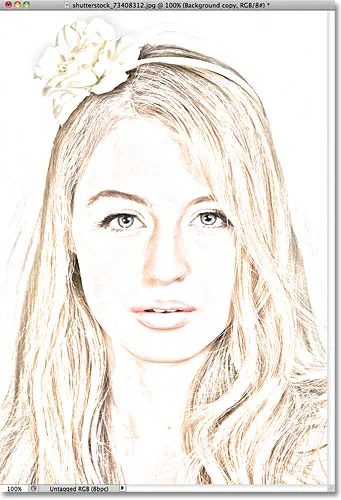
Výsledok po zmene režimu miešania na možnosť Farebne.
Krok 12: Znížte krytie
Ak nakoniec zistíte, že farba vyzerá príliš intenzívne, jednoducho znížte hodnotu Opacity v hornej časti panela Vrstvy a doladíte výsledky. Zložím dole na 65%:
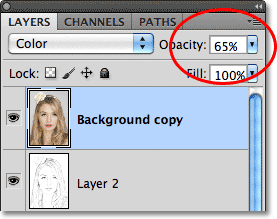
Znížte krytie vrstvy a znížte množstvo farby v náčrte.
So zníženou nepriehľadnosťou je tu môj konečný výsledok:

Konečný efekt farebnej skici.